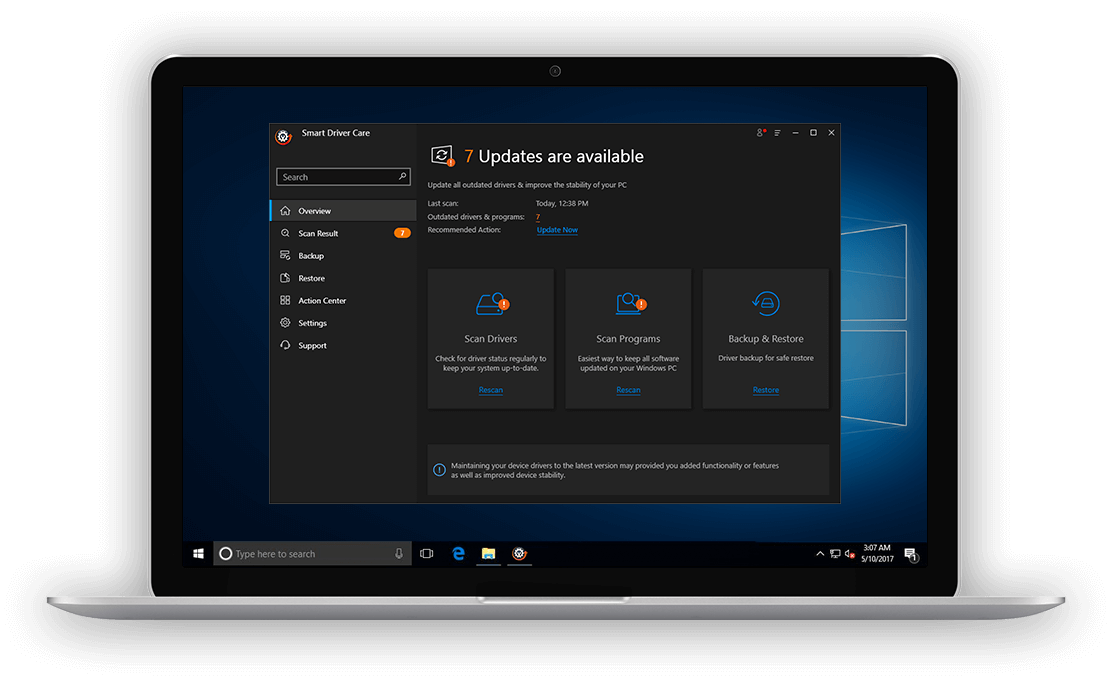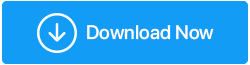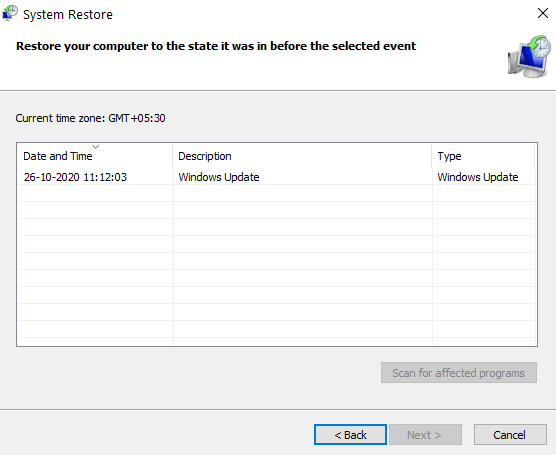Düzeltildi: Windows, Ağ Bağdaştırıcınız İçin Bir Sürücü Bulamadı
Yayınlanan: 2020-11-22Ağ bağlantısı sorunları, Windows 10 kullanıcıları ile birlikte olmuştur ve böyle bir sorun, “Windows ağ bağdaştırıcınız için bir sürücü bulamadı” ile karşı karşıya kalmanız gerektiğinde ortaya çıkar. Bu blogda, bu sorunla nasıl başa çıkacağımızı ve muhtemelen nasıl çözeceğimizi öğreneceğiz.
Windows Ağ Güncelleyiciniz İçin Bir Sürücü Bulamıyorsa Ne Olur?
Hata, Windows 10 dizüstü bilgisayarınız veya bilgisayarınız, işletim sisteminizi ağ donanımına bağlayan sürücüyü bulup iletişim kuramadığında oluşur.
Windows Ağ Bağdaştırıcınız İçin Bir Sürücü Bulamadıysa Yapabilecekleriniz Şu Şekildedir:
Aşağıda belirtilen düzeltmelerden herhangi birini uygulamadan önce Ağ bağdaştırıcısı sorun gidericisini çalıştırmanız önerilir. Sorunu mutlaka çözmeyecek, ancak önce sürücülerinizi ve kapsamlı ayarlarınızı kontrol edecektir. Ayrıca, Windows'un neden ağ bağdaştırıcınız için bir sürücü bulamadığı konusunda size bilgi verebilir. Ağ bağdaştırıcısı sorun gidericisini şu şekilde çalıştırabilirsiniz –
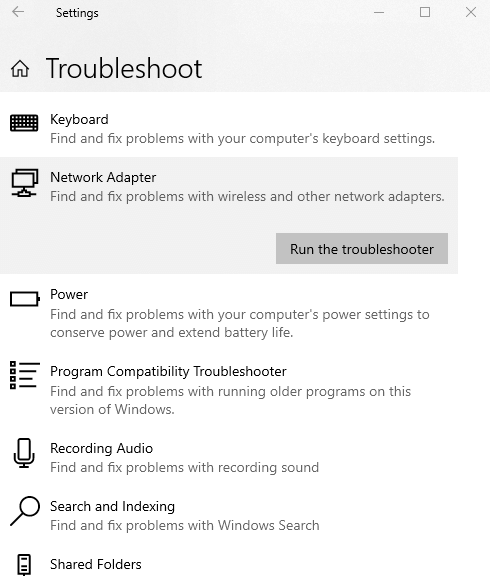
- Windows + I tuşlarına basın ve Ayarlar'ı açın
- Güncelleme ve Güvenlik'e tıklayın
- Sorun Gider'e tıklayın
- Aşağı kaydırın ve Diğer sorunları bul ve düzeltin altında Ağ Bağdaştırıcısı'na tıklayın
- Sorun gidericiyi çalıştır'a tıklayın ve ekrandaki talimatları izleyin
Sorunu çözmenize yardımcı olabilecek bazı olası düzeltmelere bir göz atalım -
| İçindekiler |
| 1. Ağ Bağdaştırıcısı Sürücüsünü Yeniden Yükleyin 2. Ağ Bağdaştırıcısı Sürücüsünü Güncelleyin 3. Ağ Adaptörünüzün Güç Yönetimini Kontrol Edin 4. Bir Sistem Geri Yükleme Gerçekleştirin |
1. Ağ Bağdaştırıcısı Sürücüsünü Yeniden Yükleyin
Burada Ağ Bağdaştırıcısı Sürücümüzü deneyip yeniden yükleyeceğiz. Bu süreç biraz sıkıcı olsa da, birçok kullanıcı için başarılı bir çözüm olduğu kanıtlanmıştır. Aşağıda belirtilen adımları izleyin –
- Başka bir sistemden yardım alırken üreticinin web sitesini ziyaret edin ve donanım özelliklerine uygun bir ağ sürücüsü indirin. Bilgisayarınızın markasına, bitine, Windows sürümüne vb.
2. İndirilen sürücüyü harici bir USB'ye kopyalayın
- USB'yi bu hatanın oluştuğu bilgisayara/dizüstü bilgisayara takın ve kurulumu çalıştırın. Bu, sorunu çözmenize yardımcı olmalıdır. Sorun hala çözülmediyse
- Alternatif olarak, Windows + R tuşlarına basın ve devmgmt.msc yazın ve enter tuşuna basın
- Aygıt yöneticisi penceresi açıldığında, açılır menüye tıklayarak Ağ Bağdaştırıcısı sürücünüzü bulun.
- Üzerine sağ tıklayın ve Cihazı kaldır'ı seçin
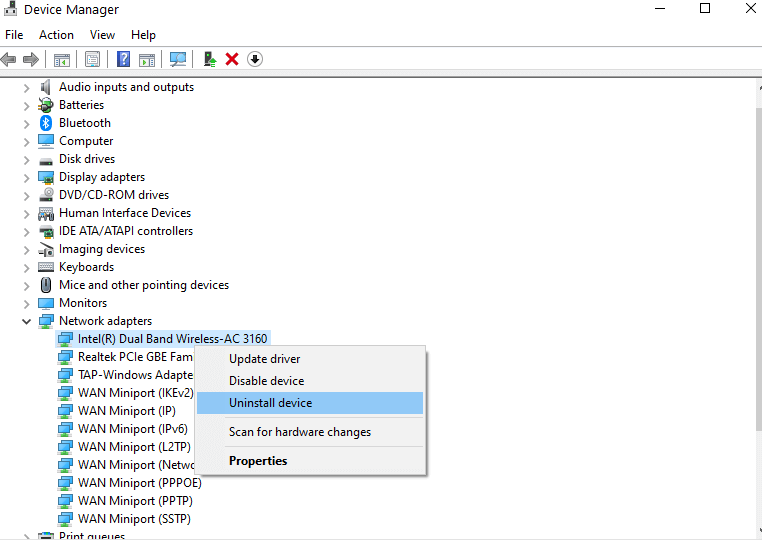
- Ekrandaki talimatları izleyin
- Sürücü kaldırıldığında, boş alana tekrar sağ tıklayın ve Donanım değişikliklerini tara'ya tıklayın.
- Artık Windows, donanımınıza göre varsayılan sürücüleri yükleyecektir.
- Bilgisayarı yeniden başlatın
2. Ağ Bağdaştırıcısı Sürücüsünü Güncelleyin
Yukarıdaki işlem oldukça sıkıcıdır ve Windows ağ bağdaştırıcınız için bir sürücü bulamazsa veya web sitesine giderek doğru sürücüyü bulmak için sabrınız yoksa, teknik özelliklere uyun ve ardından uygun sürücüye gidin, bunun yerine daha kolay bir yol alabilir. Smart Driver Care gibi verimli bir sürücü güncelleme yazılımını işe koyabilirsiniz.
| Akıllı Sürücü Bakımı Nedir?
|
| Smart Driver Care, Windows PC'nizi eksik, güncel olmayan ve uyumsuz sürücüler için tarayan ve bunları tek bir tıklamayla güncelleyen güçlü ve verimli bir sürücü güncelleme aracıdır. İşte bazı özellikleri – ● Kullanımı kolay arayüz ● Sürücüleri tek tıklamayla günceller ● Acil durumda yedekleme ve geri yükleme işlevi ● Taramaya hangi sürücülerin dahil edileceğini ve hangi sürücülerin dahil edilmeyeceğini seçebilirsiniz.  ● Sürücü taramasını istediğiniz saat ve tarihte programlayın ● Hatta bir yazılım güncelleyici ile birlikte gelir Not: Ücretsiz sürüm, sürücüleri bir günde güncellemenizi sağlar. Desteklenen Windows Sürümleri : 10/8.1/8/7 Fiyat :39,95$ Smart Driver Care'i İndirmek İçin Buraya Tıklayın Ayrıca Okuyun: Akıllı Sürücü Bakımı Neden Windows İçin 1 Numaralı Sürücü Güncelleyici Aracıdır? |
Şimdi, Windows ağ bağdaştırıcınız için bir sürücü bulamadıysa, Akıllı Sürücü bakımından nasıl yardım alabileceğiniz ve sorunu nasıl çözebileceğiniz aşağıda açıklanmıştır –
- Smart Driver Care'i indirin ve yükleyin
- Tarama Sürücüleri'ne tıklayın. Smart Driver Care, bilgisayarınızı güncel olmayan, bozuk veya sorunlu sürücülere karşı tarar.
- Tüm sürücüleri bir kerede güncelleyebilir veya tek tek sürücüleri seçebilir ve ardından her bir sürücüye yerleştirilen Sürücüyü Güncelle seçeneğine tıklayabilirsiniz.
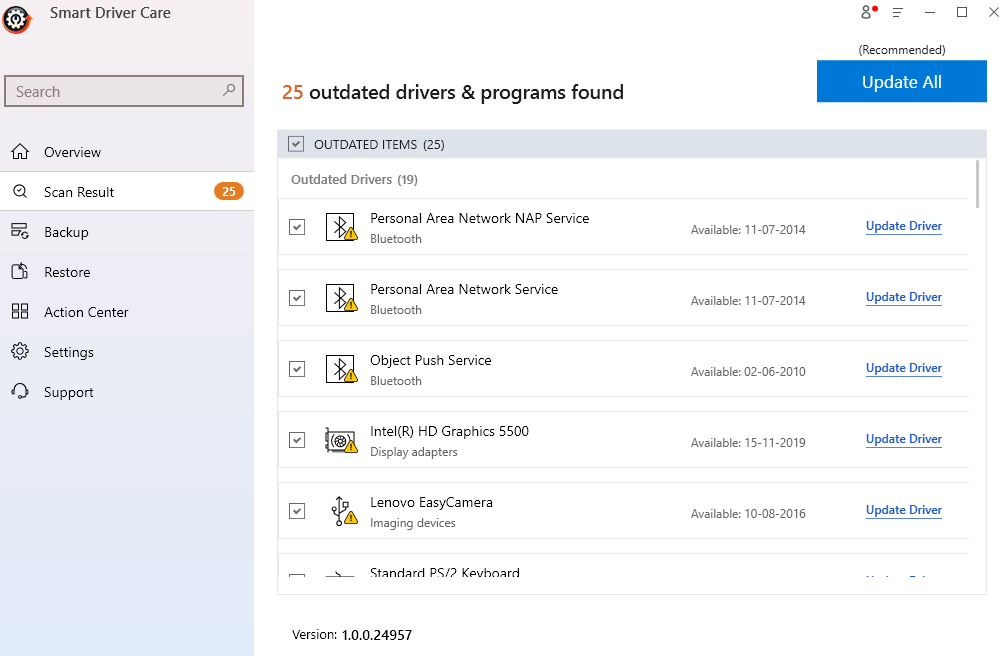
- Bu durumda ağ sürücünüzü bulabilir ve Sürücü Güncelle seçeneğine tıklayabilirsiniz.
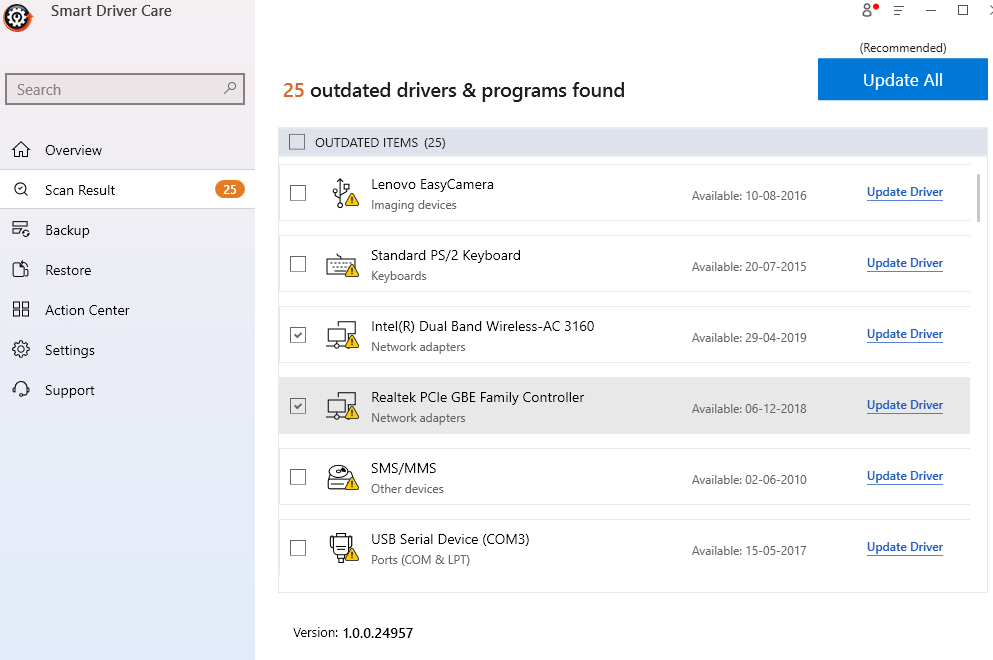
- İşlemin tamamlanmasını bekleyin
3. Ağ Adaptörünüzün Güç Yönetimini Kontrol Edin
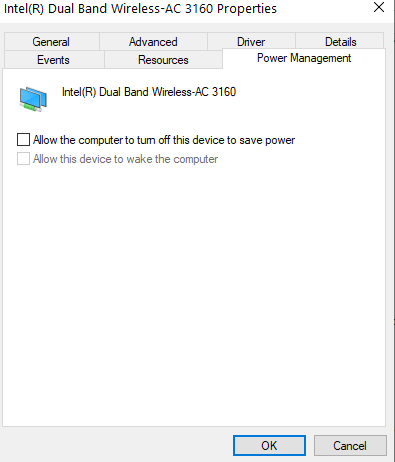
Yine sorunla başa çıkmanın kesin bir yolu olmasa da birçok kullanıcı, güç tasarrufu için Bilgisayarın bu aygıtı kapatmasına izin ver seçeneğinin işaretini kaldırarak sorunu çözebildiklerini bildirdi. Yani, işte aynısını yapmak için adımlar -
- Çalıştır iletişim kutusunu açmak için Windows + R tuşlarına basın
- Aygıt Yöneticisini açmak için devmgmt.msc yazın
- Aygıt Yöneticisi penceresi açıldığında, Ağ bağdaştırıcıları açılır menüsüne tıklayın
- Ağ bağdaştırıcınızda sağ tıklayın ve Özellikler'i seçin.
- Güç Yönetimi sekmesini seçin
- Güç tasarrufu için bilgisayarın bu cihazı kapatmasına izin ver seçeneğinin işaretini kaldırın.
- Tamam'ı tıklayın
4. Sistem Geri Yükleme
"Windows ağ bağdaştırıcınız için bir sürücü bulamadı" sorunu yakın zamanda ortaya çıktıysa, Windows 10 sisteminizde her şeyin yolunda gittiği eski bir geri yükleme noktasına geri dönebilirsiniz.
- Windows arama çubuğuna Geri yükleme noktası oluştur yazın
- Sağdaki bölmeden Aç'a tıklayın
- Geri yükleme noktası ayarlarını yapılandırın veya oluşturun. Geri yükleme noktası oluşturma konusunda daha kapsamlı bir kılavuz için bu bloga başvurabilirsiniz.
- Bilgisayarınızı önceki bir geri yükleme noktasına döndürmek için aşağıdaki ekran görüntüsünde gösterildiği gibi Sistem Geri Yükleme düğmesine tıklayın.
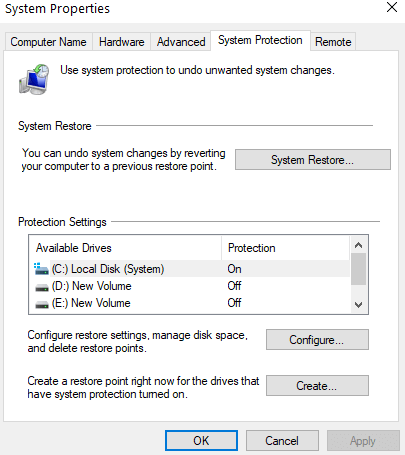
- İleri'ye tıklayın
- Bilgisayarınızı geri yüklemek istediğiniz durumu seçin
Çözüm
Yukarıdaki düzeltmelerin yardımıyla ağ sorunlarını çözebileceğinizi ve bir daha “Windows ağ bağdaştırıcınız için bir sürücü bulamadı” sorunuyla karşılaşmayacağınızı umuyoruz. Bu tür daha fazla içerik için Tweak Library'yi okumaya devam edin. Ayrıca bizi Facebook, Twitter, Instagram, Pinterest ve Flipboard'da da bulabilirsiniz. YouTube Kanalımıza da abone olabilirsiniz.
Sonraki Okuma
Windows Sürücülerini Otomatik Olarak Nasıl Güncellersiniz?
Windows 10'da Sistem Geri Yükleme Nasıl ve Ne Zaman Kullanılır?