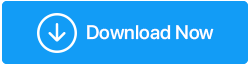Düzeltildi: "Windows Beklenmeyen Bir Kapanmadan Kurtuldu" Hatası
Yayınlanan: 2020-11-05Windows 10 harika bir işletim sistemidir, ancak zaman zaman kullanıcılarını hatalarla rahatsız eder ve şaşırtır; bunlardan bazıları kritik olabilir ve zamanında ele alınmazsa, sisteminize zarar verebilirler. Böyle bir hata "Windows beklenmeyen bir kapanmadan kurtarıldı" hatasıdır. Kullanıcılara göre, bu sorun ortaya çıktığında ani bir yeniden başlatma yaşıyorlar veya “Windows beklenmeyen bir kapanmadan kurtarıldı” diyen bir hata mesajı ile karşı karşıya kalıyorlar.
Windows 10 Bilgisayarınızda Beklenmedik Bir Kapanmaya Ne Sebep Olabilir?
Nedenler birden çok olabilir. Örneğin -
- Elektrik kesintileri
- Düşük pil
- Bozuk sistem dosyaları
- Uyumsuz sürücüler, bozuk yazılım
Sorun arada bir ortaya çıkarsa, o kadar büyük bir sorun olmayabilir. Bu durumda, basit bir yeniden başlatma, bilgisayarı sıfırlayabilecek ve sorun çözülecektir. Ancak, sık sık “Windows beklenmedik bir kapanmadan kurtuldu” ile uğraşmak zorunda kalırsanız, konuyu daha derinlemesine incelemeniz gerekebilir. Bu blogda, bu sorunu çözebileceğiniz bazı olası düzeltmeleri tartışacağız.
Dikkatli Kelime - Kayıp Veriler Üzerine Kısa Bir Not
Düzeltmelere daha derinlemesine dalmadan önce şu senaryoyu düşünün –
PC'niz veya dizüstü bilgisayarınız beklenmedik bir kapanmadan aniden yeniden başlatıldığında/kurtarıldığında, bazı önemli dosyalar ve veriler üzerinde çalıştığınızı varsayalım. Ve, çok önemli dosyaları kaybettiğinizi öğrendiğinizde, maviden gelen cıvata geldi.
Bu, bazı kullanıcılarda meydana gelen bir senaryodur. Bu senaryoda, önce kayıp verilerinizi kurtarmayı ve ardından diğer adımları atmayı ciddiyetle isteyeceksiniz. Bu gerçekten akıllıca bir karardır, daha sonra Advanced Disk Recovery gibi bir veri kurtarma yazılımından yardım alabilir ve aşağıda belirtilen geçici çözümlerden herhangi birine geçmeden önce kaybolan verileri kurtarabilirsiniz .
1. Gelişmiş Disk Kurtarma'yı indirin ve yükleyin
2. Sağ taraftan taranmasını istediğiniz alanı seçin. Bu, sabit sürücünüz, bir disk bölümü veya hatta çıkarılabilir bir disk olabilir.
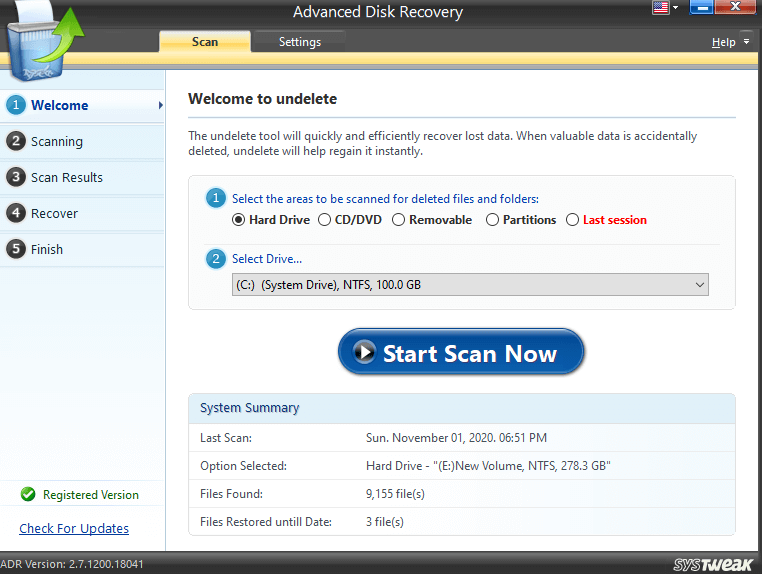
3. Sür'ü seçin
4. Şimdi Taramayı Başlat'a tıklayın
5. Tarama türünü seçin
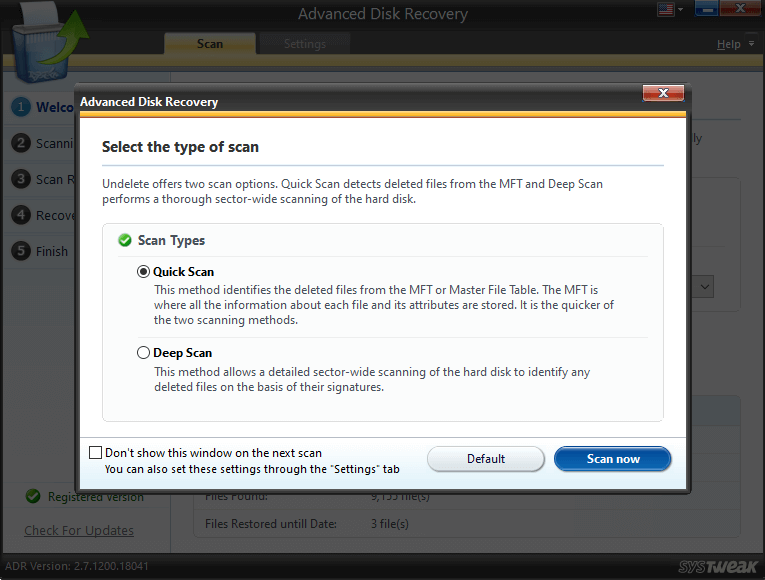
6. Şimdi tara'ya tıklayın
7. Dosyayı veya klasörü seçin ve ardından Kurtar'a tıklayın.
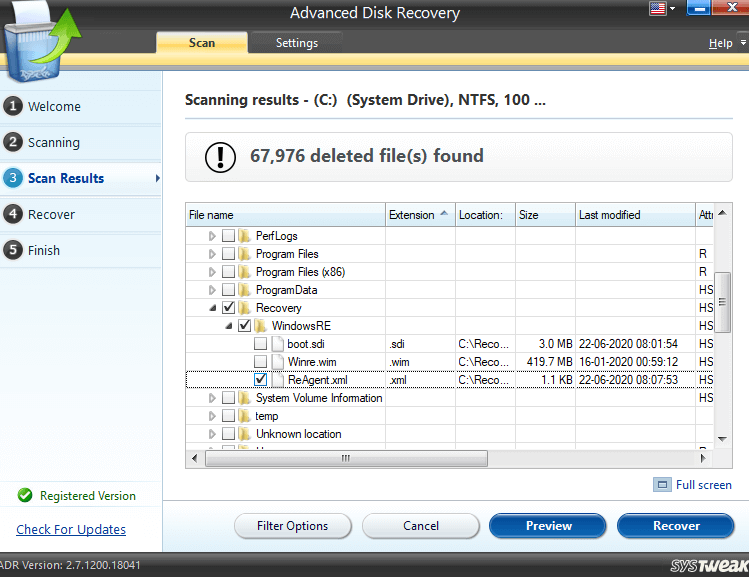
8. Dosyayı veya klasörü kurtarmak istediğiniz sürücüyü seçin
Not: Orijinal konumundan başka bir sürücüdeki verileri kurtarmanız önerilir.
“Windows Beklenmedik Bir Kapanmadan Kurtuldu” Hatasıyla Başa Çıkmanın Yolları
| İçindekiler |
|---|
| 1. Windows PC'nizde Temiz Önyükleme Gerçekleştirin 2. Yanlış Sürücüleri Devre Dışı Bırakmak İçin Güvenli Modu Kullanın 3. Sistem Geri Yükleme 4. DISM.exe ve SFC Scan'i çalıştırın 5. Başlangıç ve Kurtarmayı Değiştirin |
1. Windows PC'nizde Temiz Önyükleme Gerçekleştirin
Birçok kullanıcı, aşağıdaki adımlar kullanılarak gerçekleştirilen bir temiz önyüklemenin "Pencere beklenmedik bir kapanmadan kurtarıldı" sorununu çözebildiğini bildirdi –
1. Windows + R tuşlarına basın ve çalıştır iletişim kutusunu açın
2. msconfig yazın ve enter'a basın
3. Genel sekmesine tıklayın ve ardından Seçmeli başlangıç radyo düğmesine tıklayın
4. Seçmeli başlatma altında, hem Sistem hizmetlerini yükle hem de Orijinal önyükleme yapılandırmasını kullan öğelerini kontrol edin.
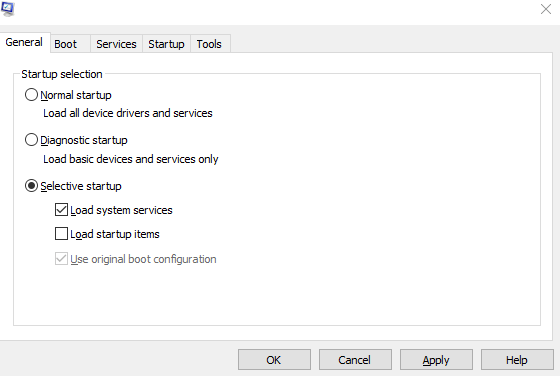
5. Başlangıç öğelerini yükle seçeneğinin işaretini kaldırın
6. Hizmetler sekmesi altında Tüm Microsoft hizmetlerini gizle seçeneğine tıklayın
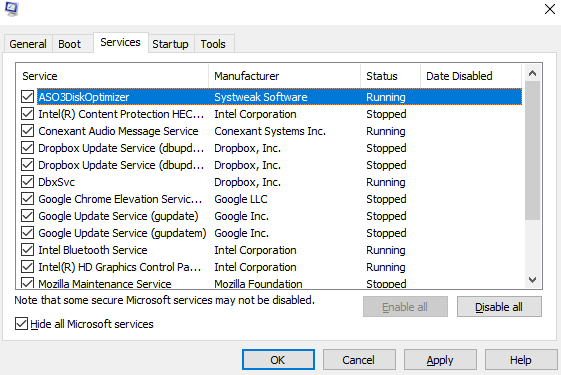
7. Tümünü Devre Dışı Bırak'a tıklayın
8. Uygula'yı ve ardından Tamam'ı seçin .
9. Temiz bir önyükleme başlatmak için bilgisayarınızı yeniden başlatın
2. Yanlış Sürücüleri Devre Dışı Bırakmak İçin Güvenli Modu Kullanın
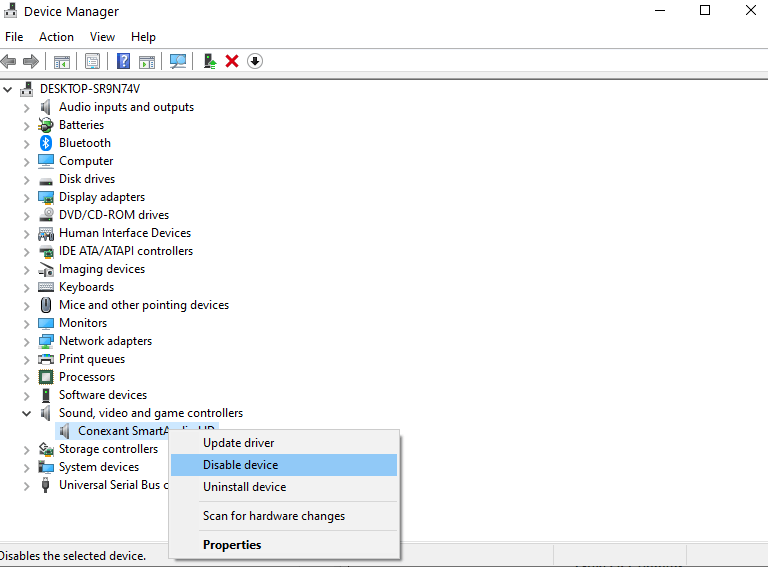
Sorun, uyumsuz veya yanlış bir sürücü nedeniyle ortaya çıktıysa, güvenli moda girebilir ve ardından soruna neden olabilecek olası sürücüleri devre dışı bırakabilirsiniz. İşte aynı adımlar -

1. Windows 10 PC'nizde güvenli modu başlatmak için, bilgisayarınızı yeniden başlatın ve açılışta art arda F8 tuşuna basın.
2. Gelişmiş Önyükleme Seçenekleri görünene kadar bekleyin
3. Tuş takımınızdaki ok tuşlarını kullanarak Ağ ile Güvenli Mod seçeneğini seçin ve ardından Enter'a basın.
4. Hesabınızı kullanarak bilgisayarınızda oturum açın; bu, Güvenli modda oturum açacağınız zamandır
5. Şimdi Windows + X tuşlarına basın ve ardından Aygıt Yöneticisi'ni seçin.
6. Sesler, ekran kartı ve oyun denetleyicileri açılır menüsüne tıklayın ve sağ tıklayın
7. Cihazı devre dışı bırak öğesini seçin. Şimdi, Sesler, ekran kartı ve oyun denetleyicileri altındaki diğer sürücüler için işlemi tekrarlayın.
8. Aynı işlemi Ağ , Adaptörler , DVD/CD ROM Sürücüleri , Bağlantı Noktaları , Sesler , Modemler gibi diğer sürücüler için de tekrarlayın.
9. Bilgisayarınızı yeniden başlatın
10. Yeniden başlattıktan sonra sorunun devam edip etmediğini kontrol edin, devam etmiyorsa bu, soruna neden olan bir sürücünüz olduğu anlamına gelir.
11. Soruna neden olan sürücüyü sıfırlayabilmeniz için tüm sürücüleri tek tek yeniden etkinleştirin
12. İşte bu! Hatalı sürücüyü yakaladığınızda, yeniden yükleyin
3. Sistem Geri Yükleme
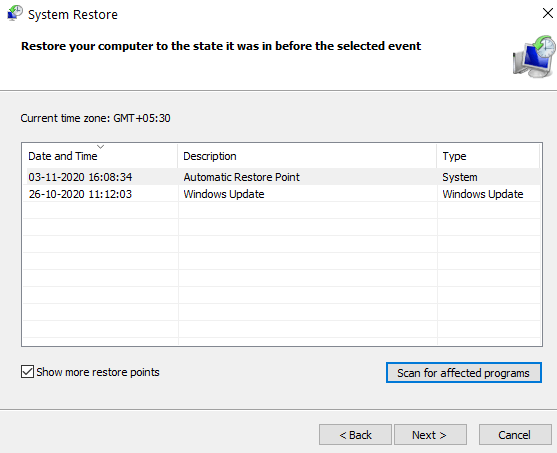
Sistem Geri Yükleme, Windows'u her şeyin yolunda gittiği zamana geri almanıza yardımcı olur. Her zaman önceden bir geri yükleme noktası yapılandırmanız önerilir, çünkü böyle bir sorunla ne zaman uğraşmanız gerekebileceğini asla bilemezsiniz. Bu blog, Windows 10 PC'nizde bir geri yükleme noktasını nasıl yapılandırabileceğinizi anlatır. Sistem Geri Yükleme işlemini gerçekleştirmek için adımlar şunlardır:
1. Windows + R tuşlarına basarak Çalıştır iletişim kutusunu açın
2. rstrui yazın ve enter'a basın
3. İleri'ye tıklayın
4. Daha fazla geri yükleme noktası göster onay kutusuna tıklayın
5. Bir geri yükleme noktası seçin, tercihen bilgisayarınızın "Windows beklenmeyen bir kapanma sorunundan kurtarıldı" ile karşılaşmadığı bir tarih.
6. Geri yükleme tamamlandıktan sonra hangi tüm yazılımların silineceğini bilmek için Etkilenen programları tara'yı tıklayın.
7. İleri'yi seçin ve ardından yeniden başlatmak için Bitir'e tıklayın
4. DISM.exe ve SFC Scan'i çalıştırın
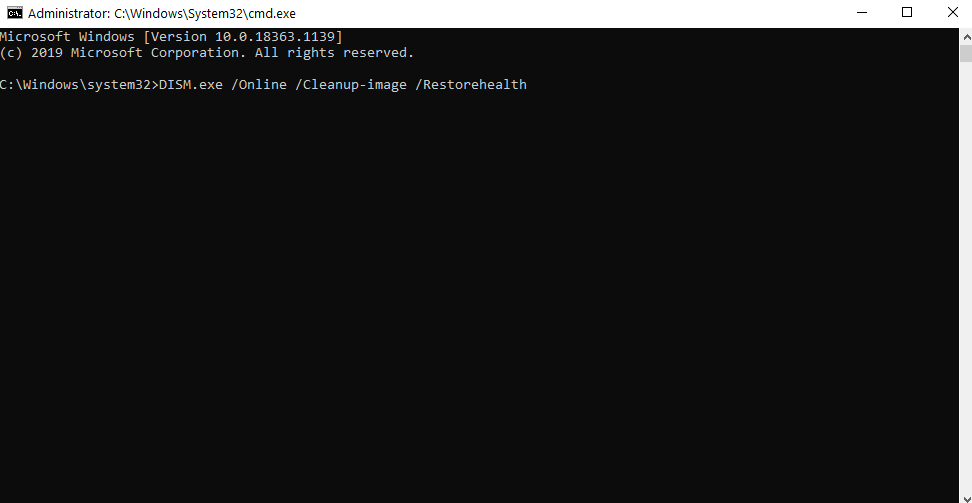
Bu önlemi kullanarak, tüm bozuk sistem dosyalarını güvenli bir şekilde yakalamaya çalışacağız –
1. Windows arama çubuğuna cmd yazın
2. Sağdaki bölmeden Yönetici olarak çalıştır'ı seçin.
3. Aşağıdaki komutu çalıştırın. DISM komutu bozuk dosyaları arayacak ve bulunursa bunları otomatik olarak onaracaktır.
DISM.exe /Online /Cleanup-image /Restorehealth
4. Ardından, sfc /scannow komutunu çalıştırın
Tarama tamamlandıktan sonra, onarılan sistem dosyalarının Komut İstemi tarafından size bildirilecektir. Bunu yayınlayın, bilgisayarınızı yeniden başlatın
5. Başlangıç ve Kurtarmayı Değiştirin
Windows'unuz beklenmedik bir kapanmadan kurtulduysa ve bu sık sık oluyorsa, aşağıda belirtilen adımları kullanarak Başlangıç ve Kurtarma ayarlarını değiştirebilirsiniz –
1. Dosya Gezgini'ni açın
2. Bu PC'ye sağ tıklayın
3. Özellikler'e gidin
4. Sistem Korumasına tıklayın
5. Gelişmiş sekmesine tıklayın
6. Başlangıç ve Kurtarma altında Ayarlar'a tıklayın
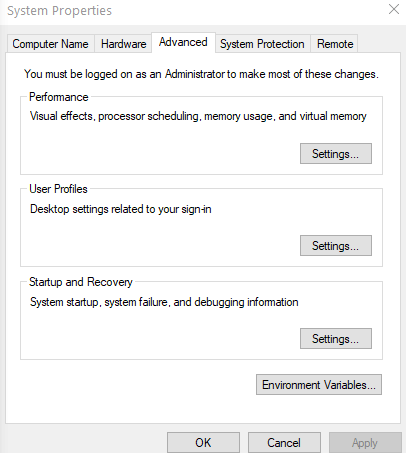
7. Sistem Arızası altında verilen seçeneklerin her ikisinin de işaretini kaldırın
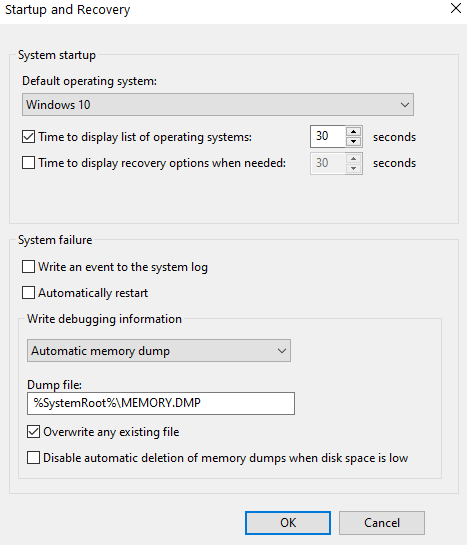
8. Hata ayıklama bilgilerini yaz'ı yok olarak ayarlayın
9. Tamam'a basın
Ayrıca Okuyun: Windows 10 Kapatma Nasıl Planlanır
Çözüm
Yukarıda belirtilen geçici çözümleri uyguladıktan sonra, "Windows beklenmedik bir kapanma sorunundan kurtuldu" ile uğraşmak zorunda kalmayacağınızı umuyoruz. Ek olarak, Gelişmiş Disk Kurtarma'yı kullanarak, bu sorun nedeniyle kaybetmiş olabileceğiniz tüm verileri de kurtarabilirsiniz. Blogu faydalı bulduysanız, beğenin ve meslektaşlarınız, arkadaşlarınız ve ailenizle paylaşın. Bu tür daha fazla içerik için Tweak Library'yi okumaya devam edin.