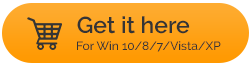Düzeltildi – 'Dosya Geçmişi Sürücünüzün Bağlantısı Çok Uzun Süre Kesildi' Hatası
Yayınlanan: 2021-05-02Verileri zaman zaman Windows 10'da yedeklemek her zaman önerilir ve Dosya Geçmişi seçeneğini kullanmak tam da bunu yapmanın yollarından biridir. Dosyalarınızı düzenli olarak yedeklemenin kolay bir yoludur. Dosya Geçmişi özelliği, dosyanın yedeklenebileceği bir sürücüye bağlı olmanızı gerektirir. Ancak, kullanıcıların aşağıdaki gibi hatalarla uğraşmak zorunda kaldıkları zamanlar vardır:
Sürücünüzü Yeniden Bağlayın. Dosya Geçmişinizin Bağlantısı Kesildi. Yeniden Bağlanın ve Tekrar Deneyin
İşte bu sorunun ortaya çıkmasının olası nedenleri -
- Yedekleme sürücüsü bozuk veya bozuk sektörler var
- Dosya Geçmişi özelliğini yanlışlıkla kapattınız
- Yedekleme sürücüsünün bağlantısı bir nedenden dolayı kesildi
Bu blogda, sorundan hızlı bir şekilde kurtulmanın tüm yollarını tartışacağız.
Ayrıca Okuyun: Bilgisayarınızı ve Kişisel Verilerinizi Nasıl Yedeklersiniz
“Dosya Geçmişi Sürücünüzün Bağlantısı Çok Uzun Süre Kesildi” Hatasını Çözmenin Yolları –
İçindekiler Listesi
- 1. Sürücüyü Tekrar Takın
- 2. Dosyaları Yedeklemek İçin Farklı Bir Dosya Geçmişi Sürücüsü Seçin
- 3. Bağlı Sürücünüzü CHKDSK Yardımıyla Onarın
- 4. Bunun Yerine Bir Alternatif Kullanın
- 5. Yedekleme Diskinizi Biçimlendirin
1. Sürücüyü Tekrar Takın
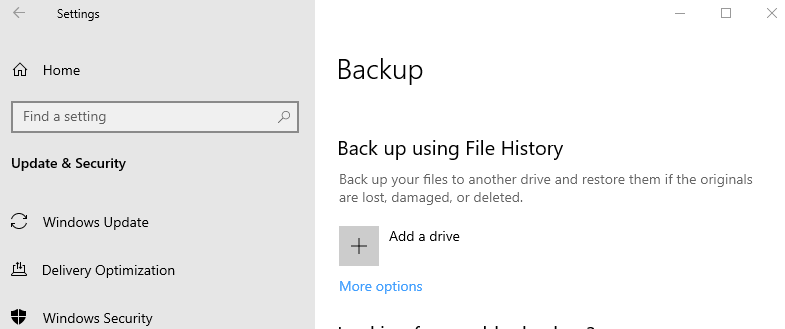
Belki de yedekleme sürücünüzün bağlantısı bir veya başka bir nedenle kesildiğinden “Dosya geçmişi sürücünüzün bağlantısı çok uzun süre kesildi” hatası alıyorsunuz. Durum buysa, yedekleme sürücünüzün fişini takıp ardından yeniden takarak sorun kolayca çözülebilir. Ardından yukarıda belirtilen adımları izleyin:
- Windows + I tuşlarına basarak Ayarlar'ı açın
- Güncelleme ve Güvenlik > Yedekle'ye tıklayın
- Harici sabit sürücüyü yeniden seçin
Çoğu durumda, ihtiyacınız olan tam çözüm bu olmalıdır ve can sıkıcı bildirimler veya hatırlatıcılar tarafından daha fazla rahatsız edilmeyeceksiniz.
2. Dosyaları Yedeklemek İçin Farklı Bir Dosya Geçmişi Sürücüsü Seçin
“Sürücünüzü yeniden bağlayın. Dosya geçmişinizin bağlantısı çok uzun süre kesildi” hatası, mevcut sürücünüz bozuk olabileceğinden veya bazı sorunları olabileceğinden farklı bir dosya geçmişi sürücüsünü seçmektir.
- Windows + I tuşlarına basarak Ayarlar'ı açın, Güncelleme ve Güvenlik'e gidin, Yedekleme'yi seçin ve ardından Diğer seçenekler'e tıklayın.
- Yedeklemeyi farklı bir sürücüye bulana kadar aşağı kaydırın Ardından, Sürücüyü kullanmayı durdur seçeneğine tıklayın. Bu, Dosya Geçmişi yedeklemesini kapatacaktır. Ayrıca, Dosya Geçmişini Kullanarak Yedekle altında Sürücü ekle seçeneklerinin tekrar göründüğünü fark edeceksiniz.
- Şimdi dosyaları yedeklemenin bir yolu olarak yeni bir sürücü ekleyeceğiz. Bu nedenle, Windows arama çubuğuna Kontrol yazarak Denetim Masası'na gidin ve ardından sağdaki bölmeden Denetim Masası'nı seçin.
- Sistem ve Güvenlik'e gidin ve Dosya Geçmişi'ni seçin.
- Tamam seçeneğine tıklayın ve ardından Evet'e tıklayın
Ayrıca Okuyun: Windows Dosyalarını Harici Sabit Sürücüye Yedekleme Nasıl Oluşturulur
3. Bağlı Sürücünüzü CHKDSK Yardımıyla Onarın
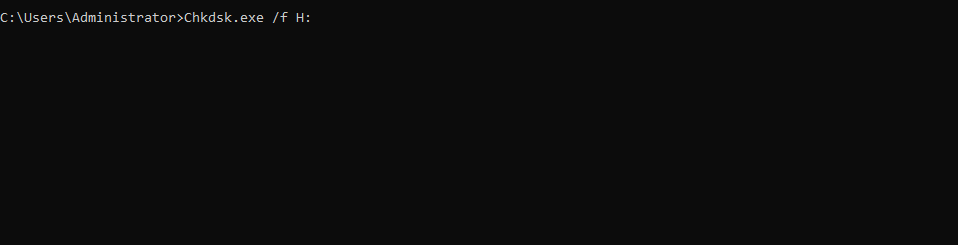
Çoğu zaman, bağlı sürücünüz hasar gördüğünde hata ortaya çıkabilir. Sabit sürücünüzde bozuk sektörler olabilir. Hatanın önemi yok, Windows 10'daki chkdsk işlevselliğinin yardımını alabilir, bozulmayı tespit edebilir ve ardından çözebiliriz. Bunu yapmak için aşağıda belirtilen adımları izleyin -
- Windows arama çubuğuna cmd yazın
- Sağdaki bölmeden Yönetici olarak çalıştır'ı seçin
- İdari Komut İstemi açıldığında, aşağıda belirtilen komutları yazın –
Chkdsk.exe /f H (enter'a basın)
Not: Komutu girerken 'H' harfini yedek sürücünüzün sürücü harfiyle değiştirin. Örneğin, yedekleme sürücünüz 'G' ise, komut şöyle olacaktır:
chkdsk.exe/ f G (enter tuşuna basın)
- İşlemin tamamlanmasına izin verin. Şimdi, bozuk sektörlerin değerinin 0 olmadığını tespit ederseniz, sürücünüz zarar görmüş olabilir. Bu durumda, veri güvenliği açısından, bozuk sürücüyü yenisine klonlayarak sürücünüzün yedeğini alabilirsiniz.
4. Bunun Yerine Bir Alternatif Kullanın
Bu arada hala sorun için bir düzeltme arıyorsanız, dosyaları yedeklemenin bir yolu olarak bir alternatifle ilerleyebilirsiniz. AOMEI Backupper, yedekleme çözümlerinden biridir

bu konuda size yardımcı olabilir.
AOMEI Yedekleyici Nasıl Çalışır?
Diyelim ki bilgisayarınız hasarlı sektörler nedeniyle açılıyor. Bu senaryoda, AOMEI Backupper kullanarak çalıştırılabilir bir PC'de önyüklenebilir bir USB oluşturabilirsiniz. Şimdi, aşağıdaki senaryoları düşünün -
- Bir sabit sürücüyü diğerine klonlamak istemeniz durumunda şu adımları izleyin:
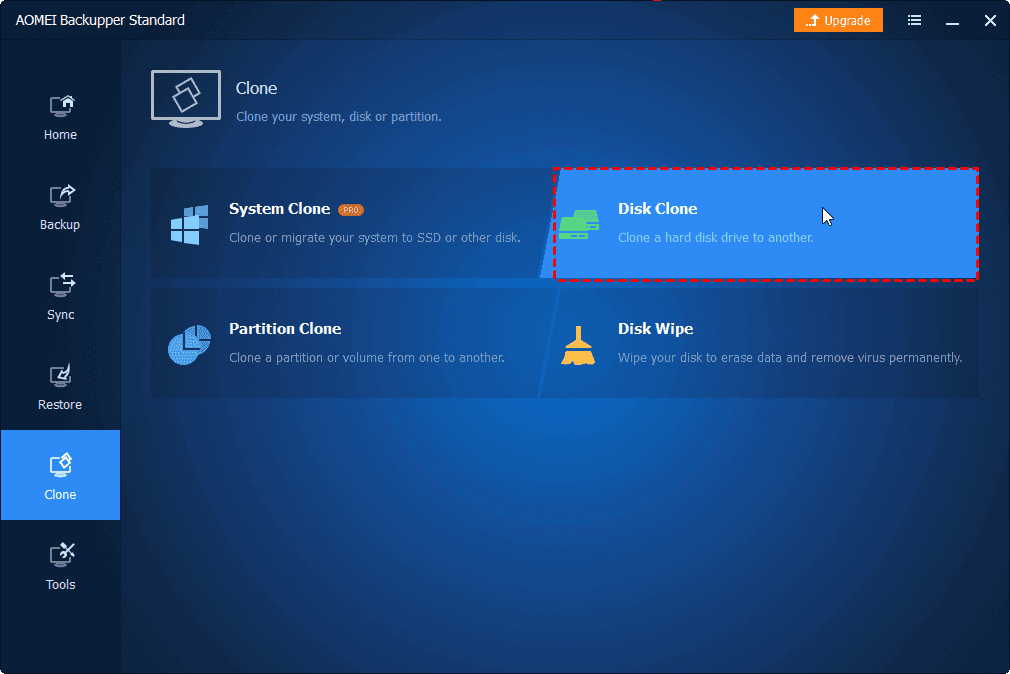
1. AOEMEI Backupper'ı yükleyin
AOMEI Backupper'ı yükleyin
2. Sol taraftan Klonla'ya tıklayın
3. Sağ taraftan Disk Clone'a tıklayın
4. Kaynak sürücüyü seçin (hasarlı veya bozuk sektörleri olan sabit sürücü)
5. Şimdi hedef sürücünüzü seçin
6. Klonlamayı Başlat'a tıklayın
7. Hasarlı sürücünüzü klonlanmış sürücü ile değiştirin
- AOMEI Backupper kullanarak yalnızca dosya ve klasörleri yedeklemek için şu adımları izleyin –
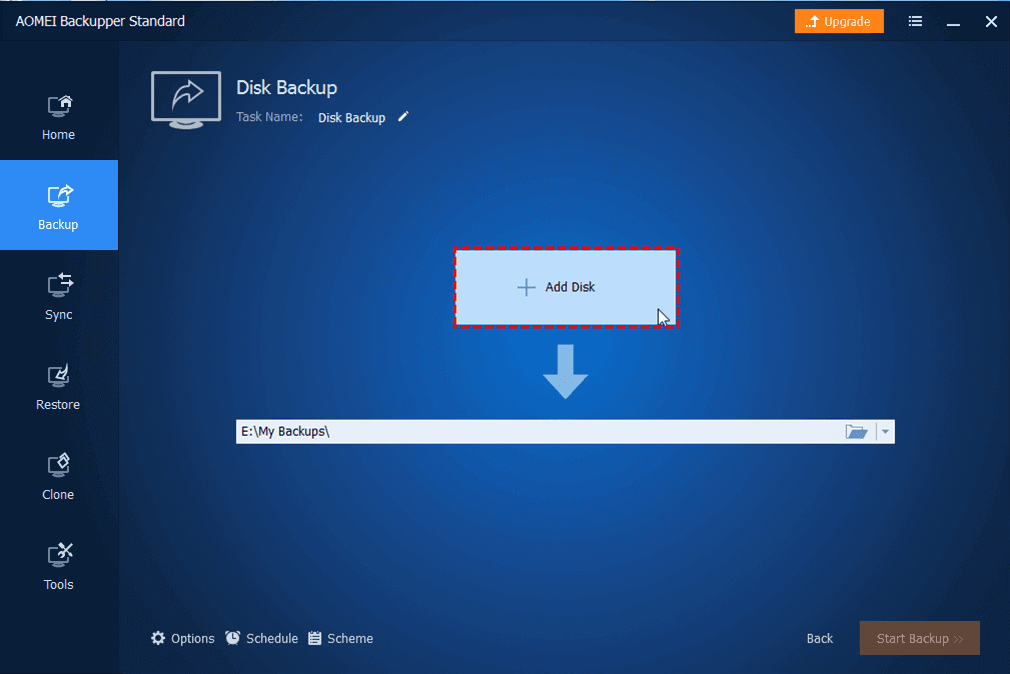
1. AOMEI Backupper'ı kurduktan sonra, sol taraftan Yedekle'ye tıklayın.
2. Dosya Ekle veya Klasör Ekle'ye tıklayın
3. Bir hedef sürücü seçin
4. Dosya yedekleme görev sıklığını ayarlamak için Zamanla'ya tıklayabilirsiniz.
5. Yedeklemeyi Başlat'a tıklayın
AOMEI Backupper'ın diğer özelliklerinden bazıları şunlardır:
- Tam bir yedekleme oluşturmayı veya farklı veya artımlı yedekleme oluşturmayı seçebilirsiniz.
- AOMEI Backupper sadece dosyaların değil, aynı zamanda disklerin, bölümlerin ve hatta tüm sisteminizin yedeğini alır.
- Yedeklemeleri planlamayı bile seçebilirsiniz
- Sürücüleri de klonlayabilirsiniz
AOMEI Backupper'ı yükleyin
5. Yedekleme Diskinizi Biçimlendirin
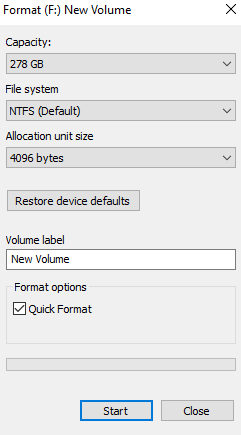
Artık yedeğiniz hazır olduğuna göre, "Dosya geçmişiniz çok uzun süre bağlantınız kesildi" mesajının hala yanıp sönmesi durumunda mevcut yedekleme diskinizi biçimlendirmeye bile devam edebilirsiniz. Yedeklemenin tavsiye edilmesinin nedeni, sürücüyü bir kez biçimlendirdiğinizde, her dosya veya klasörün sonsuza kadar ortadan kalkmasıdır. Biçimlendirme işlemini çalıştırmak için -
- Dosya Gezgini'ni açmak için Windows + E düğmesine basın
- Sorunlu sürücüyü bulun, üzerine sağ tıklayın ve ardından Biçimlendir'i seçin .
- Başlat'a tıklayın ve işlemin tamamlanmasına izin verin
Şimdi Dosya Geçmişi'ne gidin ve çalıştırın. Herhangi bir aksaklık olmadan çalışması gerekir.
Toplama:
Bilgisayarınızın kişisel verilerini yedeklemek, mevcut yedeklenmiş verilerinizden rahatça yararlanabileceğiniz aksiliklerin üstesinden gelmenize yardımcı olur. Ve bu bağlamda, "Sürücünüzü yeniden bağlayın, dosya geçmişiniz çok uzun süre bağlantınız kesildi" gibi hatalarla karşılaşırsanız, titremeye gerek yoktur ve yukarıdaki düzeltmelere bakın. Gelecekte başvurmak üzere Tweak Library'den bu blogu ve daha fazla sorun giderme blogunu her zaman favorilerinize ekleyebilirsiniz. Bu tür güncellemeler için Tweak Library'yi okumaya devam edin.
Önerilen Okumalar:
- Tam Yedek Windows 10 Bilgisayar Nasıl Alınır?
- Windows 10'da Sürücüleri Yedekleyin ve Geri Yükleyin
- Windows 10'da Kayıt Defteri Nasıl Yedeklenir