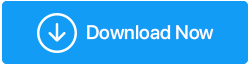Windows Defender Çalışmıyor mu? Titreme Değil! Düzeltmeleri Aldık
Yayınlanan: 2021-06-03Bilgisayarınızı çeşitli siber tehditlerden korumak söz konusu olduğunda, Windows Defender'ın oldukça iyi bir iş çıkardığını söylemek yanlış olmaz. Ancak, ya bir nedenden dolayı Windows Defender'ın çalışmadığını fark ederseniz. Ne kadar uğraşırsanız uğraşın, “Windows Defender hizmeti bulunamadı” veya hatta “Windows Defender hizmeti eksik” gibi mesajlarla karşılaşıyorsunuz.
Blog sırasında, Windows Defender'ın çalışmamasının olası nedenlerini ele alacağız, ancak o zamana kadar masaüstü bilgisayarınızı veya dizüstü bilgisayarınızı kötü amaçlı yazılımlara, fidye yazılımı saldırılarına veya etrafta dolanan diğer kötü niyetli tehditlere karşı savunmasız bırakamazsınız, değil mi?
Sorunu mümkün olan en hızlı şekilde çözebileceğiniz yollara doğrudan geçelim.
Ayrıca Okuyun: Windows Defender Dosyaları Silmeye Devam Ettiğinde Ne Yapmalı?
Windows Defender Hizmeti için Düzeltmeler Bulunamadı:
İçindekiler Listesi
- 1. Bir Üçüncü Taraf Antivirüs veya Kötü Amaçlı Yazılımdan Koruma Programı Kurun
- 2. Güvenlik Merkezi Hizmetini Yeniden Başlatın
- 3. SFC Taramasını Çalıştırın
- 4. Temiz Bir Önyükleme Gerçekleştirin
- 5. Windows'u Güncelleyin
- 6. Kayıt Defterinizde Değişiklik Yapın
1. Bir Üçüncü Taraf Antivirüs veya Kötü Amaçlı Yazılımdan Koruma Programı Kurun
Henüz bir üçüncü taraf Antivirüs veya Kötü Amaçlı Yazılımdan Koruma Programı kurmayı düşünmediyseniz, belki de şimdi bunu yapmanın tam zamanı.
Örneğin Systweak Antivirus, en iyi antivirüs yazılımlarından biridir. Systweak Antivirus gibi bir Antivirüs yüklemeyi neden düşünmeniz gerektiğini merak ediyor musunuz? Her şeyden önce, masaya getirdiği özellikler okyanusu sayesinde hiçbir kötü amaçlı yazılım veya tehdit Systweak Antivirus'ün katı gözlerinden saklanamaz. Özelliklerinden bazıları şunlardır:
- Hafif Antivirüs : Birçok Antivirüs yazılımının aksine, Systweak Antivirus hafiftir ve bilgisayarınızın kaynaklarının çoğunu tüketmez.
- Gerçek Zamanlı Koruma : Sürekli olarak arka planda çalışır ve yoluna çıkan tüm kötü amaçlı yazılımları izler ve kaldırır
- Çoklu Tarama Modları: Bilgisayarınızın her köşesini taramak veya hızlı bir tarama yapmak istiyorsanız, Systweak Antivirus size her şeyi sunar. Hızlı, Derin ve Özel tarama modlarından birini seçebilirsiniz
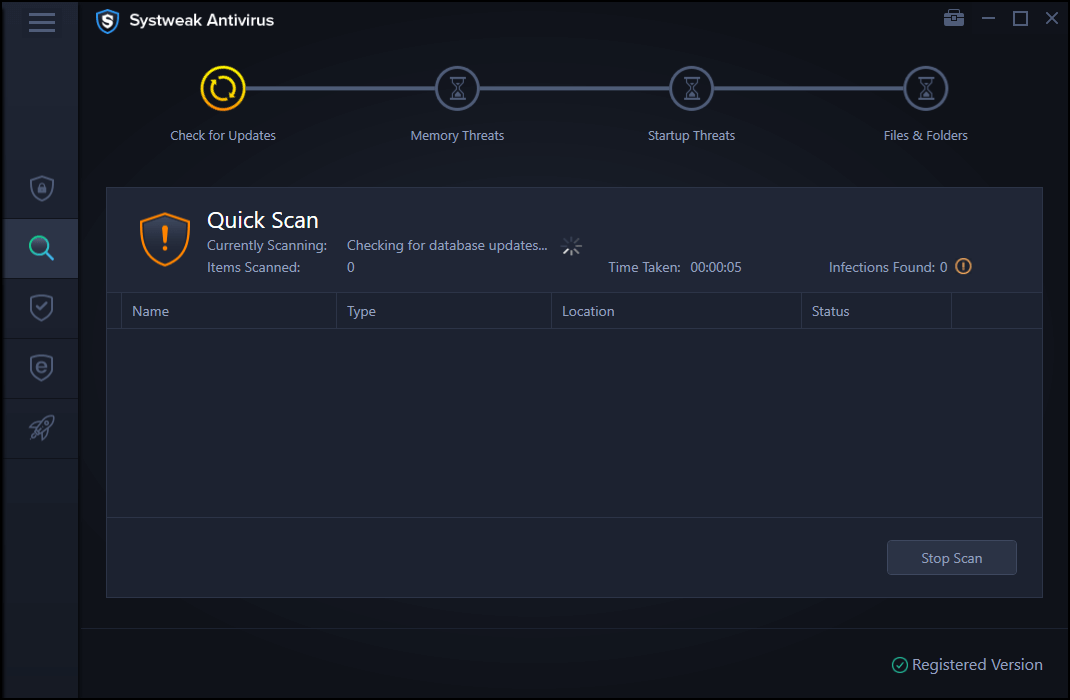
- Açıklardan Yararlanma Koruması: Systweak Antivirus, sisteminizde bilinmeyen bir dosya çalıştırdığınızda ortaya çıkabilecek tehlikeleri de algılar ve ortadan kaldırır. Bu özellik, özellikle bilgisayarınızı tehditlere maruz bırakabilecek sıfır gün saldırılarını veya diğer yazılım güvenlik açıklarını ortadan kaldırabilir.
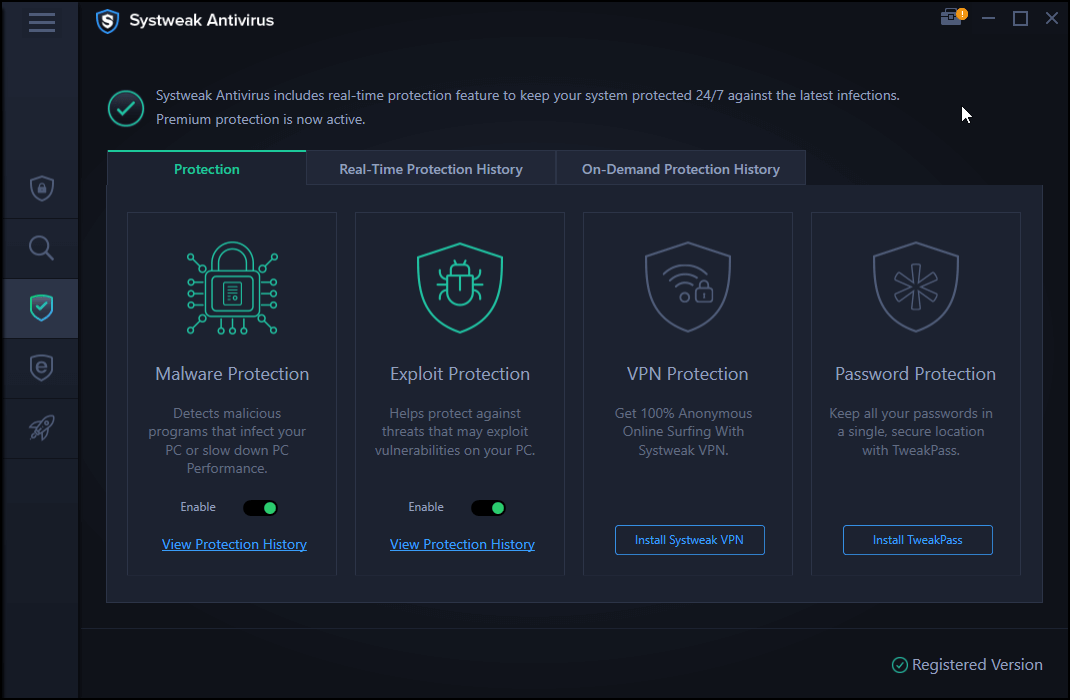
- Diğer özellikler arasında başlangıç yöneticisi, USB koruması, 24×7 Teknik destek ve çeşitli diğerleri bulunur
Systweak Antivirüs İşletim Sistemi: Windows 10, Windows 8.1, Windows 8 ve Windows 7 SP1+ Fiyat (Blog yazıldığı sırada): 39,95 ABD Dolarından başlar 1 Cihaz / 1 Yıllık Abonelik Boyut: 21 MB Deneme Sürümü: 30 Gün Para İade Garantisi: 60 Gün Systweak Antivirus'ü indirin İşte Systweak Antivirus'ün derinlemesine bir incelemesi |
2. Güvenlik Merkezi Hizmetini Yeniden Başlatın
Windows Defender hizmetinin çalışmamasının olası nedenlerinden biri, Güvenlik Merkezi Hizmetlerinin düzgün çalışmaması olabilir. Bu nedenle, Güvenlik Merkezi Hizmetini etkinleştirme veya en azından uygun şekilde çalışıp çalışmadığını kontrol etme adımları:
- Çalıştır iletişim kutusunu açmak için Windows + R tuşlarına basın
- İletişim kutusuna msc yazın ve Enter'a basın
- Hizmetler penceresinde Güvenlik Merkezi'ni bulun
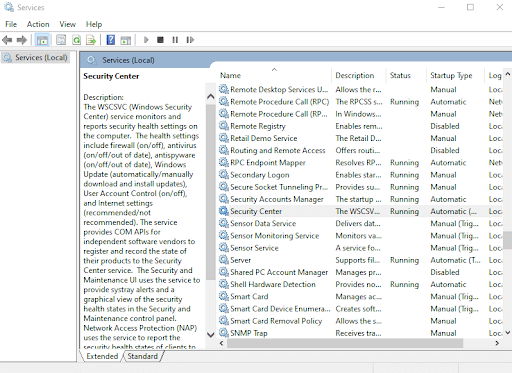
- Üzerine sağ tıklayın ve Yeniden Başlat'ı seçin
Şimdi Windows Defender Hizmetinin çalışıp çalışmadığını kontrol edin. Çoğu durumda, sonraki adımlara geçmezse, düzeltmenin sorununuzu çözmesi gerekir.

3. SFC Taramasını Çalıştırın
Windows Defender'ın başlamama sorununu çözmenin kolay bir yolu, bir SFC taraması yapmaktır. SFC taraması, sistem dosyalarındaki herhangi bir bozulmayı taramaya ve hatta bunları çözmeye yardımcı olur. Bu, Windows Defender hizmeti bozuk dosyalar nedeniyle çalışmayı durdurduysa, SFC taramasının büyük olasılıkla sorunu çözeceği anlamına gelir. SFC taramasını çalıştırmak için aşağıda belirtilen adımları izleyin –
- Windows arama çubuğuna cmd yazın
- Sağdaki bölmeden Yönetici olarak çalıştır'ı seçin
- Komut İstemi penceresi açıldığında
sfc /scannowyazın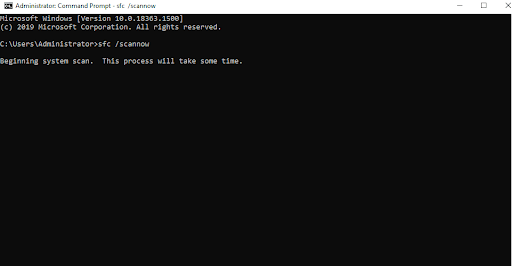
- İşlemin tamamlanmasını bekleyin
- Bilgisayarınızı yeniden başlatın ve şimdi Windows Defender'ı başlatıp başlatamayacağınızı kontrol edin.
4. Temiz Bir Önyükleme Gerçekleştirin
Büyük olasılıkla, üçüncü taraf bir uygulama, Windows Defender hizmetinin bulunamaması nedeniyle işletim sisteminize müdahale ediyor. Böyle bir senaryoda, temiz önyükleme yapmayı deneyebilir ve ardından sorunu çözüp çözemeyeceğinizi kontrol edebilirsiniz. Aynı adımlar aşağıda belirtilmiştir -
- Windows + R düğmesine basarak Çalıştır iletişim kutusunu açın ve ardından Enter'a basın
- İletişim kutusuna msconfig yazın
- Hizmetler sekmesine tıklayın
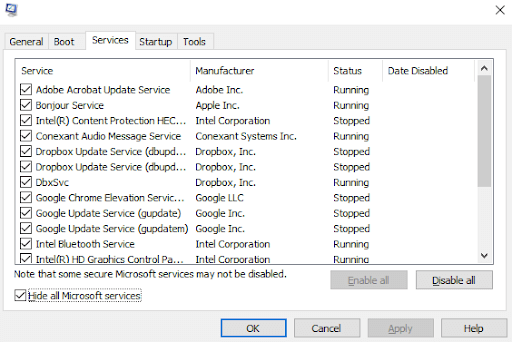
- Tüm Microsoft hizmetlerini gizle seçeneğini işaretleyin
- Ardından, pencerenin sağ alt köşesindeki Tümünü devre dışı bırak düğmesine tıklayın.
- Başlangıç sekmesine tıklayın ve ardından Görev Yöneticisini Aç'a tıklayın
- Tüm başlangıç öğelerini devre dışı bırak
- Sistem Yapılandırma penceresine geri dönün ve ardından Uygula'ya ve ardından Tamam'a tıklayın.
- Şimdi Bilgisayarınızı Yeniden Başlatın
5. Windows'u Güncelleyin
Windows Defender'ınızın açılmamasının arkasındaki suçlu, eski Windows olabilir. Bu nedenle, bir süredir Windows'u güncellemediyseniz, belki de şimdi Windows'unuzu güncellemenin zamanı gelmiştir.
- Ayarları açmak için Windows + I tuşlarına basın
- Aşağı kaydırın ve Güncelleme ve Güvenlik'e tıklayın
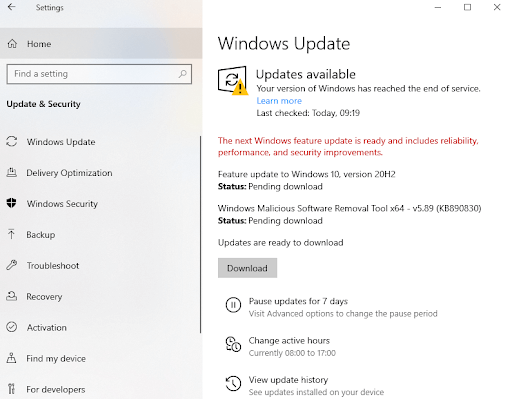
- Mevcut güncellemeler varsa, İndir'e tıklayın.
6. Kayıt Defterinizde Değişiklik Yapın
Kayıt defterinizde herhangi bir değişiklik yapmadan önce kayıt defterinizin yedeğini almanızı öneririz çünkü kayıt defterinde yapılan yanlış bir değişiklik sisteminizi çalışmaz duruma getirebilir. Windows kayıt defterini değiştirmek için adımlar şunlardır:
- Çalıştır iletişim kutusuna Regedit yazın ve Enter'a basın
- Şu yöne rotayı ayarla -
HKEY_LOCAL_MACHINE\SOFTWARE\Policies\Microsoft\Windows Defender
- DisableAntiSpyware anahtarını bulun
- Anahtarın orada olmaması durumunda, boş alana sağ tıklayın, Yeni > DWORD (32-bit) öğesini seçin. Şimdi, üzerine sağ tıklayın ve Değer verisini 0 olarak ayarlayın.
Toplama:
Yukarıdaki yolların kesinlikle Windows Defender'ın çalışmamasını çözmenize yardımcı olacağını içtenlikle umuyoruz. Yaptılarsa, aşağıdaki yorumlar bölümünde bize bildirin ve sorunu çözebilecek daha etkili bir numaranız varsa, bize bildirin. Bu tür daha fazla içerik için Tweak Library'yi okumaya devam edin. Bizi Facebook, YouTube, Instagram, Twitter, Pinterest, Flipboard ve Tumblr'da da takip edebilirsiniz.
Sonraki Okumalar:
Windows 10 için En İyi 10 Taşınabilir Antivirüs
Ücretsiz Antivirüsler İyi mi? Ücretsiz ve Ücretli Antivirüs
Kaspersky Antivirus, Total Security ve Kaspersky Internet Security 2021 (Tam İnceleme)