Windows Uygulamalarından ve Programlarından Çıkmaya Zorlamanın 4 Kolay Yolu
Yayınlanan: 2022-03-15Windows PC'niz hangi donanımı çalıştırıyor olursa olsun, bir noktada, çıkmayı reddeden yanıt vermeyen bir programa yenik düşecektir. Bu olduğunda, donmuş program başlık çubuğunda Yanıt Vermiyor mesajını görüntüler ve kapat (X) düğmesine basmak uygulamayı kapatmaz.
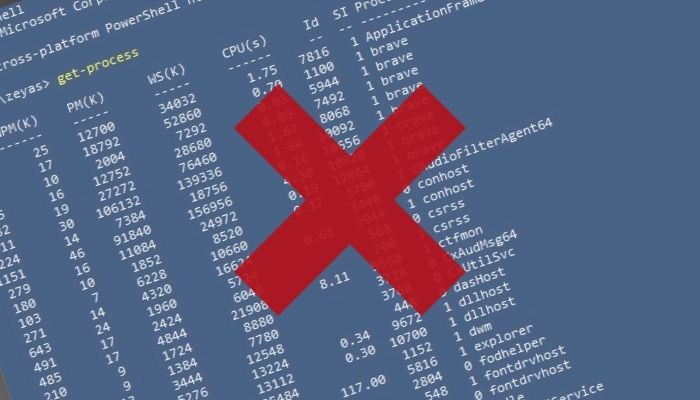
Bunun olmasının kesin bir nedeni olmasa da, bir uygulamanın bir seferde işleyebileceğinden daha fazla istek aldığında böyle bir olay oluşturduğuna inanılıyor.
Neyse ki, PC'nizdeki yanıt vermeyen programları kapatmanıza izin veren, Windows'ta çıkmaya zorlamanın farklı yolları vardır. İşte Windows uygulamalarından çıkmaya zorlamanın tüm farklı yollarını detaylandıran bir kılavuz.
İçindekiler
Yanıt Vermeyen Uygulamadan Çıkmaya Zorlamadan Önce
Kapat ( X ) düğmesine basmak donmuş uygulamayı kapatmıyorsa Alt + F4 kısayolunu kullanarak uygulamadan çıkmayı deneyebilirsiniz. Tepki vermeyen uygulamanın farenizi dondurduğu durumlarda etkili olması dışında, temelde uygulamayı kapat düğmesiyle kapatmakla aynıdır.
Bu kısayolu kullanmak için masaüstünde etkin olanın donmuş uygulama olduğundan emin olun ve Alt + F4 tuşlarına basın. Bazı durumlarda, bu, uygulamayı kapatmalıdır, ancak yardımcı olmazsa, aşağıdaki yöntemleri kullanarak programları zorla kapatmayı deneyin.
1. Görev Yöneticisini Kullanarak Windows Uygulamalarından Çıkmaya Zorlayın
Görev Yöneticisini kullanmak, Windows'taki programlardan zorla çıkmanın en yaygın yollarından biridir. Diğer şeylerin yanı sıra sisteminizi izlemenize, başlangıç programlarını yönetmenize ve görevleri bitirmenize yardımcı olan güçlü bir araçtır.
Görev Yöneticisi'ni kullanarak bir Windows programını kapatmaya zorlamak için şu adımları izleyin:
- Görev Yöneticisi'ni başlatın. Bunu aşağıdaki yollardan herhangi biriyle yapabilirsiniz:
- Ctrl + Shift + Esc klavye kısayolunu kullanma
- Win + X tuşlarına basıp Hızlı Erişim menü seçeneklerinden Görev Yöneticisi'ni seçme
- Görev çubuğuna sağ tıklayın ve Görev Yöneticisi'ni seçin
- Görünümü genişletmek ve tüm ayrıntıları görmek için Daha fazla ayrıntı üzerine dokunun.
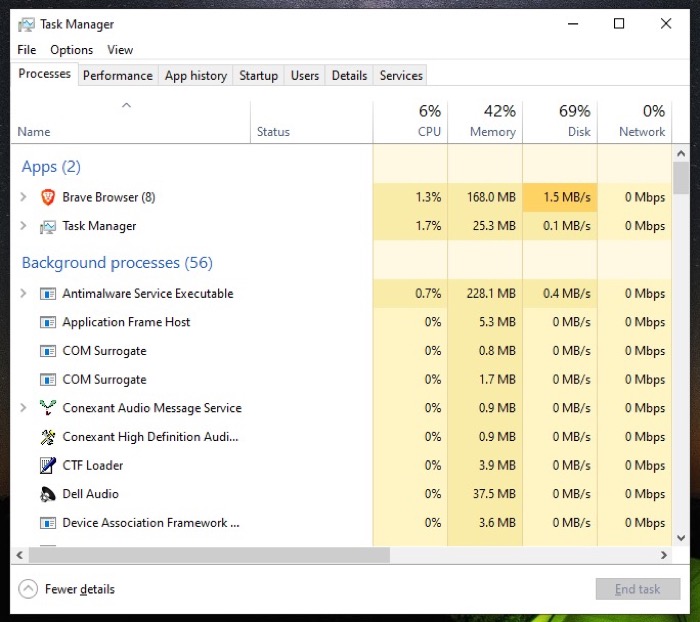
- Yanıt vermeyen uygulamaya tıklayın ve pencerenin altındaki Görevi sonlandır düğmesine dokunun. Alternatif olarak, donmuş programa sağ tıklayın ve Görevi sonlandır öğesini seçin.
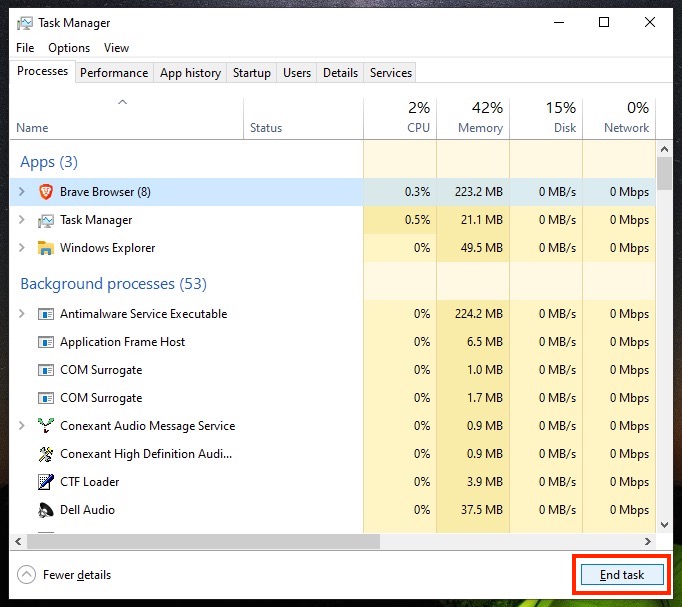
2. Komut İstemini Kullanarak Windows Uygulamalarından Çıkmaya Zorlayın
Görev Yöneticisi yöntemi, çoğu zaman Windows PC'nizdeki donmuş programları kapatmaya zorlayabilir, ancak donmuş olsa bile, bir Windows uygulamasından çıkmaya zorlamak için Komut İstemi'ni kullanabilirsiniz.
Komut İstemi'ni kullanarak Windows'ta çıkmaya zorlama adımları şunlardır:
- Komut İstemi'ni başlatın. Tercihinize bağlı olarak, bunu aşağıdaki yollardan herhangi birini kullanarak yapabilirsiniz:
- Başlat'a basın ve cmd yazın. Sonuçlarda en iyi eşleşmeyi başlatın.
- Win + R kısayolunu kullanarak Çalıştır'ı açın, cmd'yi arayın ve başlatın.
- Şu anda sisteminizde aktif olan görevlerin listesini görüntülemek için CMD penceresine aşağıdaki komutu yazın:
tasklist
Çıktı: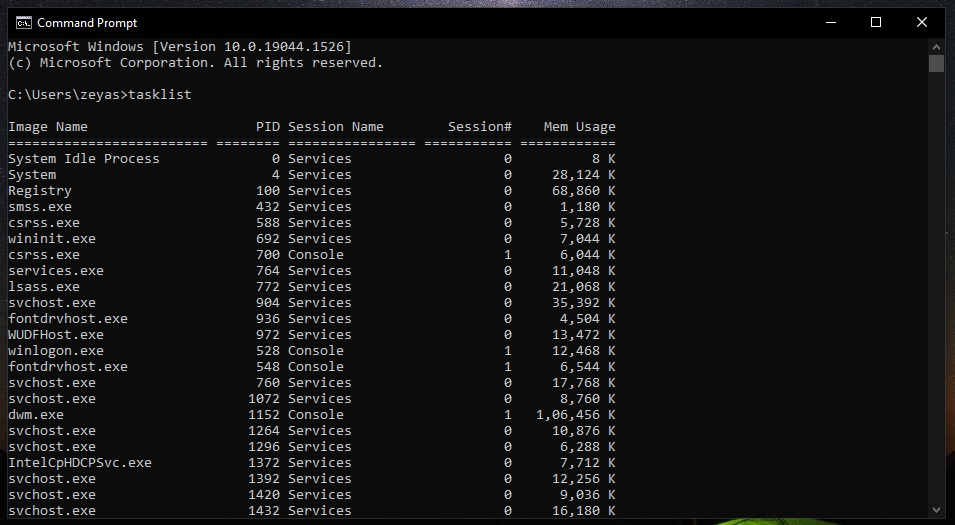
- Kapatmak istediğiniz sorunlu uygulamanın görüntü adını görev listesi çıktısına not edin ve onu taskkill komutuyla kullanın:
taskkill /f /im program_name.exe
Örneğin, Cesur'u kapatmak istiyorsanız, şunu çalıştırırsınız:
taskkill /f /im brave.exe
Çıktı: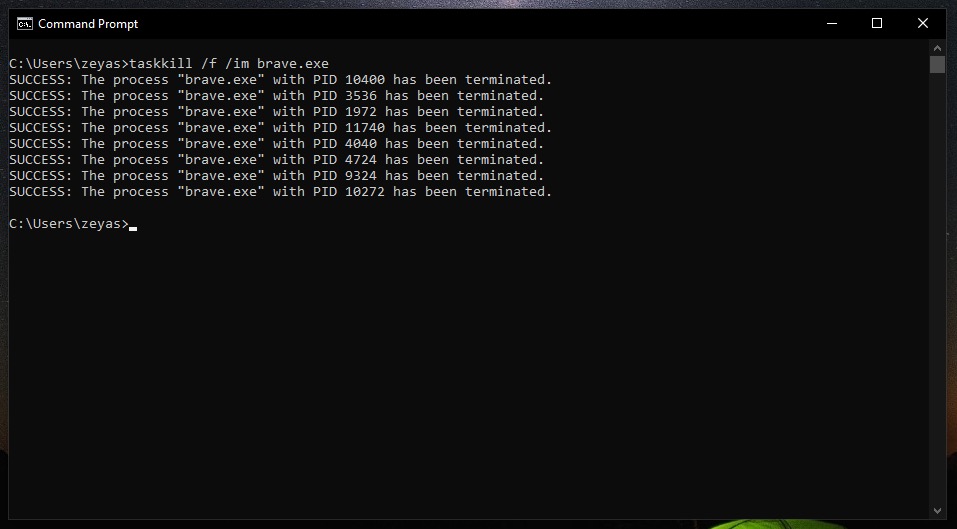
CMD penceresinde, yanıt vermeyen uygulamanın artık kapatıldığını bildiren bir BAŞARI onay mesajı görünmelidir. Alternatif olarak, bunun yerine bir HATA mesajı döndürülürse, komutu doğru yazdığınızdan/yapıştırdığınızdan emin olun.
3. PowerShell Kullanarak Windows Uygulamalarından Çıkmaya Zorlayın
Komut İstemi gibi, PowerShell de Windows'ta çeşitli sistem işlemlerini gerçekleştirmenize izin veren CLI tabanlı başka bir programdır. Dolayısıyla, CLI ile ilgili tüm görevleriniz için CMD yerine PowerShell kullanmayı tercih ederseniz, bunu Windows'ta programları kapatmaya zorlamak için de kullanabilirsiniz:

PowerShell kullanarak bir uygulamadan çıkmaya zorlama adımları aşağıda verilmiştir:
- PowerShell'i başlatın. Bunu aşağıdaki yollardan herhangi birini kullanarak yapabilirsiniz:
- Başlat'a basın ve powershell'i arayın. Sonuçlarda en iyi eşleşmeyi başlatın.
- Win + R kısayolunu kullanarak Çalıştır'ı açın, powershell'i arayın ve başlatın.
- Çalışan işlemleri listelemek için aşağıdaki komutu girin:
get-process
Çıktı: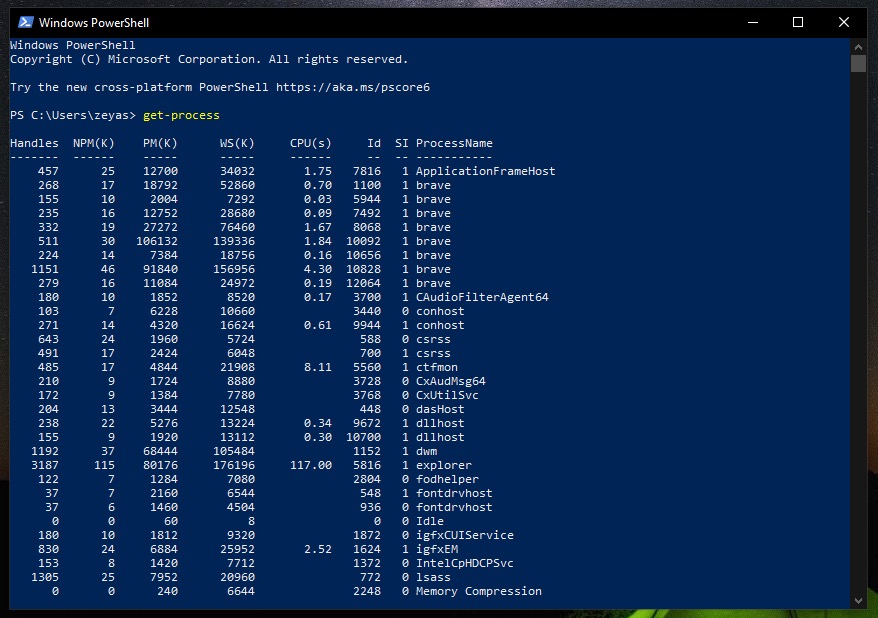
- Çıkmaya zorlamak istediğiniz programın adını not edin ve aşağıdaki komuta ekleyin:
stop-process -name "process_name"
Örneğin:
stop-process -name "brave"
Çıktı: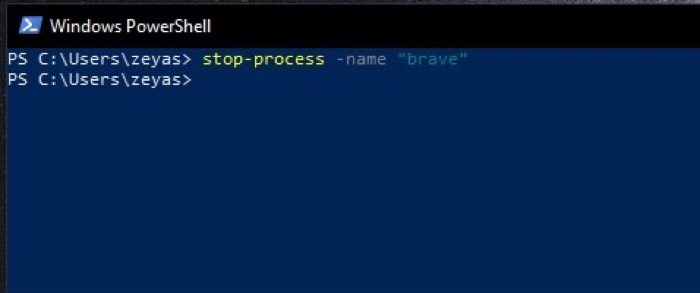
4. Bir Kısayol Kullanarak Yanıt Vermeyen Windows Programlarından Çıkmaya Zorlayın
Yukarıdaki yöntemlerin tümü, bilgisayarınızdaki yanıt vermeyen bir Windows programından çıkmaya zorlamak için bir dizi adımdan geçmenizi gerektirir. Ancak, bunları zaten sıkıcı bir alıştırma olarak görüyorsanız, Windows'ta daha verimli bir şekilde çıkmaya zorlamanın alternatif bir yolu var.
Bunun için tek ihtiyacınız olan, yanıt vermeyen programı tanımlamasına ve kendi kendine kapanmaya zorlamasına yardımcı olan bir CMD komutunu çalıştıran bir kısayol.
Kısayolu oluşturmak için şu adımları kullanın:
- Masaüstünüzde boş bir alana sağ tıklayın ve Yeni > Kısayol'u seçin.
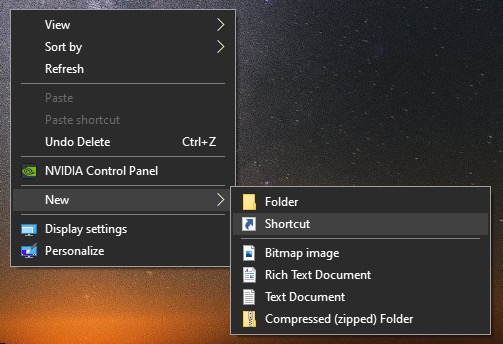
- Metin kutusuna dokunun ve aşağıdaki komutu girin:
taskkill /f /fi “status eq not responding”.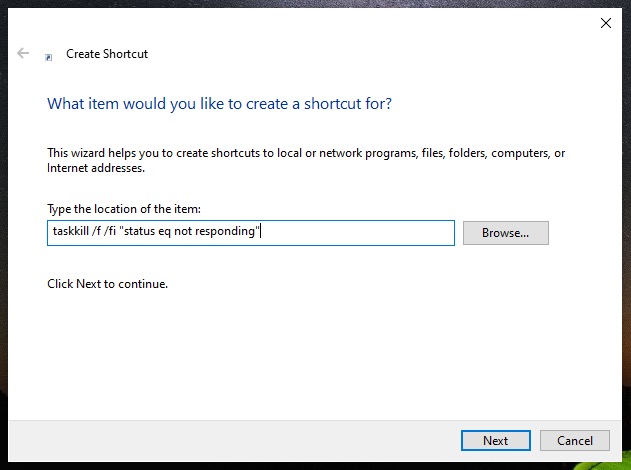
- İleri'ye basın.
- Kısayolunuza bir ad verin ve Bitir'e basın .
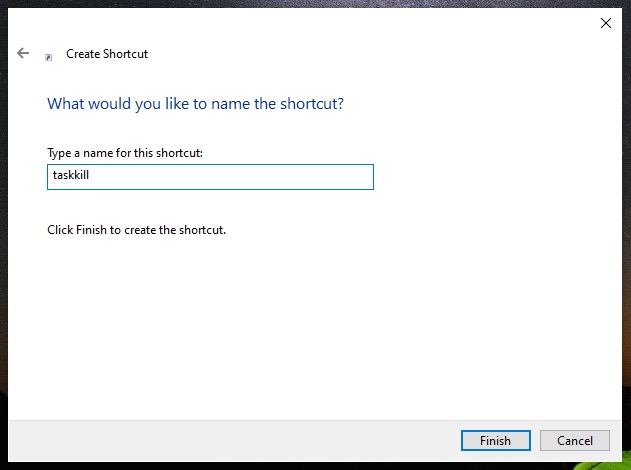
Kısayolu oluşturduktan sonra, bir sonraki sefer bir uygulama donup Yanıt Vermiyor hatası verdiğinde, uygulamadan çıkmaya zorlamak için bu kısayolu çift tıklayın.
Dondurulmuş Uygulamayı Normale Döndür
Windows 10 veya Windows 11 kullanıyor olsanız da, bazen size bir uygulamanın yanıt vermeyi durdurduğu ve birdenbire Yanıt Vermiyor hatasını verdiği bir senaryo sunabilir.
Bu olduğunda, en iyi seçeneğiniz donmuş uygulamadan çıkmaya zorlamak ve normale döndürmek. Bu kılavuz, bunu PC'nizde gerçekleştirmenizi kolaylaştırmalıdır. Ancak, bu yöntemlerden hiçbiri uygulamadan çıkmıyorsa, güç düğmesini kullanarak bilgisayarınızı kapatmak isteyebilirsiniz.
Tabii ki, bu sorunu bir uygulama ile tekrar tekrar yaşamaya devam ederseniz, ilk etapta donmasına neden olan temel sorunu bulmanız ve düzeltmeniz gerektiğini söylemeye gerek yok.
Windows Uygulamalarından Çıkmaya Zorlama Hakkında SSS
Alt F4 neden çalışmıyor?
Alt + F4, masaüstünüzde o anda etkin olan pencereyi kapatmak için kullanılan bir klavye kısayoludur. Esasen uygulamayı kapat düğmesiyle kapatmakla aynıdır ve özellikle fareniz yanıt vermediğinde (ve onu kullanarak bir uygulamayı kapatamazsınız) etkilidir.
Ancak, bir uygulama donmuşsa, bu klavye kısayolunu kullanmanın uygulamayı çözme veya kapatmaya zorlama olasılığı çok düşüktür. Bu durumda, donmuş uygulamayı kapatmaya zorlamak için başka yöntemler denemelisiniz.
Windows 10'da bir görev nasıl sonlandırılır?
Windows 10'da bir görevi sonlandırmanın birkaç farklı yolu vardır. Bunlardan en kolayı aşağıdaki adımlarda gösterildiği gibi Görev Yöneticisini kullanmaktır:
- Görev Yöneticisini açın.
- Görünümü genişletmek ve çalışan tüm görevlerin ve işlemlerin listesini görüntülemek için Daha fazla ayrıntı üzerine dokunun.
- Bitirmek istediğiniz göreve tıklayın ve Görevi bitir düğmesine dokunun. Alternatif olarak, bitirmek istediğiniz göreve sağ tıklayın ve içerik menüsünden Görevi sonlandır öğesini seçin.
Windows'ta görevleri sonlandırmanın diğer yöntemleri hakkında bilgi edinmek için yukarıdaki kılavuza bakın.
Windows 10'da yanıt vermeyen bir programı nasıl öldürürüm?
Windows 10'da yanıt vermeyen bir programı öldürmek için Görev Yöneticisini kullanabilirsiniz. Görev Yöneticisini açmak için Ctrl+Shift+Esc tuşlarına basın ve ardından öldürmek istediğiniz programı seçin. Program yanıt vermiyorsa, kapanmaya zorlamak için Görevi Sonlandır'ı seçebilirsiniz.
Yanıt vermeyen bir programı nasıl çözerim?
Bir programı çözmek için genellikle Kontrol Paneline gidebilir ve "Programlar" kategorisi altında bir "çözme" veya "çözme" programı bulabilirsiniz. Bu işe yaramazsa, Görev Yöneticisini açmak için "Ctrl + Alt + Sil" kısayolunu kullanmayı deneyebilir ve ardından çözmek istediğiniz programı seçip "Görevi Sonlandır"a tıklayabilirsiniz.
Ctrl Alt Delete olmadan bir programı nasıl kapatırım?
Hangi nedenle olursa olsun CTRL+ALT+DEL kullanarak Görev yöneticisini çalıştıramazsınız, bunun yerine komut istemini kullanarak bir Windows programını kapatmaya zorlayabilirsiniz. Bu adımları takip et:
- Windows Arama çubuğuna "cmd" yazarak Windows Komut İstemi'ni açın.
- Komut istemine "görev listesi" yazın. Size Windows 10/11'de çalışan görevlerin listesini gösterecektir.
- Çıkmaya çalıştığınız uygulamanın adını bulmaya çalışın.
- Sorunlu programı kapatın. Ör: "taskkill /PID 28031" yazın
