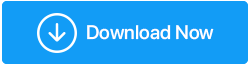Windows 10 için Harici Sabit Sürücü Nasıl Biçimlendirilir
Yayınlanan: 2020-12-19Doğru yönergelere sahipseniz, harici bir sabit sürücüyü biçimlendirmek düşündüğünüz kadar karmaşık değildir. Örneğin, hemen hemen her harici sabit sürücünün Mac ve PC'lerle çalışmak üzere tasarlandığını hepimiz biliyoruz. Ancak bazen PC'nizdeki harici sabit sürücüye erişemez ve çözüm arayamazsınız. PC'nizde çalışması için harici bir sabit sürücüyü yeniden biçimlendirmeniz gereken yer burasıdır. Evet!! Bunu geciktirmek için, harici bir sabit sürücüyü mümkün olan en kolay şekilde nasıl biçimlendireceğiniz aşağıda açıklanmıştır:
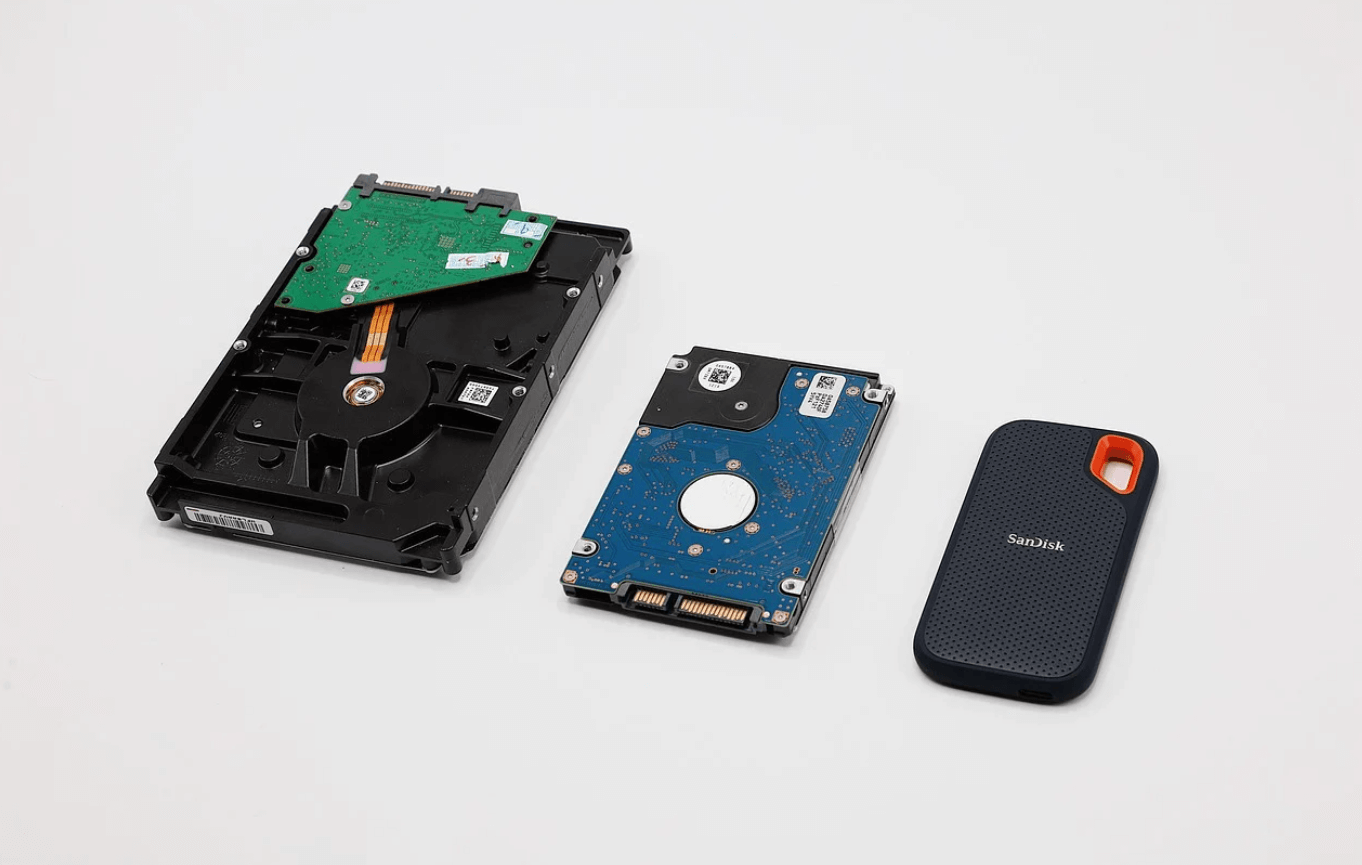
Windows 10 PC için Harici Sabit Sürücü Nasıl Formatlanır
Harici sabit sürücü biçimlendirmesinden bahsettiğimiz için, bahsedeceğimiz destekleyici işletim sistemi Windows 10'dur. Ancak harici sabit sürücüyü biçimlendirmeye devam etmeden önce, sabit sürücüde bazı önemli dosyalarınız olup olmadığını iki kez kontrol edin.
Varsa, aşağıda belirtildiği gibi harici sabit sürücü biçimlendirme işlemine geçmeden önce uygun bir yedekleme hazırlayın:
1. Sabit Sürücüyü Windows Bilgisayara Bağlayın
Bu nedenle, harici bir sabit sürücüyü biçimlendirmek için açık olan adım, aynı şeyi Windows 10 PC'nize bağlamak olacaktır. Yani harici sabit sürücünüz Windows bilgisayar ile uyumluysa, anında bağlanacak ve Aygıtlar/Sürücü bölümü altında görünecektir.
2. Biçim Seçeneğini Kullanın (Sağ Tık)
Harici sabit sürücü sistemde göründüğünde, sabit sürücüye sağ tıklamanız ve seçenekler listesinden Format seçeneğini seçmeniz gerekir.
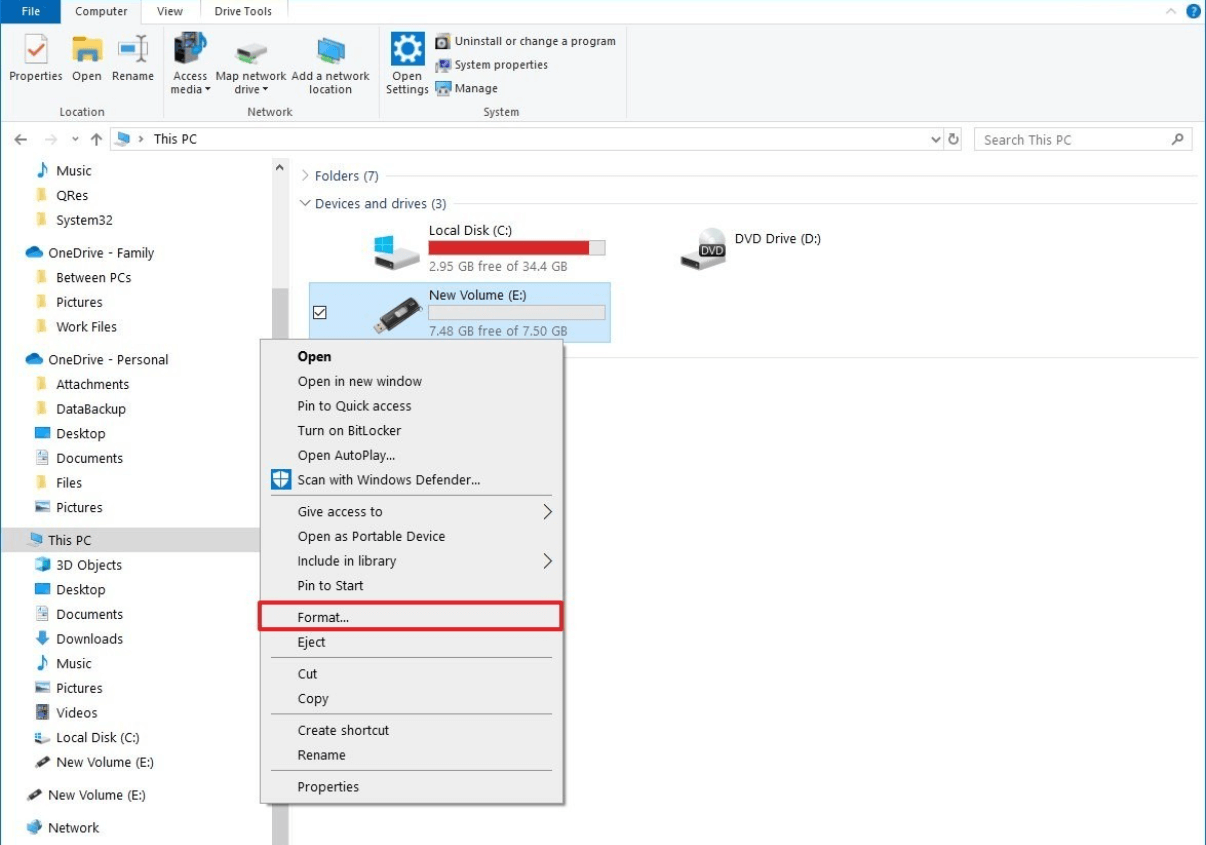
Lütfen sürücünün bellek grafiğini gösterdiğinden emin olmanız gerektiğini bilin, böylece zaten boş olup olmadığını ve içinde bazı dosyalar olup olmadığını (yedeklenmesi gerekip gerekmediğini) bilirsiniz.
Ayrıca Okuyun: Düzeltildi: Windows 10'da Disk Bölümü Silinemiyor
3. Dosya Sistemi Seçimi
Pek çoğumuz buna bakmıyor veya önemli bulmuyoruz, ancak harici sabit diskleri biçimlendirirken Dosya Sistemini seçmek son derece önemlidir. Varsayılan seçim olarak, Windows her zaman Yeni Teknoloji Dosya Sistemi'ni (NTFS) seçecektir.
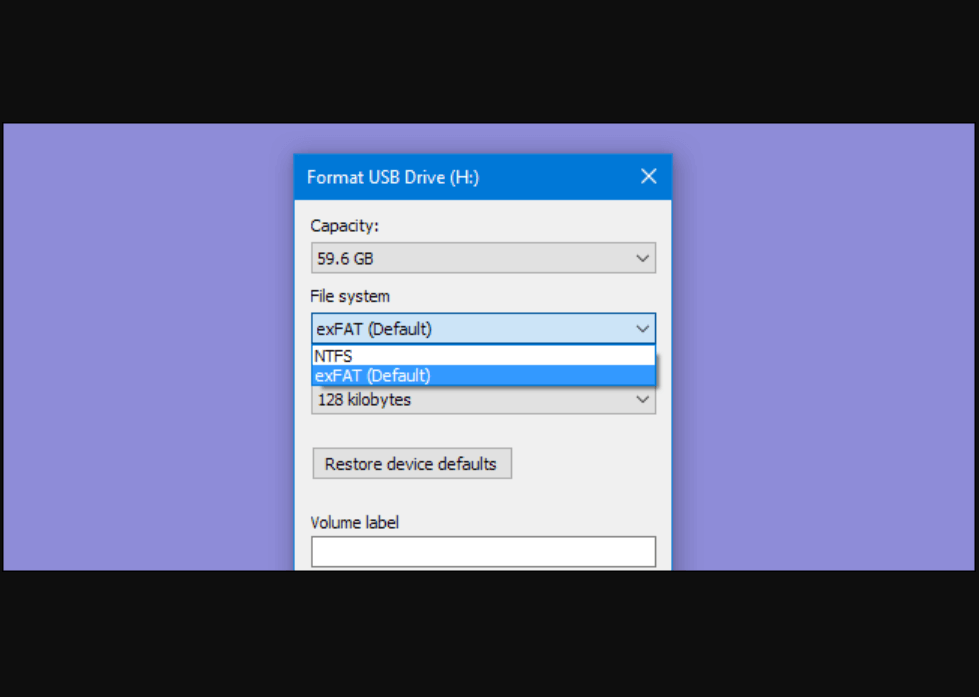
Ancak, aynı harici sabit sürücünün mac üzerinde de çalışmasını istiyorsanız, NTFS yerine Genişletilebilir Dosya Ayırma Tablosu (exFAT) ile gidin.
4. Biçim Seçeneklerinin Belirlenmesi
Harici hard diski biçimlendirmeye çalışırken en önemli şeylerden biri Hızlı veya normal format seçeneklerini seçmektir. Normal biçimlendirme seçeneği, biçimlendirme sürücüsü iletişim kutusunda görünmez, bu nedenle Biçim seçeneğinin işaretini kaldırabilirsiniz.
Ayrıca, bazen biçim seçeneğinin seçilmesi, sürücüde bulunan dosyalara veya verilere bağlıdır. Hızlı biçimlendirme seçildiğinde, sürücü hızlı bir şekilde biçimlendirilir, ancak aksi takdirde harici sabit sürücüyü tamamen ve tamamen biçimlendirir. Kristal temiz bir harici sabit disk biçimlendirme!! Evet!!
5. Tamam'a dokunmak
Harici sabit sürücü için biçimlendirme seçeneğini daralttıktan sonra, Biçimlendir'e tıklayın ve işlemin tamamlanmasına izin verin. Tamamladıktan sonra, Tamam'a dokunun ve bunu yapmak size harici sürücünüzün başarıyla biçimlendirildiğini söyleyecektir.
Artık harici bir sabit sürücüyü kendi başınıza biçimlendirdiğinize göre , onu her iki PC işletim sistemiyle de uyumlu tutmak istersiniz. Bunu yapmak için yapmanız gereken tek şey, harici sabit sürücüyü bölümlemek . Evet!! Bunu yapmak, sürücünün bir kısmı Windows işletim sistemi ile tam olarak çalışacak ve bir başkası da macOS ile uyumlu olacak şekilde çalışacaktır. Bu düşünceye YEŞİL ışık veriyorsanız ve devam etmek istiyorsanız, lütfen takip edin.
Windows 10'da Harici Sabit Sürücüyü Bölümleme
Başlıkta "Windows 10'da" yazıyor olsa da, harici sürücünün belirli bir bölümü macOS ile de uyumlu olacaktır. Daha fazla uzatmadan, Windows 10 PC'de harici bir sürücünün nasıl bölümleneceğini kontrol edelim:

1. Kendinizi Arama seçeneğine (Windows simgesi) gidin ve “ msc ” yazın.
2. Harici sürücüye (zaten bağlı) dokunarak işlemi takip edin ve seçenekler listesinden Birimi Küçült'ü seçin. (seçenek görünmüyorsa, harici sabit sürücüyü yeniden biçimlendirin ve türü NTFS olarak seçin).
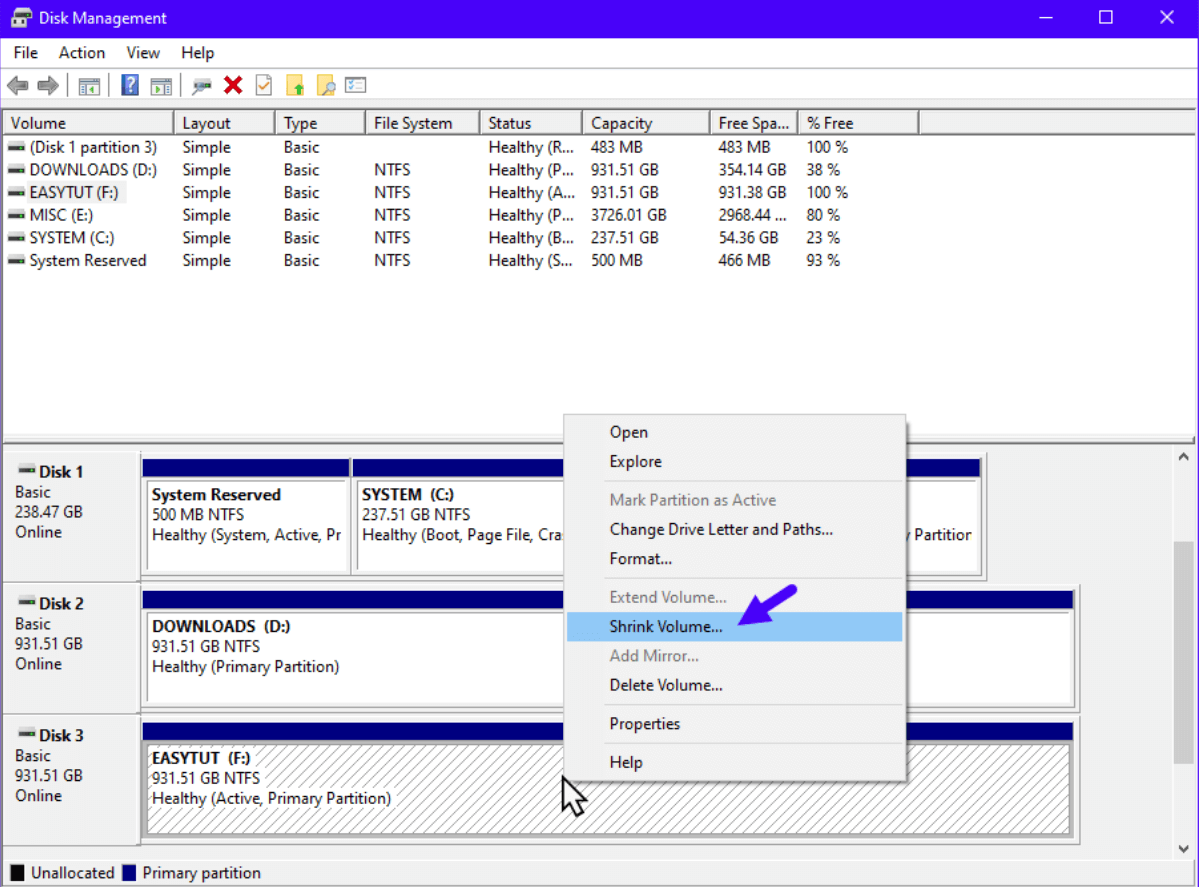
3. Shrink Volume (Birimi Küçültme) varsa, buna dokunun ve sürücüyü küçültmek istediğiniz bellek miktarını (MB cinsinden) girin.
4. Bellek boyutunu girdikten sonra, Shrink'e basın , komut sürücüyü iki parçaya bölecektir (biri tamamen ayrılmamıştır).
5. Şimdi Disk Yönetimi penceresinde, ayrılmamış alanı görebilirsiniz, bu nedenle aynı üzerine sağ tıklayın ve Yeni Basit Birim üzerine dokunun.
6. Bilgi istemlerine gidin ve ayrılan alanı oluşturmak istediğiniz bölümün boyutunu girin.
7. İleri'ye tıklayın ve yepyeni (henüz bölünmüş) sabit sürücünüz için seçmek istediğiniz Alfabeyi seçin.
8. Bir sonraki adım, Dosya Sistemi biçimini seçmenizi isteyecektir ve biz mac'tan bahsettiğimiz için exFAT (FAT32'nin yükseltilmiş versiyonu) ile devam edin.
9. Hızlı Biçimlendirme seçeneğine tıklayın ve sürücüyü olabildiğince temiz tutmak için biçimlendirme işlemine devam edin.
10. Yepyeni harici sabit disk başarıyla biçimlendirildiğinde, otomatik olarak açılacaktır ve bu şekilde bileceksiniz, başarılı bir işlemdir.
Ayrıca Okuyun: SSD ve Sabit Disk Performansınızı korumak için ipuçları
Ya Sabit Diskte Veri Varsa ve Siz Biçimlendirdiyseniz?
Bu, iki veya üç kez kontrol etmiş olsanız bile kimsenin inkar edemeyeceği bir olasılık. Belki gözden kaçırdınız ya da zaten yedeklendiğini düşündünüz ya da yedeklemeyi yeterince umursamadınız . Geri alınamayacak bir şey yaptığınız anda işler sarpa sarabilir ve Google'ı aramaya başladığınız yer burasıdır. Bu nedenle, bunlardan herhangi biri olmadan önce, başarılı bir yedekleme oluşturmanızı şiddetle tavsiye ederiz, ancak unuttuysanız (İsa bunun nedenini bilir), verileri biçimlendirilmiş harici sabit sürücüden kurtarabilirsiniz. Evet!! Mümkün. Systweak'in Gelişmiş Disk Kurtarma aracıyla mümkün ve yapılabilir.
Gelişmiş Disk Kurtarmayı Buradan İndirin
Silmeyi geri alma aracı, hayal bile edemeyeceğiniz birçok farklı şekilde size yardımcı olur. Çıkarılabilir hafıza kartlarınızdan biçimlendirilmiş harici sabit sürücünüze kadar her şey kurtarılabilir. Daha hızlı, daha hızlı ve güvenilir bir veri kurtarma aracı olan Advanced Disk Recovery, elinizin altında olması gereken tek duraklı bir çözümdür.

Nihai ve etkili veri kurtarma aracı hakkında daha fazla bilgi edinmek için Gelişmiş Disk Kurtarma aracının resmi web sitesini ziyaret edebilirsiniz. Ayrıca, biçimlendirilmiş bir harici sabit sürücüden veri almak için tüm işlemi gerçekleştirmek için aracın her işlevinin uygun bir şekilde nasıl çalıştığının farklı yollarını bulacaksınız.
Toplama
Harici sabit sürücüyü her iki işletim sistemiyle de uyumlu tutmak ne kadar önemliyse, yedekleme için de benzer bir ağırlık söz konusudur. Sürücülerden herhangi birini (dahili ve harici dahil) biçimlendirmeden önce tam bir yedekleme hazırlamanız gerekir. Aksi takdirde, Gelişmiş Disk Kurtarma gibi güçlü araçlardan yardım almanız gerekecektir.
Yukarıdakilerden herhangi biri gerçekleşmeden önce, Windows 10'da harici bir sabit sürücüyü biçimlendirmenin yollarını ve onu hem macOS hem de WindowsOS ile nasıl uyumlu tutacağınızı bilmeniz gerekir.
MacOS'a sorunsuz bir şekilde ayak uydurmak için harici sabit sürücü biçimlendirme bölümünün tamamını ve bölümlemeyi keşfedin.
Sonraki Okumalar:
[Çözüldü] Harici Sabit Disk Windows 10'da Görünmüyor mu?
Çok Sayıda Sabit Disk Sorununu Çözmek için Nihai Kılavuz
Fotoğrafları Biçimlendirilmiş Bir Sabit Diskten Nasıl Kurtarırım?