Sesi Metne Çevirmenize Yardımcı Olan 6 Ücretsiz Konuşma Tanıma Yazılımı
Yayınlanan: 2022-02-13Voice'u metne çevirmek istiyor musunuz? Ve bunun için en iyi Ücretsiz konuşma tanıma yazılımını mı arıyorsunuz? O halde doğru yoldasınız ve bu yazı tam size göre. PC, Mac, Android ve iOS'ta ihtiyaçlarınıza uyan en iyi Ücretsiz konuşma tanıma yazılımını öğrenmek ve seçmek için bu makaleyi gözden geçirmeniz yeterli.
İçindekiler
Konuşma Tanıma nedir?
Konuşma Tanıma, bilgisayarınızın mikrofon kullanarak söylediğiniz kelimeleri tanımasına ve anlamasına izin veren bir yazılım teknolojisidir. Ve söylediğiniz kelimelere göre belirli eylemler gerçekleştirir. PC'nizde bir belge açtığınızı ve konuşmaya başladığınızı varsayalım. Sonra bu teknoloji sesi metne çevirir.
Neden Speech to Text Yazılımını kullanmalıyım?
Konuşmadan metne yazılım kullanıyorsanız, sesinizi metne dönüştürür. Bu, belgenize daha kısa sürede daha fazla metin eklemenize yardımcı olur. Bu en fazla, belgenize yazmaktan üç kat daha hızlı metin eklemenize yardımcı olur. Böylece zamandan tasarruf etmek ve daha fazla iş yapmak için yazmaktan kaçınabilir ve konuşmadan Metin dönüştürücüye geçiş yapabilirsiniz.
- İlginizi Çekebilir: İşinize Daha Verimli Bir Şekilde Yardımcı Olması İçin Konuşmadan Metine Dönüştürücü Araçları Nasıl
- Android ve iOS'ta Şifreli Telefon Görüşmeleri ve Metin Mesajları Göndermenin 4 Yolu
Metin Yazılımına En İyi 6 En İyi Ses
Aşağıdakiler, konuşmanızı kolaylıkla ve hızlı bir şekilde metne dönüştürmenize izin veren en iyi altı yazılımdır.
- Google Dokümanlar Sesle Yazma.
- Windows 10 Ses Tanıma.
- Ses Parmak.
- e-Konuşma.
- Mac Dikte.
- Ejderha Her Yerde
1. Google Dokümanlar Sesle Yazma: Sesi Metne Çevirmenin En İyi Yolu
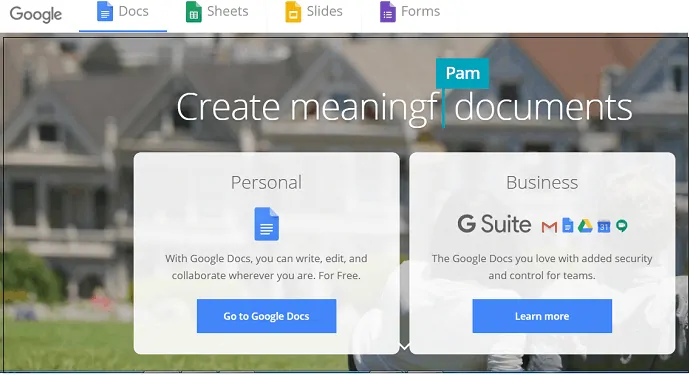
Google Dokümanlar, web'de en yaygın kullanılan ücretsiz konuşmadan metne dönüştürücüdür. Bir Google hesabınız varsa, konuşmanızı metne dönüştürmek için ücretsiz hizmeti olan Google Dokümanlar'ı kullanabilirsiniz. Bu görevi tamamlamak için basit adımları uygulamanız yeterlidir.
Google Dokümanlar'ı kullanarak konuşmayı metne dönüştürmek için gerekli adımlar
Adım 1: İlk ve en önemli adım, PC'nizdeki mikrofonunuzun çalışıp çalışmadığını kontrol etmenizdir.
Adım 2: Bilgisayarınızda Chrome tarayıcısını açın ve Google Dokümanlar sitesine gidin.
Adım 3: E-postanız ve şifrenizle giriş yapın.
Adım 4: Yeni bir belgeyle başlamak için 'Boş' belgeye tıklayın.
Adım 5: 'Araçlar' seçeneğine tıklayın. Ve 'Sesle yazma' üzerinde.
Adım 6: Şimdi mikrofon simgesinin altındaki 'Tıkla ve konuş' seçeneğine tıklayın.
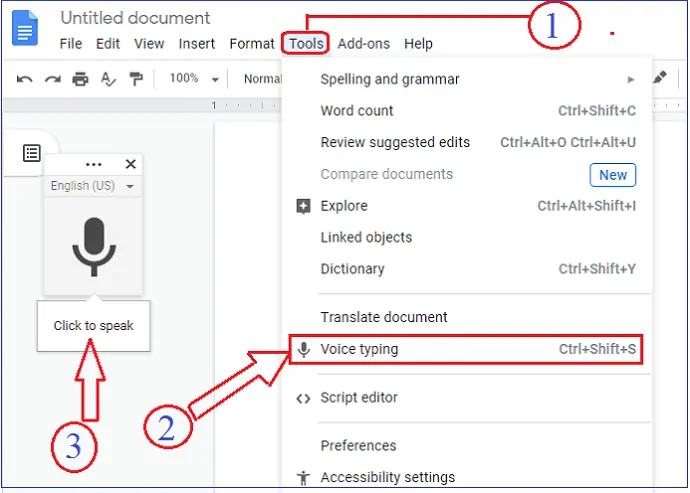
- Bu kadar! Konuşmaya başlarsın. Ardından konuşmanızı metne dönüştürmeye başlar.
Bu arada, işinizi hızlandırmak için çeşitli komutları kullanabilirsiniz. Bu komutlar aşağıda listelenmiştir. - Sesle Yazmayı Durdur:
- Ses dönüştürmeyi durdurmak için 'Dinlemeyi Durdur' demeniz yeterlidir.
- Sesle Yazmaya Devam Et:
- İmleci Google dokümanınızda uygun bir yere yerleştirin. Ve 'Devam Et' deyin.
- Basit Sesli Komutlar:
- Paragraf'ı seçin.
- Yeni bir paragrafla başlamak için bu sesli komutu kullanın.
- italikler.
- Metni İtalik stiliyle istiyorsanız bu sesli komutu kullanın.
- Bunun gibi, işinizi kolaylaştırmak ve hızlandırmak için birçok sesli komut kullanabilirsiniz.
- Paragraf'ı seçin.
- Düzeltme:
- Bu arada, herhangi bir hatayı düzeltmek istiyorsanız, imleci düzeltmek istediğiniz yere taşıyabilirsiniz. Ardından düzeltmeden sonra imlecinizi doğru yere getirin ve konuşmaya başlayabilirsiniz.
Google Dokümanlar Sesle Yazmanın Artıları
- Bedava.
- Belgenizi Google Dokümanlar bulutunuza kaydedebilirsiniz.
- Belgenizi e-posta yoluyla herkesle paylaşabilirsiniz.
- Sadece bir Chrome tarayıcısı gereklidir.
- Kolaylaştırmak için basit. Ve eğitime gerek yok.
Google Dokümanlar Sesle Yazmanın Eksileri
- Google Chrome tarayıcısıyla sınırlıdır.
- Sadece konuşma dönüştürme ve belge formatı özelliklerini görebilirsiniz. Ve başka hiçbir özellik görülmez.
Google Dokümanlar Sesle Yazmanın Desteklenen Platformları
Mac'ler, Windows, iPhone, Android ve Tablet.
2. Windows 10 Ses Tanıma: Windows 10'da sesli dikte var mı?
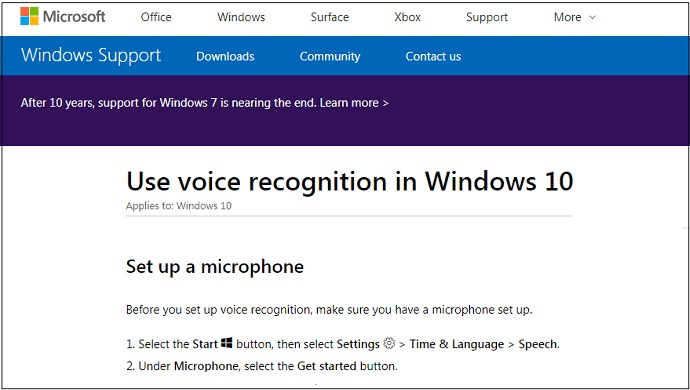
Konuşmanızı metne dönüştürmek için Windows 10 Ses Tanıma özelliğini kullanabilirsiniz. Windows 10 kullanıcısıysanız, bu hizmeti herhangi bir ücret ödemeden kullanabilirsiniz. Tamamen ücretsizdir. Sadece konuşmanızı metne dönüştürmenize izin vermez, aynı zamanda PC'nizi klavye ve fare olmadan da kontrol edebilirsiniz.
Windows 10'da Konuşma Tanıma'yı kurma veya yapılandırma adımları
Adım 1: Başlat düğmesine tıklayın. Ve arama kutusuna 'Denetim Masası' yazın.
Adım 2: Ardından 'Erişim Kolaylığı'na tıklayın. Ve 'Konuşma Tanıma' üzerinde.
Adım 3: Konuşma Tanıma'yı kurmak için talimatları takip edebilirsiniz.
Bu kadar! PC'nizde Windows 10'da Konuşma Tanıma'yı kurdunuz. Ve kullanmaya başlayabilirsiniz.
Windows 10 Ses Tanıma'yı kullanma adımları
Adım 1: İlk önce, PC'nize bir mikrofon kurduğunuzdan emin olun.
Adım 2: Ardından 'başlat' düğmesine basın. 
Adım 3: Ayarları seçin. ![]()
Adım 4: 'Zaman ve Dil'e tıklayın. Sonra "Konuşma".
Adım 5: Şimdi 'Mikrofon' altında, 'Başlayın' düğmesine tıklayın.
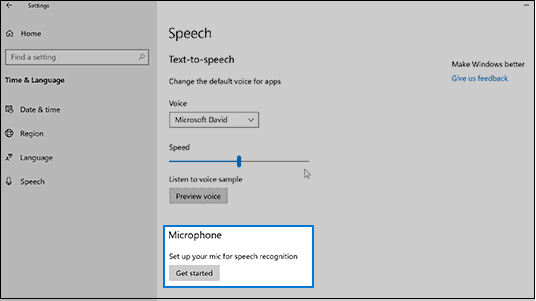
Bu kadar! Yeni bir belge açarak dikte etmeye başlayabilirsiniz. Ardından dikteniz metne dönüştürülür.
Burada, dikteye başlamadan önce Windows 10'da Konuşma Tanıma'yı kurduğunuza dair bir şeyi hatırlamanız gerekir.
İşinizi hızlandırmanıza yardımcı olacak basit komutlar aşağıdaki tabloda verilmiştir.
| Bunu gerçekleştirmek için | Böyle Dikte Et |
| Belgeye yeni bir satır ekle | Yeni hat |
| Belgeye yeni bir paragraf ekle | Yeni paragraf |
| Kelimedeki tüm harfleri küçük harf yap | büyük harf yok |
| Kelimenin ilk harfini büyük yaz | büyük harf |
| Kelimenin tüm harflerini büyük harf yap | Tümü büyük harf |
Windows 10 Ses Tanıma'nın Artıları
- Sadece Orijinal Windows 10'u satın alıp yüklemeniz gerekiyor. Üstelik hiçbir ek ücrete gerek yok.
- Kurulumu ve kullanımı basit.
Windows 10 Ses Tanıma'nın Eksileri
- Şimdiye kadar en iyi doğruluğu sağlamaz. Ancak, eğitim en iyi doğruluğu elde etmenize yardımcı olur.
İpucu: Eski Windows sürümünü kullanıyorsanız, en son sürüme yükseltmek en iyisidir. Orijinal Windows işletim sistemini kullanmadığınızda, yükseltmeler ve uygun destek alamazsınız. Bu yüzden orijinal Windows işletim sistemi satın almak bir zorunluluktur. Windows'u yalnızca Microsoft mağazasından satın almanızı öneririz. Çünkü herhangi bir üçüncü taraf e-ticaret sitesinden işletim sistemi satın alırsanız, uygun desteği alamayabilirsiniz.

- İlgili: Windows işletim sistemi nereden/nasıl satın alınır? Hangi Sürümü Satın Almalısınız
- 8 En İyi PC Temizleyici yazılımı (Ücretsiz ve Ücretli)
3. Sesli Parmak
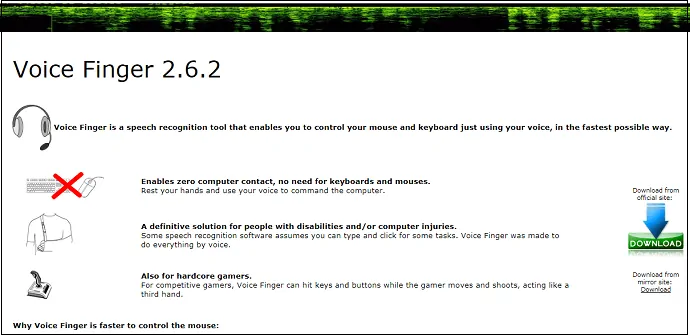
Voice Finger, konuşmanızı metne dönüştürmek için kullanılan iyi bir masaüstü uygulamasıdır. Bu uygulamanın PC'nize kurulumu ve kurulumu kolay ve hızlıdır. Kurulum tamamlandıktan sonra. Ardından bu uygulamayı kullanmaya başlayabilirsiniz. Yeni Microsoft word belgesini PC'nizde açın ve metne dönüştürmek için dikte etmeye başlayın.
Ücretsiz sürüm ve tam sürüm ile birlikte gelir.
Ses Parmak Artıları
- Kurulumu ve kullanımı basit.
- Doğruluk ortalamanın üzerindedir.
- Ücretsiz bir sürümü mevcuttur.
Ses Parmak Eksileri
- Mac OS'de çalışmıyor.
- Tam sürümünü satın almanız gerekiyor.
- Sadece e-posta desteği var. Ve canlı destek yok.
Ses Parmak Fiyatı
Voice Finger masaüstü uygulamasının tam sürümünün maliyeti 9,99 ABD dolarıdır.
Sesli Parmak Desteklenen Platformlar
Windows Vista, Windows 7 ve Windows 8.
4. e-Konuşma
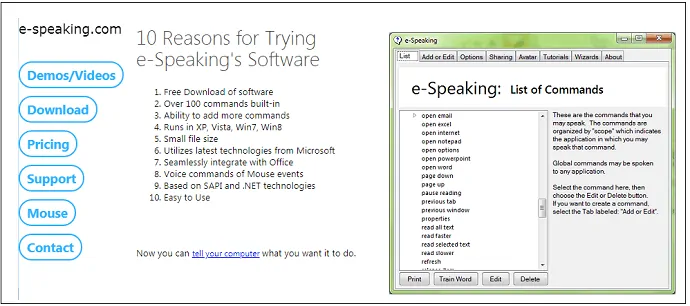
e-Konuşma, mektuplarınızı, e-postalarınızı ve belgelerinizi dikte etmek için metin yazılımına bir başka iyi masaüstü konuşmasıdır. Kullanımı ücretsizdir. Ve görevinizi hızlandırmanıza yardımcı olan birçok yerleşik komuta sahiptir. Ücretsiz sürümde gelmesine rağmen, SAPI ve .Net çerçeveleri gibi Microsoft'un en son teknolojilerini kullanır.
Ücretsiz sürümünü PC'nize yükledikten sonra herhangi bir kelime belgesini açabilirsiniz. Ve metne dönüştürmek için dikte etmeye başlayın. Ses komutları, Windows 10 konuşma tanımada gördüğünüz gibi basittir.
e-Konuşmanın Artıları
- 30 günlük ücretsiz deneme var.
- Kullanımı kolaydır.
- E-postaları, mektupları ve belgeleri dikte edebilirsiniz.
e-Konuşmanın Eksileri
- 30 günlük ücretsiz deneme süresi tamamlandıktan sonra. Bu uygulamayı kullanmaya devam etmek istiyorsanız, satın almalısınız.
- Mac OS'de çalışmıyor.
e-Konuşma Ücreti
Bu uygulamanın maliyeti 14 ABD dolarıdır.
Desteklenen e-Konuşma Platformları
Windows XP, Windows Vista, Windows 7 ve Windows 8.
Önerilen: Vimeo Videolarını Çevrimiçi ve Çevrimdışı İndirmenin 4 Ücretsiz Yolu
5. Mac Dikte: Mac'te dikteyi nasıl açarım?
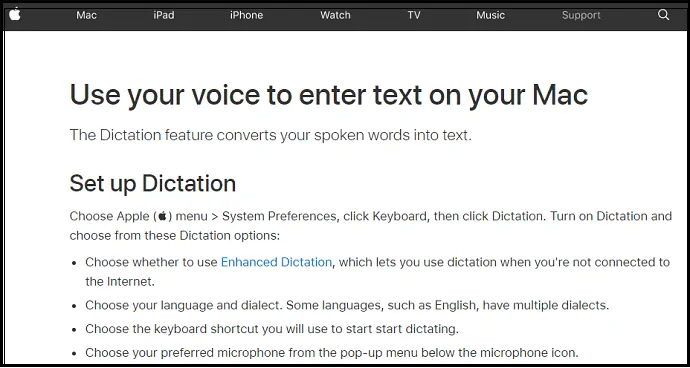
Mac kullanıcısıysanız, diktenizi metne dönüştürmek için Mac Dikte özelliğini kullanabilirsiniz. Bu, sizin gibi Mac kullanıcıları için verimli ve ücretsiz bir yöntemdir. İnternet bağlantısı olmadan da çalışır. Hızlı çalışır ve yüksek doğruluğa sahiptir.
Mac Dikte özelliğini kurma adımları: Gelişmiş dikte Mac nedir?
Adım 1: Elma menüsüne tıklayın. Ardından 'Sistem Tercihleri' üzerine.
Adım 2: 'Klavye'yi tıklayın. Ve sonra "Dikte".
Adım 3: 'Dikte'yi açın.
Adım 4: 'Gelişmiş Dikte'yi etkinleştirin. Bu, internet bağlantısında bir engel olsa bile diktenize devam etmenizi sağlar.
Adım 5: Klavye kısayolunu seçin. Bu, dikte etmeye başlamak için kullanılabilir.
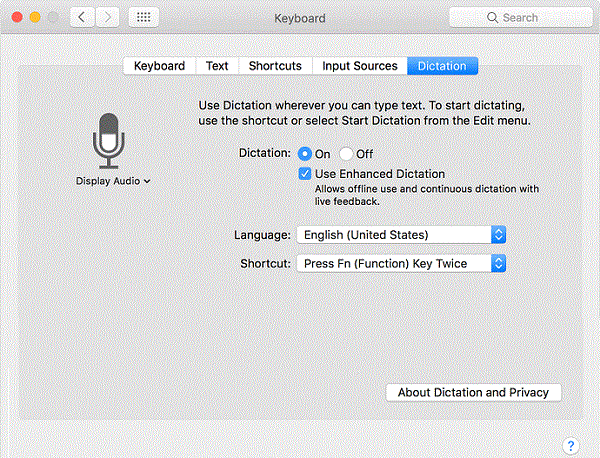
Mac Dikte özelliğini kullanma adımları
Adım 1: PC'nizde bir belge açın. Ve dikte edilmiş metninizi eklemek istediğiniz yerden ekleme noktasını yerleştirin.
Adım 2: Dikte etmeye başlamak için 'Fn' tuşuna iki kez basın.
Adım 3: Artık dikte etmeye başlayabilirsiniz. Ardından konuşmanız metne dönüştürülür.
Adım 4: Bu görevi durdurmak için. Mikrofon simgesinin altındaki 'Bitti' seçeneğine tıklamanız yeterlidir.
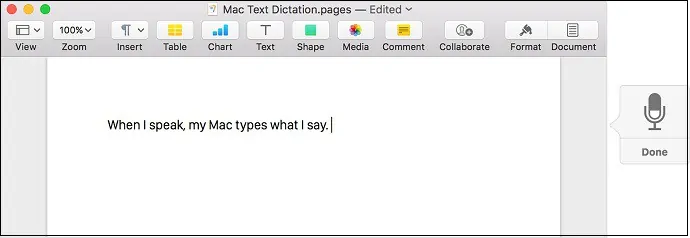
Mac Diktenin Artıları
- Sürekli dikte etmenize izin verir.
- İnternet bağlantısı olmadığında bile dikte etmeye devam edebilirsiniz.
- Gelişmiş Dikte özelliği, Mac OS'nin dikte edilen konuşmayı metne daha hızlı dönüştürmesini sağlar.
- Sadece Mac OS satın alıp PC'nize yüklemeniz gerekiyor. Ve ekstra bir maliyeti yoktur.
- Konuşmanızı metne dönüştürmek için basit komutları kullanabilirsiniz.
Mac Diktenin Eksileri
- 'Gelişmiş Dikte' almak için OS X Mavericks v10.9 veya sonraki sürümünü kullanmalısınız.
- Aşağıdaki sürümler için 'Gelişmiş Dikte' özelliği mevcut değildir. Böyle bir durumda internet yokken dikte etmeye devam etmemelisiniz.
- Ve sözleriniz daha hızlı metne dönüştürülemeyebilir.
6. Dragon Anywhere: En İyi Konuşmadan Metne Dönüştürücü uygulaması
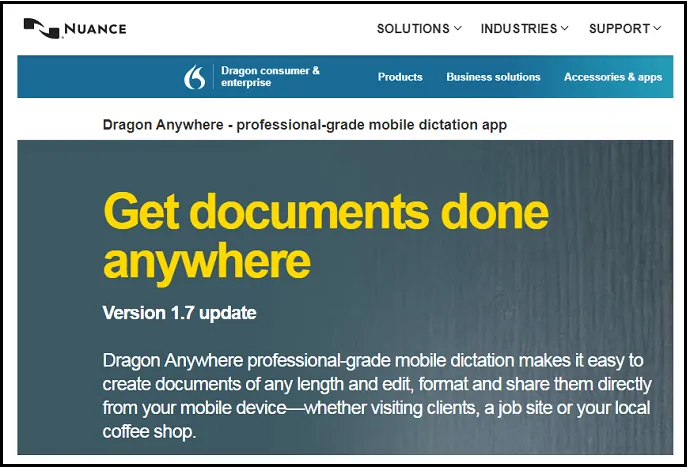
Dragon Anywhere, iOS ve Android cihazlar için mobil uygulamadır. Artık konuşmanızı her yerden ve her zaman metne dönüştürebilirsiniz. PC taşımanıza ve PC'nin önüne oturmanıza gerek yok. Görevlerinizi tamamlamak için sadece bir cep telefonu yeterlidir. Size hızlı dikte de sağlar. E-postaları, mektupları, belgeleri ve daha fazlasını daha hızlı ve daha kolay bir şekilde yazdırabilirsiniz.
Dragon Anywhere'in Artıları
- Sürekli dikteye izin verir ve kelime sınırlaması yoktur.
- Ah harika! %99 ile en yüksek doğruluğu sağlar.
- Dikte edilen belgelerinizi e-posta, Dropbox ve daha fazlasıyla paylaşabilirsiniz.
- Zaman sınırı veya uzunluk sınırı yoktur. İstediğiniz kadar konuşabilirsiniz.
- Otomatik metinleri destekler.
- Dikte edilen metin dosyalarını word belgesinde açabilirsiniz.
Dragon Anywhere'in Eksileri
- Ücretsiz veya lite sürümü yoktur. Kullanmak için bu uygulamayı satın almalısınız.
- Konuşmayı metne dönüştürmek için sürekli bir internet bağlantısı gerektirir.
- Burada işlem yalnızca uygulamayla sınırlıdır.
Dragon Anywhere'in Fiyatı ve Planları
Bu uygulamanın maliyeti bir aylık 14,99 ABD dolarıdır. Ve bir yıl için 149,99 dolar.
Dragon Anywhere'in Desteklenen Platformları
Android ve iOS.
Sonuç: En İyi Ücretsiz Konuşma Tanıma yazılımı nedir
Artık ihtiyaçlarınıza uygun altı konuşmadan metne yazılımdan en iyisini kullanabilirsiniz. Windows kullanıcısıysanız, Windows 10 Sesli Konuşma Tanıma'yı kullanabilirsiniz. Windows 10'unuz yoksa ve önceki sürümleri kullanıyorsanız Google Dokümanlar Sesle Yazma'yı kullanabilirsiniz. Mac kullanıcısıysanız, Mac Dikte'yi kullanabilirsiniz. Mac'in önceki sürümlerini kullanıyorsanız Google Dokümanlar Sesle Yazma'yı kullanabilirsiniz.
Mobilde profesyonel hizmete ihtiyaç duyduğunuzda her yere Dragon ile gitmeniz gerekiyor.
Ek Öneri
Dilbilgisi hatalarınızı tespit edip düzeltebilen Grammarly'nin ücretsiz sürümünü kullanmanızı öneririz. İngilizce dil becerilerinizi geliştirmenize gerçekten yardımcı olacaktır.
- İlgili: Dilbilgisi İncelemesi
- Dilbilgisi ve yazım hatalarını kontrol etmek ve düzeltmek için Dilbilgisi Nasıl Kullanılır?
Ücretsiz konuşma tanıma yazılımı hakkındaki bu makaleyi kesinlikle beğendiğinize inanıyorum. Öyleyse, lütfen paylaşın ve daha fazla ipucu için Facebook, Twitter ve YouTube'da ne istediğinizi takip edin.
- Sonrakini Okuyun: En İyi 5 Spotify to MP3 Dönüştürücü Yazılım 2019
Sesi Metne Çevirmenize Yardımcı Olan 6 Ücretsiz Konuşma Tanıma Yazılımı-SSS
Konuşma tanıma nedir?
Konuşma Tanıma, bilgisayarınızın mikrofon kullanarak söylediğiniz kelimeleri tanımasına ve anlamasına izin veren bir yazılım teknolojisidir. Ve söylediğiniz kelimelere göre belirli eylemler gerçekleştirir.
En iyi tanıma yazılımı hangisidir?
Ses tanıma için her zaman Google DOcs en iyisidir.
Windows ses tanıma yazılımı sağlayabilir mi?
Evet. Windows'un önceki sürümü, sesli konuşma tanıma yazılımını sağlar. Hiç düşünmeden güvenle kullanabilirsiniz.
Mac için en iyi yardımcısı tanıma yazılımı nedir?
Mac Dikte, Mac kullanıcıları için en iyisidir. Mac'in önceki sürümlerini kullanıyorsanız Google Dokümanlar Sesle Yazmayı kullanabilirsiniz.
Google dokümanlarında ses dönüştürme nasıl durdurulur?
Ses dönüştürmeyi durdurmak için 'Dinlemeyi Durdur' demeniz yeterlidir.
