Windows 10'da Disk Alanı Nasıl Boşaltılır
Yayınlanan: 2017-05-03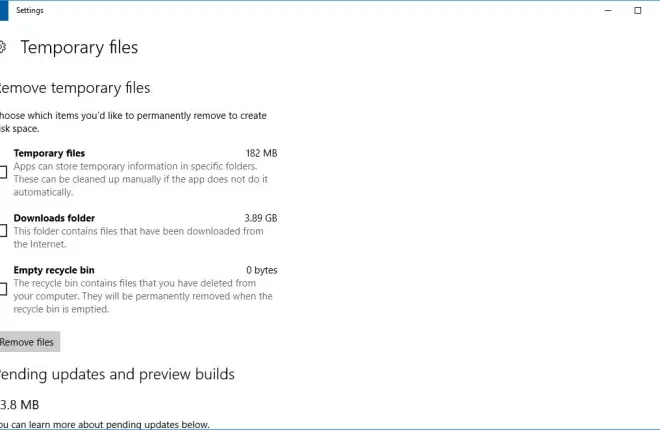
Windows 10 bilgisayarınızdaki sabit disk sürücüsü (HDD), diğer işletim sistemlerinde olduğu gibi yazılımlarınızı ve dosyalarınızı depoladığınız yerdir. Günümüzde çoğu masaüstü ve dizüstü bilgisayar sabit diski yüzlerce gigabaytlık depolama alanıyla birlikte geliyor ve bu da çoğu kullanıcı için muhtemelen yeterli.
Ancak bilgisayarınızda çok sayıda dosya, resim, video ve yazılım depoluyorsanız HDD'niz oldukça hızlı bir şekilde dolabilir.
Neyse ki, birkaç HDD taraması genellikle işe yarayacağından, depolama alanını boşaltmak o kadar uzun sürmez. Bu yalnızca depolama alanında yer açmanıza yardımcı olmakla kalmaz, aynı zamanda bilgisayarınızın daha hızlı çalışmasını da sağlar.
Bu TechJunkie makalesinde, Windows 10'u hızlandırmak için disk alanını nasıl boşaltabileceğinizi göstereceğiz.
Xbox Series S İçin En İyi Harici Sabit Sürücüler
Hızlı Linkler
Windows 10'da Disk Alanı Nasıl Boşaltılır
Windows 10 PC'nizde disk alanını boşaltmanın çeşitli yolları vardır.
Bu makalede, yazılımı, bulut depolamayı kullanarak ve yerel dosyalarınızın boyutunu azaltarak depolama alanınızı yönetmenin birkaç yoluna göz atacağız.
Geçici Dosyaları Sil
Geçici dosyalar, sabit disk alanını boşa harcayan önemsiz dosyalardır. Windows ve yoğun kaynak kullanan üçüncü taraf yazılımlar, makinenizde geçici olarak depolanan dosyalar oluşturur.
Video Düzenleme İçin En İyi Harici Sabit Diskler
Devamını oku



Bu dosyaları, aynı zamanda HDD alanınıza iyi bir genel bakış sağlayan Windows 10'un depolama ayarlarıyla silebilirsiniz.
Windows arama kutusuna 'depolama' yazarak depolama ayarlarını açın. Ayarlar uygulamasının kaydetme konumu seçeneklerini açmak için Depolama'yı seçin. Doğrudan aşağıdaki anlık görüntüde gösterilen sabit disk depolama kullanımına genel bakışı açmak için Bu Bilgisayar (C:) öğesine tıklayın.
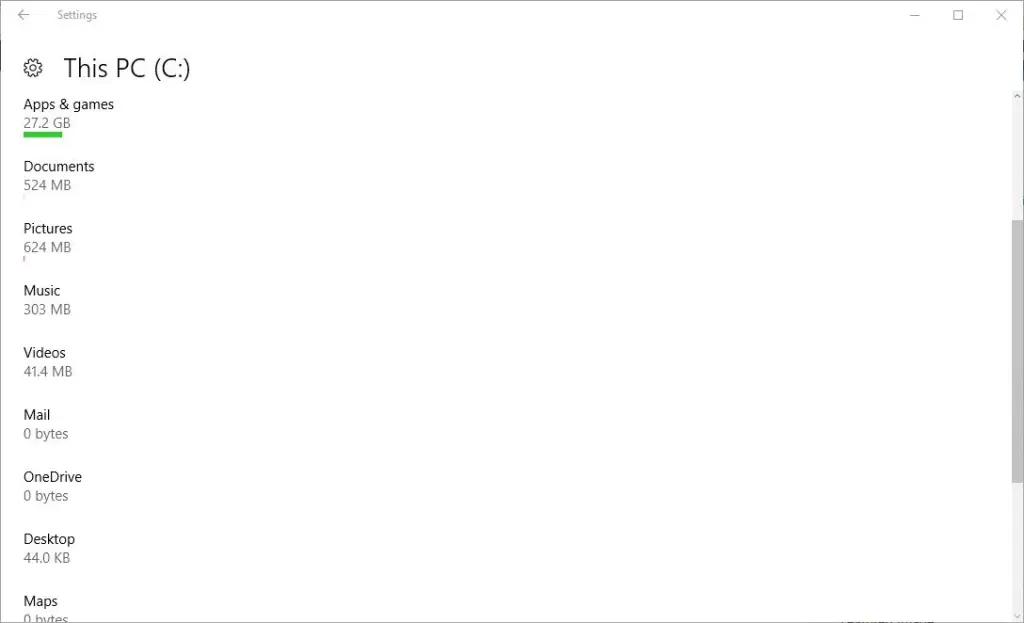
Bu genel bakış size toplam HDD depolama alanını ve ne kadar kullandığınızı gösterir. Uygulamalarınızın, belgelerinizin, resimlerinizin, videolarınızın, müziğinizin, e-postanızın ve geçici dosyalarınızın ne kadar disk depolama alanını işgal ettiğini vurgular. Doğrudan aşağıda gösterilen Dosyaları kaldır seçeneğini açmak için Geçici dosyalar'a tıklayın.
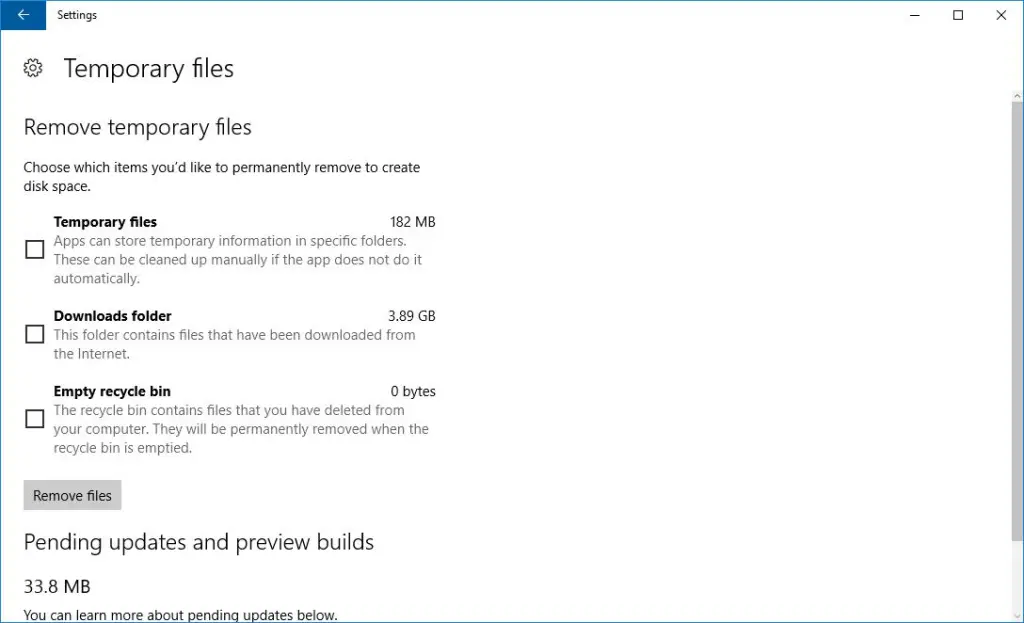
Şimdi Geçici dosyalar onay kutusunu seçin ve dosyaları silmek için Dosyaları kaldır düğmesine basın. Ayrıca İnternet'ten indirdiğiniz tüm dosyaları silecek olan İndirilenler klasörü onay kutusunu da seçebilirsiniz.
İndirilenler klasöründeki yazılım yükleyicileri de disk alanını boşa harcar ve programlarını yükledikten sonra bunlara ihtiyacınız kalmaz. Kurulum dosyalarının otomatik olarak nasıl silineceği ve sabit diskte yer açılmasıyla ilgili bu TechJunkie makalesinde anlatıldığı gibi, Cyber-D'nin Otomatik Silme özelliğini kullanarak kurulum dosyalarını silebilirsiniz.
Ayrıca, Geri Dönüşüm Kutusu'nda kalan dosyaları silmek için seçebileceğiniz bir Geri Dönüşüm Kutusunu Boşalt onay kutusu vardır.
Bulut Depolamayı Kullanın
Google Drive, OneDrive, Dropbox ve diğerleri de dahil olmak üzere birçok bulut depolama hizmetinden birini kullanarak belgeleri, resimleri, videoları ve müziği buluta kaydedebildiğiniz için sabit disk alanı artık o kadar önemli değil. Windows 10 kullanıcıları OneDrive'ı Office 365 ekosisteminin bir parçası olduğu ve Word gibi uygulamalarla sorunsuz bir şekilde entegre olduğu için düşünmelidir.
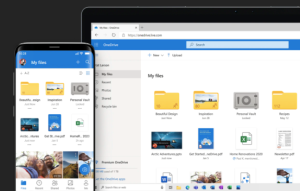
Bu hizmetlerin çeşitli abonelik paketleri vardır ve çoğunda sınırlı depolama alanı sunan ücretsiz bir hesap katmanı bulunur. Ayrıca çoğu bulut depolama hizmetinde, Windows Dosya Gezgini'nden dosyaları buluta kaydedebilmeniz için HDD'nize bir dizin ekleyen istemci yazılımı bulunur.
Bu hizmetlerden birini kullanmak, dosyalarınızı yerel olarak depolamak yerine çevrimiçi olarak depolayarak HDD'nizde biraz yer açmanın harika ve kolay bir yoludur.
Windows 10 için CCleaner'ı kullanın
CCleaner, en iyi üçüncü taraf yardımcı program paketlerinden biridir ve kapsamlı bir disk ve kayıt defteri temizleyicisi, yinelenen dosya bulucu ve kaldırma araçlarıyla birlikte gelir. CCleaner web sitesindeki İndir düğmesine basarak ücretsiz sürümü Windows 10'a ekleyebilirsiniz.
CCleaner'ı yükledikten sonra başlatın ve yazılımın disk temizleyicisini açmak için pencerenin solundaki Temizleyici'ye tıklayın. Bir Windows sekmesi içerir. Burada, Geri Dönüşüm Kutusu, Windows günlüğü, en son belgeler, Pano ve geçici dosyalar gibi silinecek sistem ve Dosya Gezgini öğelerini seçebilirsiniz.

Uygulamalar sekmesine tıklayarak üçüncü taraf yazılım dosyalarını silmeyi de seçebilirsiniz.
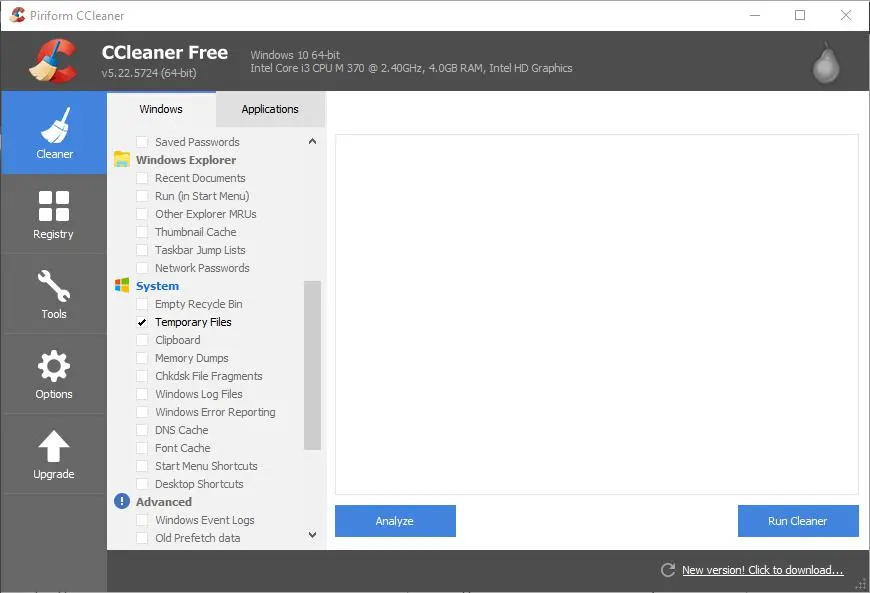
Silinecek dosya öğelerini seçmek için bu onay kutularından bazılarını seçin. Ardından, CCleaner'ın sizin için ne kadar disk alanı alanı açabileceğini analiz edecek olan Analiz Et düğmesine basın.
Çok sayıda onay kutusunu seçerseniz, CCleaner muhtemelen birkaç gigabaytlık yer açacaktır. Seçilen dosyaları silmek için Temizleyiciyi Çalıştır düğmesine ve Tamam'a basın.
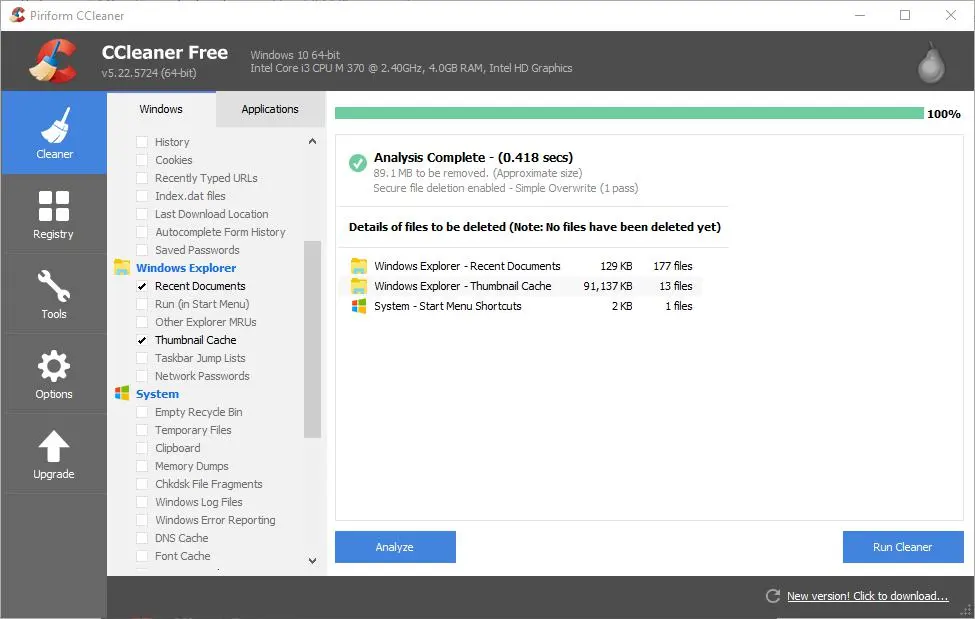
Yazılım genellikle sabit disk depolama alanınızın çoğunu kaplar; bu nedenle HDD alanını boşaltmanın en iyi yolu, daha az önemli programları kaldırmaktır. Bilgisayarınızda yüklü uygulamaların listesini açmak için Araçlar > Kaldır'a tıklayarak yazılımı CCleaner ile kaldırabilirsiniz.
Oradan listelenen bir programı seçin ve kaldırmak için Kaldır'a basın. Alternatif olarak, Windows 10'a daha iyi bir kaldırıcının nasıl ekleneceğiyle ilgili bu TechJunkie makalesinde yer alan kaldırıcılardan herhangi birini kullanarak yazılımı kaldırabilirsiniz.
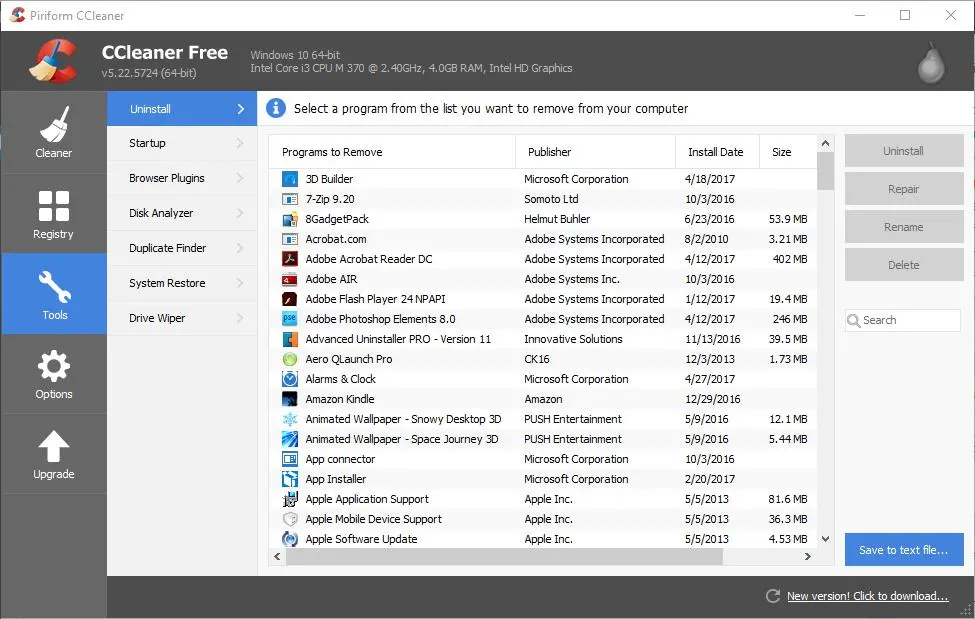
CCleaner ayrıca yinelenen dosyalardan kurtulmanıza yardımcı olacak bir Yinelenen Bulucu aracı içerir. Aracı açmak için Araçlar ve Çoğaltma Bulucu'ya tıklayın. Yinelenen dosyaları taramak için Ara'ya basın, ardından silinecek kopyalanan bazı dosyaları manuel olarak seçin ve Seçileni Sil düğmesini tıklayın.
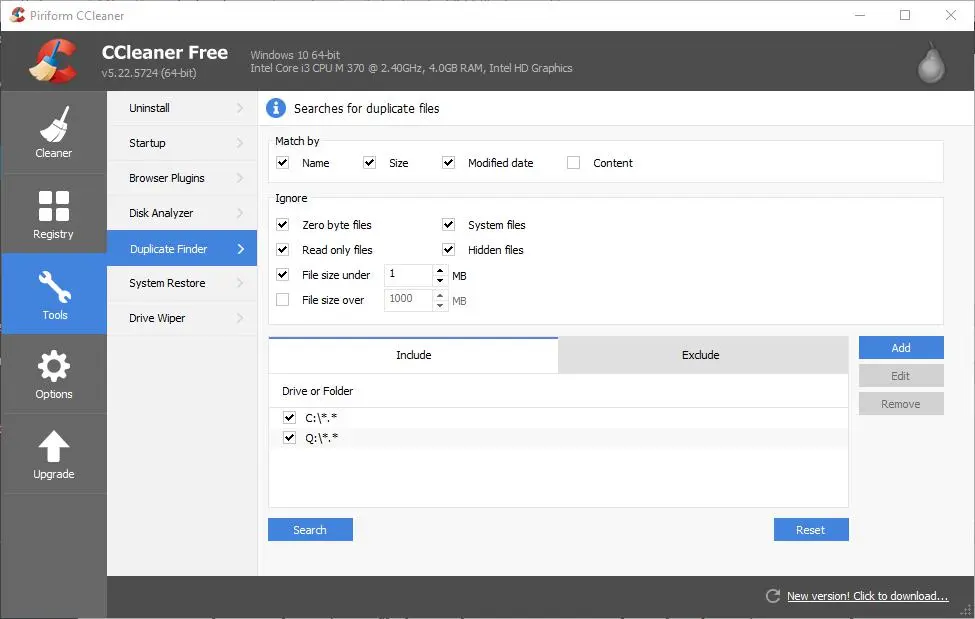
Resim ve Video Dosyalarını Sıkıştırın
Görüntüler ve videolar, HDD'nizde çok sayıda kayıtlıysa, özellikle de sıkıştırılmamışlarsa, çok fazla disk alanı kaplayabilir. Bu dosyaları sıkıştırmak oldukça fazla yer tasarrufu sağlayabilir ve bunu yapmak çok kolaydır.
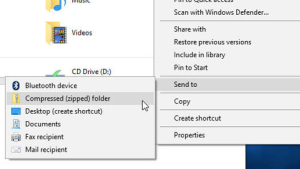
Sıkıştırılmamış TIFF ve BMP görüntü dosyası formatları, diğer alternatiflere göre daha fazla HDD alanı kaplar. Bu web aracıyla, sayfasındaki Dosya seç düğmesine basarak ve dönüştürülecek resmi seçerek görüntüleri JPEG'e dönüştürebilirsiniz. Açılır menüden En İyi sıkıştırma'yı seçin ve ardından görüntüyü dönüştürmek için Dosyayı dönüştür düğmesine basın.
Videolar genellikle görüntülerden daha fazla HDD alanı kaplar. Bu özellikle DV-AVI veya MPEG-2 dosya formatlarına sahip olmaları durumunda geçerlidir. WMV, RealVideo ve MPEG-1, HDD'de daha az yer kaplayan, daha sıkıştırılmış dosya formatlarıdır. JPEG dönüştürücüyle hemen hemen aynı olan bu web aracıyla video dosyalarını WMV'ye dönüştürebilirsiniz. WMV en küçük video dosyası boyutuna sahip olduğundan, daha yüksek kaliteli video formatlarını WMV'ye dönüştürmek çok fazla disk alanı boşaltabilir.
Görüntüleri HDD'nizde daha az yer kaplayacak şekilde kolayca sıkıştırmak için iLoveIMG'yi de kullanabilirsiniz.
Sistem Geri Yüklemenin Disk Alanı Kullanımını Azaltın
Disk alanını boşaltmanın iyi bir yolu, Sistem Geri Yükleme'nin genellikle en az birkaç gigabayt tutarındaki HDD kullanımını azaltmaktır.
Bunu, Cortana'nın arama kutusuna Sistem Geri Yükleme'ye girerek ve doğrudan aşağıda gösterilen pencereyi açmak için Geri yükleme noktası oluştur'u seçerek yapabilirsiniz.
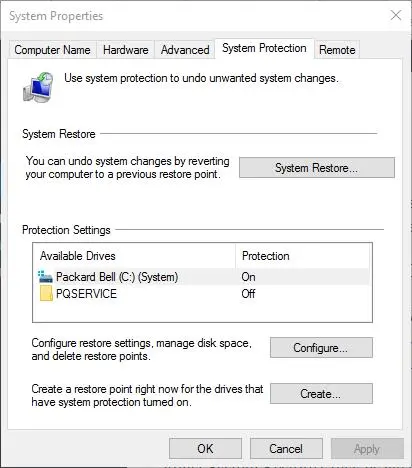
tuşuna basın Aşağıda gösterilen pencereyi açmak için Yapılandır düğmesini kullanın. Bu pencerede Sistem Geri Yükleme'nin disk kullanımını ayarlamak için kullanabileceğiniz Maksimum Kullanım çubuğu bulunur. Mevcut Kullanım şekli, Sistem Geri Yüklemeye ayrılan disk alanı miktarını vurgular. Maksimum kullanımın Mevcut Kullanım rakamından az olması için çubuğu daha sola sürüklemelisiniz. Uygula'ya basın ve tıklayın Tamam pencereyi kapatmak için.
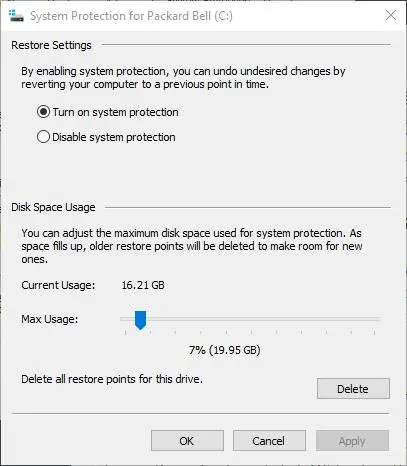
Virüs Taraması Çalıştırın
Son olarak, kötü amaçlı yazılımların değerli disk alanınızı işgal etmediğinden emin olmak için sisteminizde bir virüs taraması çalıştırabilirsiniz. Yüklediğiniz kötü amaçlı yazılımdan koruma programını kullanarak, bilgisayarınızı herhangi bir sorun veya virüse karşı tarama seçeneğini seçin.
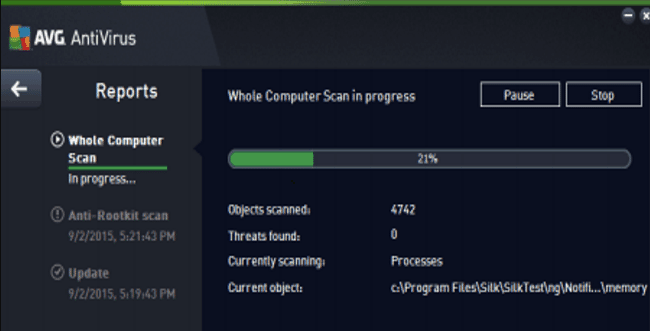
Alt çizgi
Bunlar, Windows 10'da disk alanını boşaltmanın en iyi yollarından bazılarıdır. CCleaner ile geçici dosyaları silmek ve yazılımı kaldırmak, dosyaları bulut depolamaya kaydetmek, videoları ve görüntüleri sıkıştırmak ve Sistem Geri Yükleme'ye ayrılan disk alanını azaltmak, çok sayıda sabit sürücüden tasarruf sağlayabilir uzay.
Size nasıl yer kazandırabileceklerini ve Windows 10 bilgisayarınızı nasıl hızlandırabileceklerini görmek için bu yöntemleri kendiniz deneyin.
Windows 10 PC'de sabit disk alanından tasarruf etmek için herhangi bir ipucunuz veya püf noktanız var mı? Eğer öyleyse, lütfen aşağıdaki yorumlarda bize bunu anlatın!
