Windows PC'de Disk Alanı Açmanın 6 Yolu
Yayınlanan: 2022-07-05Bilgisayarınızın sabit diskinde ne kadar depolama alanı olursa olsun, bir noktada neredeyse dolu olacaktır. Bilgisayarınızdaki performans sorunları genellikle yetersiz disk alanına kadar izlenebilir. Dolayısıyla bilgisayarınızdaki programlar yavaş çalışıyorsa veya kısıtlı disk alanı nedeniyle bilgisayarınıza daha fazla dosya indiremiyorsanız bu makale tam size göre.

PC'nizin işlevselliğini geliştirmek için sabit sürücünüzü temizlemenin ve bilgisayarınızda önemli miktarda boş alan oluşturmanın birkaç yolu vardır. Ayrıca, bu yöntemler, her adımda yalnızca küçük bir farkla hem Windows 10 hem de Windows 11 için çalışır. Bu makale, Windows'ta disk alanı boşaltmak için en iyi altı yöntemi sunacaktır.
İçindekiler
Windows PC'de depolama kullanımı nasıl kontrol edilir
Windows bilgisayarınızın depolama kullanımını öğrenmek istiyorsanız şu adımları izleyin:
- Bilgisayarınızda Ayarlar'ı açmak için Windows + I tuşlarına basın
- Sistem'e tıklayın ve Depolama'yı seçin.
- Depolama sayfası, sabit diskinizin nasıl kullanıldığını size gösterecektir.
Windows bilgisayarda alan nasıl boşaltılır
Bilgisayarınızdan gereksiz dosyaları kaldırmakta sorun mu yaşıyorsunuz? Windows bilgisayarda disk alanı boşaltmak için bazı teknikler.
1. Geri Dönüşüm Kutusu'ndaki dosyaları temizleyin
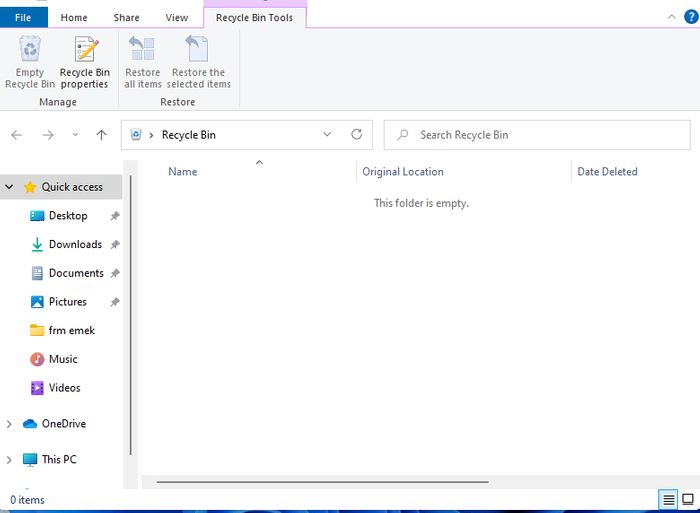
Windows bilgisayarınızda bir dosyayı her sildiğinizde, dosyayı kurtarmanız gerekebileceği için dosya Geri Dönüşüm Kutusu'na gider. Birçok kullanıcı için, Geri Dönüşüm Kutusu'ndaki dosyalar yığınlar haline gelir ve birçok dosyayı sildikten sonra bile bilgisayarın sabit diskinde çok az yer bırakır veya hiç yer bırakmaz.
Ancak, Geri Dönüşüm Kutusu'na kolayca gidebilir ve tüm dosyaları silebilirsiniz. İşte nasıl;
- Windows Arama Kutusunda Geri Dönüşüm Kutusu'nu arayın ve sonucu tıklayın.
- Açılan pencerede, kutudaki tüm dosyaları seçmek için Ctrl + A tuşlarına basın.
- Tüm dosyaları programdan kaldırmak için farenizi sağ tıklayın ve Sil'e basın.
Daha sonra ihtiyaç duyabileceğiniz bazı dosyalarınız varsa, önemsiz olanlara tıklayın ve silin. Bu, önemli miktarda disk alanı boşaltacaktır. Ayrıca, Dosya Gezgini'ndeki silme işlevini her kullandığınızda dosyalarınızı kalıcı olarak silinecek şekilde ayarlayabilirsiniz.
- Masaüstü ekranınızdaki Geri Dönüşüm Kutusu simgesine sağ tıklayın ve Özellikler'i seçin.
- Ardından Dosyaları Geri Dönüşüm Kutusu'na taşıma'yı seçin. Dosyaları silindiğinde hemen kaldırın ve ardından Tamam'ı tıklayın.
2. Windows disk temizleme aracını kullanın
Bilgisayarınızda yer açmak için Windows'un yerleşik disk temizleme aracını da kullanabilirsiniz. İşte bunu yapmak için adımlar:
- Bilgisayarınızda Dosya Gezgini'ni açın ve temizlemek istediğiniz sürücüye sağ tıklayın.
- Ortaya çıkan açılır menüden Özellikler'e tıklayın.
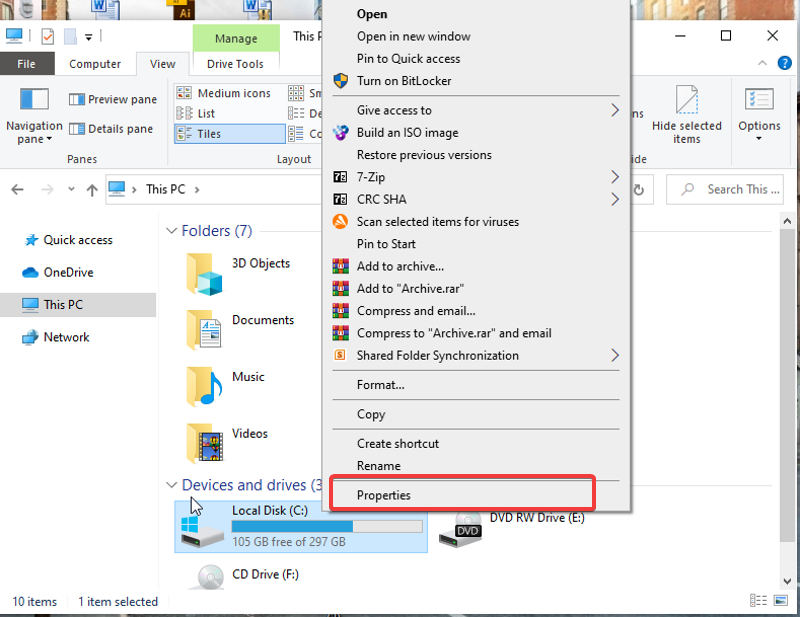
- Ardından Disk Temizleme'yi seçin ve bilgisayarınızdan kaldırmak istediğiniz dosyaların kutularını işaretleyin.
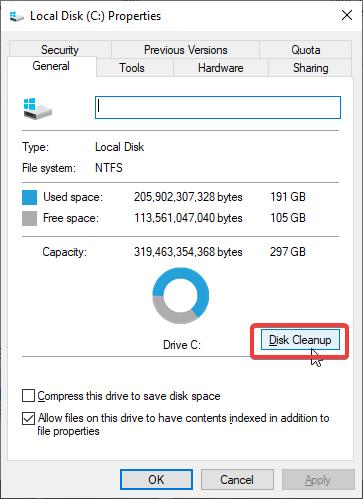
- Sistem dosyalarını temizle'ye basın.
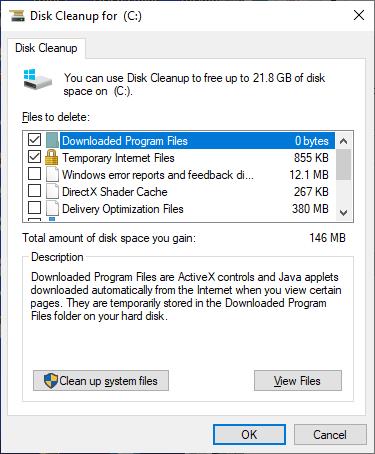
Bu şekilde, kontrol ettiğiniz tüm dosyalar kaldırılacak ve Windows bilgisayarınızda yer açılacaktır.
Bu nedenle, kayıt defterini her düzenlemeniz, Windows'u güncellemeniz veya başka şeyler yapmanız gerektiğinde bir geri yükleme noktası oluşturan biriyseniz, bilgisayarınızda yer açmak için geri yükleme noktalarını silmeyi denemelisiniz.
- Temizlemeden sonra ortaya çıkan pencerede, Daha Fazla Seçenek'e tıklayın.
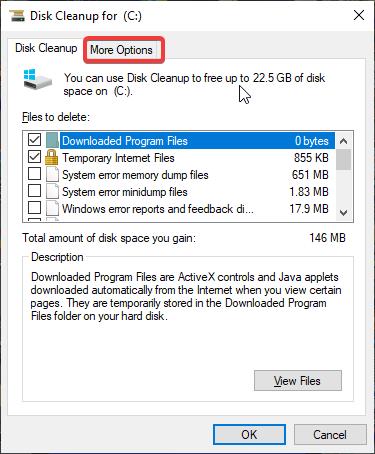
- Sistem Geri Yükleme ve Gölge Kopyalar kategorisi altında, Temizle öğesini seçin. Ardından Sil'e tıklayın.
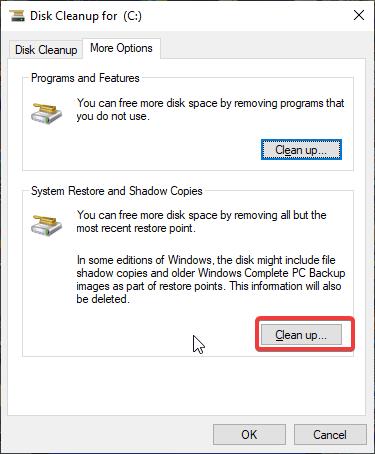

3. Kullanılmayan ağır uygulamaları kaldırın
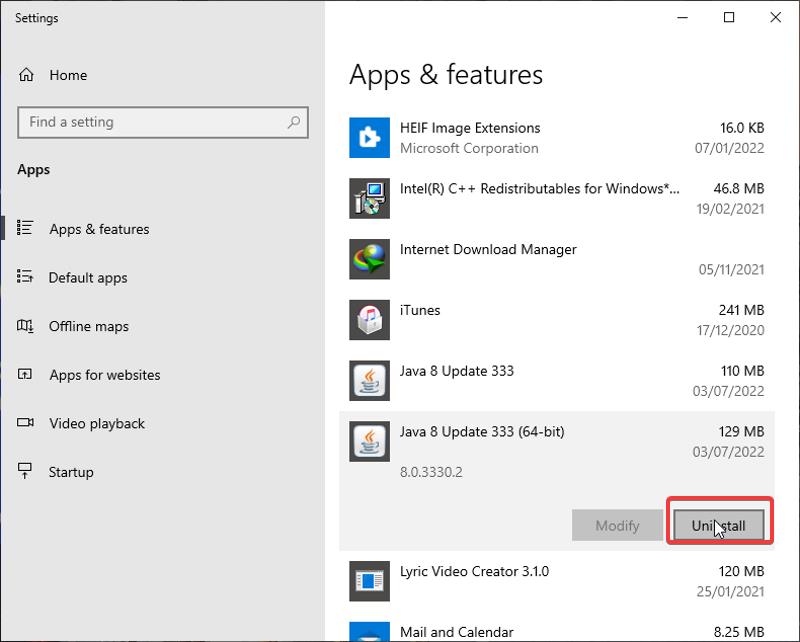
Çoğu zaman, bir programı tek seferlik bir amaç için kullandıktan sonra, onları kaldırmayı unuturuz. Bu uygulamalar bilgisayarınızda çok fazla yer kaplar ve cihazınızın gecikmesine ve çok iyi performans göstermemesine neden olabilir. Bu nedenle, kullanılmayan programlardan kurtulmanız şu şekilde yardımcı olacaktır:
- Windows Arama kutusunda Uygulamaları ve Özellikleri arayın ve sonucu açın.
- Depolama alanınızı alan uygulamaları kontrol edin, üzerine tıklayın ve onlardan kurtulmak için Kaldır'a basın.
4. Dosyaları depolamak için OneDrive'ı kullanın
Tüm Windows PC'ler, dosya yedekleme aracı olarak OneDrive ile birlikte gelir. Evet, programın bilgisayarınızın çökmesi durumunda bir depolama noktası olması amaçlanmıştır, ancak bunu Windows bilgisayarlarda dosya kaydetmek ve yer açmak için de kullanabilirsiniz. Bununla birlikte, birçok kullanıcı bu programı hiç kullanmaz. Bu nedenle, bilgisayarınızda yer açmak istiyorsanız, fotoğraflarınızı, belgelerinizi ve diğer dosyalarınızı OneDrive'a yükleyin ve bunlara istediğiniz zaman erişin.
5. Storage Sense'i etkinleştirin
Storage Sense , önbellekler ve tanımlama bilgileri gibi gereksiz dosyaları, önceki yükleme dosyalarını ve bilgisayarınızda kullanılmayan diğer birçok dosyayı kolayca silmenizi sağlayan yerleşik bir Windows özelliğidir. Önemsiz dosyaları kaldırarak sürücünüzü daha verimli hale getirmek için temel olarak otomatik olarak çalışır. Ancak, çalışmadan önce özelliği bir bilgisayarda etkinleştirmeniz gerekir.
- Ayarları açmak için Windows + I tuşlarına basın.
- Sistem'e tıklayın ve dikey bölmede Depolama'yı seçin.
- Depolama altında, Depolama Algısını Yapılandır'a tıklayın veya şimdi çalıştırın .
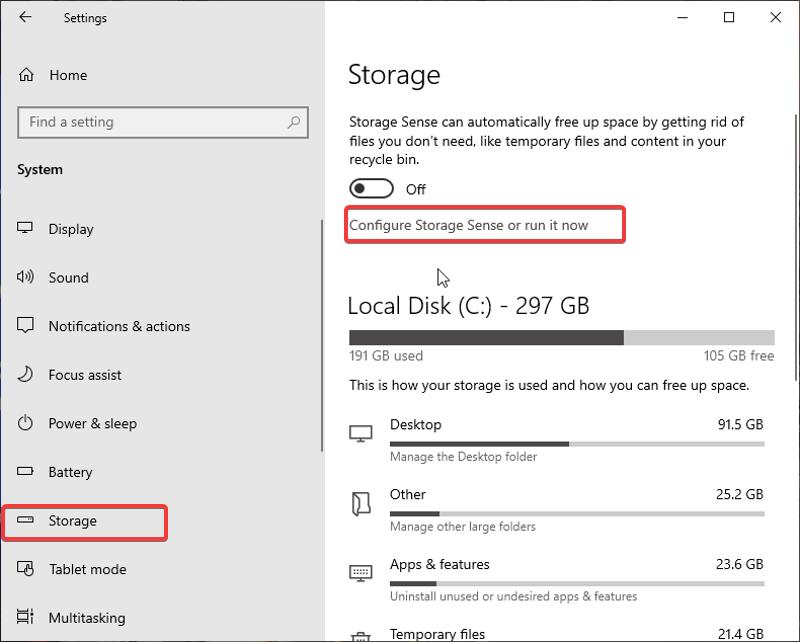
- Storage Sense anahtarını açın.
- Özelliğin bilgisayarınızda ne zaman çalışmasını istediğinizi planlamak için Run Storage Sense seçeneğine tıklayın.
- Uygulamalarımın kullanmadığı geçici dosyaları sil kutusunun işaretli olduğundan emin olun.
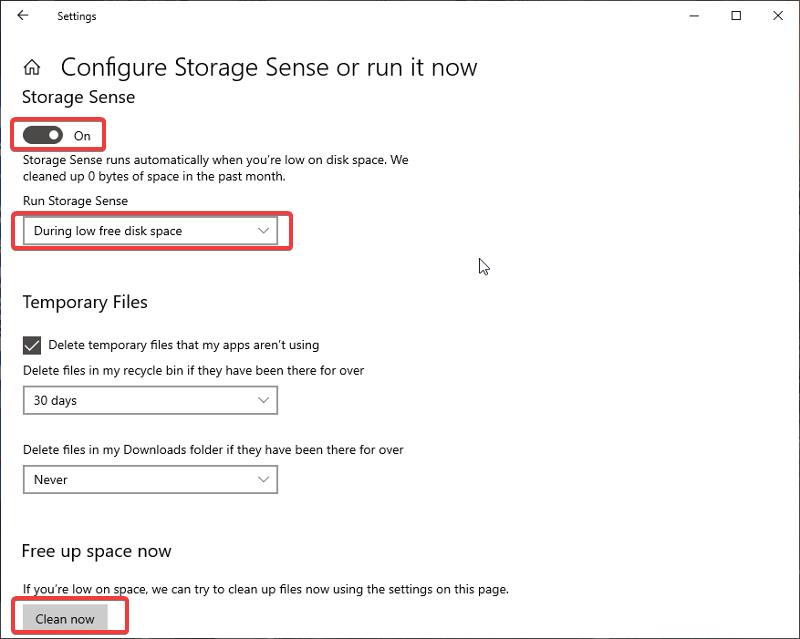
- Ardından Şimdi Temizle'ye basın .
6. Dosyaları harici bir sürücüye taşıyın
Windows bilgisayarlarda yer açmanın başka bir yolu da dosyalarınızı harici bir sabit sürücüye taşımaktır. Harici sabit sürücüler depolama donanımıdır. Dosyalarınızı bilgisayarınızdan sabit sürücüye aktararak kaydedebilirsiniz. Bu şekilde, sabit diskteki dosyalara ihtiyacınız olduğunda erişebileceğiniz için, bilgisayarınızdaki belgeleri ve diğer dosyaları silmekten kaçınırsınız.
Son sözler
Windows PC'de sabit disk alanı boşaltmak için en iyi altı yöntemi sunduk. Kullanabileceğiniz birkaç yöntem daha var, ancak bunlar önerilmez. Bilgisayarınızda yeterli alan boşaltmak için yukarıda açıklanan yöntemlerden birini uygulamanız yeterlidir. Ancak, tüm olasılıkları tükettiyseniz, bilgisayarınızın sabit diskini daha büyük depolama alanına sahip bir sabit diskle değiştirebilirsiniz.
Windows'ta disk alanı boşaltmanın yolları hakkında SSS
Windows 10'da disk alanını nasıl temizlerim?
Windows 10'da disk alanını temizleme yöntemleri arıyorsanız bu tam size göre;
- Geri Dönüşüm Kutusu'ndaki dosyaları silin
- Disk temizlemeyi çalıştırın
- Kullanılmayan programları kaldırın
- Gereksiz indirmeleri silin
Windows 10'da geçici dosyaları silmek uygun mudur?
Evet, Windows 10'daki geçici dosyaları düzenli olarak temizlemelisiniz. Bilgisayarınızdaki programlar için geçici dosyalar oluşturulur, ancak programlar ihtiyaç duyduğunda yenileri oluşturulur.
PC'nizdeki disk alanını nasıl boşaltırsınız?
Windows 11/10'da disk alanı boşaltmak için şu adımları izleyin:
1. Windows Arama Kutusuna Disk Temizleme yazın ve çalıştırın
2. Temizlemek istediğiniz sürücüyü seçin ve Tamam'ı seçin .
3. Silinecek Dosyalar bölümünün altında silmek istediğiniz dosya türlerini seçin.
4. Bundan sonra, Tamam'ı tıklayın.
Windows'ta depolama alanımı nelerin kapladığını nasıl görebilirim?
Windows 10 PC'de depolama alanınızı nelerin kapladığını görmek için Windows + I tuşlarına basarak Ayarlar >>> Depolama öğesini açın ve kontrol etmek istediğiniz depolama noktasını seçin. Disk alanınızı tüketen dosyaların listesini göreceksiniz ve üzerlerine dokunarak dosya konumuna yönlendirileceksiniz.
Windows'ta cihaz belleğini nasıl temizlersiniz?
Windows'ta aygıt belleğini (RAM) temizlemek için aşağıdakileri deneyin:
- Cihazınızı yeniden başlatın.
- Bazılarının hafızayı çok fazla kullandığı bilindiği için farklı tarayıcılar deneyin.
- RAM önbelleğini temizle.
- Windows'u en son sürüme güncelleyin.
- Kullanılmayan yazılımı kaldırın.
- Arka plan uygulamalarını azaltın.
Disk alanını hızlı bir şekilde nasıl temizlerim?
Zaman sıkıntısı çekiyorsanız ve Windows'ta disk alanını hızla temizlemek istiyorsanız, aşağıdakileri deneyin:
- Geri dönüşüm kutusunu boşaltın
- Disk Temizlemeyi Çalıştır
- Geçici ve indirilen dosyaları silin
- Storage Sense'i açın
- Hazırda Beklet'i devre dışı bırak
- Uygulamaları kaldır
Bunlar, yer boşaltmanın en hızlı yollarıdır. Bu makalede diğer (hızlı olmayan) yöntemleri tartıştık.
Daha fazla okuma:
- Windows 11 Görev Yöneticisi Çalışmıyor mu? Düzeltmenin 9 Yolu
- Windows 10'da USB Sürücü Nasıl Şifrelenir
- Google Drive'da Yer Açmanın ve Yer Açmanın Beş Yolu
- Windows 11 Klavye Kısayolları: En İyi Liste
- Mac'te “Diğer” Depolama Alanı Nasıl Temizlenir [Kılavuz]
