Dondurulmuş Chromebook mu? Düzeltmenin 10 Kolay Yolu
Yayınlanan: 2024-10-15Chromebook'lar diğer cihazlara göre daha hafif ve daha hızlıdır, ancak yine de donup yanıt vermeyebilir ve bu da onları kullanılamaz hale getirebilir. Chromebook'unuzun donmasının birçok nedeni vardır. En yaygın olanlardan biri aşırı yüklenmiş kaynaklar, hatalı bir uygulama veya Google Chrome'daki bir uzantıdır. Basit sorun giderme adımlarını izleyerek donmuş Chromebook'unuzu hızlı bir şekilde düzeltebilir ve sorunun gelecekte tekrarlanmasını önleyebilirsiniz. Sorunu çözmek ve sorunun tekrar oluşmasını önlemek için takip edin.
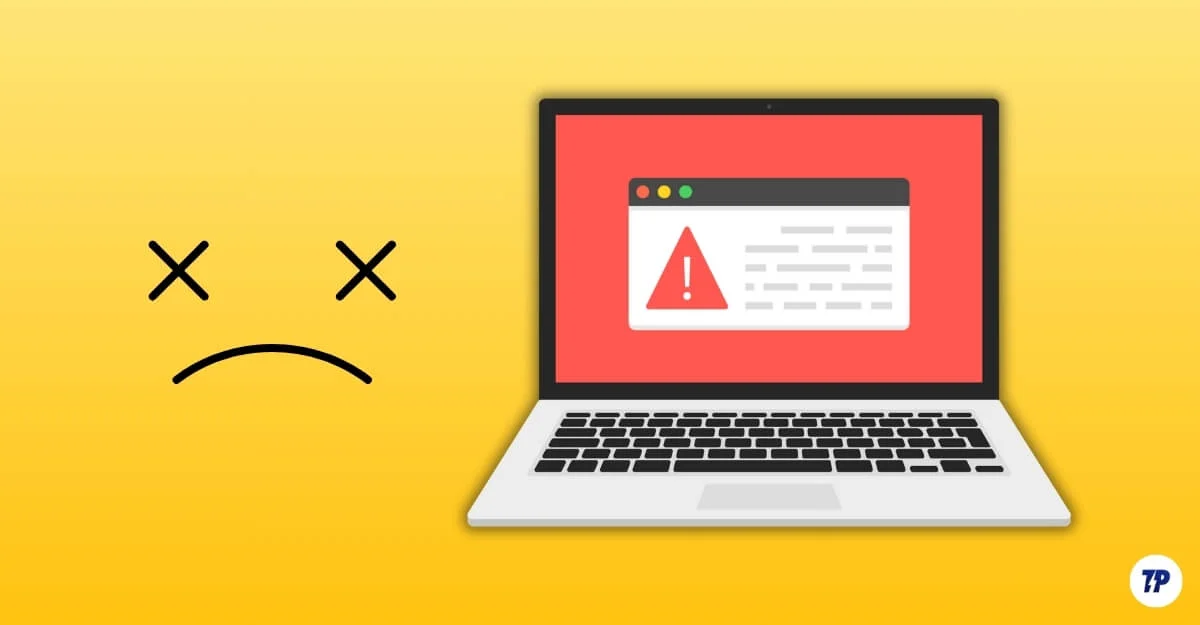
İçindekiler
Chromebook'unuz Donarsa Nasıl Düzeltilir
S. hayır | Yöntem | Nasıl yapılır |
|---|---|---|
1 | Yeniden Başlatmaya Zorla | Güç düğmesini basılı tutun, kapatıp açın. |
2 | Yanıt Vermeyen Uygulamaları Kapat | Shift + Esc tuşlarına basın, uygulamayı sonlandırın. |
3 | Cihazların Bağlantısını Kes | Çevre birimlerinin fişini çekin, yeniden başlatın. |
4 | Sert Sıfırlama | Yeniden başlatmak için Yenile + Güç tuşlarını basılı tutun. |
5 | Hata Mesajlarını Kontrol Edin | Hatayı arayın ve buna göre sorun giderin. |
6 | Uzantıları Devre Dışı Bırak | Chrome > Uzantılar'a gidin ve bunları kapatın. |
7 | Depolama Alanını Boşaltın | Depolamayı kontrol etmek için Ayarlar > Cihaz > Depolama yönetimi'ne gidin. |
8 | Chrome OS'yi güncelleyin | Ayarlar > Chrome OS Hakkında'ya gidin, güncelleyin. |
9 | Pilin Bitmesini Bekleyin | Pilin tamamen boşalmasını bekleyin ve ardından takın ve yeniden başlatın |
10 | Fabrika Ayarlarına Sıfırlama | Ctrl + Alt + Shift + R tuşlarına basın ve Powerwash'ı seçin. |
Tamamen Dondurulmuş Chromebook'u Onarın
Chromebook'unuzun tamamen donduğunu ve yanıt vermediğini ve imleci hareket ettiremediğinizi veya klavyeden ya da dokunmatik yüzeyden hiçbir giriş yapamadığınızı varsayalım. Sorunu düzeltmek için adımları izleyin.
Chromebook'unuzu Yeniden Başlatmaya Zorlayın

Chromebook'unuz yanıt vermezse Chromebook kapanana kadar güç düğmesini basılı tutun . Birkaç saniye bekleyin, ardından tekrar açmak için güç düğmesine tekrar basın.
Bu en etkili yöntemdir ve çoğu durumda işe yarar. Ancak bazı dezavantajları da var. Chromebook'unuzu yeniden başlatmaya zorlarsanız kaydedilmemiş tüm çalışmalar veya veriler kaybolur ve devam eden işlemler kesintiye uğrayabilir. Bunun önüne geçmek istiyorsanız Chromebook'unuzun işlevlerini aksatmayacak diğer yöntemleri takip edebilirsiniz.
Harici Cihazların Bağlantısını Kes

Bağlı çevre birimleriniz varsa bunların bağlantısını kesin ve Chromebook'unuzu yeniden başlatmaya zorlayın. Bazen arızalı harici cihazlar Chromebook'unuzun donmasına neden olabilir. Doğrudan çevre birimlerinizin fişini çekebilir ve ardından Chromebook'unuzu zorla yeniden başlatma işlemi gerçekleştirebilirsiniz.
Chromebook'unuzu Sert Sıfırlama
Chromebook'unuz sık sık donuyorsa donanımdan sıfırlama gerçekleştirebilirsiniz. Chromebook'u donanımdan sıfırladığınızda, cihazınızdaki hiçbir veri silinmeden sistem ve donanım bileşenleri yeniden başlatılır. Yanıt vermeyen Chromebook, dokunmatik yüzey ve klavye sorunları da dahil olmak üzere çoğu sorunu çözebilir. Donanımdan sıfırlama, fabrika ayarlarına sıfırlamadan farklıdır.
Chromebook'unuzu donanımdan nasıl sıfırlayabilirsiniz:
- Yenile düğmesini basılı tutun ve Güç düğmesine dokunun.
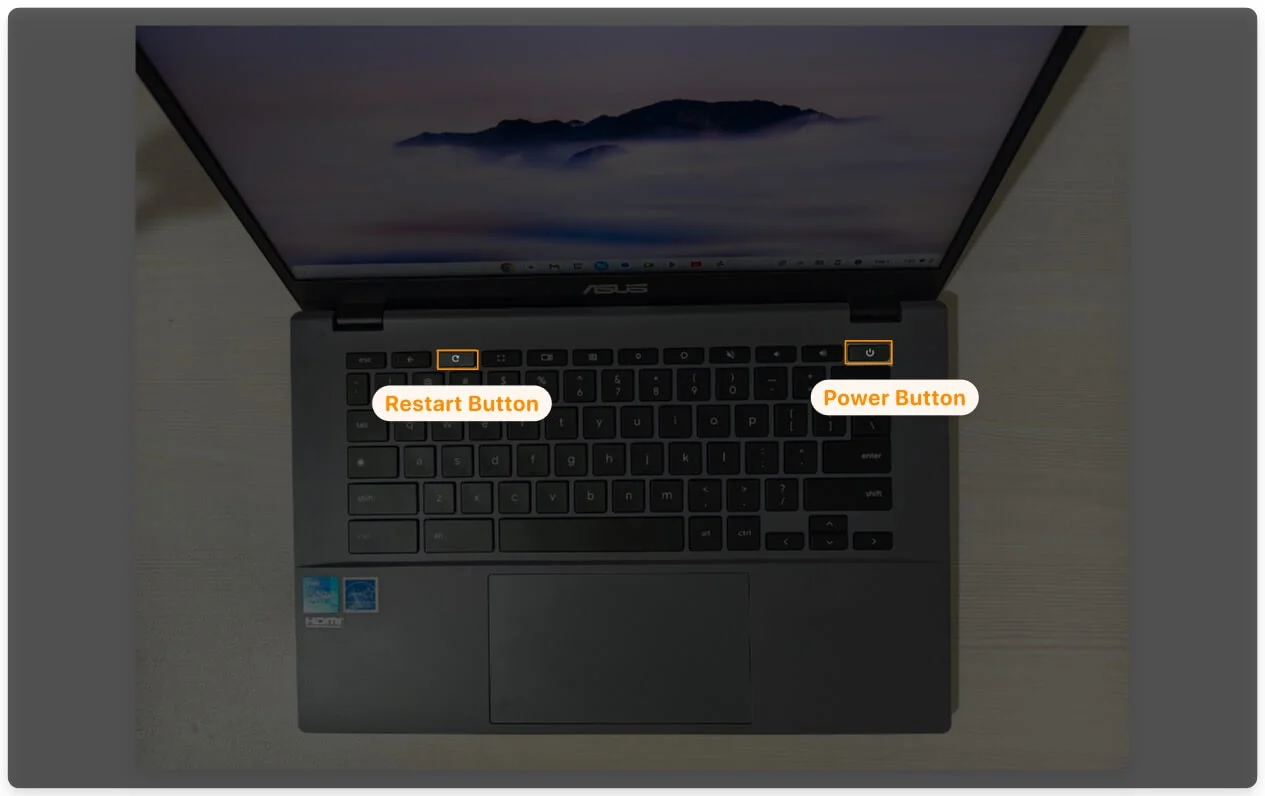
- Chromebook'unuzkapanacakve yeniden başlatılacak.

Sorunun yangın sırasında oluşmasını önlemek için Chromebook'unuzu güncelleyin, Chrome'da desteklenmeyen uzantıları kaldırın ve en az yüzde on ücretsiz depolama alanınız olduğundan emin olun.

Pilin Tamamen Boşalmasını ve Kapatılmasını Bekleyin

Chromebook'unuz donduysa ve onu yeniden başlatmaya veya zorla kapatmaya zorlayamıyorsanız, bunu çözmenin tek yolu Chromebook'unuzun şarjı tamamen bitene ve kendi kendine kapanana kadar beklemektir. Mevcut pil seviyenize bağlı olarak bu biraz zaman alabilir ancak donma sorununu çözmek için sabırla beklemelisiniz.
Kapattıktan sonra cihaza bağlı tüm istenmeyen çevre birimlerini çıkarın, takın ve Chromebook'unuzu yeniden başlatın.
Chromebook'unuz Kısmen Yanıt Veriyorsa
Chromebook kısmen duyarlıdır; imleci hareket ettirebilir ve uygulamalar arasında geçiş yapabilirsiniz; Sorun belirli bir uygulama, uzantı veya aşırı bellek yükünden kaynaklanıyor olabilir. Sorunu çözmek için aşağıdaki adımları izleyin.
Yanıt Vermeyen Uygulamaları veya Sekmeleri Kapatın
Chromebook kısmen yanıt vermiyorsa ve diğer uygulamalara ve sekmelere hâlâ erişebiliyorsanız, soruna neden olan yanıt vermeyen uygulamayı veya sekmeyi kapatmayı deneyin.
Bunu, görev yöneticisini açıp yanıt vermeyen uygulamayı veya sekmeyi seçip İşlemi Sonlandır seçeneğine tıklayarak yapabilirsiniz. Bu, süreci durmaya zorlayacaktır. Daha sonra uygulamayı yeniden başlatabilirsiniz. Tekrar yanıt vermezse uygulamanın güncellemelerini kontrol edin veya uygulamayı yeniden yüklemeyi düşünün.
Chromebook'ta Bir İşlemi veya Uygulamayı Sonlandırma:
- Görev Yöneticisi'ni açmak için Ara+Escape klavye kısayolunu kullanın.
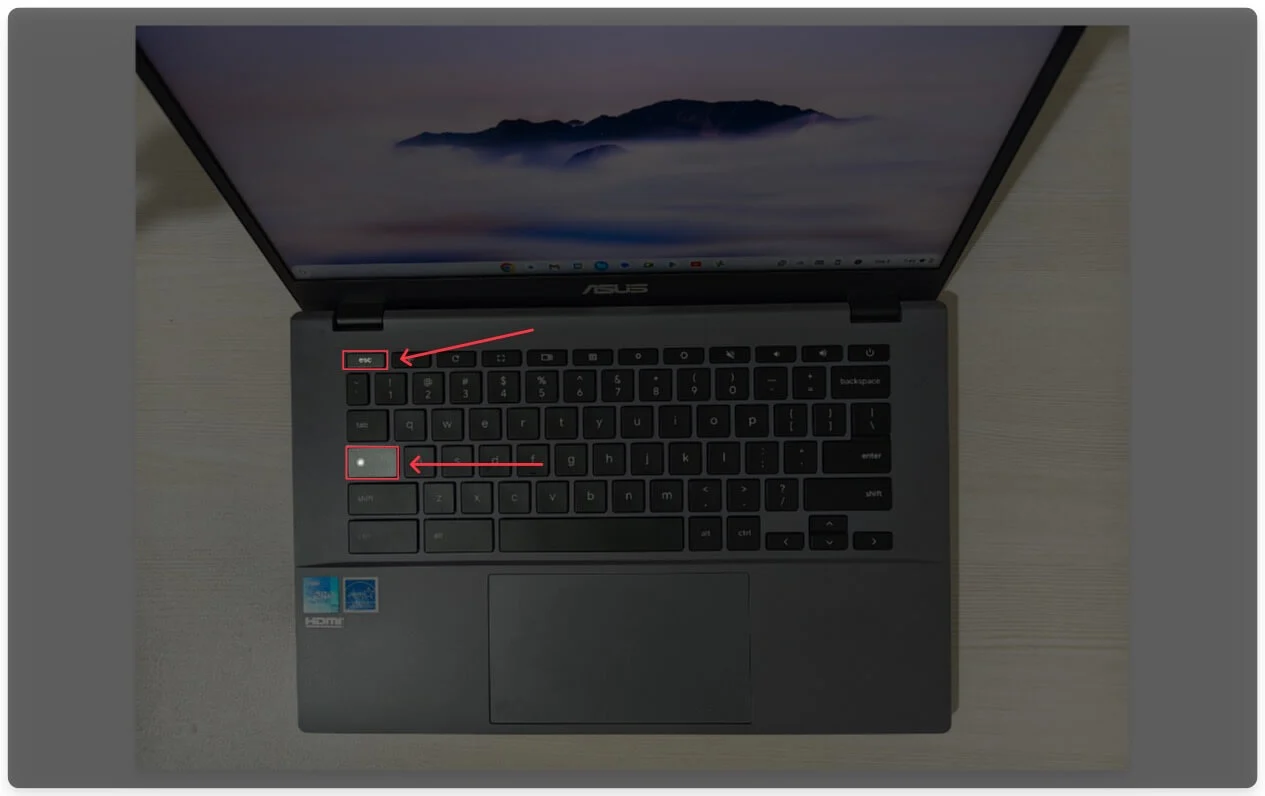
- Görev Yöneticisi'nde kapatmak istediğiniz işlemi veya uygulamayı seçin.
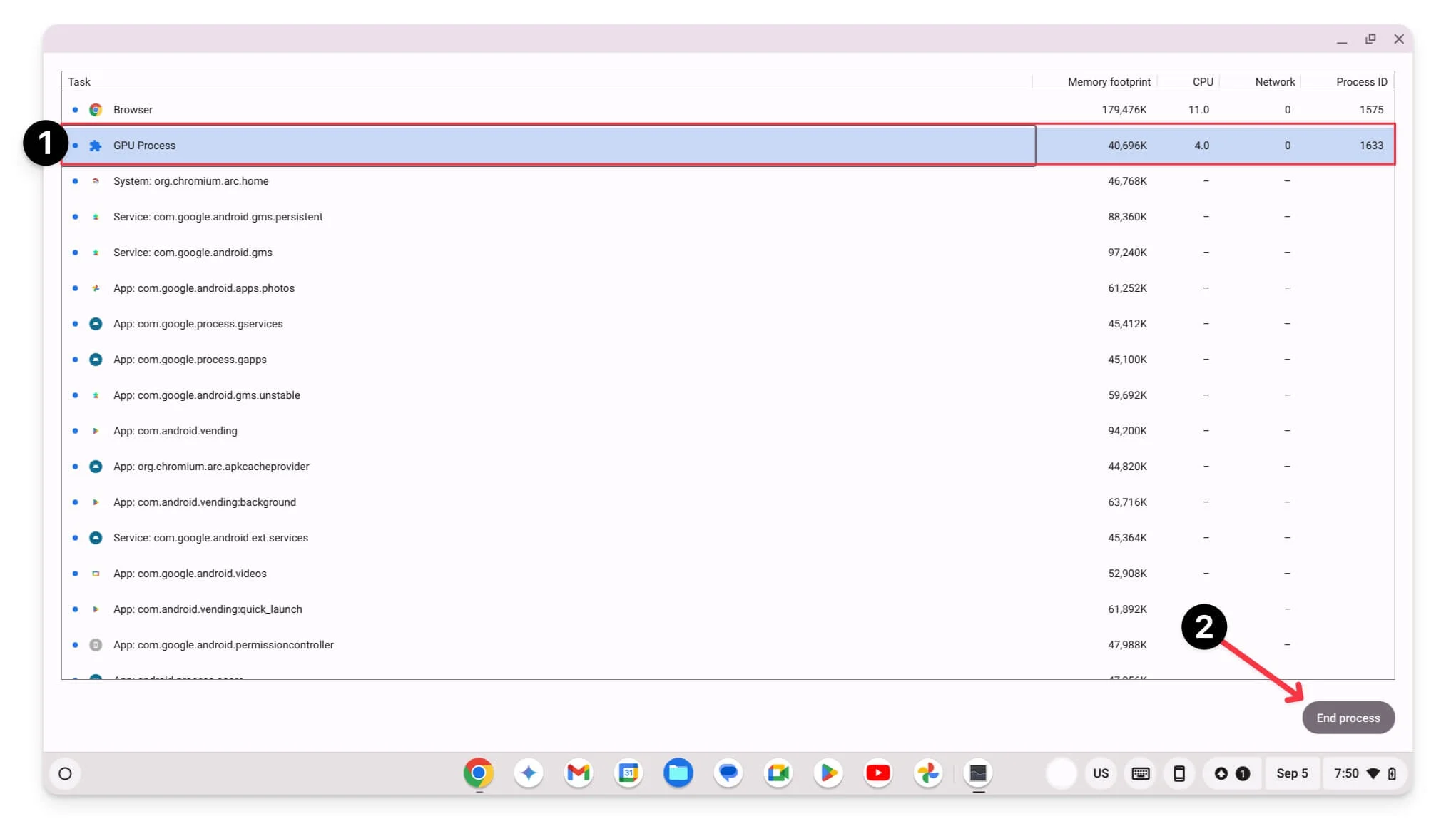
- Durdurmak için İşlemi Sonlandır'a tıklayın.
Belirli Hata Mesajlarını Kontrol Edin
Chromebook'unuz tamamen donduğunda genellikle bir hata mesajı görmezsiniz. Ancak bazen bir tarayıcıdaysanız veya herhangi bir uygulamayı kullanıyorsanız belirli bir hata görüntüler. Bu, sorunun giderilmesine ve sorunun temel nedeninin belirlenmesine yardımcı olur. Pek çok hata meydana gelebilir, ancak Chromebook donduğunda en yaygın olanları burada bulabilirsiniz:
- Ah, Snap! : Bu hata, Chrome sekmeleri veya uygulamaları belleğin aşırı yüklenmesi nedeniyle kilitlendiğinde ortaya çıkar. Bu sorunu düzeltmek için Chrome'u yeniden başlatabilir veya kalan denemeleri kapatabilirsiniz.
- Sistem kullanıcı arayüzü yanıt vermiyor: Bu hata, kullanıcı arayüzü çöktüğünde veya arka planda çok fazla görev çalıştırıldığında ortaya çıkar. Bunu düzeltmek için Chromebook'unuzu yeniden başlatabilir veya mevcut işlemcileri görev çubuğundan sonlandırabilirsiniz (1. adımı izleyin)
- Bellek Yetersiz: Bu hata, çok fazla sekme veya uygulama açıkken sistemde RAM kalmadığında ortaya çıkar. Bunu düzeltmek için görev yöneticisindeki gereksiz görevleri sonlandırabilir veya cihazı yeniden başlatabilirsiniz (1. adımı izleyin)
- Cihazda depolama alanı yetersiz: Bu hata, Chromebook'unuzun depolama alanı yetersiz olduğunda ortaya çıkar. Chromebook'unuzun depolama alanında yer açmak için uygulamaları veya verileri silebilirsiniz.
Bu hatalara dayanarak sorunun temel nedenini gidermeye başlayabilir ve sorunu düzeltebilirsiniz.
Google Chrome Uzantılarını Devre Dışı Bırakın
Arızalı Google Chrome uzantılarının Chromebook'unuzu dondurabileceği birçok durum vardır. Google Chrome tarayıcınızda yüklü uzantılar varsa ve Chromebook'unuz her açtığınızda donuyorsa sorun muhtemelen hatalı Chrome uzantısından kaynaklanıyordur. Uzantıyı devre dışı bırakabilir, yeniden yükleyebilir veya alternatif bir uzantı kullanabilirsiniz.
Google Chrome uzantılarını devre dışı bırakmak için:
- Google Chrome tarayıcısını açın ve üç noktalı menüye tıklayın.
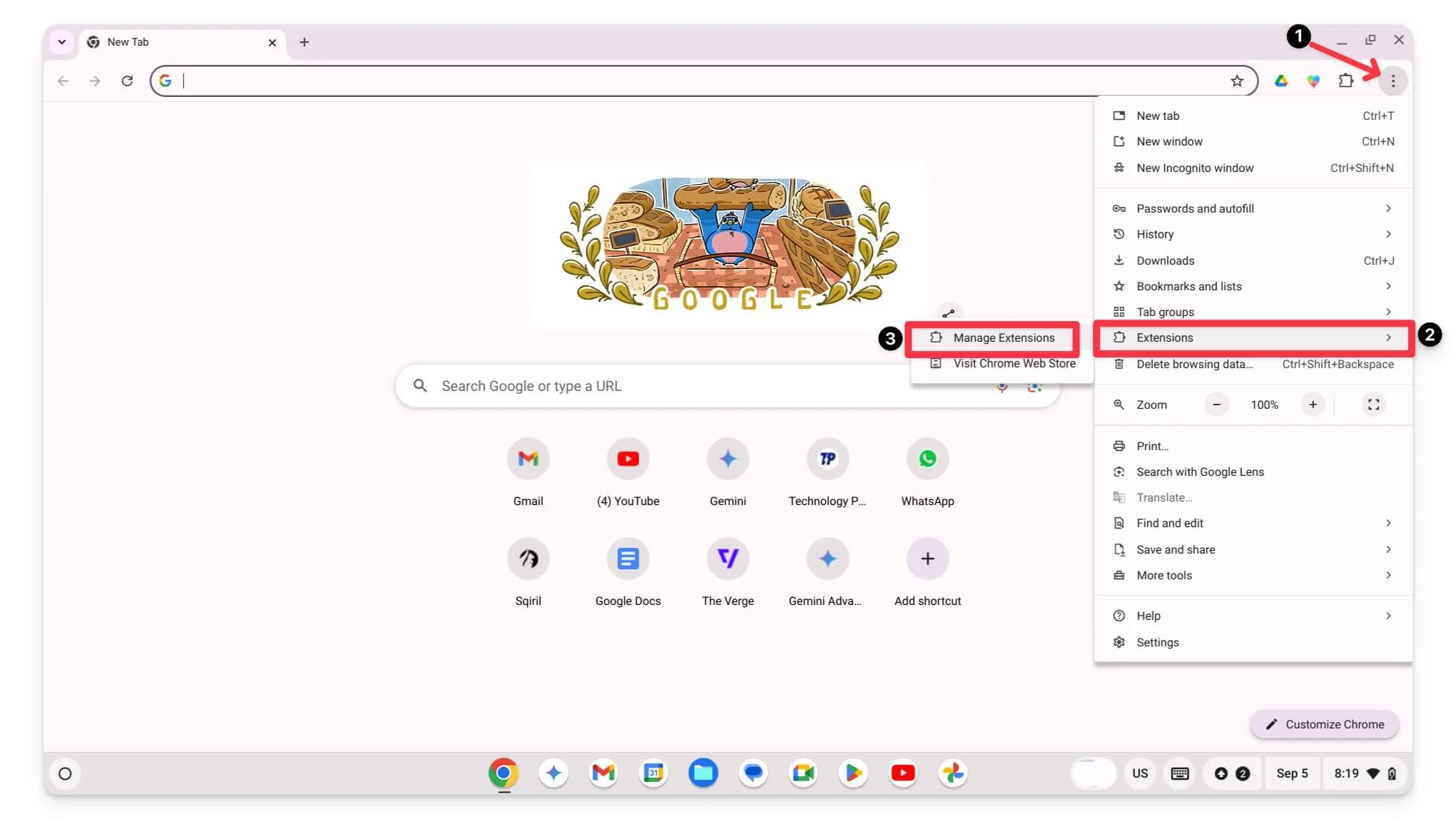
- Uzantılar'a tıklayın, uzantıyı seçin ve kapatın veya tamamen kaldırmak için kaldır'a tıklayın.
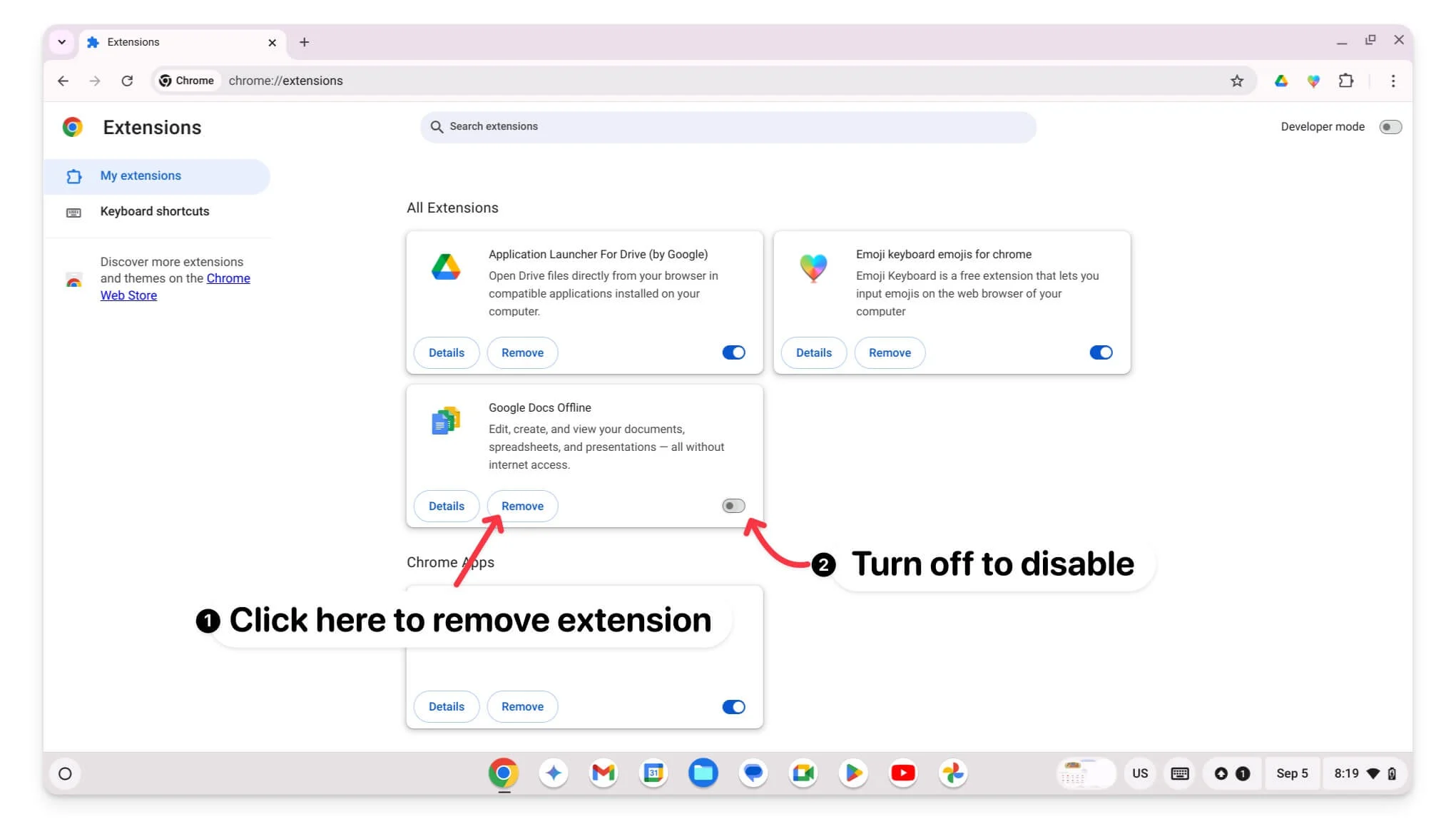
- Daha sonra Chrome'dan çıkın ve yeniden başlatın.
Chromebook'unuzun Yeterli Depolama Alanına Sahip Olduğundan Emin Olun
Chromebook'unuzun donmasının bir diğer yaygın nedeni de yetersiz depolama alanıdır. Sorunsuz bir şekilde çalışması için Chromebook'unuzun en az %10 ücretsiz depolama alanına sahip olduğundan emin olun.
Chromebook'ta depolama alanı nasıl yönetilir:
- Ayarlar'ı açın ve Sistem Tercihleri'ne gidin.
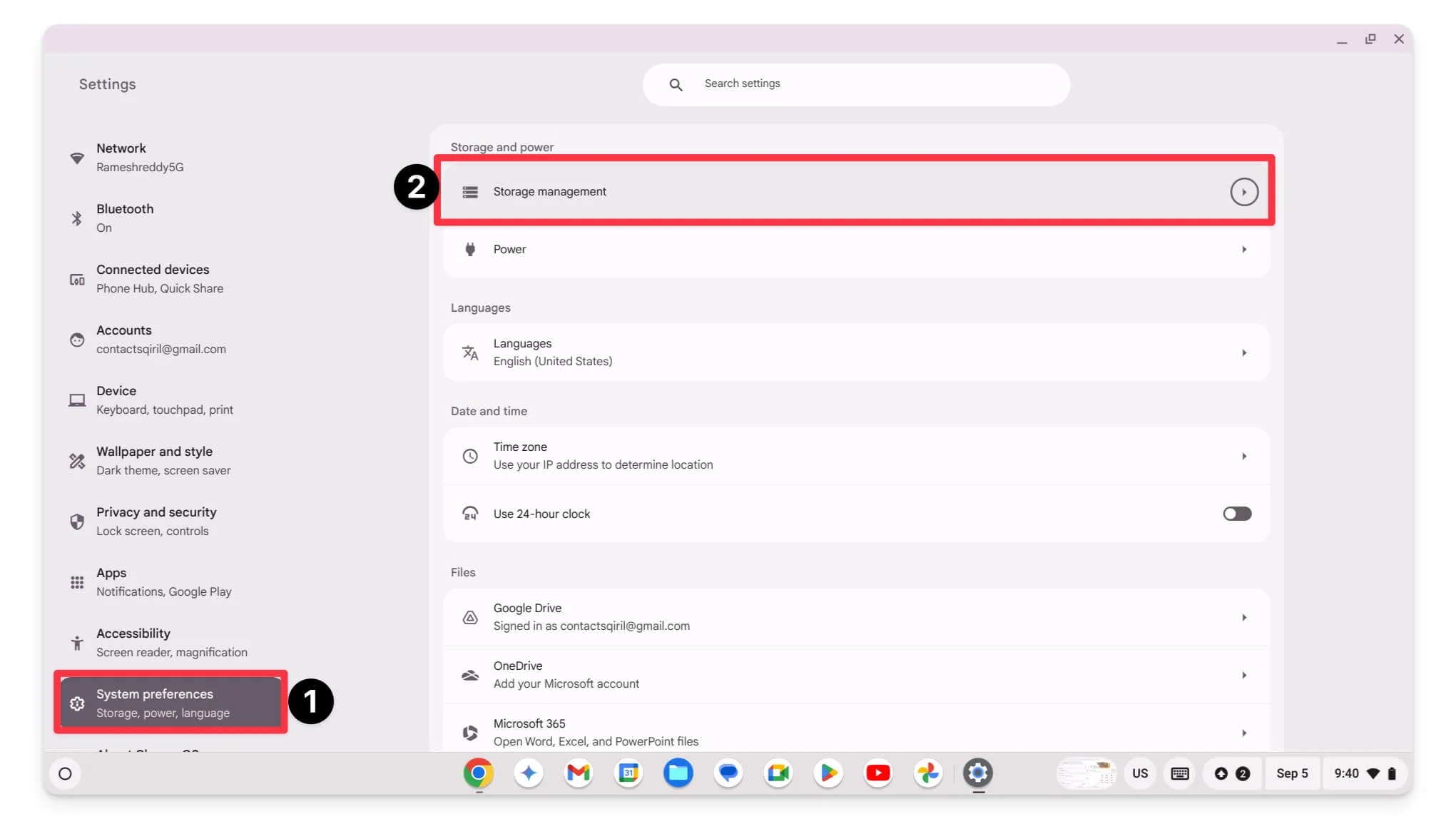
- Depolama Yönetimi'ne tıklayın.
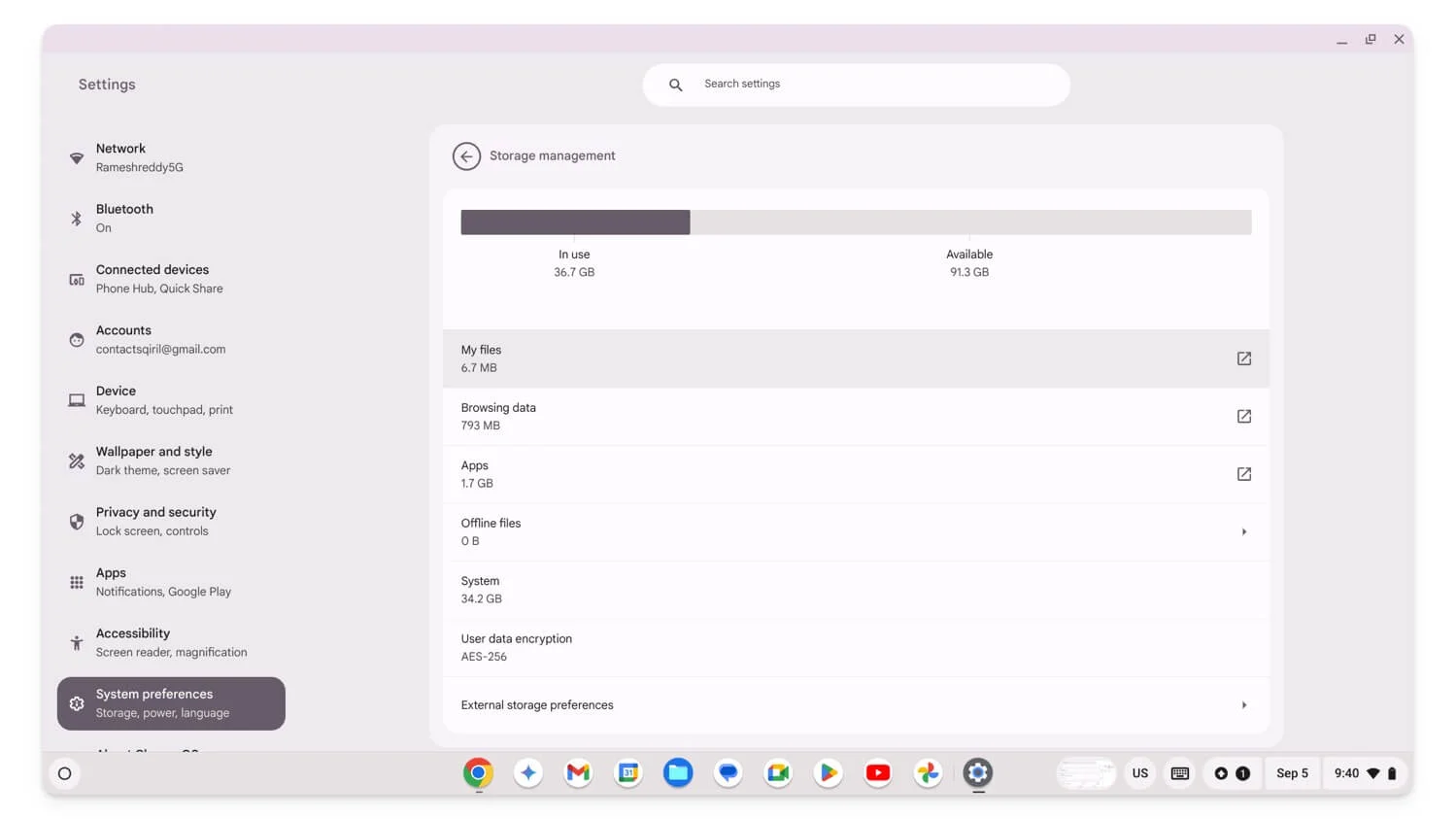
- Burada, Depolama alanınızı kullanan tüm dosyalarınızı ve uygulamalarınızı görebilirsiniz.
- Yer kazanmak için uygulamaları kaldırabilir , tarama verilerini temizleyebilir ve daha fazlasını yapabilirsiniz.
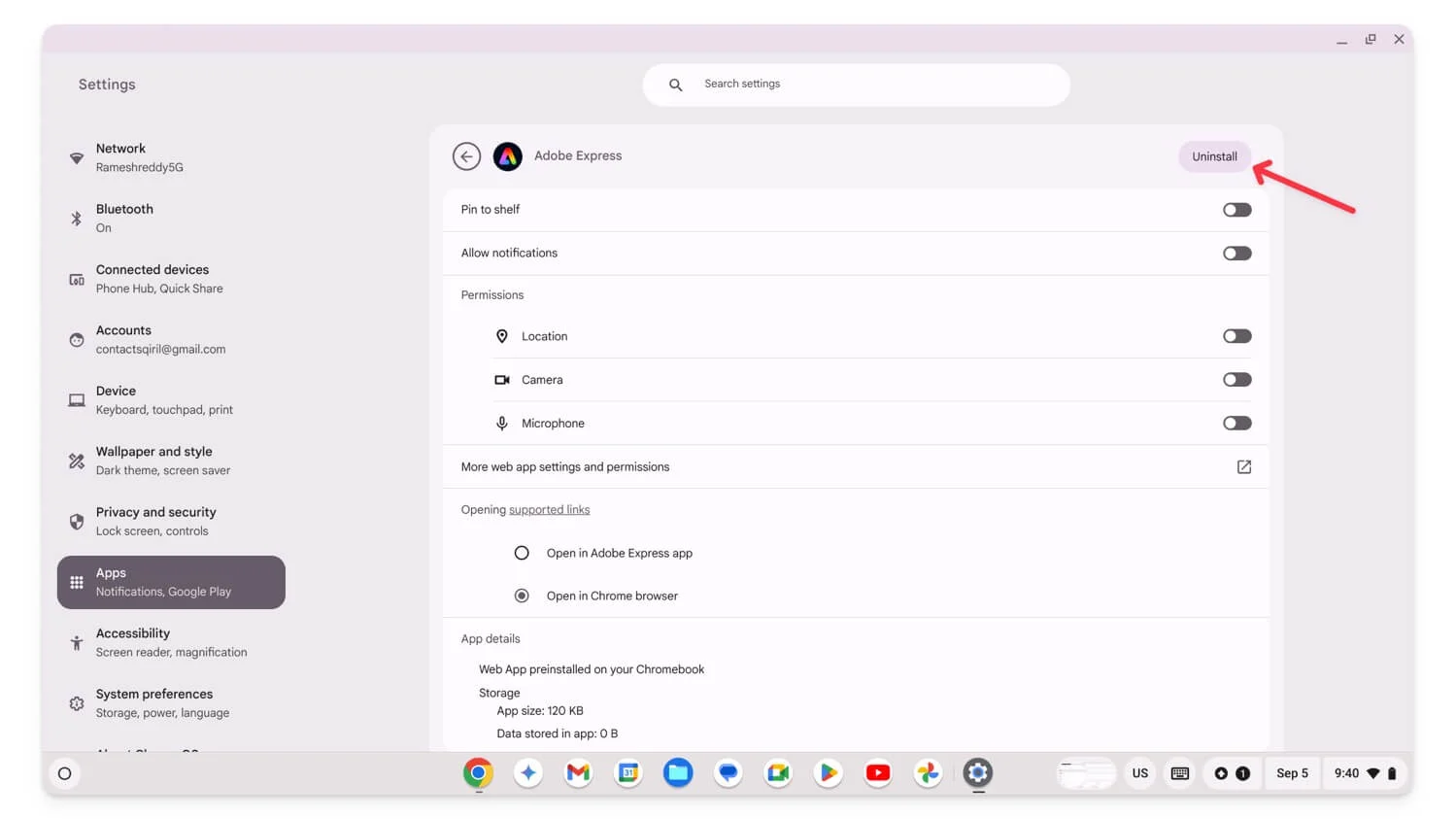
ChromeOS'u güncelleyin
ChromeOS'unuz güncel değilse uygulamalarınızın donması ve kilitlenmesiyle ilgili sorunlara neden olabilir. Bunu düzeltmek için Chrome kitabınızdaki ChromeOS'u en son sürüme güncelleyin.
Chromebook'unuzdaki Chromeo'ları nasıl güncelleyebilirsiniz:
- Ayarlar'ı açın, aşağı kaydırın ve ChromeOS Hakkında'ya gidin
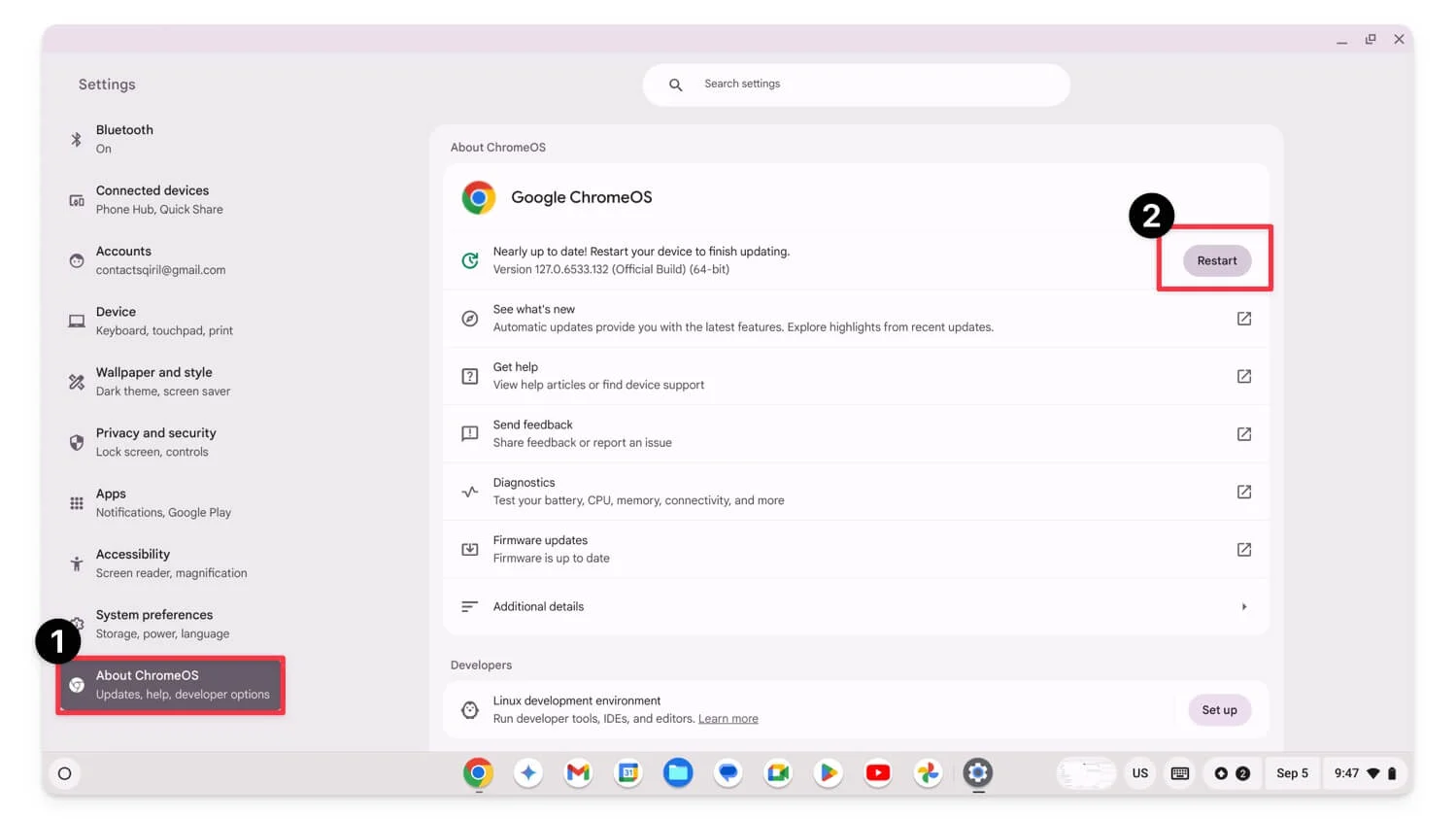
- Varsa güncellemeleri otomatik olarak indirir.
- İndirilmesini bekleyin ve Güncellemeyi uygulamak için Yeniden Başlat'a tıklayın.
Chromebook'unuzu Powerwash ile Yıkama (Fabrika Ayarlarına Sıfırlama)
Yukarıdaki adımlardan hiçbiri sorunu çözmezse son çare olarak Chromebook'unuzu fabrika ayarlarına sıfırlayabilirsiniz. Chromebook'unuzdaki hataları düzeltmenin en etkili yollarından biridir. Ancak Chromebook'unuzu sıfırladığınızda tüm verilerinizin kaybolacağını ve cihazı yeniymiş gibi ayarlamanız gerekeceğini unutmayın. Dinlenmeden önce Chromebook'unuzu yedeklediğinizden emin olun.
Chromebook'unuzu nasıl sıfırlayabilirsiniz:
- Öncelikle hesabınızı kapatmanız gerekiyor. Ekranın sağ alt köşesindeki hızlı ayarlara tıklayın.
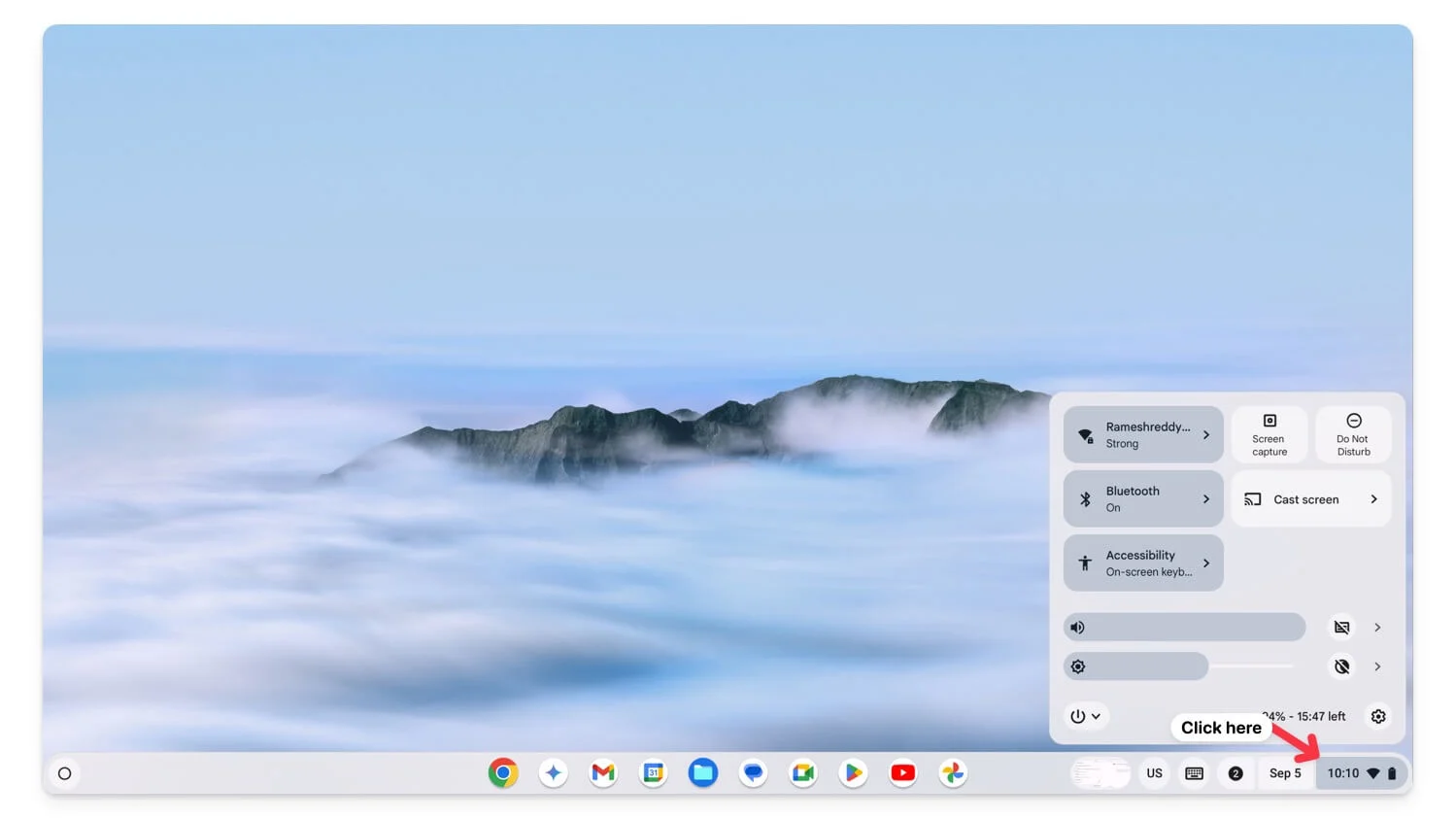
- Şimdi kapatma simgesine tıklayın ve ardından Oturumu Kapat'a dokunun.
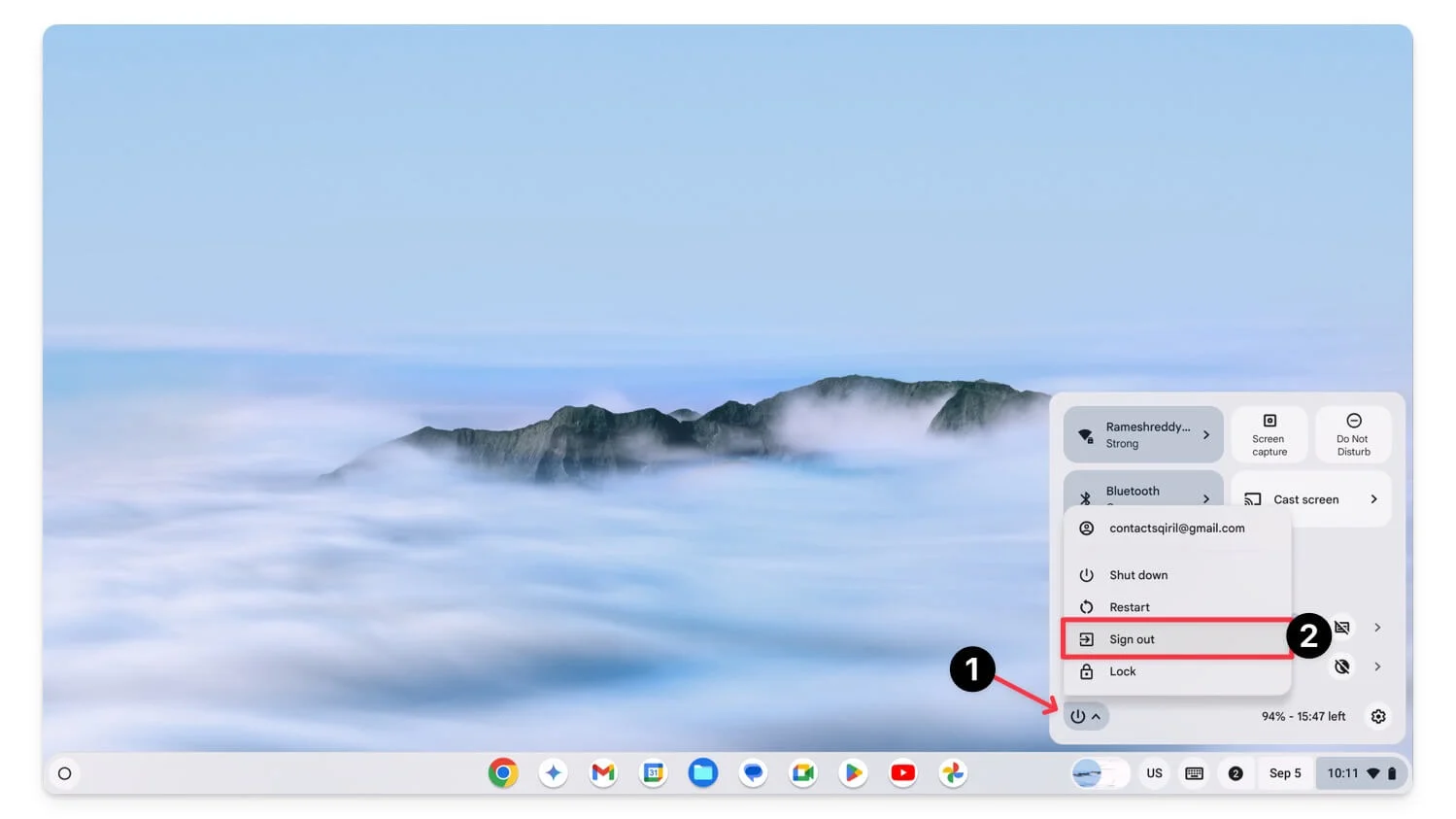
- Klavyenizde Ctrl + Alt + Shift + R tuşlarına bastığınızda bir sıfırlama penceresi görünecektir.
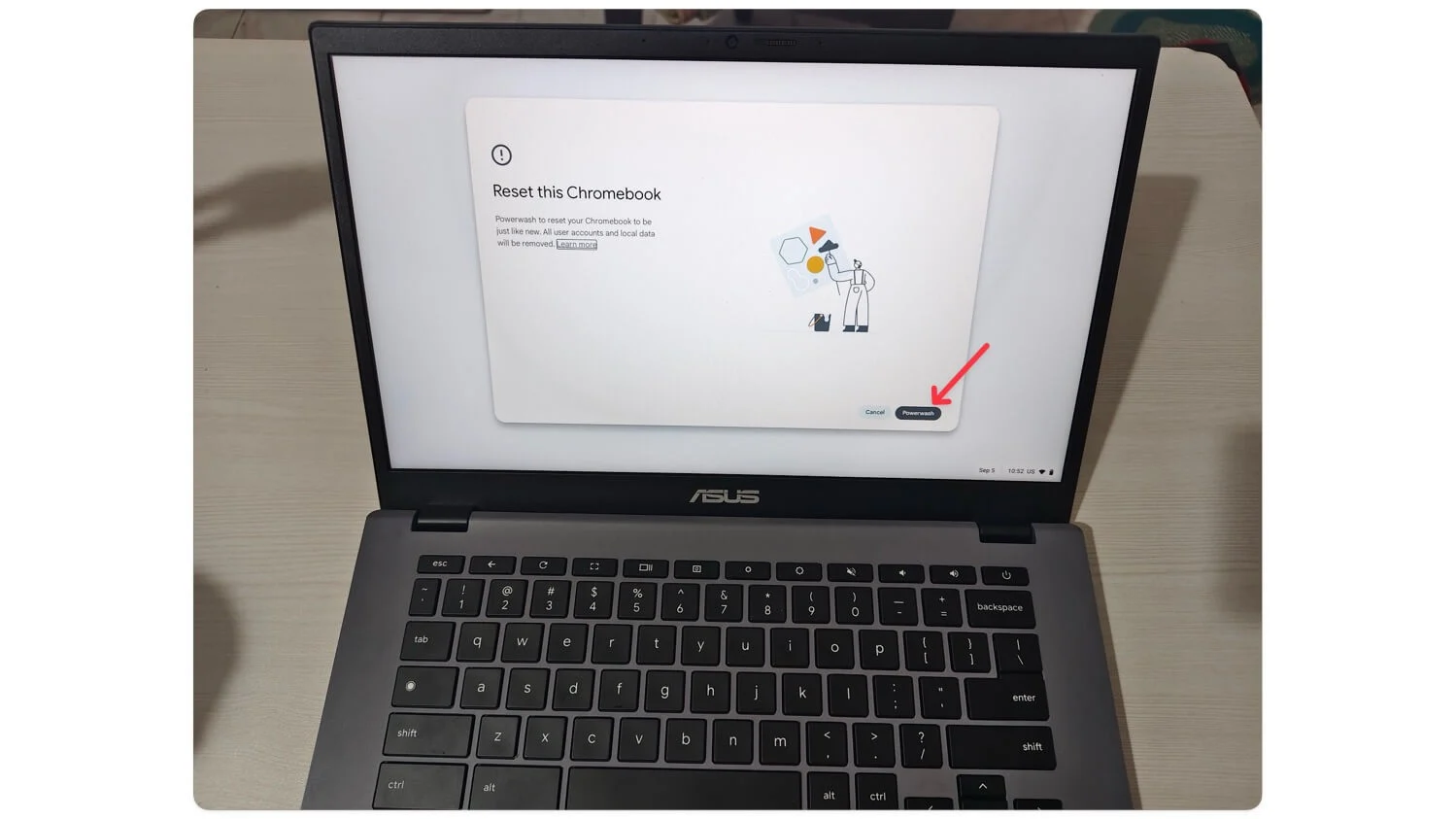
- Powerfash'e tıklayın. Devam'a tıklayın.
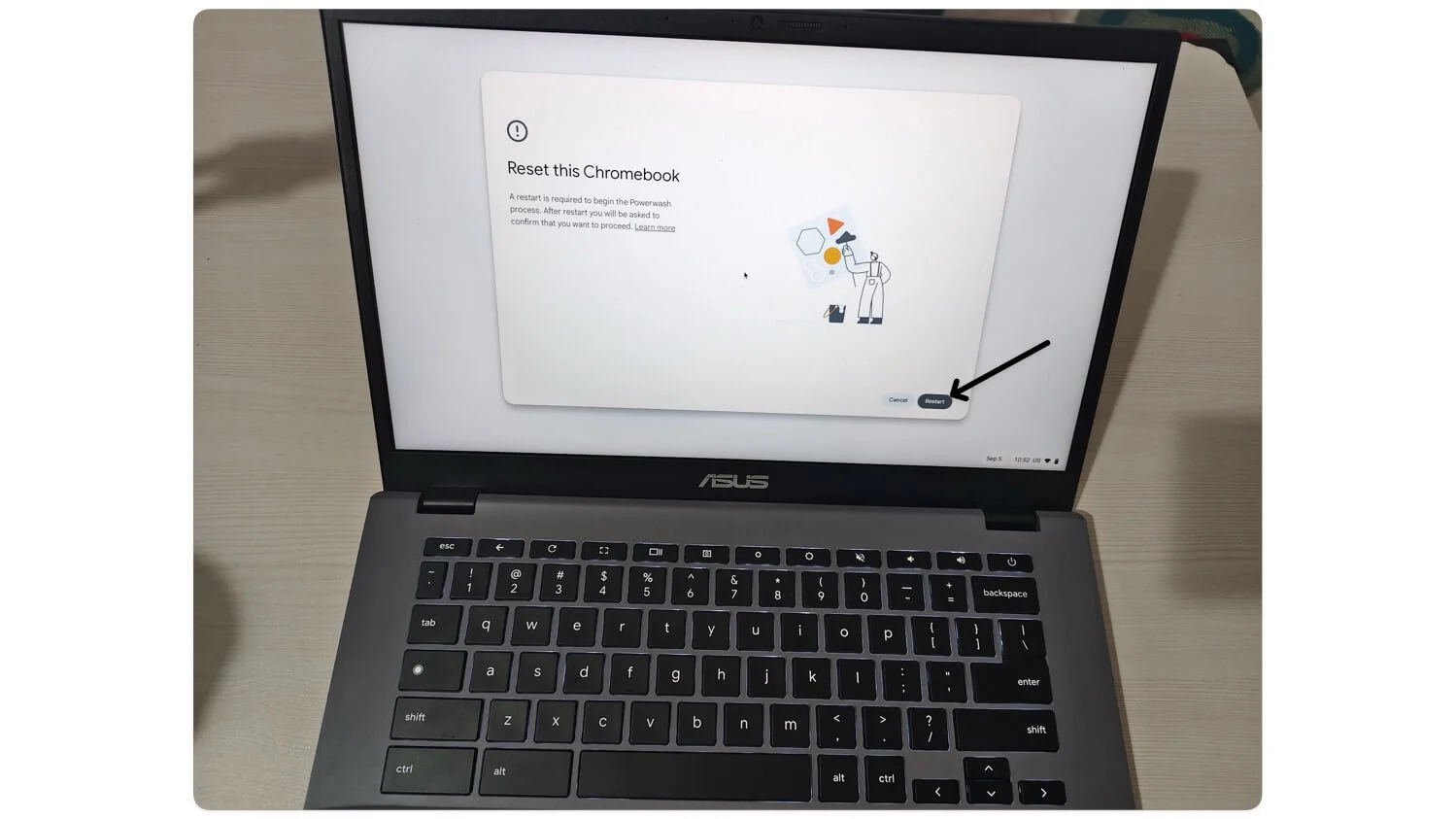
- Şimdi Yeniden Başlat'a tıklayın. Chromebook'unuz yeniden başlatılacak. Bu, Chromebook'unuzu ve onunla ilişkili sorunları da sıfırlayacaktır.
Chromebook Donmasını Çözme
Bunlar Chromebook'un donma sorunlarını çözmenin on kolay yöntemidir. Fabrika ayarlarına sıfırlama yapmadan önce verilerinizi yedeklediğinizden emin olun. Tüm bu yöntemleri uyguladıktan sonra Chromebook'unuz hâlâ donuyorsa Chromebook Kurtarma Aracı'nı kullanarak ChromeOS'u yeniden yüklemeyi deneyin. İşte size adım adım süreç boyunca yol gösterecek ayrıntılı bir video.
ChromeOS'u yeniden yükledikten sonra bile sorunla karşılaşıyorsanız donmaya donanımla ilgili bir sorun neden oluyor olabilir. Bu durumda Chromebook desteğiyle iletişime geçin veya en yakın mağazayı ziyaret edin. Umarım bu kılavuzu faydalı bulursunuz.
