Windows'ta macOS'un Metin Değiştirme Özelliği Nasıl Elde Edilir
Yayınlanan: 2023-10-18Apple'ın macOS'u birçok kullanışlı özellikle birlikte gelir. Metin Değiştirme (metin genişletme olarak da bilinir), Mac'inizde daha hızlı yazmanıza yardımcı olan macOS özelliklerinden biridir.
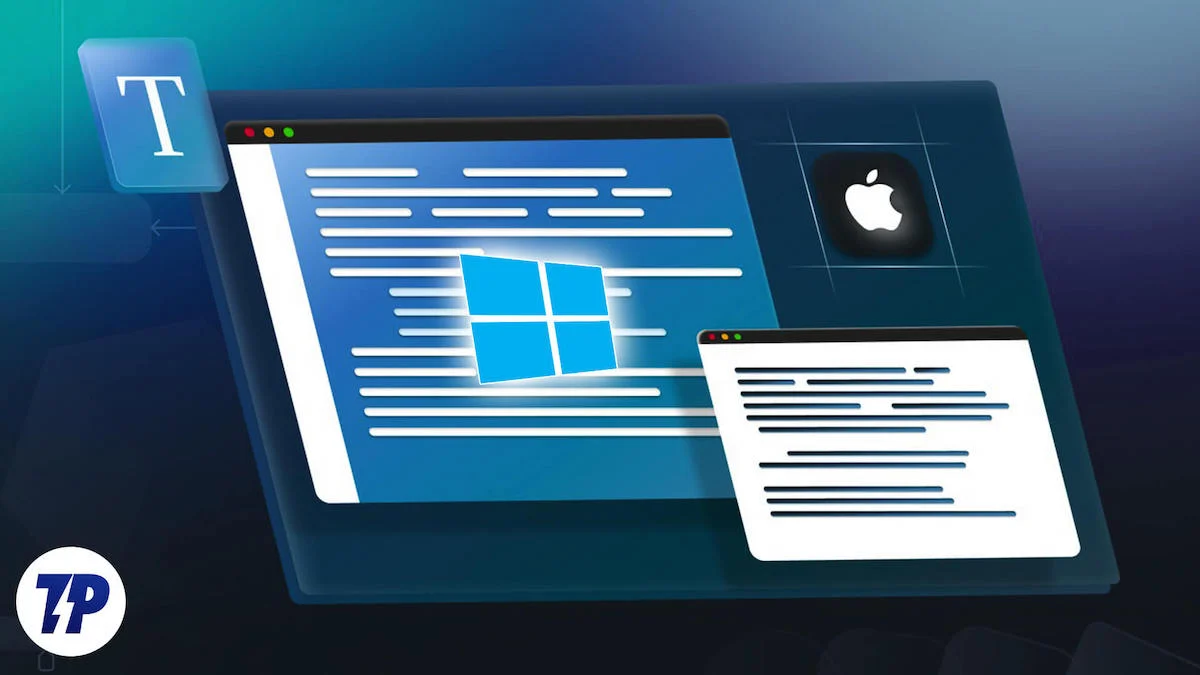
Deneyimsiz olanlar için bu özellik aslında uzun ifadeler veya en sık kullandığınız metin ifadeleri için kısayollar oluşturmanıza olanak tanır. Bundan sonra kısayolu yazdığınızda işletim sistemi onu otomatik olarak tam metne genişletir.
Ne yazık ki, eğer bir Windows kullanıcısıysanız, işletim sisteminizde, PC'nizde kullanıma hazır olarak kullanabileceğiniz böyle bir özellik yerleşik değildir. Ancak endişelenmeyin, çünkü Windows, aynı şeyi başarmak için kullanabileceğimiz birçok metin değiştirme uygulamasını destekler.
aText böyle bir uygulamadır ve bu kılavuzda, Windows 10 veya Windows 11 PC'nizde macOS'un metin genişletme özelliğini elde etmek için aText'i nasıl kullanacağınızı göstereceğiz.
İçindekiler
aText Uygulaması nedir?
aText, PC'nizde macOS benzeri metin değiştirme işlevi sağlayan, Windows için bir metin genişletme aracıdır. Ücretsiz olarak indirilebilir ancak birkaç ek özelliğe erişimin kilidini açan ücretli bir sürümü de vardır.
aText'i kullanarak, uzun ifadeler veya sık sık yazmanız gereken metinler için metin kısayolları (kısaltmalar veya parçacıklar olarak da bilinir) ayarlayabilir ve bunları manuel olarak yazma zahmetinden kurtulabilirsiniz. Bu sadece çabadan tasarruf etmenizi sağlamakla kalmaz, aynı zamanda zamandan da tasarruf etmenizi sağlar, böylece daha verimli ve üretken olurken aynı sürede daha fazla yazabilirsiniz.
AText Uygulamasını Kullanarak Windows'ta MacOS'un Metin Değiştirme Özelliği Nasıl Elde Edilir
aText, hem Windows 10 hem de Windows 11 için mevcuttur. Aşağıdaki bağlantıyı ziyaret etmeniz ve aText'i Windows PC'nize indirmeniz yeterlidir.
Bir Metin İndir
Bilgisayarınıza aText'i indirip yüklemeyi tamamladıktan sonra başlatın. Tercih ettiğiniz dili seçin ve Tamam'a basın.
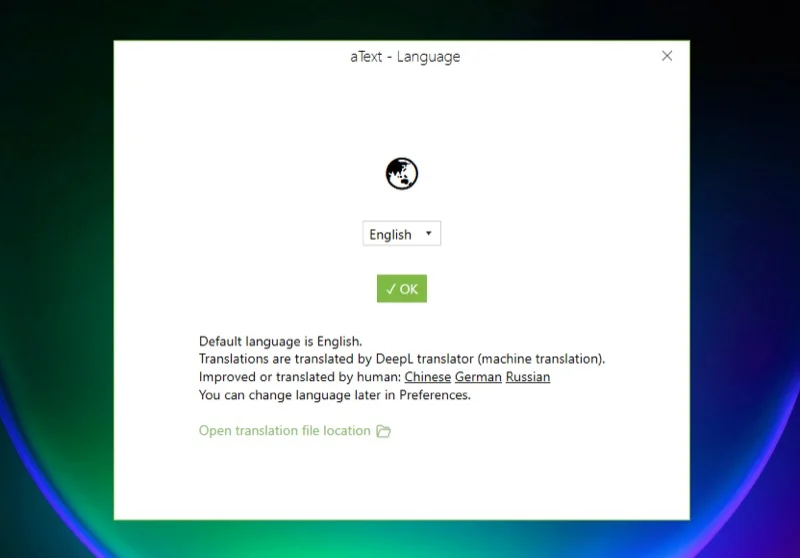
Artık aText'i nasıl kullanacağınızı ve kendi parçalarınızı nasıl oluşturacağınızı öğrenmek için Örnekler ve Kılavuz'a tıklayabilirsiniz.
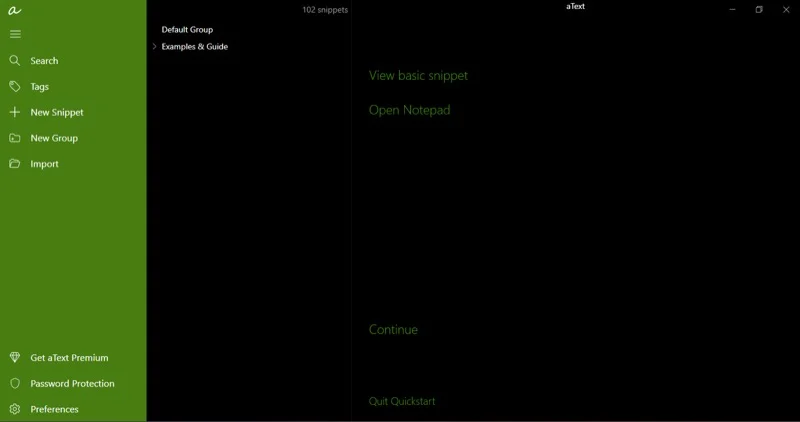
Veya aynısını yapmak için aşağıdaki basitleştirilmiş talimatlarımızı takip edebilirsiniz. Başlamadan önce, aText'in tüm yeni parçacıkları Varsayılan Grup altında sakladığını unutmayın. Ancak isterseniz snippet'lerinizi bunun altına kaydetmek için yeni bir grup oluşturabilirsiniz. İşte nasıl:
- Sol kenar çubuğundaki Yeni Grup düğmesini tıklayın.
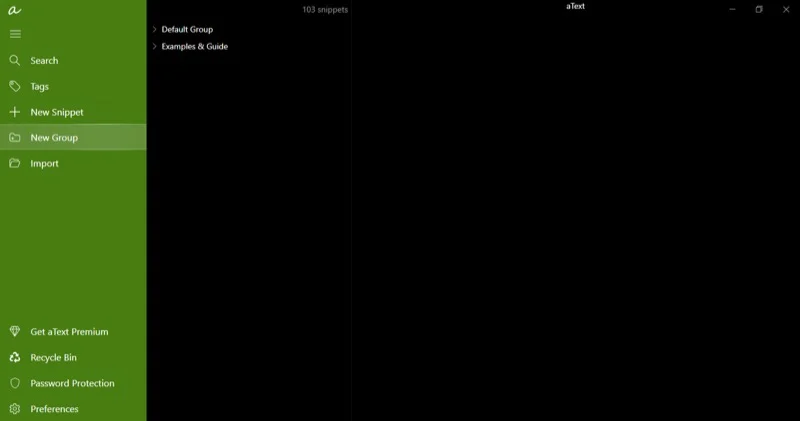
- Ad altındaki kutuya bu klasör için bir ad girin.
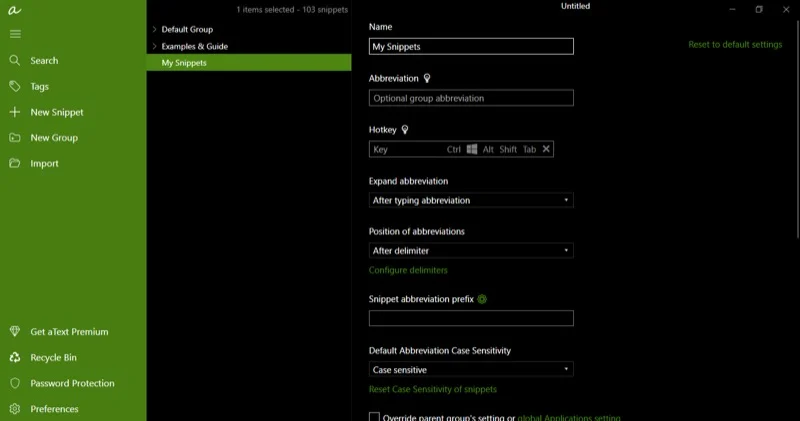
- Sol menü çubuğundaki Yeni Parçacık düğmesini tıklayın.
- Sağdaki pencerede kısayolunu oluşturmak istediğiniz metnin kısaltmasını girin. Basit ve kolayca hatırlayabileceğiniz bir şey olmalıdır.
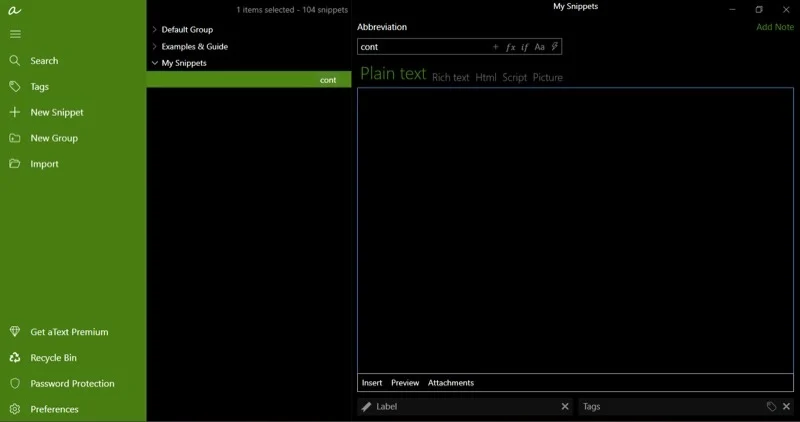
- Kısaltmalar varsayılan olarak büyük/küçük harfe duyarlıdır. Bunu değiştirmek isterseniz, Kısaltma kutusundaki Aa simgesine basarak açılır kutuyu görüntüleyin ve Büyük /küçük harf göz ardı seçeneğini seçin.
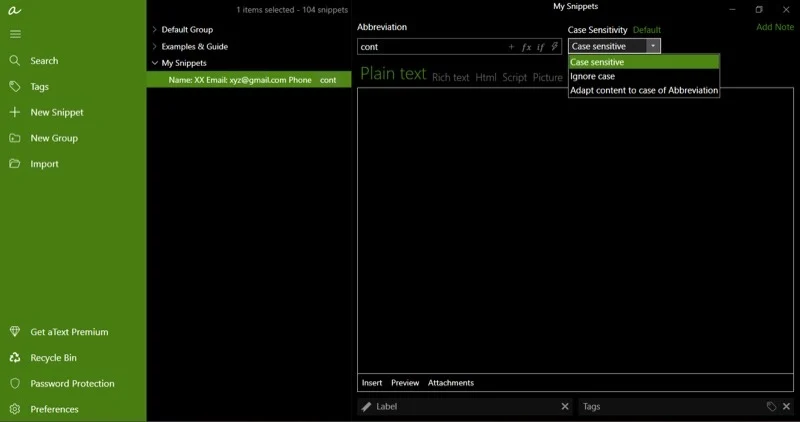
- Şimdi, kısaltmanın genişletilmesini istediğiniz tam metni, Kısaltma kutusunun altındaki kutuya girin. Ayrıca bir metin kısayolu yazarken resmin açılmasını da seçebilirsiniz.
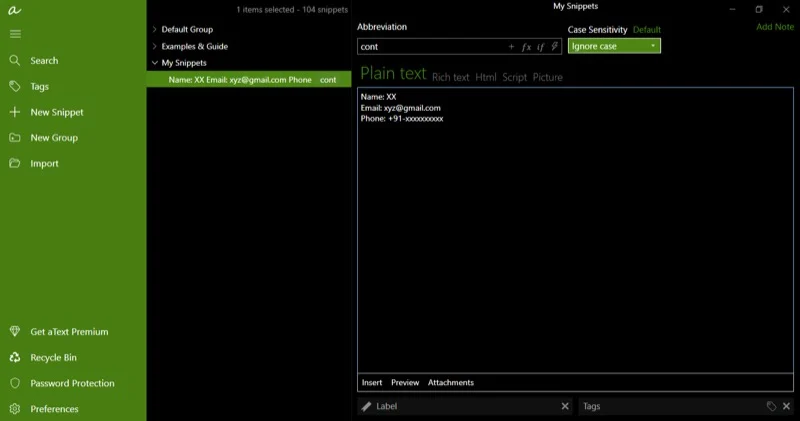
- Burada doğru içerik türünü seçtiğinizden emin olun. Kullanılabilir seçenekler arasında düz metin, zengin metin, HTML, komut dosyası ve resim bulunur.
Bunu yaptığınızda aText pasajı kitaplığınıza kaydedecek ve aktif ve kullanıma hazır olacaktır. Parçacığın çalışıp çalışmadığını kontrol etmek için herhangi bir metin düzenleyiciyi açın ve kısayolu yazın. aText, otomatik olarak onu açacak şekilde yapılandırdığınız atanmış tam metne veya resme genişletmelidir.
BirText'in kısayollarınızı tanımlaması ve kısaltması için uygulamanın arka planda çalışmasına ihtiyacınız olduğunu unutmayın. Kapat düğmesini tıklamanın uygulamayı kapatmaması iyi bir şeydir; bu nedenle, uygulamayı Görev Yöneticisinden sonlandırmıyorsanız sorun olmaz.
aText ayrıca parçacıklar oluştururken size birkaç ek seçenek sunar. Örneğin, ekstra bilgi için parçacıklarınıza notlar eklemenizi sağlar. Benzer şekilde, snippet'lerinizi daha iyi organize etmek için onlara etiketler veya etiketler ekleyebilirsiniz.
Benzer şekilde, bir kısaltma için kısayol tuşu ayarlama seçeneğiniz de vardır. Bu, metin genişletme veya metin değiştirme olarak nitelendirilmese de, ihtiyacı olanlar için yararlı bir özelliktir.
Bilmeniz Gereken Bazı Metin Seçenekleri ve Ayarları
aText bilmeniz gereken birçok seçenek ve ayar sunar. Bunlar, uygulamadan daha fazla yararlanmanıza ve uygulamanın davranışını farklı senaryolar ve kullanım örneklerine göre özelleştirmenize yardımcı olabilir.

1. Kısaltmayı Genişletin: Bu, en önemli aText seçeneklerinden biridir. Bilgisayara bir kısaltmanın ne zaman genişletileceğini söyler.
Varsayılan olarak, Yazdıktan sonra kısaltma seçeneğine ayarlıdır; bu, siz yazdığınız anda pasajın tam metne genişleyeceği anlamına gelir. Kullanışlı olmasına rağmen, zaman zaman biraz sorunlu olabilir ve yanlış tetikleyicilere yol açabilir.
Neyse ki bu davranışı değiştirebilirsiniz. Sağdaki tüm seçenekleri görmek için snippet grubunuzu seçmeniz yeterlidir. Buradan, Kısaltmayı genişlet altındaki açılır düğmeyi tıklayın ve Yazdıktan sonra kısaltma ve sınırlayıcı (sınırlayıcıyı koru) veya Yazdıktan sonra kısaltma ve sınırlayıcı (sınırlayıcıyı sil) seçeneğini seçin.
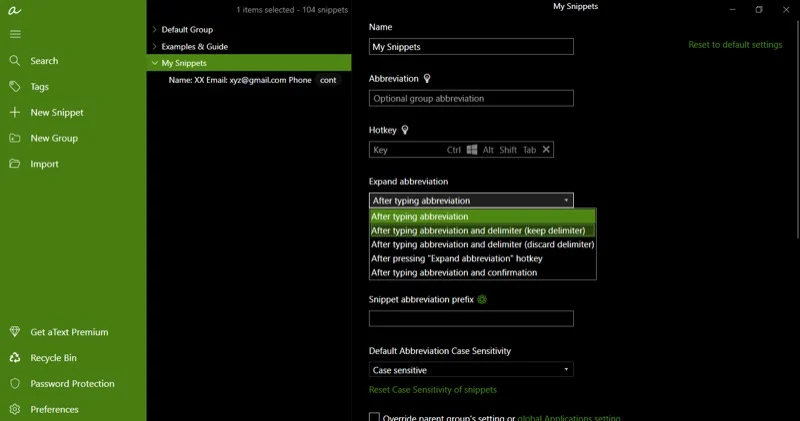
Ardından Sınırlayıcıları yapılandır'a tıklayın ve kullanmak istediğiniz karakter dışındaki tüm karakterleri silin. En mantıklısı olduğu için alanı seçeceğiz. Tamam'a basın .
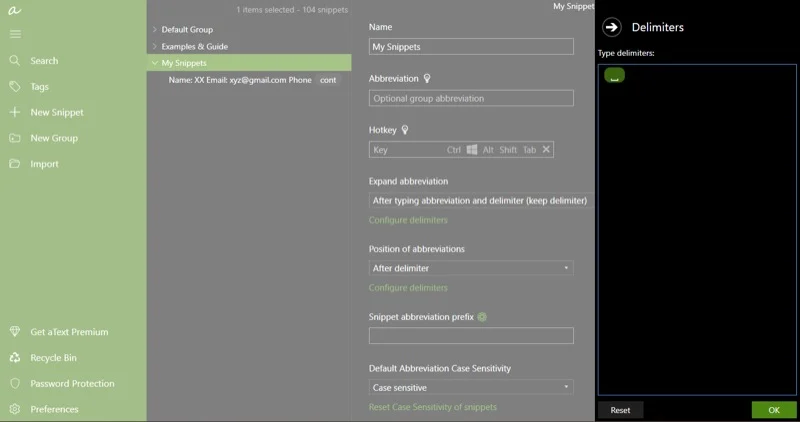
İşiniz bittiğinde, kısaltmayı her yazdığınızda, aText'in pasajı tam metne genişletmesi için Boşluk çubuğu tuşuna da basmanız gerekir.
2. Belirli Uygulamalar için aText'i Etkinleştirin veya Devre Dışı Bırakın: Bu aText seçeneğiyle, hangi uygulamaların aText ile çalışıp hangilerinin çalışmadığını seçebilirsiniz. Kısayol tuşlarını kullanmayı planlıyorsanız bu çok kullanışlı bir seçenek olabilir.
Sol kenar çubuğunda Tercihler'e tıklayın. Burada Uygulamalar'ı seçin ve Etkinleşme tarihi açılır menüsünden gereksinimlerinize göre uygun bir seçeneği seçin. BirText'i seçilen birkaç uygulama dışında tüm uygulamalarla çalışacak şekilde ayarlayabilirsiniz. Veya yalnızca birkaç seçilmiş uygulamada çalışmasını sağlayabilirsiniz.
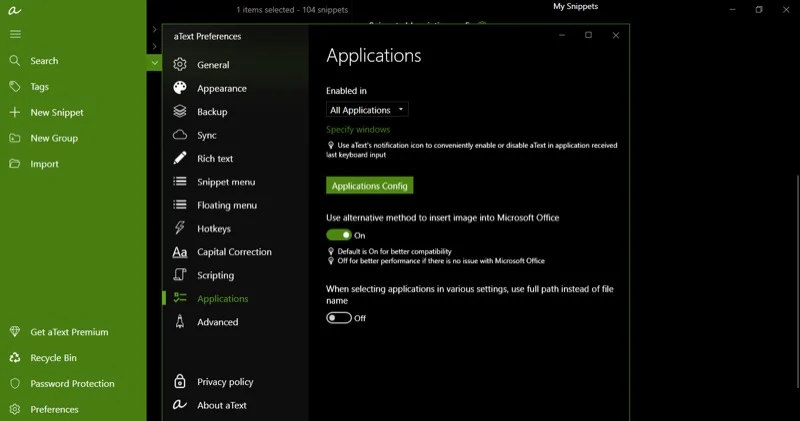
Alternatif olarak bunu tek tek parçacıklar için de yapabilirsiniz. Bunun için, yapılandırmak istediğiniz parçacığı seçin ve Ana grubun ayarını geçersiz kıl veya grup Uygulama ayarı seçeneğine ilerleyin. Yanındaki onay kutusunu işaretleyin. Etkinleştirildi'nin altındaki açılır düğmeye basın ve listeden uygun bir seçeneği seçin.
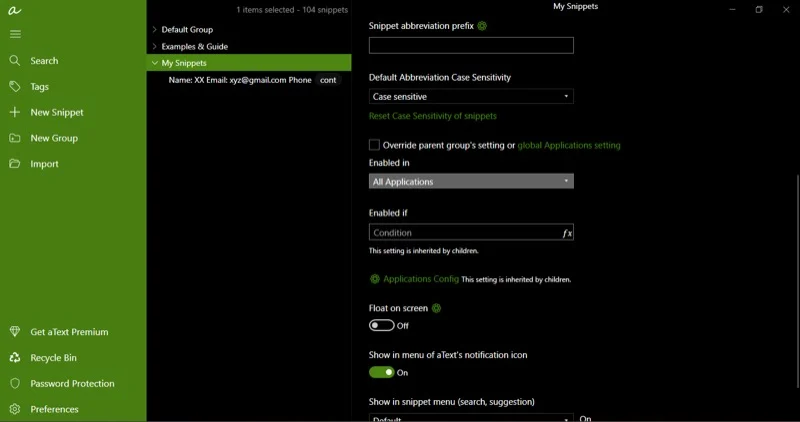
Şimdi Uygulamaları Seç'e tıklayın ve uygulamaları buna göre seçin. Hatta bir uygulama içindeki belirli pencereler için aText'i etkinleştirebilir veya devre dışı bırakabilirsiniz.
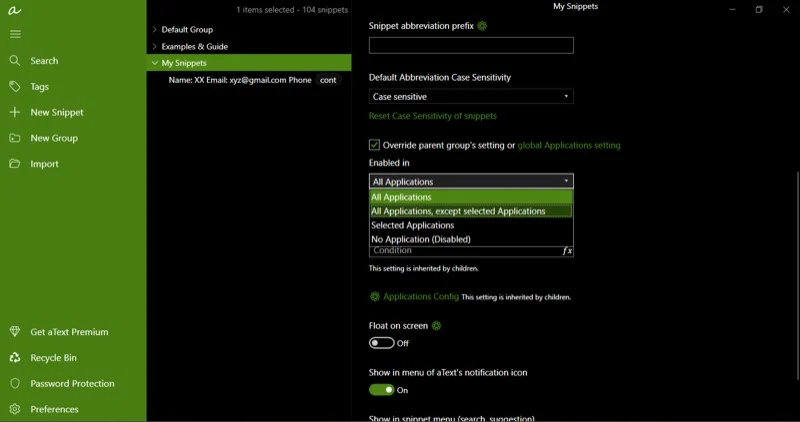
3. Giriş Yapıldığında Otomatik Başlatma: Eğer aText'te çok sayıda parçanız varsa ve uygulama olmadan yapamıyorsanız, onu giriş anında otomatik olarak başlayacak şekilde ayarlamak mantıklı olacaktır. Bu şekilde zaten arka planda başlar ve daha önce kullanıma hazır olur.
Tercihler'i açın. Genel'i seçin ve oturum açarken aText'i otomatik olarak başlat seçeneğini açın.
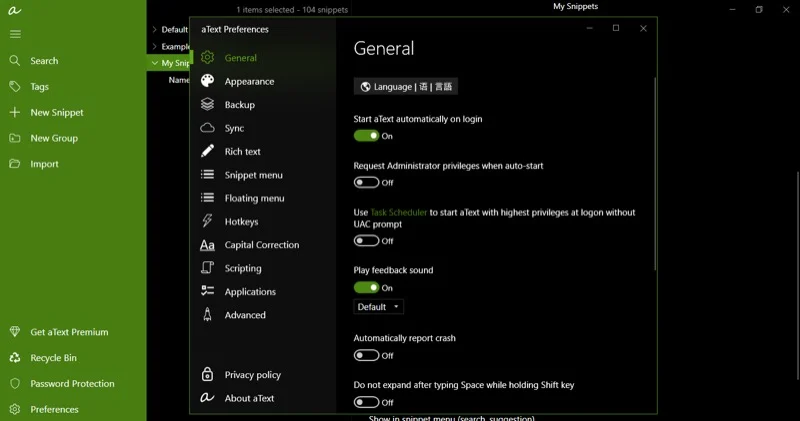
4. Büyük Harf Düzeltme: Parçacıkları kullanırken, aText'in kısaltmayı genişlettiği ve cümlede çift büyük harfle sonuçlandığı senaryolar olacaktır. Daha da kötüsü küçük harfle başlayan bir cümle. Bu seçenek, genişletilmiş metni silmek veya düzenlemek zorunda kalacağınız zamandan ve emekten tasarruf etmenizi sağlayabilir.
Tercihler penceresine gidin. Büyük Harf Düzeltme'yi seçin ve Yeni cümleleri büyük harfe çevir ve Çift büyük harfleri düzelt seçeneklerine geçin.
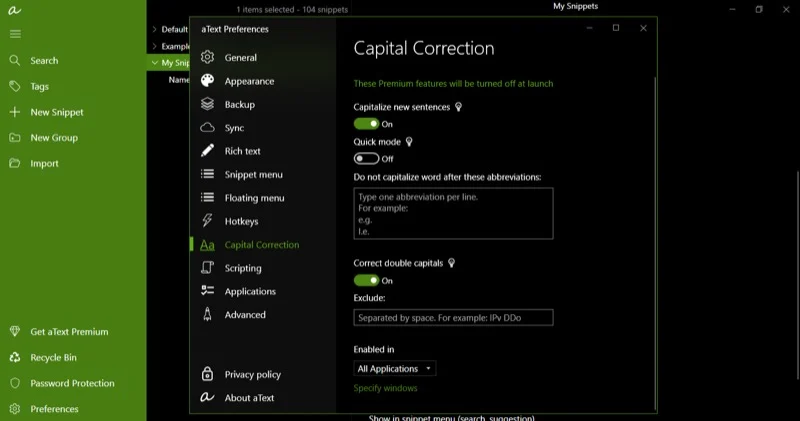
Burada aText uygulamasıyla mümkün olanın yüzeyini zar zor çizdik. Uygulama, davranışını özüne kadar kişiselleştirmek için kullanabileceğiniz komut dosyası oluşturma, yedekleme, senkronizasyon ve daha birçok değerli seçenek sunar. Bu özelliklerin çoğu ücretlidir ve ABD'de 4,99 ABD doları ve Hindistan'da 2.174 rupi tutarındaki aText Premium aboneliğini gerektirir.
aText'i Kullanmanın Bazı İyi Yolları Nelerdir?
aText, çok çeşitli uygulamalar için kullanabileceğiniz çok güçlü bir uygulamadır. Uygulamanın size zaman kazandırabileceği ve daha üretken olabileceği birkaç kullanım durumu arasında yazma yer almaktadır:
- İletişim bilgileri: E-postanızı veya telefon numaranızı sık sık girmeniz gerekiyorsa, bunu daha verimli bir şekilde yapmak için 'devam' gibi bir kısaltma ayarlayabilirsiniz.
- Adres: İletişim bilgilerini doldurmaya benzer şekilde, adresinizi de çok sık paylaşmanız gerekiyorsa, adresinizi genişletip doldurmak için 'adr' gibi bir pasaj oluşturup kullanmak hayat kurtarıcı olabilir.
- Web adresi: Web adreslerini girmek bazı kişiler için stresli olabilir. aText ile, tarayıcınızın adres çubuğuna www.youtube.com adresini girmek için 'ytb' gibi kısaltmalar oluşturabilirsiniz.
- Metin şablonları: Belirli bir e-posta veya mesaj şablonunu sık sık kullanıyorsanız, bunun için bir pasaj ayarlamak için aText uygulamasından yararlanabilir ve bunu manuel olarak yazmak veya kopyalayıp yapıştırmak zorunda kalmadan kendinize çok fazla çaba ve zaman kazandırabilirsiniz. uygulamalar.
- Kod parçacıkları: Kod yazanlar ve IDE kullanmayanlar için aText değerli bir araç görevi görebilir. Küçük parçacıkları uzun standart kodlara genişletmenize ve hızla ilerlemenize yardımcı olabilir.
- Karmaşık semboller: Windows'ta uzun çizgi yazmak zor olabilir. Ancak aText ile, uzun tireyi kolaylıkla girmek için kullanılmayan herhangi bir tuşu veya tuş kombinasyonunu ayarlayabilirsiniz.
- Resim ekleme: Metin yazmanın yanı sıra, aText resim eklemenize de yardımcı olabilir. Eklemek istediğiniz görüntü için bir tetikleyici ifade ayarlamanız yeterlidir. Bundan sonra, aText siz yazdığınızda ifadeyi otomatik olarak resimle değiştirecektir.
aText ile Windows PC'nizde Zamandan Tasarruf Edin ve Daha Hızlı Yazın
aText, macOS'un Metin Genişletme özelliğini Windows 10 ve Windows 11'e getiriyor. Çoğunlukla ücretsizdir ve kurulumu ve kullanımı kolaydır. Ayrıca, uygulamanın görünümünü ve davranışını beğeninize göre özelleştirmek için birçok ek seçeneğe sahip olursunuz.
Dolayısıyla, bir noktada Mac'te metin değiştirme özelliğini deneyimlediyseniz ve her zaman Windows PC'nizde de benzer bir şey istiyorsanız veya yakın zamanda Mac'ten Windows'a geçtiyseniz ve bu özelliği çok fazla kaçırıyorsanız, aText ile artık metin değiştirme için parçacıklar oluşturabilirsiniz. Diğer şeylerin yanı sıra, sık yazdığınız metni ve cümleleri daha hızlı ve minimum yazımla girmek için.
