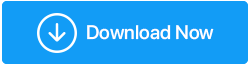Windows 10 Güvenli Modunu Daha İyi Tanımak
Yayınlanan: 2019-08-08Windows 10'un normal modda çalışmadığı durumlarda, Windows'a erişebileceğiniz bir tanılama moduna ihtiyacınız vardır. Örneğin, yeni bir yazılım veya yeni bir sürücü yüklediğinizde ve belirli sorunları fark ettiğinizde Windows 10 Güvenli Mod'u kullanarak Windows 10'a girmeniz gerekebilir.
Basit bir ifadeyle, Windows Güvenli Mod, sistemle ilgili kritik sorunları gidermenin bir yoludur. Bu mod, sorunun tam olarak ne olduğunu mümkün olan en iyi şekilde belirlemenizi kolaylaştırır. Bazı avantajlar şunları içerir:
- Güvenli Mod, minimum sürücü ile başlar
- Tüm Windows video kartlarıyla uyumlu standart VGA grafik modunu kullanır.
- Windows 10 Güvenli Moddayken Windows, sistemin standart bölümleriyle iletişim kurmak için Windows tarafından kullanılan Sanal Aygıt Sürücülerini yükleyen system.cb toplu iş dosyasını kullanarak önyükleme yapar.
Windows 10 Güvenli Mod Seçenekleri –
Şimdi Güvenli Mod ile ilgili olarak, üç seçenek göreceksiniz:
1. Güvenli Modu Etkinleştir
İnternet erişimine ihtiyacınız yoksa ve minimum hizmet ve sürücü seti istiyorsanız, bu modla çalışmayı düşünmeniz gereken mod budur.
2. Ağ ile Güvenli Modu Etkinleştirin
Taşıyacağınız işlevler için internete ihtiyaç duyduğunuzda bu modu kullanmalısınız. Örneğin, önemli sürücüleri ve hizmetleri indirmek için
3. Komut İstemi ile Güvenli Modu Etkinleştirin
Bu tür Windows 10 Güvenli Mod'u seçtiğinizde, Komut İstemi varsayılan arabiriminiz olarak ayarlanır. Yukarıda belirtilenlerin yararlı olmadığı ve başlangıç ekranınız, görev çubuğunuz ve masaüstünüz düzgün yüklenmiyorsa bu seçeneği kullanın.
Windows Güvenli Modda Önyükleme Yapmanız Gerekebilecek Nedenler
Windows Güvenli Mod'a girmenizin gerekebileceği bazı durumlardan bahsedelim.
1. Windows'u Kötü Amaçlı Yazılımlara Karşı Tara

Antivirüsünüzün tek başına tüm kötü amaçlı yazılımların üstesinden gelebileceği fikrine sahip olabilirsiniz. Ancak gerçek şu ki, virüsten koruma yazılımınızı da engelleyebilecek virüsler ve kötü amaçlı yazılımlar var. Herhangi bir kötü amaçlı yazılımdan koruma yazılımıyla mücadele etmek için yapmanız gereken ilk şey, Gelişmiş Sistem Koruyucu gibi iyi bir virüsten koruma yazılımı kullanmaktır . 10 milyondan fazla casus yazılım tanımından oluşan bir veritabanıyla desteklenen güçlü motoru, Windows bilgisayarınızı reklam yazılımlarından, kötü amaçlı yazılımlardan, casus yazılımlardan ve kimlik avı dolandırıcılıklarından düzenli olarak korur.
Yapmanız gereken bir sonraki şey, aşağıda belirtilen yollardan birini kullanarak Win 10 Güvenli Modunu başlatmaktır. Virüsten koruma yazılımını normal modda yüklerken bazı sorunlar yaşıyor olabilirsiniz. Windows 10 Güvenli Mod ile virüsten koruma yazılımını en kolay şekilde yükleyebilmelisiniz.
2. Donanım sürücülerini güncelleme
Windows PC'nizin donanım sürücülerine olumlu tepki vermediğini veya PC'nizin kararsız olduğunu varsayarsak, sürücüleri üreticinin web sitesinden indirip yüklemek daha iyi bir seçenek olabilir. Bunun için Windows 10 Güvenli Mod'u Ağ ile etkinleştirmeyi düşünebilirsiniz.
3. Bir Yazılımı Kaldırma
Yakın zamanda yüklenen bir yazılım sisteminizde çok sayıda soruna neden oluyorsa, örneğin yazılım sizi sürekli mavi ekrana götürüyorsa, onu Denetim Masası'ndan güvenli modda kaldırabilirsiniz. Bu, yazılımın o zamandan beri normal modda kaldırmanız durumunda mümkün olmayabilecek tüm izlerini kaldırmanıza yardımcı olacaktır.
Güvenli Mod'a Girmenin En İyi Yolları
İşte Windows 10 Güvenli Mod'a girmenin en iyi ve kolay yollarından bazıları

1. Gelişmiş Başlangıç Aracını Kullanma
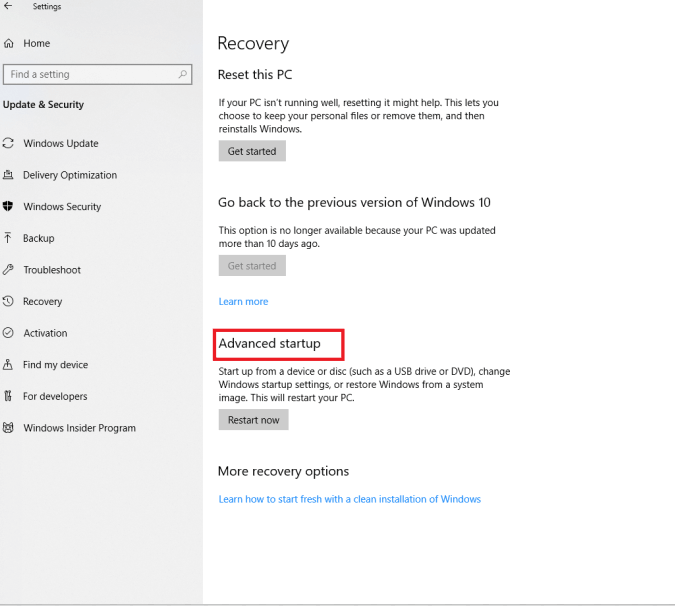
Gelişmiş başlangıç aracını kullanarak Windows 10 Güvenli Mod'a girebilirsiniz -
- Windows Ayarları sayfasını açmak için Windows düğmesi + I'ye basın
- Güncelleme ve Güvenlik'e tıklayın
- Ayarlar menüsünde sol tarafta, Kurtarma seçeneğini bulun
Şimdi Gelişmiş Başlangıç Aracına yönlendirileceksiniz,
- Gelişmiş Başlangıç altında Şimdi yeniden başlat düğmesine tıklayın
- "Bir seçenek belirleyin" bölümünün altında Sorun Gider'i seçin
- Şimdi, Başlangıç ayarları altındaki Yeniden Başlat düğmesine tıklayın.
2. Normal Mod/Sistem Yapılandırma Araçlarını Kullanarak Güvenli Mod'a Girme
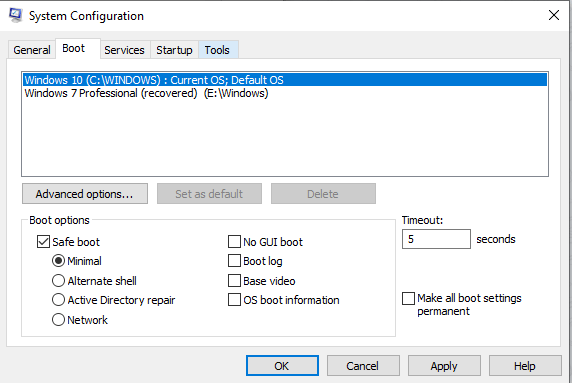
Sistem Yapılandırma Araçları, önyükleme prosedürünü, başlangıç öğelerini ve bilgisayarınızın başlama şeklini yapılandırmanıza yardımcı olur. Aşağıda belirtilen adımlar, Sistem Yapılandırma Araçlarını kullanarak Windows 10 Güvenli Mod'a nasıl önyükleme yapacağınızı gösterecektir.
- Çalıştır komutunu açmak için Win + R düğmesine basın
- Arama çubuğuna msconfig yazın ve Tamam'a basın
- Önyükleme sekmesini bulun, önyükleme sekmesine tıkladıktan sonra Güvenli önyükleme seçeneğini işaretleyin ve ayrıca Minimal radyo düğmesini işaretleyin ve Tamam düğmesine tıklayın.
Şimdi bilgisayarınızı yeniden başlatmanız istenecek. Yeniden Başlat düğmesine tıkladıktan sonra Güvenli Modda önyükleme yapabileceksiniz.
3. Güvenli Mod'a Girmek İçin Oturum Açma Ekranını ve Windows RE'yi (Kurtarma Ortamı) Kullanma
- Giriş ekranınıza gidin ve shift tuşunu basılı tutarken güç düğmesine tıklayın. Artık Windows Kurtarma Ortamı'na (Windows RE) girebileceksiniz.
- Şimdi, Sorun Gider'i seçin
- Sorun Giderme seçeneğinin altında Gelişmiş seçeneklere tıklayın
- Verilen seçeneklerden Başlangıç Ayarları'nı seçin ve Yeniden Başlat düğmesine tıklayın.
- Şimdi tekrar üç farklı Windows 10 Güvenli Mod türü arasından seçim yapabileceksiniz (1 No'lu Noktadakiyle aynı)
- İhtiyaçlarınıza göre Güvenli Mod için seçenek numarasını seçin
4. Windows 10 Güvenli Moduna Girmek İçin Komut İstemini Kullanma
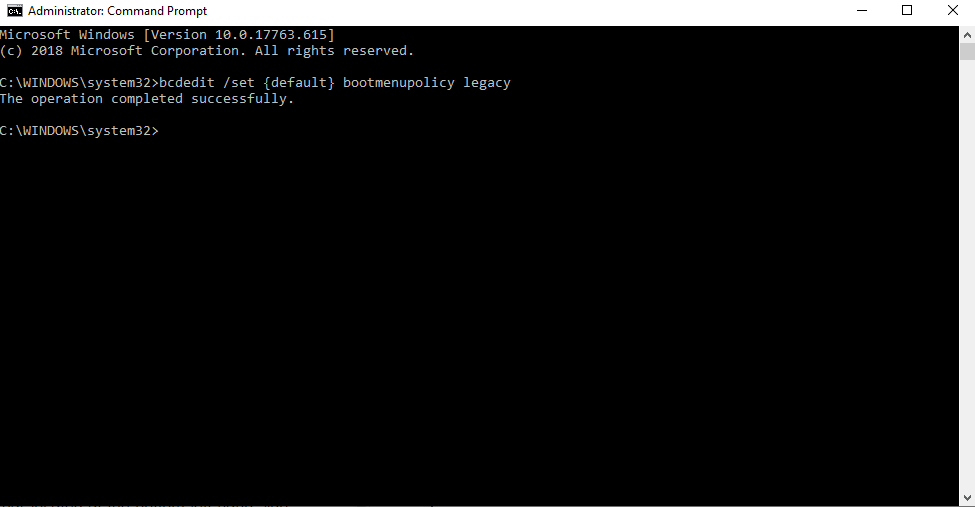
Windows'un önceki sürümlerinden farklı olarak Windows 10, F8 tuşunu kullanarak Güvenli Mod'a girmenize izin vermediğinden
- İlk önce Komut İstemi'ni yönetici olarak açın -
Bunu yapmak için, Windows Tuşunun yanında sol altta bulunan arama çubuğuna Komut İstemi yazın ve Yönetici olarak çalıştır'ı seçin.
2. Aşağıda belirtilen komutu kopyalayın ve komut istemine yapıştırın –
bcdedit /set {default} bootmenupolicy legacy
3. Şimdi sistemi yeniden başlatın. Sistem yeniden başlatıldığında, F8 tuşunu kullanarak önyükleme seçeneklerini geri alabileceksiniz.
Bu, Windows 10'da Güvenli Modun ne olduğuna ilişkin bir genel bakış olsa da, Güvenli Mod'a girmeden önce sisteminizin sorununu tam olarak gözden geçirmeyi düşünebilirsiniz. Ve bu özel modla ilgili daha fazla öneriniz varsa, hepimiz dinliyoruz.
Teknolojiyle ilgili daha fazla içerik ve teknolojiyle ilgili diğer eğlenceli gerçekler için Tweak Library'yi okumaya devam edin ve bizi sosyal medyada takip edin.