Gmail Arşivi ve Silme: Fark Nedir ve Ne Zaman Kullanılmalıdır?
Yayınlanan: 2024-10-17Gmail'de uzmanlaşmak, iş akışınızı yönetmeyi çok daha kolay hale getirdiğinden, edinmeniz gereken en önemli beceriler arasındadır. Bir kamyon dolusu ipucu ve püf noktası varken, öncelikle basit şeylerden uzak durmalısınız. Bu yönlerden biri, çoğu insanın karıştırma eğiliminde olduğu bir e-postanın arşivlenmesi veya silinmesidir.
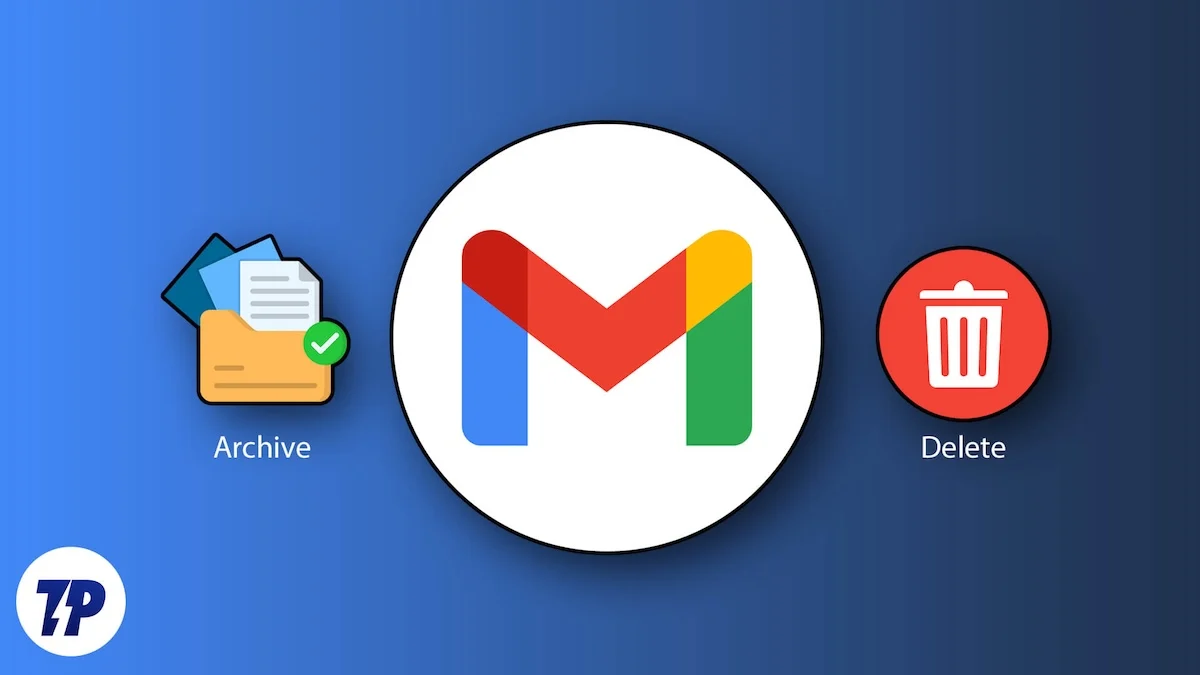
E-postanın arşivlendikten sonra nereye gittiği hakkında hiçbir fikriniz yoksa veya bir e-postayı arşivlemek yerine ne zaman silmeniz gerektiğinden emin değilseniz, Gmail arşivi ve silme işlemlerini ayrıntılı olarak incelerken devam edin. Haydi başlayalım!
İçindekiler
Bir E-postayı Arşivlemek Ne İşe Yarar?
Başlangıç olarak, bir e-postayı arşivlemek ne işe yarar? Önceden ayarlanmış kaydırma eylemleri sayesinde bir e-postayı yanlışlıkla telefonunuzda arşivlediyseniz, gelen kutusundan kaybolduğunu bilirsiniz. Arşivleme tam olarak bunu yapar, ancak postalar kaybolmak yerine Tüm Postalar'ın altına yerleştirilir. Aynı şey, bir e-postayı masaüstünde arşivlediğinizde de olur.
Bir şeyi arşivlemenin asıl amacı, onu ana bölümden uzaklaştırmak ancak yine de gelecekte başvurmak üzere bir yerde tutmaktır. Bu durumda, bir e-postayı arşivlemek, onu birincil gelen kutunuzdan kaldıracak ve tüm e-postalarınızın bulunduğu yere koyacaktır. Bunu yapmanın temel avantajı, posta kutunuzu dağıtmak ve daha yüksek öncelikli e-postalara odaklanmaktır.
Ayrıca, bir takip e-postası veya yanıtı geldiğinde arşivlenen e-postalara ne olacağını merak ediyorsanız, bunlar birincil posta kutunuza geri taşınır, böylece döngüye geri dönebilirsiniz. Bununla birlikte, bir e-postayı akıllı telefonunuzda veya PC'nizde nasıl arşivleyebileceğinizi burada bulabilirsiniz -
Akıllı Telefonlar için
- Akıllı telefonunuzda Gmail uygulamasını açın.
- Arşivlemek istediğiniz e-postaya uzun basın . İsterseniz birden fazla e-posta seçebilirsiniz.
- Aşağıdaki resimde gösterildiği gibi üst menüden arşivle butonuna dokunun.
- Ayrıca, kaydırma işlevlerini değiştirmediyseniz herhangi bir e-postayı sola veya sağa kaydırabilir ve e-postayı otomatik olarak arşivlemek için parmağınızı kaldırabilirsiniz.
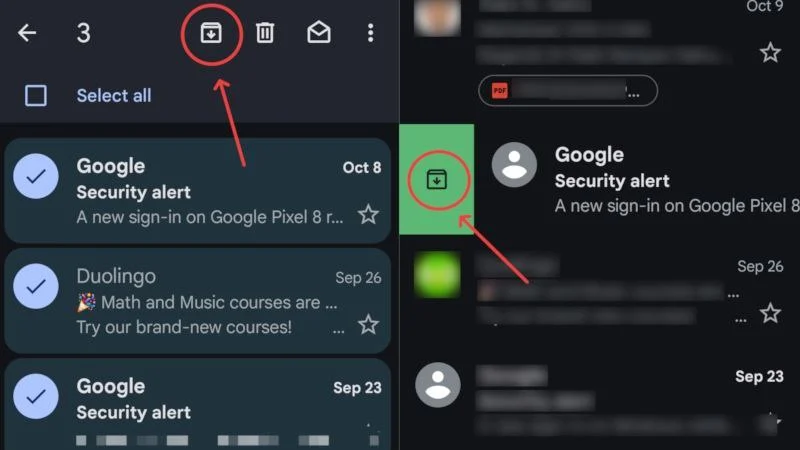
Arşivlenen e-postalarınıza erişmek veya arşivden çıkarmak için aşağıdaki adımları izleyin.
- Akıllı telefonunuzda Gmail uygulamasını açın.
- Sol üst köşedeki hamburger menüsü simgesine (☰) dokunun.
- Aşağı kaydırın ve Tüm postalar'ı seçin. Arşivlenmiş e-postalarınızı, gelen kutunuzda bulunan diğer tüm e-postaların yanında bulacaksınız.
- Bir e-postayı arşivden çıkarmak istiyorsanız e-postaya uzun basın ve sağ üst köşedeki kebap menü simgesine (⁝) tıklayın.
- Seçilen e-postayı arşivden çıkarmak için Gelen kutusuna taşı üzerine dokunun.
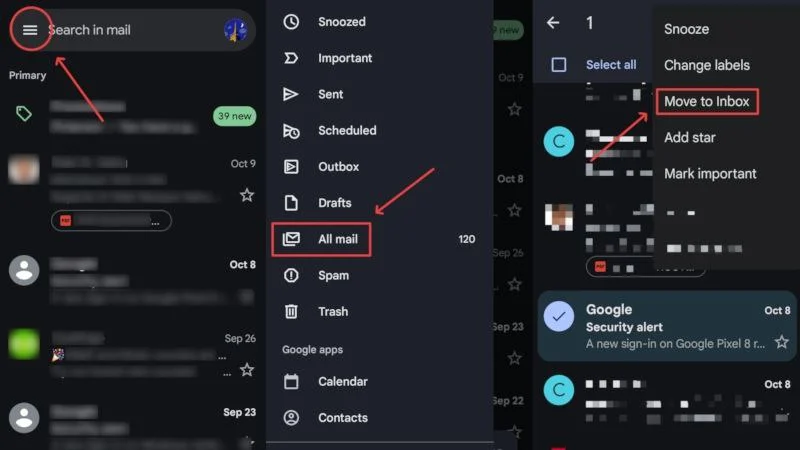
Masaüstü/PC'ler için
- Burayı ziyaret ederek Gmail gelen kutunuza erişin.
- Arşivlemek istediğiniz e-postaların yanındaki onay kutusunu seçin.
- Aşağıda gösterildiği gibi araç çubuğundan arşivle seçeneğine tıklayın.
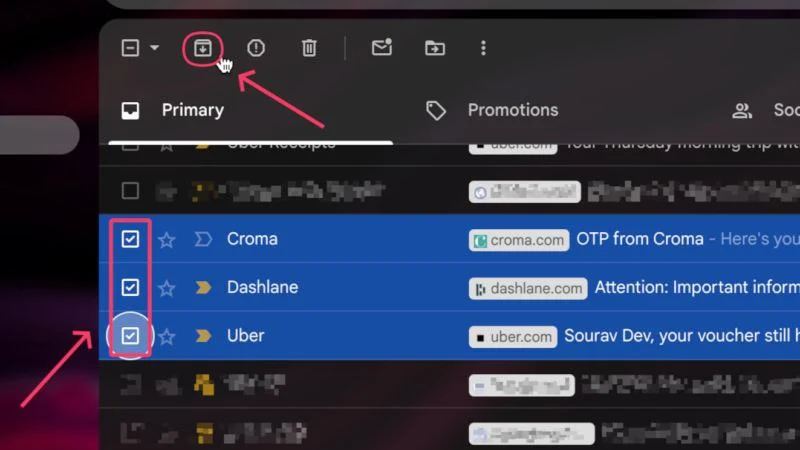
Arşivlenen e-postalarınıza erişmek için –
- Burayı ziyaret ederek Gmail gelen kutunuza erişin.
- Gelen kutunuzun sol tarafındaki açılır menüyü seçin.
- Arşivlenen tüm e-postalarınızı bulabileceğiniz Tüm Postalar'a girin.
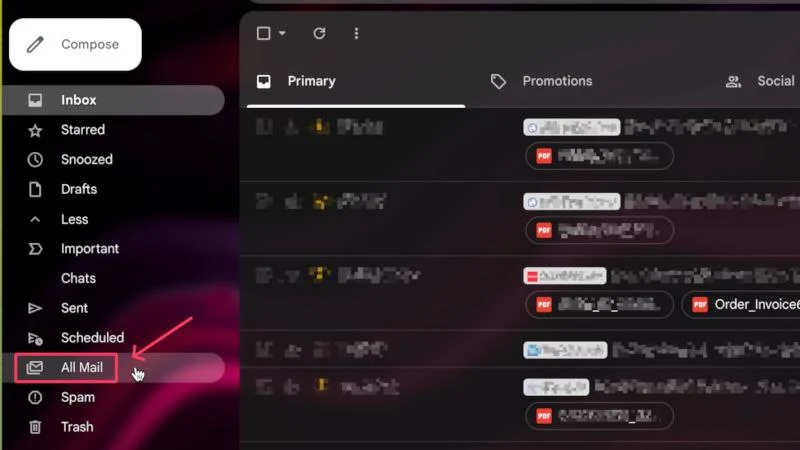
- Arşivden çıkarmak istediğiniz e-postaların yanındaki onay kutusunu seçin ve aşağıda gösterildiği gibi Gelen kutusuna taşı seçeneğine tıklayın.
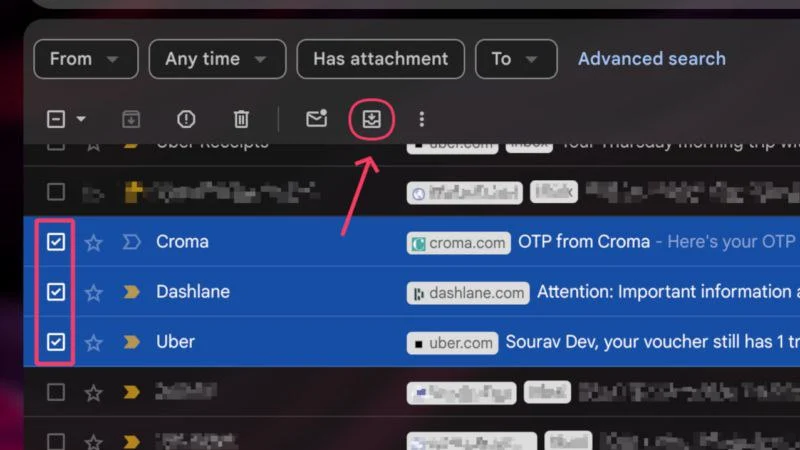
Ayrıca, bir e-postayı otomatik olarak arşivlemek için filtreler de oluşturabilirsiniz. Bunu yapmak için
- Burayı ziyaret ederek Gmail gelen kutunuza erişin.
- Üst araç çubuğundan Ayarlar simgesini seçin ve Tüm ayarları gör öğesine tıklayın.
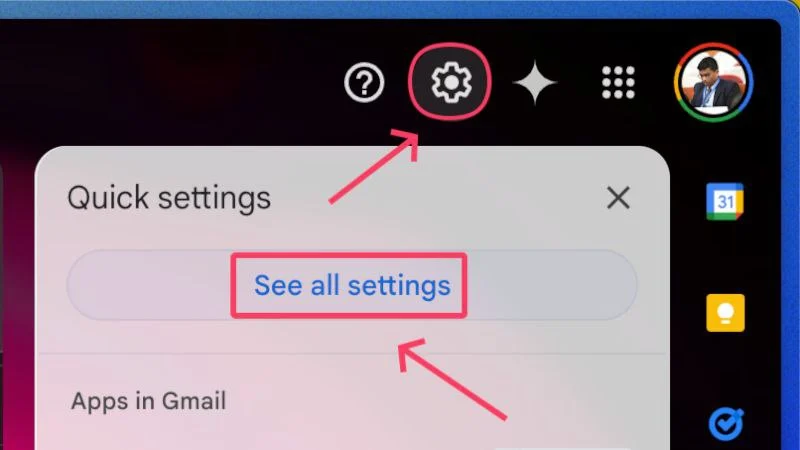
- Üst bölmeden Filtreler ve Engellenen Adresler'e geçin ve Yeni filtre oluştur öğesini seçin.
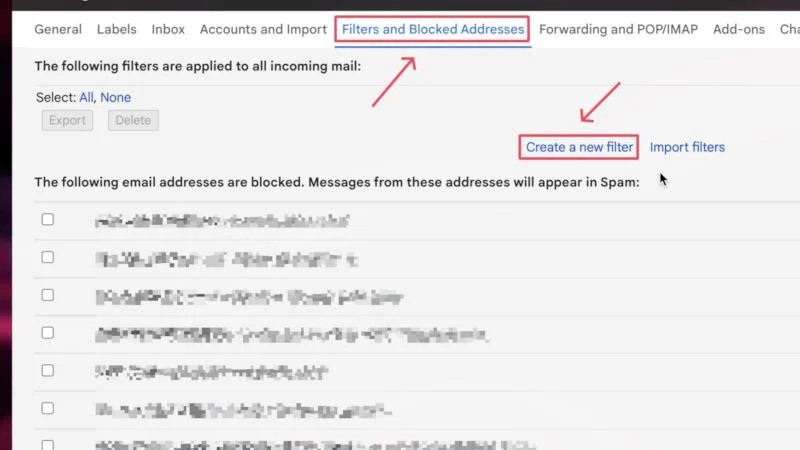
- Parametreleri istediğiniz gibi doldurun. Gönderenin e-posta adresini, ek boyutunu veya filtreyi tetikleyecek belirli kelimeleri ekleyebilirsiniz. Gerekli parametreleri doldurduktan sonra Filtre oluştur seçeneğine tıklayın.
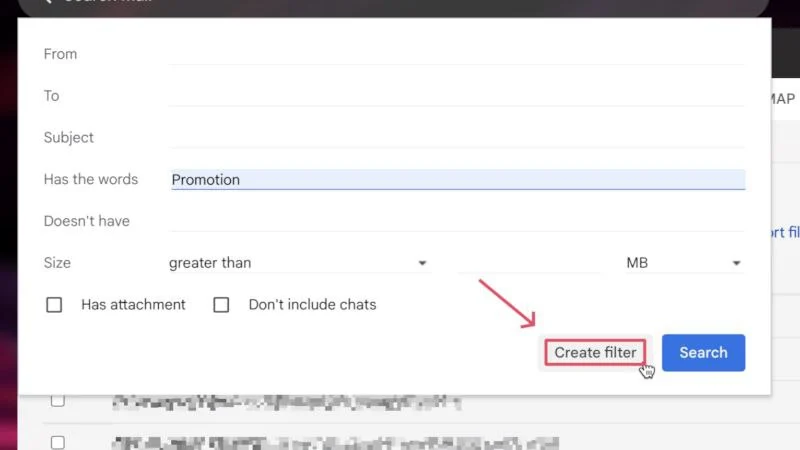
- Sonraki iletişim kutusunda Gelen Kutusunu Atla'yı (Arşivle) seçin.
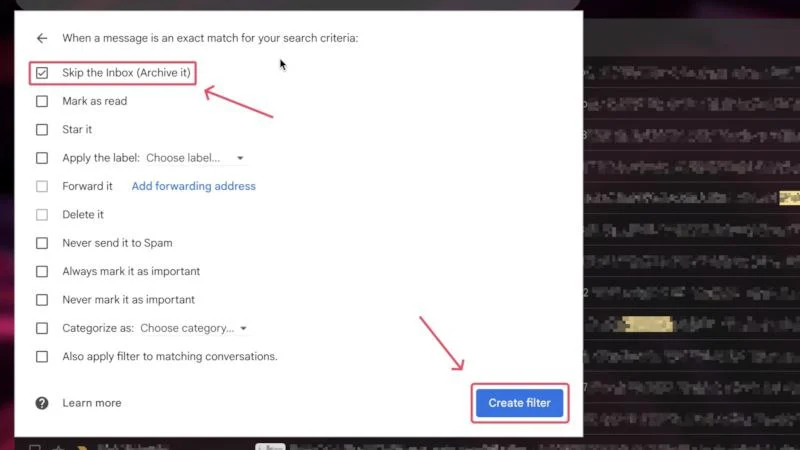
Bir E-postayı Silmek Ne Yapar?
Bunu tahmin etmeye gerek yok; bir e-postayı silmek tam olarak ne anlama geldiğini gösterir, ancak biraz farklıdır. Bunu zaten biliyor olabilirsiniz ancak bir e-postayı silmek, ondan anında kurtulmaz. Bunun yerine e-postayı çöp kutusuna atar ve 30 gün sonra silinir. Bu nedenle, bir dahaki sefere yanlışlıkla silme düğmesine bastığınızda paniğe kapılmayın.

E-posta çöp kutusundayken, tek bir tıklamayla tamamen geri yükleyebilirsiniz. Ne yazık ki, tüm e-postalarınızın yedeğini almadığınız sürece bunun tersi mümkün değildir ki bu pek çok kişinin yaptığı bir şey değildir. Ne olursa olsun, akıllı telefonunuzdaki veya masaüstünüzdeki bir e-postayı nasıl silebileceğiniz aşağıda açıklanmıştır -
Akıllı Telefonlar için
- Akıllı telefonunuzda Gmail uygulamasını açın.
- Silmek istediğiniz e-postaya uzun basın . İsterseniz birden fazla e-posta seçebilirsiniz.
- Üst araç çubuğundaki çöp kutusu simgesine dokunun.
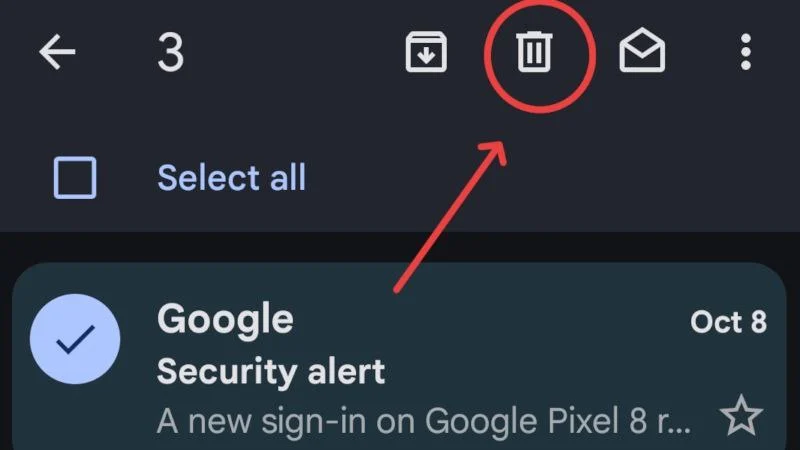
Bir e-postayı parmağınızı kaydırarak silmek için kaydırma işlevlerini de ayarlayabilirsiniz. Gmail'in mobil uygulamasında kaydırma eylemlerini şu şekilde ayarlayabilirsiniz:
- Akıllı telefonunuzda Gmail uygulamasını açın.
- Sol üst köşedeki hamburger menüsü simgesine (☰) dokunun.
- Aşağı kaydırın ve Ayarlar'a girin.
- Sonraki sayfadan Genel ayarlar'ı seçin.
- Aşağı kaydırın ve E-posta kaydırma eylemleri'ne dokunun.
- Sol ve sağ kaydırma hareketlerini yanlarındaki Değiştir seçeneğine basarak yapılandırabilirsiniz.
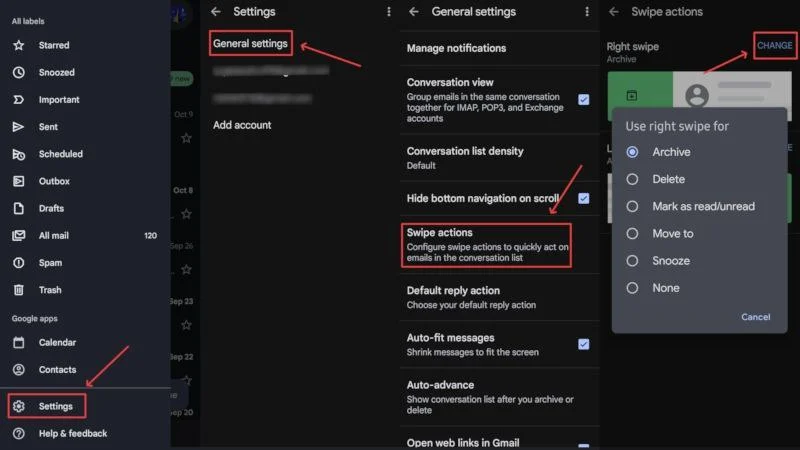
Bir e-postayı kalıcı olarak geri yüklemek veya silmek amacıyla çöp kutusuna erişmek için yapmanız gerekenler şunlardır:
- Akıllı telefonunuzda Gmail uygulamasını açın.
- Sol üst köşedeki hamburger menüsü simgesine (☰) dokunun.
- Aşağı kaydırın ve Çöp Kutusu'nu seçin.
- Geri yüklemek istediğiniz e-postaya uzun basın ve sağ üst köşedeki kebap menüsü simgesine (⁝) dokunun.
- Açılır menüden Taşı'ya tıklayın.
- E-postayı geri yüklemek için e-postayı istediğiniz herhangi bir konuma taşıyın.
- Çöp kutusunda bulunan tüm e-postaları kalıcı olarak silmek için Çöp kutusunu şimdi boşalt'a dokunun.
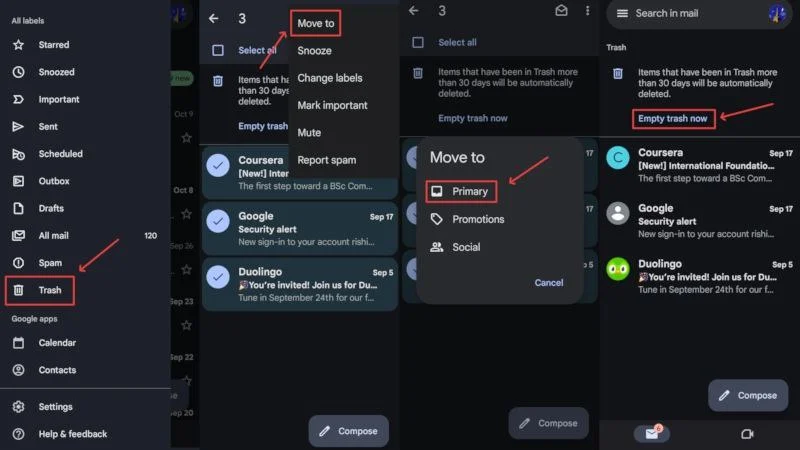
Masaüstü/PC'ler için
- Burayı ziyaret ederek Gmail gelen kutunuza erişin.
- Silmek istediğiniz e-postaların yanındaki onay kutusunu seçin.
- Aşağıda gösterildiği gibi araç çubuğundan çöp kutusu simgesine tıklayın. Alternatif olarak, hızlı bir şekilde silmek için ilgili e-postanın yanındaki çöp kutusu simgesini de seçebilirsiniz.
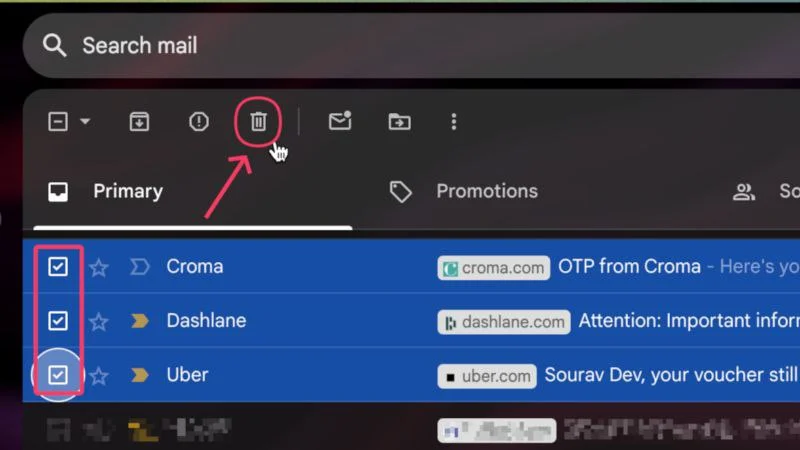
Silinen e-postalarınıza erişmek ve bunları kalıcı olarak geri yüklemek veya silmek için,
- Burayı ziyaret ederek Gmail gelen kutunuza erişin.
- Gelen kutunuzun sol tarafındaki açılır menüyü seçin.
- Silinen tüm e-postalarınızı bulabileceğiniz menüden Çöp Kutusu'na girin.
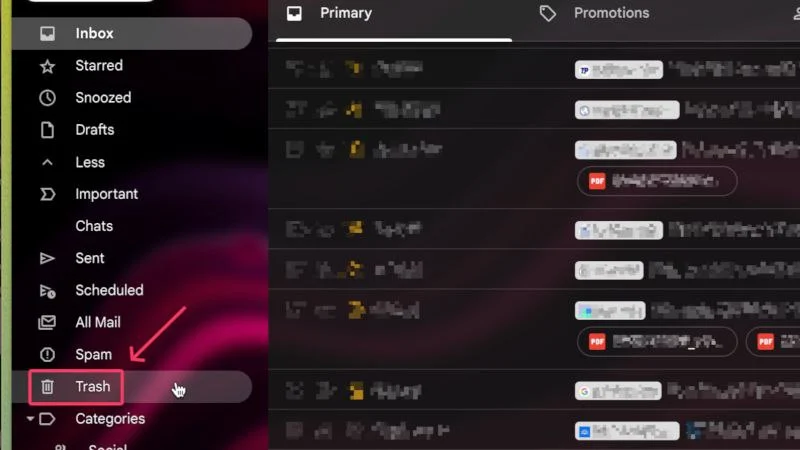
- Silmek veya geri yüklemek istediğiniz e-postaların yanındaki onay kutusunu seçin.
- Seçilen e-postayı geri yüklemek için aşağıda gösterildiği gibi Taşı simgesini seçin ve tercih ettiğiniz herhangi bir konuma tıklayın.
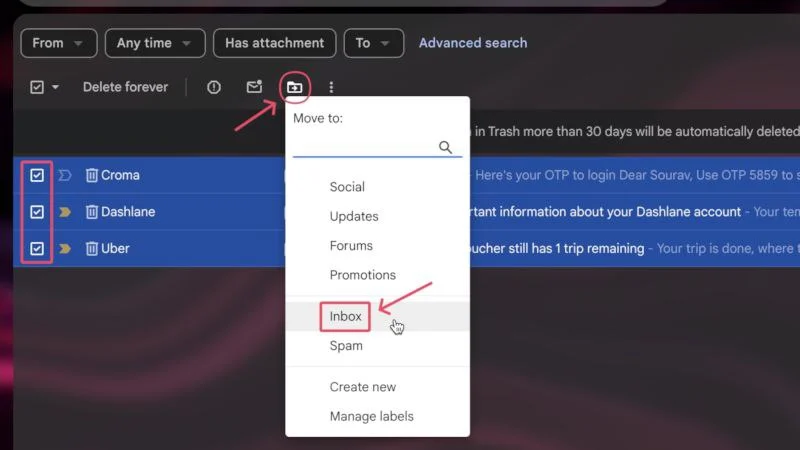
- Seçilen e-postayı silmek için üstteki araç çubuğundan Kalıcı olarak sil'i seçin. Alternatif olarak, çöp kutusunu hemen boşaltmak için Çöp Kutusunu Şimdi Boşalt seçeneğine tıklayabilirsiniz.
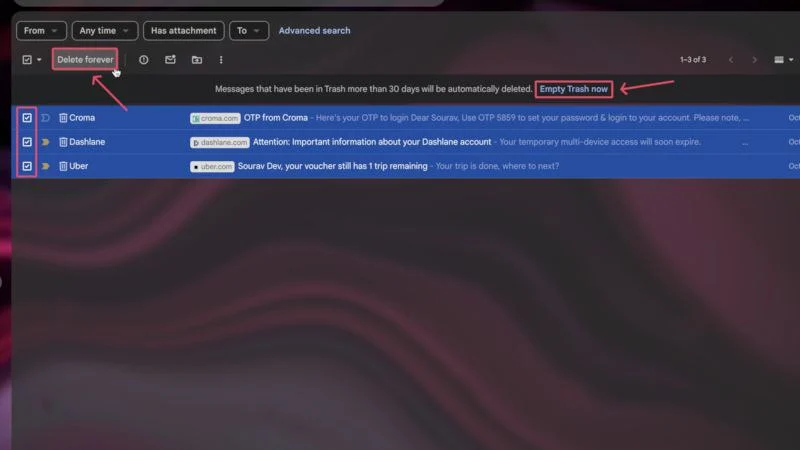
Ayrıca, bir e-postayı görmeden önce silmek için bir filtre de oluşturabilirsiniz. Gelen bir e-postayı silmek için filtre oluşturma işlemi, bir e-postayı arşivlemek için yukarıda belirtilenlerle aynıdır. Tek değişiklik, son adımda Gelen Kutusunu Atla (Arşivle) yerine Sil'i seçmektir.
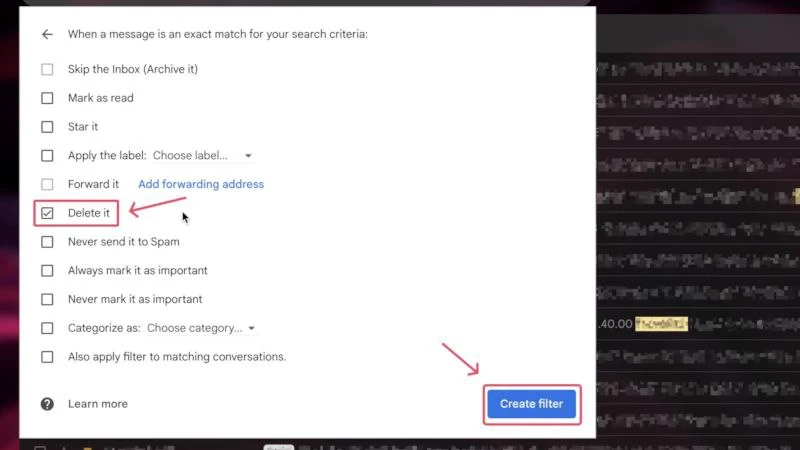
Arşivleme ve Silme: Ne Yapmalısınız?
Soruyu cevaplamak gerekirse, arşivleme ve silmenin farklı kullanım durumları vardır, o kadar ki tek bir eyleme tamamen güvenemezsiniz. Tavsiyemize göre, gelecekte ihtiyaç duyacağınızı düşünüyorsanız bir e-postayı arşivlemeniz en iyisidir. Gelecekte takip edilmesini beklediğiniz bir e-posta, ileride başvurmak için gerekli olduğunu düşündüğünüz resmi e-postalar, önemli ekler içeren e-postalar veya birincil gelen kutunuzu sistemleştirmek için olabilir. Tüm bu durumlarda arşivlemek, silmekten çok daha anlamlıdır.
Silmek de bir şanstır ve işte kullanım durumları. Bir e-postayı silerseniz geri dönüş olmayacağından, yalnızca e-postanın tamamen gereksiz olması durumunda bu adımı atmalısınız. Örneğin spam mesajları, tanıtım e-postaları ve buna benzer diğer e-postalar hemen silinmelidir. E-postaları silmek aynı zamanda dağınıklığı temizlemenin ve yeni e-postalara yer açmanın en iyi yoludur. Silme, Google hesabınızdaki depolama alanını temizlemenin en etkili yollarından biridir ve ara sıra eski e-postalar için de uygulanmalıdır.
Gelen Kutunuzu Daha İyi Yönetin
Artık bir e-postayı arşivleme ve silme hakkında her şeyi bildiğinize göre, gelen kutunuzu daha iyi organize edebilmenizi umuyoruz. Genel bir kural olarak, e-posta önemliyse arşivlemek, onu silmekten daha mantıklıdır. Ancak, bir e-posta onu açmayacak kadar önemsizse, onu silmek, gelen kutunuzu temiz tutmak ve Google hesabınızın depolama alanını istenmeyen çöplerden uzak tutmak için çok daha iyi bir seçimdir. Ayrıca, konuyu kendi elinize almak istemiyorsanız her zaman filtreler oluşturabilirsiniz. Mutlu e-postalar!
