E-postalarınızı İndirmek İçin En İyi 5 Ücretsiz Gmail Yedekleme Aracı
Yayınlanan: 2022-02-13Gmail E-postalarını ve Gmail hesabını yedeklemek mi istiyorsunuz? Ardından, En İyi 5 Gmail yedekleme aracını kullanarak Gmail iletilerinizi nasıl yedekleyeceğinizi kolayca öğrenmek için bu makaleyi izleyin.
İçindekiler
Gmail için neden yedekleme araçlarına ihtiyacım var?
Gmail, hemen hemen herkesin ofis, iş, kişisel, iş vb. ilgili işleri için kullandığı önemli bir e-postadır. Aşağıdaki nedenlerden herhangi biri olabilir, Gmail'iniz için yedekleme araçlarına ihtiyacınız var.
- Google bulut sunucusunda depolanan günlük olarak çok sayıda e-posta alabilirsiniz. İşinizle ilgili bazı önemli iletileri ileride kullanmak üzere yedeklemek istiyorsanız, Gmail yedekleme araçlarını kullanarak bunları indirmeniz gerekir.
- Gmail bulut sunucunuzda biraz yer açmak istiyorsanız, Gmail'inizdeki belirli mesajları silmeniz gerekir. Ancak bu dosyaları ileride kullanmak istiyorsanız, silmeden önce bu iletileri Gmail yedekleme araçlarını kullanarak bilgisayarınıza indirmeniz gerekir.
- Gmail'inizde beklenmedik veri kaybını önlemek için Gmail yedekleme araçlarını kullanarak Gmail mesajlarınızı yedekleyebilirsiniz. Bu makale, sizin için gerekli olan En İyi 5 Gmail yedekleme aracını açıklamaktadır.
Gmail'i Yedekleyebilir misiniz?
Evet. Bu mümkün. Gmail yedekleme araçlarını kullanarak tüm e-postalarınızı Gmail'den bilgisayarınıza veya USB'ye veya herhangi bir sabit sürücüye aktarabilirsiniz. Bu makalede, en iyi 5 Gmail yedekleme aracı açıklanmıştır. Tüm e-postalarınızı Gmail'den nasıl dışa aktaracağınızı öğrenmek için bu makaleyi izleyin.
- İlgili: Gmail'de Arşiv Nedir? Gmail'de Arşivlenmiş E-postalar Nasıl Arşivlenir ve Erişilir?
- PC sabit diskine Gmail yedeği nasıl alınır
İpucu: Bu makale size ücretsiz araçlar sağlayacaktır. Her zaman ücretsiz araçların belirli sınırlamaları vardır. Destekli en iyi özellikler için küçük bir miktar harcamaktan çekinmiyorsanız, premium araçları kullanmanız gerekir. Windows için Systools Gmail yedeği veya Mac için Systools Gmail yedeği ile gitmenizi öneririm. Okurlarımız tüm Systools ürünlerinde özel %20 indirim kazanır. Promosyon kodu için Systools indirim kuponu sayfamızı ziyaret edin.
En İyi 5 Ücretsiz Gmail yedekleme aracı
Aşağıdakiler, Gmail iletilerinizi yedeklemenize izin veren En İyi 5 Gmail yedekleme aracıdır.
Video öğretici
Bu makaleyi okuyucumuzun rahatlığı için bir Video Eğitimi şeklinde sağladık. Okumak ilginizi çekiyorsa, videoyu şimdilik atlayın ve bu makaleyi okuduktan sonra izleyin.
1. Google Paket Servisi: En İyi Ücretsiz Gmail yedekleme aracı
Google Paket Servisi, Gmail iletilerinizi Gelen Kutusu, Yıldızlı, Önemli, Gönderilmiş vb. yerlerde arşivlemenize olanak tanır. Etiketlerinizden (Gelen Kutusu, Yıldızlı, Önemli, Gönderilmiş vb.) Gmail iletilerini MOB formatında .zip dosyaları biçiminde bilgisayarınıza arşivleyebilirsiniz. MOB, e-posta mesajlarını saklamak için standart bir formattır. Google Takeout'u kullanarak bilgisayarınızda yedekleme hazırlamak için Gmail İletilerinizi çeşitli etiketlerde arşivleme adımlarını izleyin.
Video eğitimi: Gmail mesajları Google Takeout ile nasıl yedeklenir
ADIM-1: Web tarayıcınızda Google Paket Servisi web sayfasını açın.
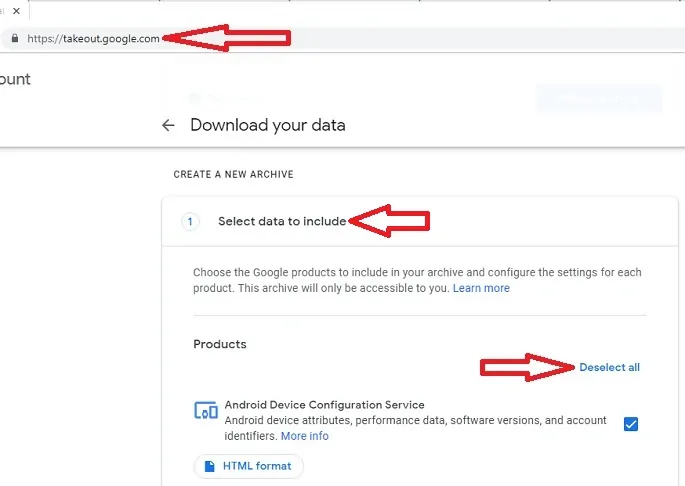
ADIM-2: “Tümünün seçimini kaldır” seçeneğine tıklayın.
Adım-3: “Posta” seçeneğini görene kadar sayfayı aşağı kaydırın ve bu seçeneği seçin.
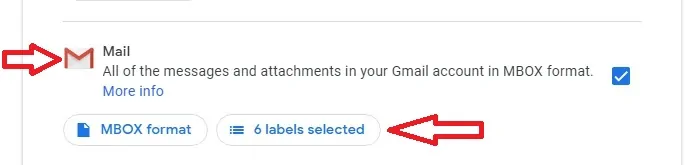
ADIM-4: “Posta” seçeneğinin altında başka bir “etiketler seçili” seçeneğini görebilirsiniz. “Etiketler seçili” seçeneğine tıklayın ve Arşivlendi, Sohbet, Taslaklar, Önemli, Gelen Kutusu vb . etiketleri seçin. İstediğiniz etiketleri seçtikten sonra “Tamam” seçeneğine tıklayın. Bu seçili etiketlerdeki Gmail iletilerinin şimdi arşivleneceğini unutmayın.
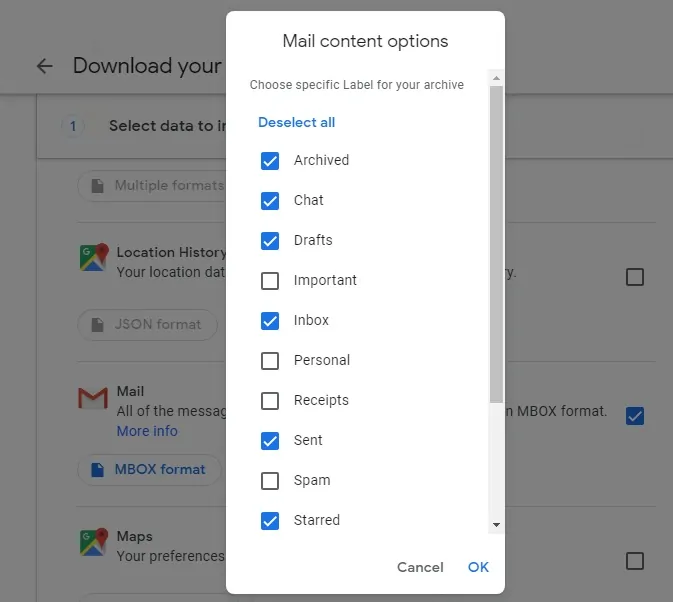
ADIM-5: Sayfayı aşağı kaydırın ve “Sonraki adım” seçeneğine tıklayın.
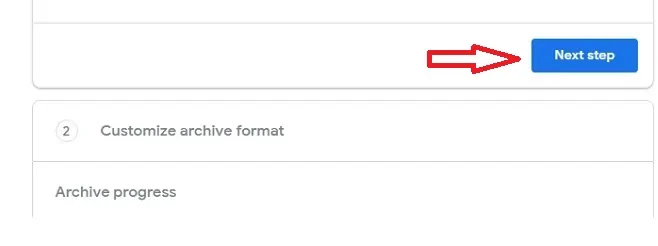
ADIM-6: “Dışa Aktarma türü” altında herhangi bir seçeneği seçin
- Tek seferlik arşiv (veya)
- Bir yıl için 2 ayda bir programlanmış ihracat 6 arşiv
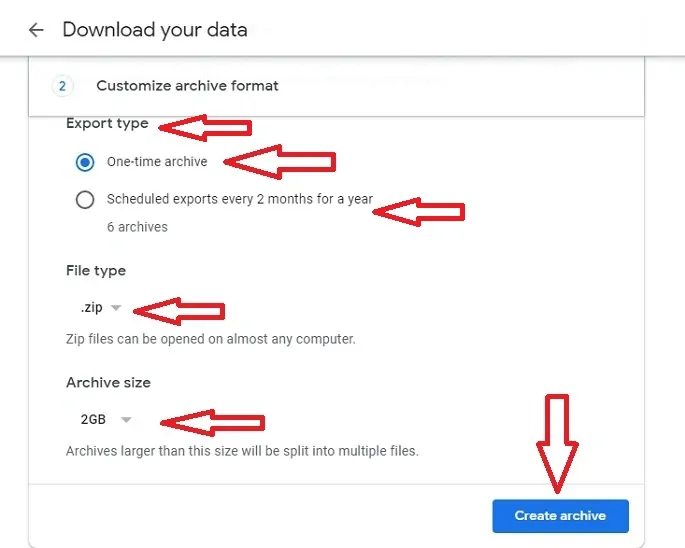
ADIM-7: “.zip” (veya) “.tgz” “Dosya türü”nü seçin. Zip dosyalarını herhangi bir bilgisayarda açabileceğiniz için “.zip” öğesini seçin.
ADIM-8: “Arşiv boyutu” nu 1GB (veya) 2GB (veya) 4GB (veya) 10GB (veya) 50GB olarak seçin.
ADIM-9: Şimdi “Arşiv oluştur” seçeneğine tıklayın.
ADIM-10: Artık Google arşivleme sürecini başlatıyor. Bu işlem, arşiv boyutuna bağlı olarak uzun bir zaman, dakikalar veya saatler veya muhtemelen günler alabilir. Bu işlem tamamlandıktan sonra Gmail'inize bir bağlantı gönderilir.
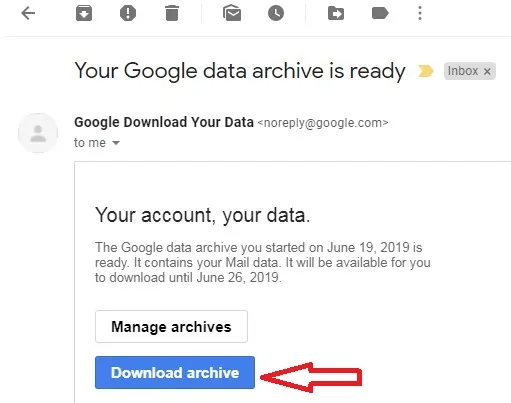
Adım-11: “Arşivi indir” seçeneğine tıklayın. Ardından sayfa, Google paket servisi web sayfasına yönlendirilir ve Gmail oturum açma kimlik bilgilerinizi ister. Giriş yaptıktan sonra arşivinizi indirebilirsiniz.
Google Paket Servisi'nin Artıları
- Gmail mesajlarını seçtiğiniz etiketlerden MOB formatında “zip” dosyaları şeklinde indirebilirsiniz.
- Arşivlenmiş Gmail iletilerini doğrudan bilgisayarınıza indirebilirsiniz.
- Artık önemli Gmail iletilerinizi istediğiniz zaman yedeklemeniz çok kolay.
- Birden fazla arşiv oluşturabilirsiniz.
Google Paket Servisi'nin Eksileri
- Google paket servisinden elde edilen MOB dosya biçimi doğrudan bilgisayarınızda açılmaz. MOB formatındaki dosyaları açmak için Thunderbird'ü yüklemeniz gerekir.
- Arşivlemek için belirli bir etiketteki belirli mesajları seçemezsiniz.
2. Thunderbird: Ücretsiz Gmail yedekleme yazılımı
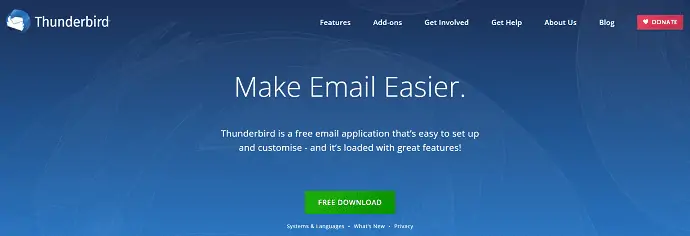
Thunderbird, Gmail'inizin belirli mesajlarını doğrudan bilgisayarınıza kopyalamanıza izin veren Google paketinden çok yönlüdür. MOB formatındaki dosyaları içe aktarabilir ve Thunderbird kullanarak açabilirsiniz. Belirli mesajları kopyalamak ve MOB formatındaki dosyaları içe aktarmak için adımları izleyin.
Thunderbird ve Mailstore home ile Gmail mesajları nasıl yedeklenir
Video öğretici:
Size kolaylık sağlamak için bir video oluşturduk. Videoyu izlemeyi sevmediğinizde videoyu atlayın ve içeriği okuyun.
ADIM-1: Öncelikle Thunderbird uygulamasını resmi web sayfasından indirip bilgisayarınıza kurmanız gerekmektedir. Ardından, kurulumda kısayolu görünür. "Kısa" simgesine tıklayın. Ardından Thunderbird uygulaması açılır. Şimdi, Gmail giriş kimliğiniz ve şifreniz olan Gmail kimlik bilgilerinizle giriş yapın.
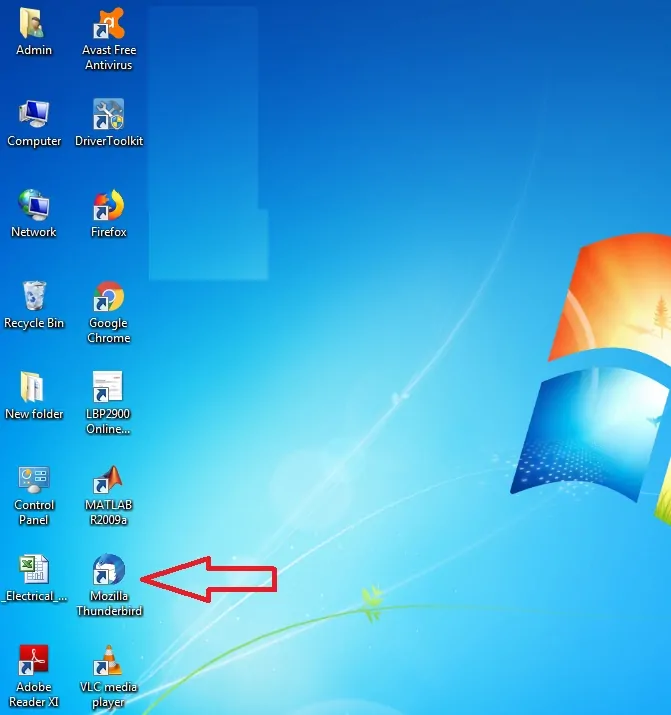
ADIM-2: Giriş yaptıktan sonra Thunderbird uygulamasının sağ üst köşesindeki “üç yatay çizgi” sembolüne tıklayın. Ardından “Eklentiler” seçeneğine tıklayın.
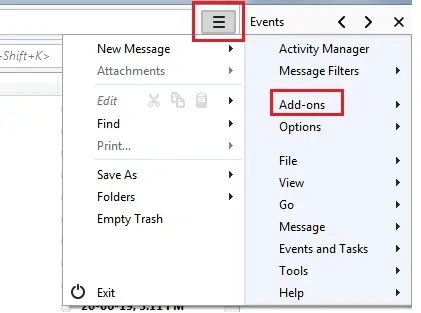
ADIM-3: Şimdi yeni bir sekmede yeni bir sayfa açılıyor. Ardından arama çubuğuna “ImportExport Tools” yazın ve klavyedeki “Enter” düğmesine basın.

ADIM-4: Şimdi yine yeni bir sekmede yeni bir sayfa açılıyor. Ardından “Thunderbird'e Ekle” seçeneğine tıklayın.
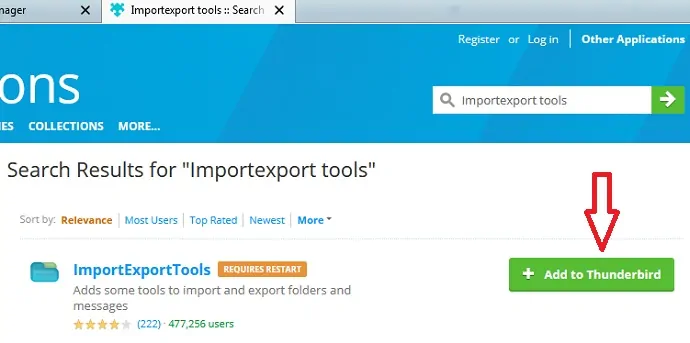
ADIM-5: Şimdi Thunderbird uygulamasına “ImportExport Tools” seçeneğini başarılı bir şekilde eklemek için Thunderbird uygulamasında “Restart” seçeneğine tıklayın.

ADIM-6: Şimdi gelen kutusuna gidin ve önemli çoklu mesajlarınızı seçin ve sağ tıklayın. Ardından “Yerel Klasörlere Kopyala” seçeneğine tıklayın. Ardından seçilen mesajlar belirli bir Yerel Klasöre kopyalanır.
ADIM-7: “Yerel Klasörler” seçeneği altında istediğiniz isimde yeni bir klasör oluşturabilirsiniz. Bunun için “Yerel Klasörler” seçeneğine sağ tıklayıp “Yeni Klasör”e tıklayın. Ardından “Önemli Mesajlar” gibi klasörün adını girin. Ardından “Yerel Klasörler” seçeneğinin altında “Önemli Mesajlar” isimli klasör oluşturulur. Artık seçilen tüm mesajları o klasöre kopyalayabilirsiniz. Yerel klasörlerdeki tüm verilerin bilgisayarınızda depolandığını unutmayın.
ADIM-8: MOB formatındaki dosyaların doğrudan bilgisayarda doğrudan açılamayacağını biliyorsunuz. Şimdi bu dosyaları Thunderbird'de açmak için “Yerel Klasörler” seçeneğine sağ tıklayın. Ardından “ImportExport Tools” seçeneğine tıklayın ve ardından “mbox dosyasını içe aktar” seçeneğine tıklayın. Ardından “Tamam” seçeneğine tıklayın.
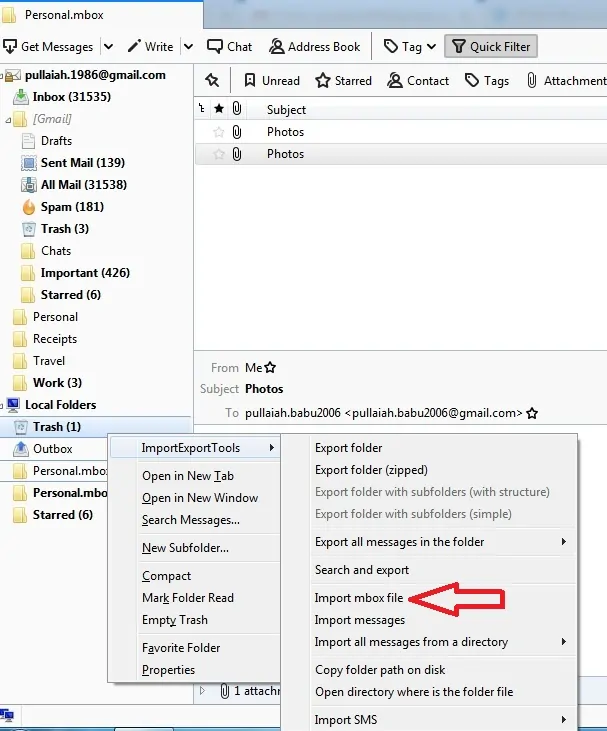
ADIM-9: Şimdi içe aktarılacak “mbox” dosyasını seçmek için bir açılır pencere açılır. Ardından, özellikle bilgisayarınızda mbox dosyasını seçin ve ardından açılan pencerede “Aç” seçeneğine tıklayın. Artık mbox dosyasındaki mesajlar Thunderbird'de görünüyor.
Thunderbird'ün Artıları
- Google paket servisi ile seçilen bir etiketteki tüm mesajlar arşivlenir. Bu etikette belirli mesajları seçme seçeneği yoktur. Ancak Thunderbird'de yalnızca seçili mesajlar veya belirli bir etiketteki tüm mesajlar doğrudan bilgisayarınızdaki yerel klasörlere kopyalanabilir.
- Thunderbird'ü kullanarak MOB formatındaki dosyalarınızı içe aktarabilir, yedekleyebilir ve bunları Thunderbird'de açabilirsiniz.
- Seçtiğiniz Gmail mesajlarını doğrudan bilgisayarınıza yedeklemeniz artık çok kolay.
Thunderbird'ün Eksileri
- Kopyalanan Gmail iletilerini bulut sunucusunda depolayamazsınız. Kopyalanan mesajları yalnızca bilgisayarınızda saklayabilirsiniz.
- İlişkili gönderileri, mesajları ve çeşitli ilgili site belgelerini göstermede verimli değil.
- Belirli sayıda güvenlik özelliği için yeterli yapılandırma sağlamaz.
- İlginizi Çekebilir: Gmail Üzerinden Video Göndermenin 3 Yolu
- Kişileri Gmail'e Aktarmak için 6 Basit Adım
3. UpSafe Gmail yedekleme: Windows için ücretsiz Gmail yedekleme aracı
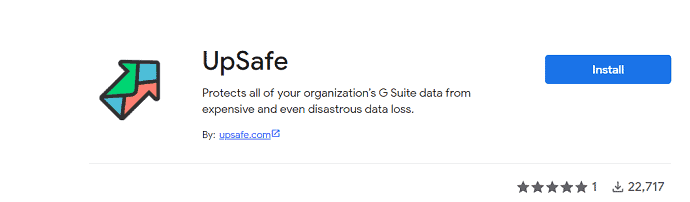
UpSafe, önceki iki uygulamaya kıyasla daha kullanıcı dostudur. UpSafe'i kullanarak Gmail'inizdeki tüm iletileri doğrudan bilgisayarınıza yedekleyebilirsiniz. “UpSafe” uygulamasını kullanarak Gmail mesajlarınızı bilgisayarınızda yedeklemek için adımları izleyin.
ADIM-1: “Upsafe” Ücretsiz Gmail yedekleme uygulamasını resmi web sayfasından indirin ve bilgisayarınıza kurun. Ardından masaüstünde “Gmail Backup” gibi bir kısayol belirir.
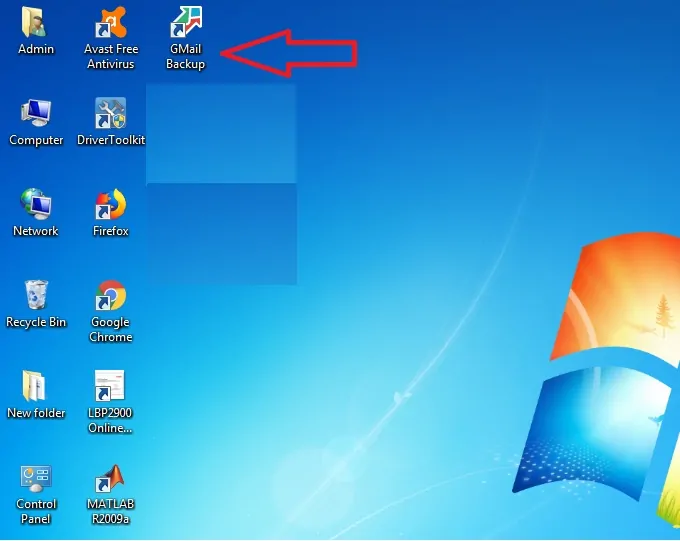
ADIM-2: Şimdi bilgisayarınızın masaüstündeki “Gmail Backup” kısayoluna tıklayın.
ADIM-3: Ardından Upsafe başlangıç sayfası açılır. Şimdi “Google ile oturum aç” seçeneğine tıklayın. Ardından Gmail Kimliğiniz ve Parolanızla oturum açın.
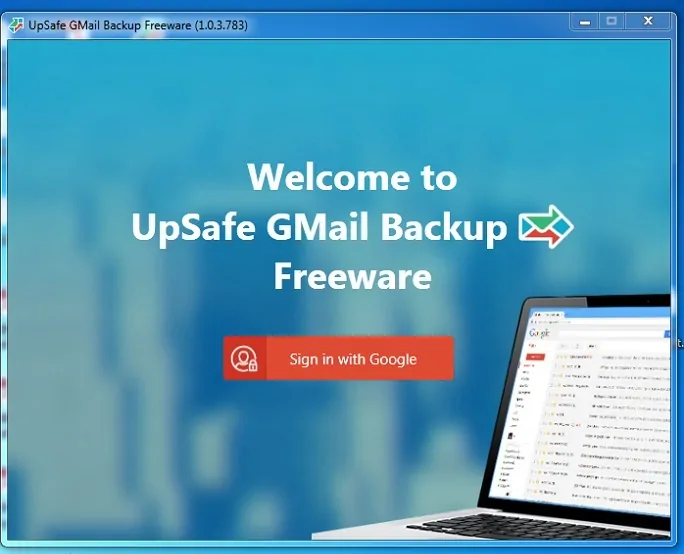
ADIM-4: Oturum açtıktan sonra “Yedeklemeyi başlat” seçeneğine tıklayın. Ardından yedekleme işlemi başlar.
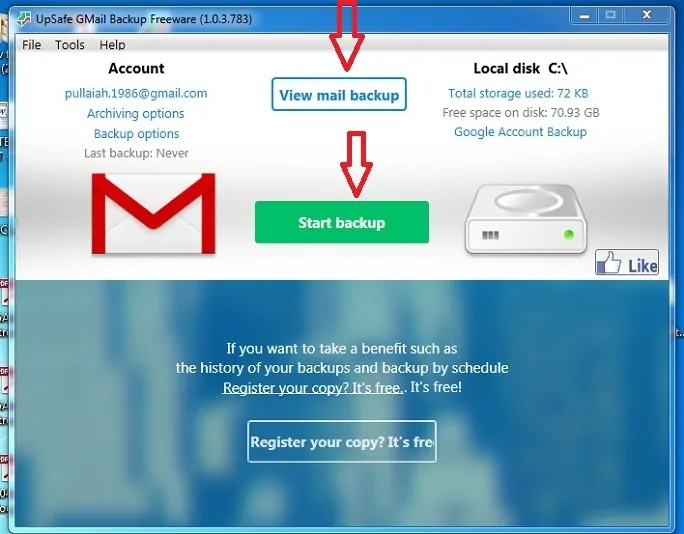
ADIM-5: Bir süre sonra, yedekleme işlemi tamamlanabilir ve Gmail'inizin tüm mesajları doğrudan bilgisayarınızda depolanabilir. “UpSafe” uygulamasında saklanan bu mesajları görmek için “Posta yedeklemesini görüntüle” seçeneğine tıklayın.
UpSafe'in Artıları
- Kurulumdan sonra sadece üç adım kaldığı için önceki uygulamalara göre daha kullanıcı dostudur. Bunlar “Google ile oturum aç”, “Yedeklemeyi başlat” ve “Posta yedeklemesini görüntüle”.
- Seçtiğiniz Gmail mesajlarını doğrudan bilgisayarınıza yedeklemeniz artık çok kolay.
UpSafe'in Eksileri
- Hatırlamanız gereken tek şey, “upsafe” uygulamasını yüklemeden önce, bilgisayarınıza aşağıdakileri yüklemeniz gerektiğidir.
- Microsoft .net çerçevesi 4.5 ve
- Microsoft .net 4.5.1 çerçevesi.
- Bilgisayarınızdaki yukarıdaki iki kurulum biraz uzun sürebilir.
- Gmail iletilerinizi bulut sunucusunda saklamak istiyorsanız, bu uygulama pahalı olabilir.
4. MailStore Ana Sayfası
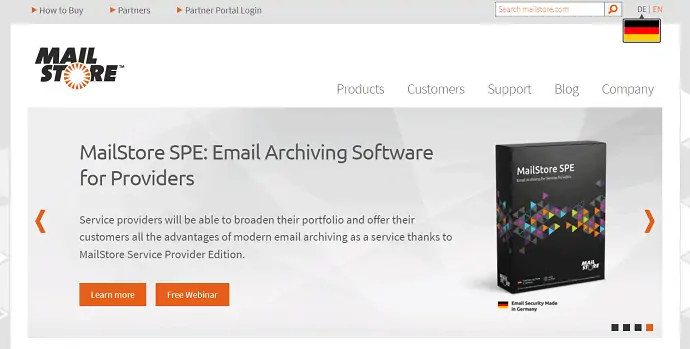
MailStore Home, Gmail iletilerinizi herhangi bir anda yedeklemek, dışa aktarmak ve geri yüklemek için güçlü bir uygulamadır. Ayrıca Mbox formatındaki dosyaları içe aktarabilir ve MailStore Home uygulamasında açabilirsiniz. Gmail mesajlarınızı kopyalamak ve MOB formatındaki dosyaları içe aktarmak için adımları izleyin.
MailStore Kullanarak Gmail E-postasını Bilgisayara Arşivleme
ADIM-1: Resmi web sitesinden “MailStore Home (Ücretsiz) ” indirin ve bilgisayarınıza kurun.
ADIM-2: Bilgisayarınızın masaüstünde bir kısayol Simgesi oluşturulur. O simgeye tıklayın. Ardından bilgisayarınızda “MailStore Home” uygulaması açılır.
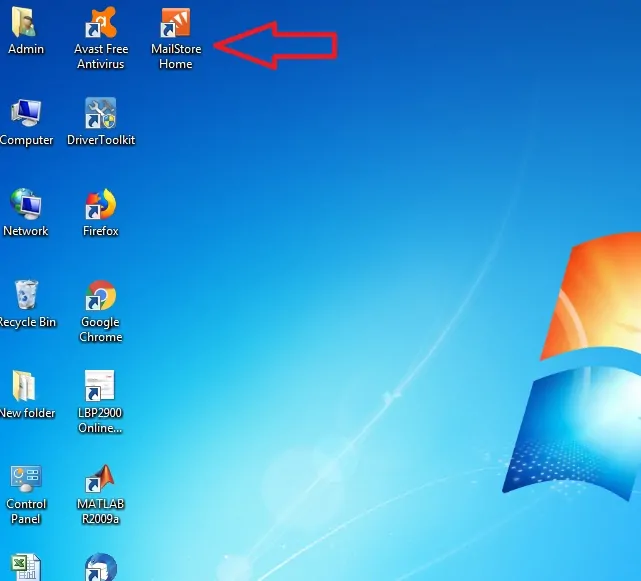
ADIM-3: “Arşiv E-posta” seçeneğine tıklayın.
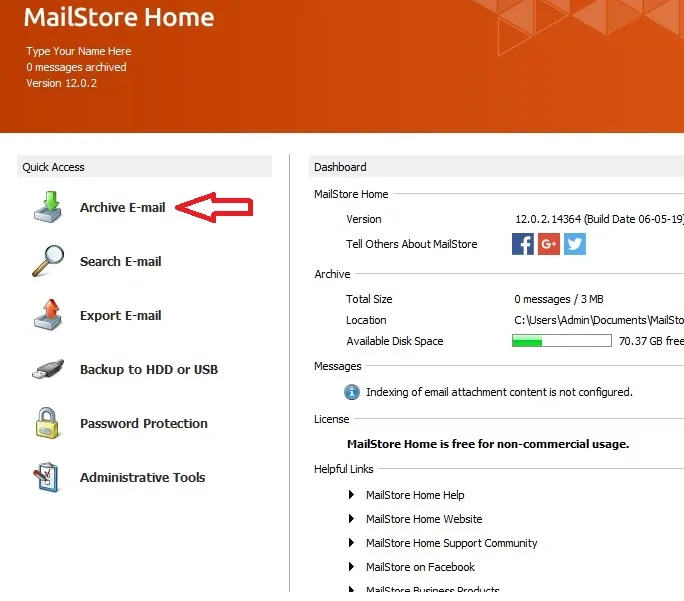
ADIM-4: “Gelişmiş” seçeneğine tıklayın ve ardından “Gmail” seçeneğine tıklayın.
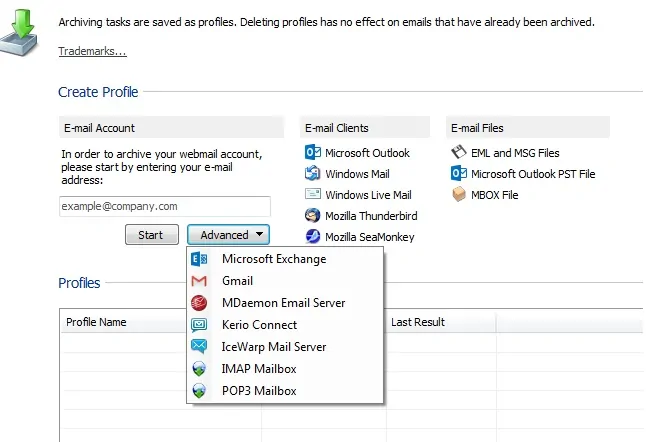
ADIM-5: Şimdi [email protected] gibi Gmail kimliğinizi girin ve “Yetkilendir” seçeneğine tıklayın.
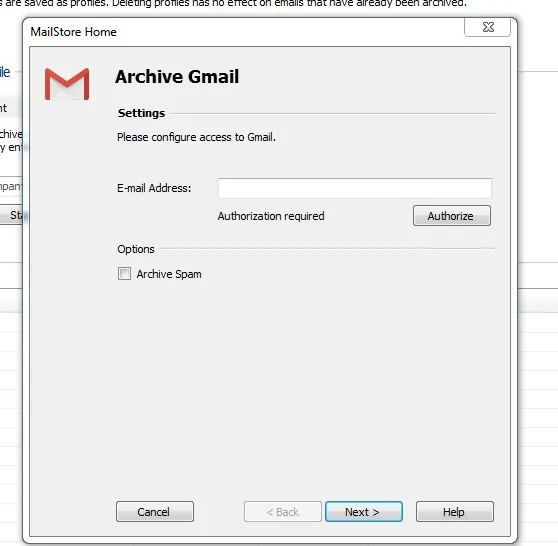
ADIM-6: Yetkilendirmeden sonra “İleri” seçeneğine tıklayın. Ardından MailStore uygulamasında Gmail profiliniz oluşturulur.
ADIM-7: Gmail mesajlarınızı arşivlemek için profil adı altında Gmail'inize çift tıklayın. Bu arşivlenmiş mesajlar bilgisayarınızda saklanır.
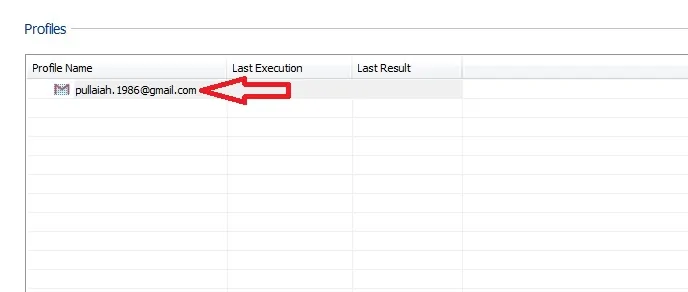
ADIM-8: Arşivlenmiş Gmail iletilerinizi görüntülemek için “Arşivim” seçeneğine çift tıklayın.
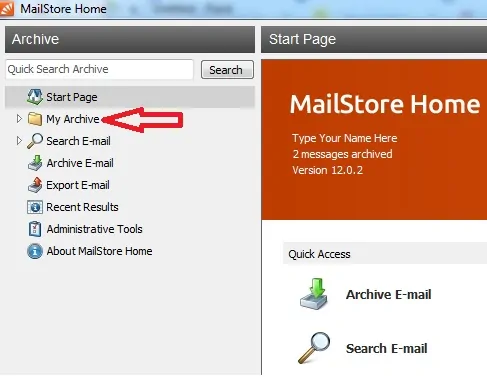
ADIM-9: Şimdi “MBOX Dosyası” seçeneğini kullanarak Mbox formatındaki dosyaları içe aktarın. “Arşiv E-posta” seçeneğine tıklayın ve ardından “MBOX Dosyası” seçeneğine tıklayın.
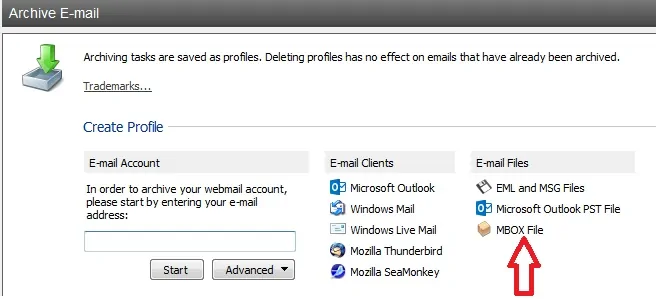
ADIM-10: Şimdi bir açılır pencere açılır. Ardından bilgisayarınızdaki MBOX dosyalarına göz atın ve ardından “İleri” ve “Tamam” seçeneklerine tıklayın.
ADIM-11: Şimdi Profil Adı altındaki “MBOX dosyanıza” çift tıklayın. Ardından MailStore uygulamalarında MBOX dosya mesajlarınızı görmek için “ Arşivlerim” seçeneklerine ve ardından “MBOX” üzerine çift tıklayın.
MailStore Ana Sayfasının Artıları
- MailStore, Gmail iletilerinizi yedeklemek, dışa aktarmak ve geri yüklemek için güçlü bir uygulamadır.
- MailStore Home uygulaması daha kullanıcı dostu ve daha kolay bir yaklaşımdır.
- MBOX formatındaki dosyalarınızı içe aktarabilir, yedekleyebilir ve görebilirsiniz.
- Verilerinizi bilgisayarınıza ve ayrıca herhangi bir USB'ye veya herhangi bir Sabit diske yedekleyebilirsiniz.
MailStore Ana Sayfasının Eksileri
- Gmail iletilerinizi bulut sunucusunda saklamak istiyorsanız, bu uygulama pahalı olabilir.
5. Gmvault
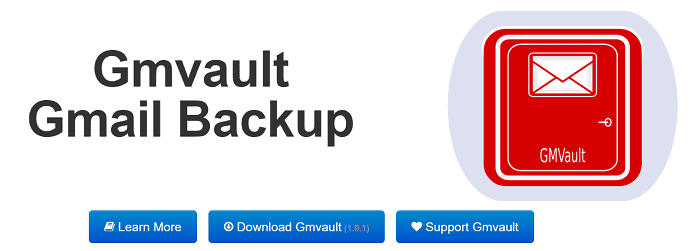
Gmvault, Gmail iletilerinizi her gün güncel olarak bilgisayarınıza yedeklemenizi sağlayan, komut satırı tabanlı güçlü bir Gmail Yedekleme aracıdır. Basit komutları takip ederek Gmail mesajlarınızı bilgisayarınıza yedekleyebilir ve ayrıca mesajlarınızı Gmail'inize geri yükleyebilirsiniz.
Gmvault'u web sayfasından indirmeniz ve bilgisayarınıza kurmanız gerekir. Ardından Gmvault uygulamasını açın ve Gmail'inizi senkronize etmek ve Gmail Mesajlarınızı bilgisayarınıza yedeklemek için basit komutları izleyin.
Gmvault'un Artıları
- Gmvault, Gmail iletilerinizi yedeklemek, dışa aktarmak ve geri yüklemek için güçlü bir komut satırı uygulamasıdır.
- Gmvault uygulaması, uygulamasındaki çeşitli komutları anladığınızda sizin için basittir.
- Komutları öğrendikten sonra, hesabınızı senkronize etmek, mesajlarınızı yedeklemek, mesajlarınızı dışa aktarmak için uygulamasında bu komutları takip etmeniz gerekir.
- Verilerinizi güncel olarak bilgisayarınıza yedekleyebilirsiniz.
Gmvault'un Eksileri
- Gmvault komut istemi arabirimi olduğundan, programlama ve basit komutları öğrenene kadar bu uygulama kullanıcı dostu arabirim değildir.
- Çoğumuz resimli arayüze aşina olduğumuz için, komut istemini ve programlama arayüzünü öğrenmeniz biraz zaman alıyor.
Sonuç: Gmail E-postalarını yedeklemenin en iyi yolu
Tabii ki, yukarıda belirtilen herhangi bir ücretsiz yöntemi kullanabilirsiniz. Gmail E-postalarını yedeklemenin en iyi ücretsiz yolu olarak Google paket servisini tercih ediyoruz.
En iyi özellikleri istiyorsanız, Windows için Systools Gmail yedeği veya Mac için Systools Gmail yedeği premium yazılımını öneririz.
Bu makalenin sonunda, çeşitli yedekleme araçlarını kullanarak Gmail iletilerinizi nasıl yedekleyeceğinizi öğrenmiş olacaksınız. Bu makaleyi paylaşarak bir iyilik yapın ve daha fazla ipucu için Facebook, Twitter ve YouTube'da WhatVwant'ı takip edin.
- Sonrakini Okuyun: Gmail Kişilerini Dışa Aktarmak için 8 Basit Adım
- Gmail'de Güvenli E-posta Nasıl Gönderilir
E-postalarınızı İndirmek İçin En İyi 5 Ücretsiz Gmail Yedekleme Aracı – SSS
Gmail Yedekleme Aracı nedir?
Gmail Yedekleme yazılımı, Gmail'in Google Drive'a, yerel diske, harici bir USB birimine veya kullanmak istediğiniz başka bir depolama birimine yedeklenmesini sağlar.
Gmail Yedekleme Ücretsiz mi?
Upsafe Gmail Yedekleme özelliği ücretsiz olarak indirilebilir ve otomatik olarak planlanmış yedekleme, aramanızı daraltmak için gelişmiş filtreleme, tüm e-postalarınızı kaydetme ve biraz yer açarak bunları Gmail hesabınızdan silmeyi içerir.
Google Paket Servisi nedir?
Google Paket Servisi, kişiler, fotoğraflar, Google Keep notları, Gmail ve yer imleri dahil olmak üzere 51 tür veriyi listeler.
Google Paket Servisi verilerini nasıl içe aktarırım?
Google, Google Paket Servisi verilerini içe aktarmanın bir yolunu sağlamaz. Bu bir arşiv aracıdır, aynı zamanda bir yedekleme/geri yükleme değildir.
Mozilla Thunderbird güvenli mi?
Thunderbird tamamen güvenli ve oldukça itibarlı bir programdır, ancak bir e-posta istemcisinin bir iş ortamına ne gibi müdahale edeceğini asla bilemezsiniz, özellikle de tek makine kullanıcısı değilseniz.
