Gmail Karanlık Modu: Geceleri veya Düşük Işık Durumlarında Mesajları Görüntülemeyi Kolaylaştırır
Yayınlanan: 2022-02-13Gmail iletilerinizi gece karanlık modda mı yoksa düşük ışıklı ortamlarda mı görüntülemek istiyorsunuz? Android, iOS ve Masaüstü cihazları gibi herhangi bir cihazınızda Gmail Karanlık Modu'nu nasıl kolayca açacağınızı bilmek ister misiniz?
Ardından, Android, iOS ve Masaüstü cihazları gibi herhangi bir cihazınızda Gmail karanlık modunu nasıl kolayca açacağınızı öğrenmek için bu makaleyi gözden geçirin.
İçindekiler
Karanlık Mod nedir?
Herhangi bir Android, iOS ve Masaüstü cihazındaki Karanlık Mod, cihazınızın ekran arka planını koyu (siyah) yapan bir ek moddur. Ve cihazınız karanlık modda ters çevrilmiş bir renk düzeni kullanır.
Ters çevrilmiş renk düzeni, gece saatlerinde karanlık modda gözleriniz için harika bir yoldur. Çünkü ters çevrilmiş renk düzeni nedeniyle cihazınızdaki metin koyu bir arka plan üzerinde beyaz renkte görünür.
Bu sayede gözleriniz üzerindeki baskı azalır. Çünkü geceleri karanlık bir arka plan üzerinde beyaz renkli metinleri gözlerinizin görmesi ve okuması kolaydır.
Gmail Karanlık Modu nedir?
Karanlık modda Gmail'inizde e-posta mesajlarını görüntüleme, okuma, gönderme ve yönetme, Gmail Karanlık Modu olarak adlandırılır.
Gmail'deki Karanlık Mod artık tüm dünyada yayılıyor. Artık Gmail'inizi karanlık modda kullanabilirsiniz.
Şu anda Gmail, Android ve iOS Apps kullanıcılarına karanlık mod özelliğini sunuyor.
Gmail Karanlık Modunun artıları ve eksileri nelerdir?
Gmail Karanlık Mod Artıları:
- Okunması Kolay Mesajlar:
- Gmail karanlık modu sırasında, metin mesajları koyu bir arka plan üzerinde beyaz renkte görüntülenir.
- Bu nedenle, gece saatlerinde veya düşük ışık koşullarında karanlık bir arka plan üzerinde beyaz renkli metin mesajlarını gözlerinizin görmesi ve okuması daha kolaydır.
- Bu nedenle, gece veya düşük ışık koşullarında üzerinizdeki baskı azalır.
- Cihaz Pil Ömrü İyileşir:
- Gmail karanlık modu sırasında, cihazınızın ekranı daha az ışık yayar ve cihazınız Gmail Beyaz veya Açık Moduna kıyasla neredeyse üç kat daha az güç tüketerek daha az güç tüketir.
- Bu sayede cihazınızın pil ömrü iyileşir ve daha uzun süre çalışır.
- Ayrıca, Gmail Karanlık modu, geceleri kolayca ve hızlı bir şekilde uykuya dalmanıza yardımcı olur.
Gmail Karanlık Mod Eksileri:
- Şu anda Gmail, yalnızca Android ve iOS Apps kullanıcıları için bir karanlık mod özelliği sunuyor. Ve masaüstü kullanıcıları için masaüstü uygulamasını sunmuyor. Bu nedenle, masaüstü kullanıcılarının Gmail masaüstü uygulamasını karanlık modda kullanma şansı yoktur. Ancak masaüstü kullanıcıları, Gmail için Easy Email gibi üçüncü taraf uygulamaları kullanarak Gmail masaüstü uygulamasını karanlık modda kullanabilir. Ancak bu üçüncü taraf uygulamalar, siz Gmail'i karanlık modda kullanırken eklentileri görüntüler. Ve reklamlardan kaçınmak için onları satın almalısınız.
- Gmail karanlık modunun yalnızca gece veya düşük ışık koşullarında kullanılması önerilir ve tercih edilir, ancak gün ışığında kullanılmaz.
- Gmail karanlık mod özelliği yalnızca Android sürüm Q veya sonraki cihazlar için kullanılabilir. Ve bu karanlık mod özelliği, Android Sürüm 9 veya daha azını kullanıyorsanız kullanılamaz.
- İlginizi Çekebilir: E-postalarınızı İndirmek İçin En İyi 5 Ücretsiz Gmail Yedekleme Aracı
- Gmail'deki Arşiv nedir? Gmail'de Arşivlenmiş E-postalar Nasıl Arşivlenir ve Erişilir?
Android, iOS ve Masaüstü Cihazlarda Gmail Karanlık Modu Nasıl Etkinleştirilir
Şu anda, Gmail karanlık mod özelliği tüm dünyada yayılıyor. Gmail, Android ve iOS Apps kullanıcıları için karanlık mod özelliğini sunuyor.
Şimdi Android, iOS ve Masaüstü cihazlarınızda Gmail karanlık modunun nasıl etkinleştirileceğini görelim.
1. Android cihazlarda Gmail Karanlık Modu Nasıl Etkinleştirilir
Bir Android cihaz sürümü Q veya Sonrası kullanıyorsanız, Gmail Android Uygulamasında karanlık modu etkinleştirmek için aşağıdaki adımları izleyin.
Toplam Süre: 3 dakika
1. Adım: Gmail Uygulamasında Menüyü Açın
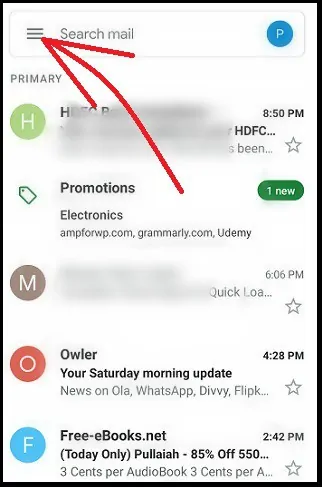
Android cihazınızda Gmail Uygulamasını açın. Ardından, uygulama sayfasının sol üst tarafında Menü'ye (Üç Yatay Çizgi) dokunun.
2. Adım: Ayarlar'a gidin
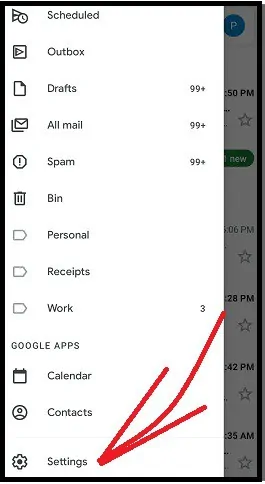
Ardından, uygulama seçenekleri sayfasını aşağı kaydırın ve Ayarlar'a tıklayın.
3. Adım: Genel ayarlara gidin
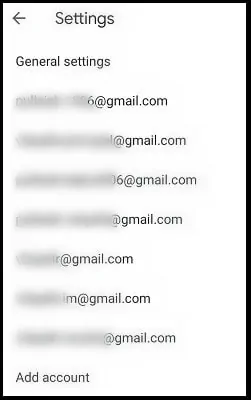
Ardından, Genel Ayarlar üzerine dokunun.
4. Adım: Koyu temayı seçin
Ardından, Tema üzerine dokunun. Ve Karanlık'ı seçin. Ardından, Gmail Android Uygulamanızda karanlık mod etkinleştirilir.
Bu kadar! Artık Gmail Android Uygulamanızda karanlık modu etkinleştirdiniz.
1.1. Android eski sürümlerinde Gmail karanlık modu nasıl etkinleştirilir
Bir Android cihazınızın sürüm 10 veya üzeri olmadığını varsayalım. Ve 9 veya daha düşük bir Android cihaz sürümü kullanıyorsunuz. Ardından, aşağıda açıklandığı gibi Chrome'u kullanarak Gmail'inizde karanlık mod özelliğini deneyimleyebilirsiniz.
Adım 1: Android cihazınızda Google Chrome'u açın.
Adım 2: Ardından, adres çubuğuna Chrome://flags yazın ve Android klavyenizdeki enter tuşuna dokunun.
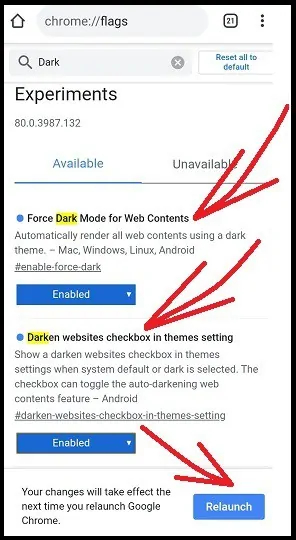
Adım 3: Ardından, Arama bayrakları çubuğuna Dark yazın ve Android klavyenizdeki enter tuşuna tekrar dokunun.
Adım 4: Ardından, aşağıdaki iki karanlık mod krom bayrağını görüntüleyebilirsiniz:
- Web İçeriği için Karanlık Modu Zorla .
- Tema ayarında web sitelerini karart onay kutusu .
Adım 5: Ardından, yukarıdaki iki karanlık mod krom bayrağının seçeneklerini Varsayılan'dan Etkin'e değiştirin.
Adım6: Ardından, Android Chrome web sayfanızın sağ üst tarafındaki üç dikey nokta sembolüne tıklayın. Ardından Ayarlar'da .
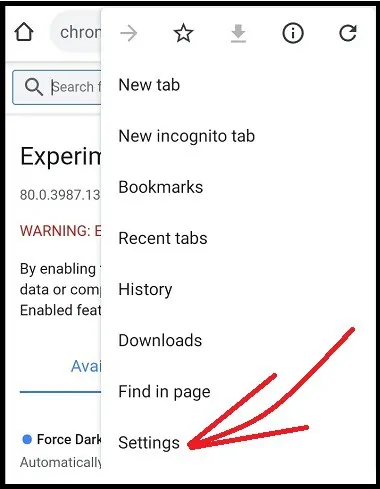
Step7: Ardından, Temalar'a tıklayın .
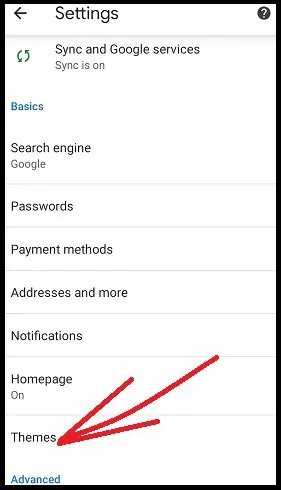
Adım 8: Ardından, üç seçeneği görüntüleyebilirsiniz.
- Sistem varsayılanı.
- Işık.
- Karanlık.
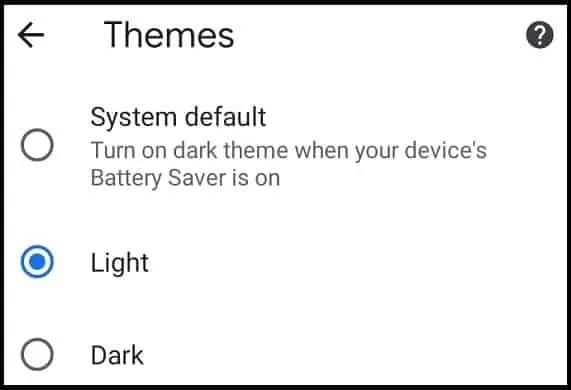
Step9: Ardından, Dark öğesini seçin. Ve Darken web sitelerinin onay kutusunun üzerinde onay işareti olduğundan emin olun.
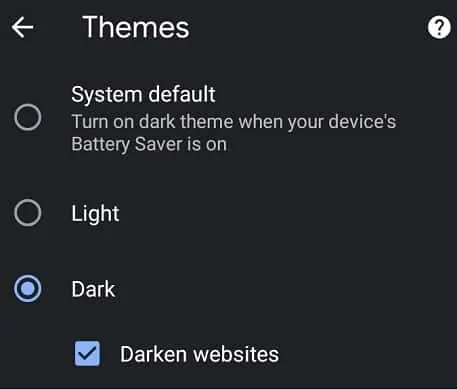
Artık Google Chrome'unuz karanlık moda giriyor. Ardından, Google Chrome'unuzda Gmail'i açın ve oturum açın. Ardından Gmail'iniz de karanlık moda girer.
Bu kadar! Artık Android cihazınızda Google Chrome'u kullanarak Gmail'inizde karanlık mod özelliğini deneyimlediniz.
1.2. Android Cihazlarda Karanlık Modda Gmail Görüntüleri
Şimdi Gmail'in Android Cihazlarda karanlık modda nasıl göründüğüne bakalım. İlk olarak, Gmail gelen kutusunun karanlık modda nasıl göründüğüne bakın.
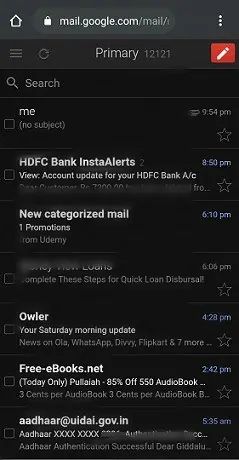
Şimdi karanlık modda gönderilen e-postaların nasıl göründüğüne bakalım.
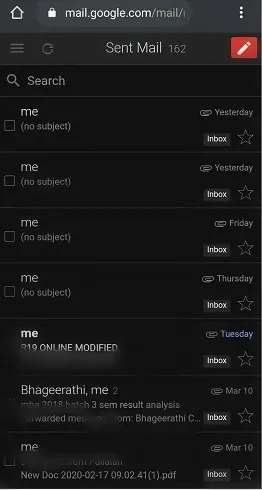
Şimdi, karanlık modda bir e-posta oluşturmanın nasıl göründüğüne bakalım.
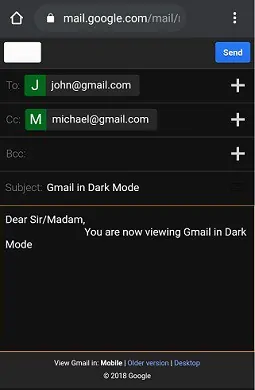
Okuyun: Gmail Telefon Numarası Nasıl Değiştirilir ve Gmail'de Telefon Numarasının Kullanımı Nedir?
2. iOS Cihazlarda Gmail Karanlık Modu Nasıl Etkinleştirilir
Şu anda Gmail, iOS Uygulaması kullanıcıları için de karanlık mod sunuyor. Şimdi Gmail iOS Uygulamanızda karanlık modun nasıl etkinleştirileceğini görelim.
Bir iOS 13 cihazı kullanıyorsanız, Gmail iOS uygulamanızda karanlık modu etkinleştirmek için aşağıdaki adımları izleyin.
Adım 1: iPhone veya iPad'inizde Gmail Uygulamasını açın.
Adım 2: Ardından, Uygulama sayfasının sol üst tarafında bulunan Menü'ye (Üç Yatay Çizgi) dokunun.
Adım 3: Ardından, Ayarlar'a dokunun. Ve sonra Tema .
Adım 4: Ardından, Dark öğesini seçin. Ardından Gmail Uygulamanız iPhone veya iPad cihazınızda karanlık moda girer.

Bir iOS 11 veya 12 cihazı kullanıyorsanız varsayalım. Ardından, Gmail iOS Uygulamanızda karanlık modu etkinleştirmek için aşağıdaki adımları izleyin.
Adım 1: iPhone veya iPad'inizde Gmail Uygulamasını açın.
Adım 2: Ardından, Uygulama sayfasının sol üst tarafında bulunan Menü'ye (Üç Yatay Çizgi) dokunun.
Adım 3: Ardından, Ayarlar'a dokunun.
Adım 4: Ardından, Karanlık tema ayarını Açık olarak değiştirin. Ardından Gmail Uygulamanız iPhone veya iPad'inizde karanlık moda girer.
Bu kadar! Artık iOS cihazlarda Gmail karanlık modunun nasıl etkinleştirileceğini öğrendiniz.
3. Masaüstü Cihazlarda Gmail Karanlık Modu Nasıl Etkinleştirilir
- Şu anda Gmail, masaüstü kullanıcıları için Gmail masaüstü uygulamasını sunmamaktadır.
- Ancak masaüstü kullanıcıları, bir tarayıcıya ihtiyaç duymadan Gmail'lerine doğrudan masaüstünden erişmek için Easy Email for Gmail ve daha fazlası gibi üçüncü taraf uygulamaları kullanabilir. Ancak, üçüncü taraf uygulamalar Gmail ile bağlantılı değildir. Ve bu uygulamalar, siz üzerlerinde Gmail'i kullanırken reklam gösterebilir. Ve reklamların görüntülenmesini önlemek için bunları satın almanız gerekir.
- Bu nedenle, masaüstü cihazınızda Gmail'inize erişmek için Chrome gibi bir tarayıcı kullanabilirsiniz. Çünkü bu yol ücretsiz, basit, güvenli ve reklam içermiyor.
- Ayrıca, Gmail karanlık modu destekler. Böylece, Chrome, Safari ve daha fazlası gibi tarayıcılarda kullanırken Gmail'inizde karanlık modu kolayca etkinleştirebilirsiniz.
Şimdi Windows ve macOS cihazlarda Gmail karanlık modunun nasıl etkinleştirileceğini görelim.
3.1 Windows 10 ve Üzeri Cihazlarda Gmail Karanlık Modu Nasıl Etkinleştirilir
Karanlık Mod özelliği, Windows 10 ve üzeri işletim sistemi cihazlarında mevcuttur. Dolayısıyla, bir Windows 10 kullanıcısıysanız, Gmail'inizde karanlık modu kolayca etkinleştirebilirsiniz. Bunu yapmak için öncelikle Windows 10 cihazınızda karanlık modu açmanız gerekir. Ardından, Windows 10 cihazınızda Google Chrome'u açın, ardından otomatik olarak karanlık moda girer. Ardından, Gmail'i chrome'da açarsanız. Ardından, Gmail'iniz için karanlık mod da etkinleştirilir.
Şimdi, Windows 10 ve üzeri işletim sistemi cihazlarında karanlık modu etkinleştirmek için aşağıdaki adımları izleyin.
- Windows 10 cihazınızda Windows Başlat düğmesine tıklayın ve Ayarlar 'ı seçin.
- Ardından, Kişiselleştirme üzerine dokunun.
- Ardından, sol bölmedeki Arka Plan sekmesine dokunun.
- Ardından, Windows 10 cihazınızın arka planı için bir resim, slayt gösterisi veya düz renk seçme seçeneğiniz vardır.
- Ardından, Renkler sekmesine dokunun ve sol bölmede istediğiniz rengi seçin.
- Ardından, aşağı kaydırın ve Karanlık seçeneğini seçin. Ardından Windows 10 cihazınız hemen karanlık moda girer.
- Ardından, Windows 10 cihazınızda Google Chrome'u açın. Ardından Chrome tarayıcınız otomatik olarak karanlık moda geçer.
- Ardından, Gmail'i chrome'da açarsanız. Ardından, Gmail'iniz için karanlık mod da etkinleştirilir.
Bu kadar! Artık Windows 10 cihazınızda Gmail karanlık modunu etkinleştirdiniz.
- Önerilen: Gmail'de Grup Nasıl Oluşturulur
3.2 macOS Mojave 10.14 ve üzeri cihazlarda Gmail Karanlık Modu Nasıl Etkinleştirilir
Karanlık Mod özelliği, macOS Mojave 10.14 ve üzeri cihazlarda bulunur. Bir macOS Mojave 10.14 cihazınız varsa, Gmail'inizde karanlık modu kolayca etkinleştirebilirsiniz. Şimdi macOS cihazlarda Gmail için karanlık modu etkinleştirmek için aşağıdaki adımları izleyin.
- macOS aygıtınızda Apple Menüsü'ne tıklayın ve Sistem Tercihleri'ni seçin.
- Ardından, Genel'e dokunun ve Görünüm bölümüne gidin.
- Ardından, Görünüm bölümünün altında aşağıdaki üç seçeneği görebilirsiniz.
- Işık
- Karanlık
- Oto
- Ardından, Dark öğesini seçin. Ardından, karanlık mod macOS aygıtınızı açar.
- Ardından, Google Chrome tarayıcısını açın. Ardından Google Chrome otomatik olarak karanlık moda girer.
- Ardından, Gmail'i Chrome'da açarsanız. Ardından, Gmail'iniz için de karanlık mod açılır.
Bu kadar! Artık macOS cihazınızda Gmail karanlık modunu etkinleştirdiniz.
3.3 Herhangi Bir Masaüstü Cihazında Gmail Karanlık Modu Nasıl Etkinleştirilir
- Windows 10 veya macOS Mojave 10.14 gibi daha yüksek işletim sistemine sahip cihazlarınız yoksa, karanlık mod özelliğinin cihazlarınız için kullanılamadığını varsayalım.
- Böyle bir durumda, Gmail'inizde karanlık modu açmak için aşağıdaki alternatif yolları deneyebilirsiniz.
- Chrome Karanlık Mod Bayraklarını etkinleştirin.
- Dark Reader gibi Chrome Uzantılarını kullanın.
Şimdi her iki yolu da görelim:
3.3.1 Chrome Karanlık Mod İşaretlerini Kullanarak Masaüstü Cihazlarda Gmail Karanlık Modunu Etkinleştirme
Adım 1: Cihazınızda Google Chrome Tarayıcıyı açın ve adres çubuğuna Chrome://flags yazın. Ardından klavyenizdeki enter tuşuna basın.
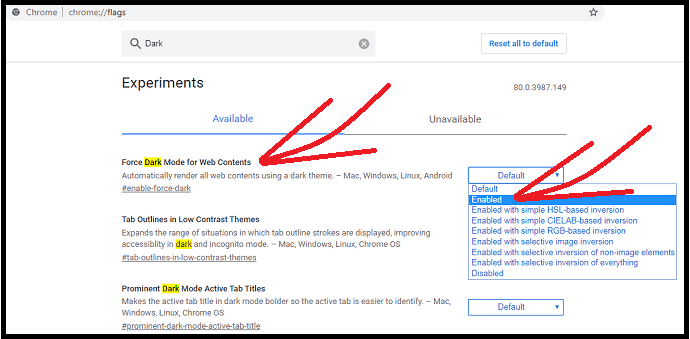
Adım 2: Ardından, Arama bayrakları çubuğuna Koyu yazın. Ve klavyenizdeki enter tuşuna basın.
3. Adım: Ardından, aşağıdaki Chrome Dark Mode bayrağını görebilirsiniz.
Web İçeriği için Karanlık Modu Zorla .
Adım 4: Ardından, yukarıdaki bayrak için seçeneği Default'dan Enabled'a değiştirin. Ve Yeniden Başlat düğmesine tıklayın. Ardından Chrome tarayıcı yeniden başlatılır ve karanlık moda girer.
Adım 5: Ardından, Chrome'da Gmail'i açın. Ardından, Gmail'iniz için de karanlık mod açılır.
Bu kadar! Artık Windows veya macOS cihazlarınızda Chrome karanlık mod işaretlerini etkinleştirerek Gmail'iniz için karanlık modu nasıl etkinleştireceğinizi öğrendiniz.
3.3.2 Chrome Uzantısı Dark Reader Kullanan Masaüstü Cihazlarda Gmail Karanlık Modu Nasıl Etkinleştirilir
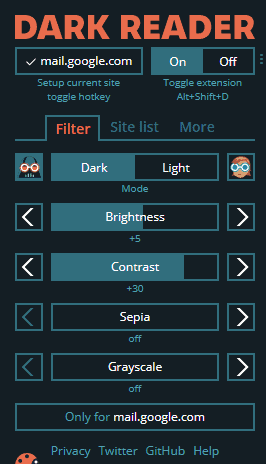
- Chrome Web Mağazası'na gidin ve Dark Reader'ı arayın.
- Ardından, Dark Reader'ı indirin ve Masaüstü cihazınıza yükleyin.
- Ardından, Chrome tarayıcınızın sağ üst tarafında Dark Reader uzantısı simgesi görünür.
- Ardından, Dark Reader uzantısı simgesine dokunun ve Açın.
- Ardından, Chrome tarayıcınızda karanlık mod etkinleştirilir.
- Ardından, Chrome'da Gmail'i açın. Ardından, Gmail'iniz için de karanlık mod açılır.
Bu kadar! Artık masaüstü cihazınızda Chrome Uzantısı Dark Reader'ı kullanarak Gmail'iniz için karanlık modu nasıl etkinleştireceğinizi öğrendiniz.
Bir Masaüstü Cihazda Karanlık Modda Gmail Görüntüleri
Şimdi Gmail'in bir masaüstü cihazda karanlık modda nasıl göründüğüne bakalım. İlk olarak, karanlık modda Gmail gelen kutusuna bakın.
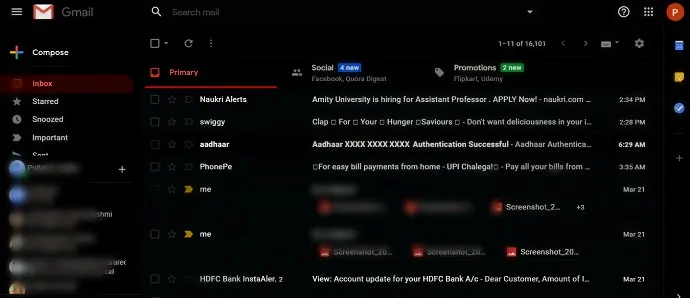
Ardından, karanlık modda bir Gmail Gelen Kutusu mesaj metninin nasıl göründüğüne bakın.
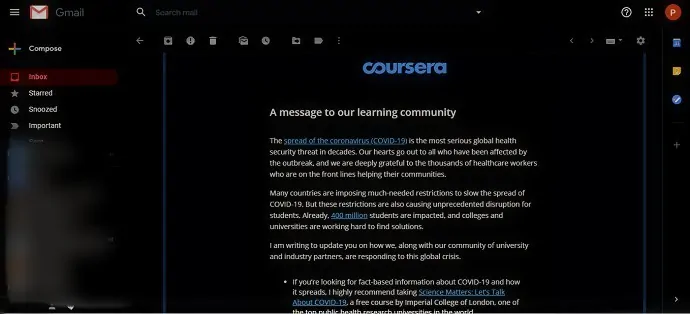
Ardından, karanlık modda bir e-posta oluşturmanın nasıl göründüğüne bakalım.
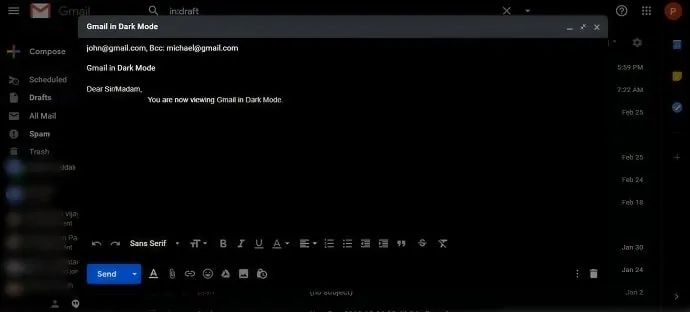
Gmail Karanlık Modunda Son Düşünceler
Artık Android, iOS ve Masaüstü cihazlar gibi herhangi bir cihazınızda Gmail karanlık modunu nasıl kolayca açacağınızı öğrendiniz.
Gmail Karanlık Modu, gece veya düşük ışık koşullarında gözlerinizin mesajları görüntülemesi ve okuması için harika ve kolay bir yoldur. Bunun yanı sıra, Gmail karanlık modunun herkesin istediği akıllara durgunluk veren faydaları vardır. Onlar:
- Gmail Karanlık Modu, geceleri gözlerinizdeki yükü azaltır.
- Gmail Karanlık Modu, cihazınızın pilindeki yükü de azaltır.
- Gmail Karanlık Modu, Android, iOS ve masaüstü kullanıcıları için kullanılabilir.
- Gmail Karanlık Modu, geceleri kolayca ve hızlı bir şekilde uykuya dalmanıza yardımcı olur.
- Sonrakini Okuyun: Gmail yedeği PC sabit sürücüsüne nasıl alınır
- Gmail Üzerinden Video Göndermenin 3 Yolu
Bu makalenin, Android, iOS ve Masaüstü gibi herhangi bir cihazınızda Gmail Karanlık Modu'nu hızlı bir şekilde açmanıza yardımcı olabileceğine inanıyorum. Bu makaleyi beğendiyseniz, lütfen paylaşın ve daha fazla ipucu için Facebook, Twitter ve YouTube'da WhatVwant'ı takip edin.
Gmail Karanlık Modu – SSS
Gmail karanlık mod iOS nerede?
Bir iOS 13 cihazı kullanıyorsanız, Gmail uygulamanızı açın ve Menü (Üç Yatay Çizgi) >> Ayarlar >> Tema >> Koyu seçeneğine gidin. Ardından iOS 13 cihazınız karanlık moda girer.
Diyelim ki iOS 11 veya 12 cihazı kullanıyorsanız Gmail uygulamanızı açın ve Menü (Üç Yatay Çizgi) >> Ayarlar >> Koyu tema seçeneğine gidin. Ardından iOS 11 veya 12 cihazınız karanlık moda girer.
Gmail iPhone uygulamasının karanlık modu var mı?
Evet. iOS 13 sürümü ile iPhone kullanıyorsanız, Gmail Uygulamanızı açın, Menü (Üç Yatay Çizgi) >> Ayarlar >> Tema >> Koyu seçeneğine giderek Karanlık Mod seçeneğini görün.
Karanlık mod gözleriniz için daha mı iyi?
Evet. Çünkü karanlık mod sırasında cihazınız ters çevrilmiş bir renk şeması kullanır. Bu nedenle, metin koyu bir arka plan üzerinde beyaz renkte görüntülenir. Bu nedenle, koyu bir arka plan üzerinde beyaz renkli metni gözlerinizin okuması ve görmesi daha kolay ve daha iyidir.
Gmail uygulamasında temayı nasıl değiştiririm?
Android cihazının Q veya sonraki bir sürümünü kullanıyorsanız, Gmail uygulamanızı açın ve Menü (Üç Yatay Çizgi) >> Ayarlar >> Genel Ayarlar >> Tema >> Koyu seçeneğine gidin. Ardından, Gmail uygulamanız için karanlık tema seçilir. Daha sonra Işık'ı seçerseniz, Gmail uygulamanız için Işık modu temasının seçildiğini varsayalım.
Hangisi daha iyi karanlık mod veya ışık modu?
Gece saatlerinde veya düşük ışık koşullarında karanlık mod, gözleriniz ve cihazınızın pili için daha iyidir. Ve gün ışığı koşullarında, ışık modu sizin için daha iyidir.
Karanlık mod pil tasarrufu sağlar mı?
Evet. Kasım 2018'de Google da aynı şeyi onayladı.
Gmail'de karanlık modu nasıl açarım?
Android cihazının Q veya sonraki bir sürümünü kullanıyorsanız, Gmail uygulamanızı açın ve Menü (Üç Yatay Çizgi) >> Ayarlar >> Genel Ayarlar >> Tema >> Koyu seçeneğine gidin. Ardından karanlık mod, Gmail Android uygulamanızı açar. Aynı şekilde, iOS ve masaüstü cihazlar için karanlık modu da açabilirsiniz. Daha fazla ayrıntı için bu makaleyi bir kez gözden geçirin.
