Yazı tipi stili, Tür, Boyut vb. Gibi Gmail biçimlendirme seçenekleri Nasıl Kullanılır?
Yayınlanan: 2022-02-13Gmail biçimlendirme seçenekleriniz gösterilmiyor mu? Varsayılan metin stillerini kullanmaktan sıkıldınız mı? Bu makale, Gmail biçimlendirme araç çubuğunu nasıl alacağınızı ve Yazı tipi stili, türü, rengi vb. gibi gerekli Gmail biçimlendirme seçeneklerini nasıl kullanacağınızı anlatacaktır.
İçindekiler
1. Metin Stili Nedir?
Metin stili, yazı tipi, boyut, satır aralığı, yazı tipi stili, metin hizalaması ve metin ve arka plan renkleri dahil olmak üzere metin niteliklerini belirten bir kaynaktır. Metin stilleri, bir dosyadaki tüm metne tutarlı bir görünüm uygulamayı kolaylaştırır. bir metin stilini değiştirirseniz, stili kullanan tüm nesneler bir kerede güncellenir. Metin aracıyla oluşturulan nesnelere bir metin stili uygulanabilir.
- Okuyun: Silinen Gmail hesabı nasıl kurtarılır
- Gmail kişilerini dışa aktarmak için Gmail8 basit adımları
2. Gmail biçimlendirme seçenekleri Nasıl Kullanılır?
2.1. Windows'ta Gmail biçimlendirme seçenekleri Nasıl Kullanılır?
Adım 1: Gmail biçimlendirme araç çubuğu eksik – Nasıl Edinilir?
Gmail hesabınıza giriş yapın. Ekranın solundaki “oluştur” seçeneğini seçin. “Yeni mesaj” diyalog kutusu açılır. Buna Kime adresini girin ve seçmek istediğiniz mesajı yazın. Metin stilleri uygulamak istediğiniz metni seçin. Gönder seçeneğinin yanında ekranın altındaki “A” sembolünü seçin. Gmail biçimlendirme araç çubuğunu göreceksiniz.
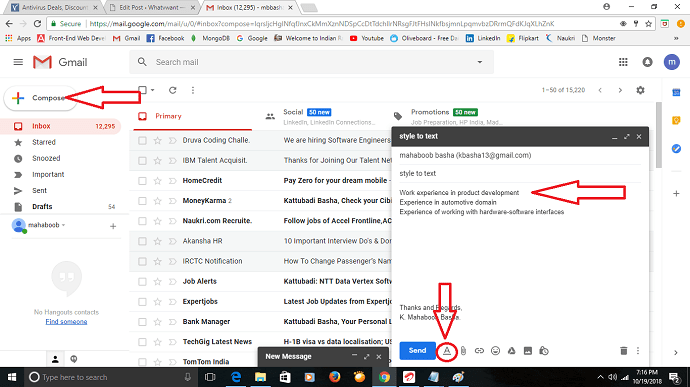
Adım:2 Ekranda birkaç biçimlendirme seçeneği görüntülenir. Biçimlendirme seçenekleri, yazı tipi stilleri, boyutu, Kalın, İtalik, Metin ve arka plan rengi, Altı çizili, Hizalama, Sayı listesi, Madde işareti listesi, daha az amaç, Daha fazla amaç, Alıntı ve Üstü çizidir. Bir seferde tüm değişiklikleri kaldırmak için kullanılan biçimlendirmeyi kaldırın.
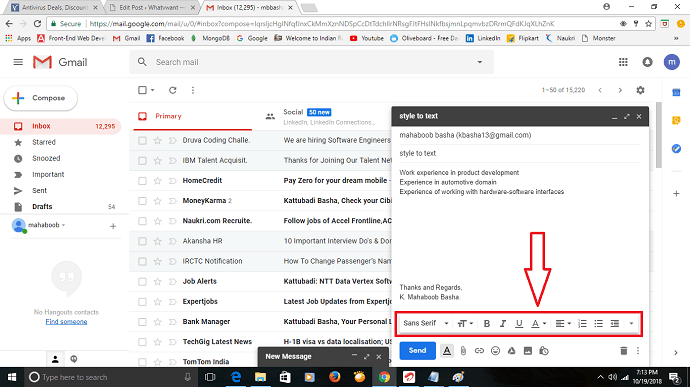
Adım:3 Biçimlendirme seçeneklerini uygulamadan önce, uygulamak istediğiniz metni seçin. “Yazı Tipi” seçeneğini seçin. Birkaç yazı tipi görüntülenir, İstediğiniz yazı tipini seçin. Ardından yazı tipi seçilen metne uygulanır.
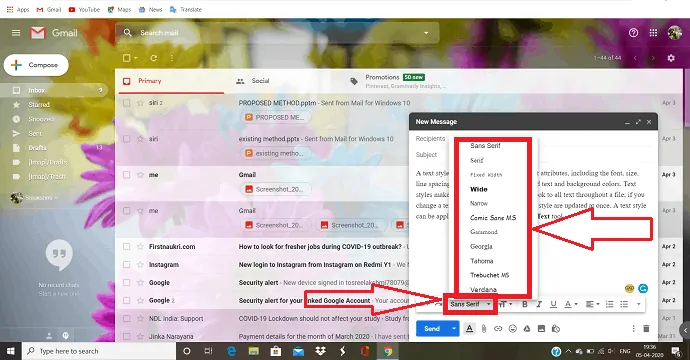
Adım:4 Metnin çok küçük veya çok büyük olduğunu düşünüyorsanız, “Boyut” sembolüne tıklayın ve boyutu seçin.
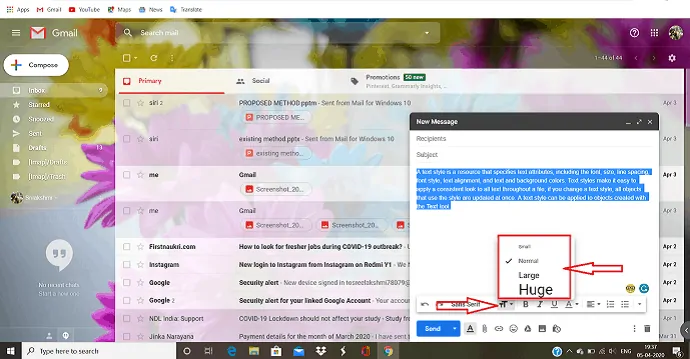
Adım:5 Okuyucunun dikkatini metnin belirli bir bölümüne çekmek istiyorsanız, o işi yapmak için birkaç seçeneğimiz var.
Kalın : “Kalın” sembolü, kelimelerin yığınından belirli kelimeleri vurgulamak için kullanılır. Normal tipten daha ağır ve daha koyudur.
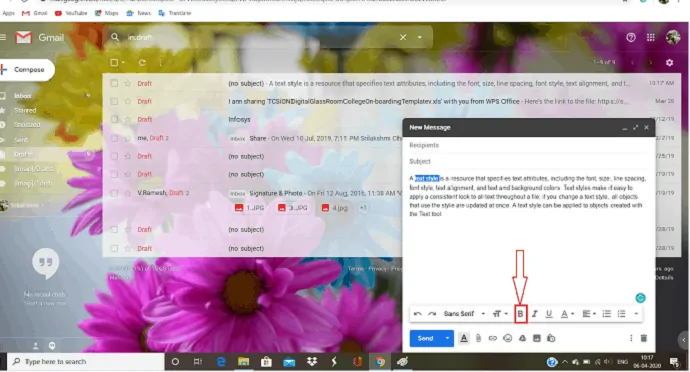
İtalik: Okuyucunun dikkatini metnin belirli bir bölümüne çekmek için “İtalik” sembolü kullanılır. Esas olarak italik, başlıkları, yabancı isimleri vb. vurgulamak için kullanılır.
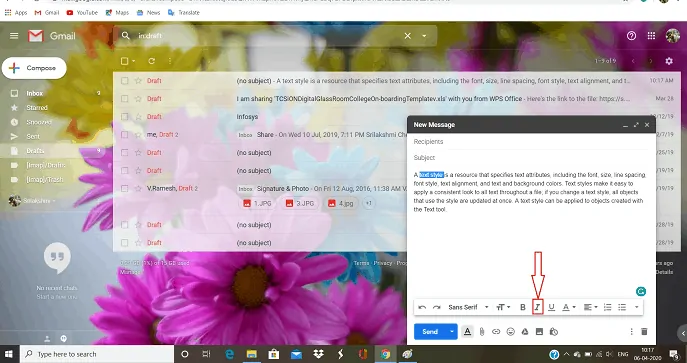
Altı çizili: "Alt çizili", bir belgedeki kelimelerin altında bir satır bulunan metnin bir bölümüdür. metindeki önemli noktayı temsil etmek için kullanılır.
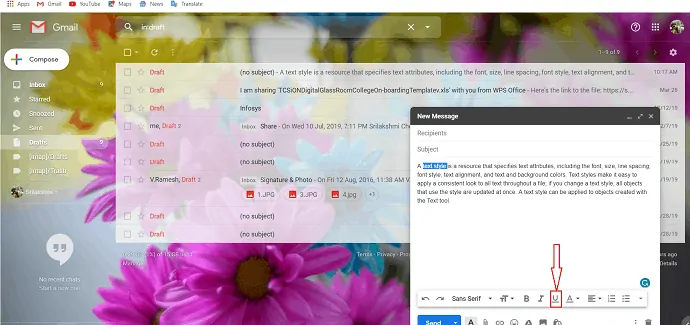
Metin rengi : İki türü gözlemleyebilmeniz için “Metin rengi”ni seçin. Arka plan rengi ve metin rengi. Bir metindeki belirli kelimeleri vurgulamak için kullanılan istediğiniz arka planı ve metin rengini seçin.
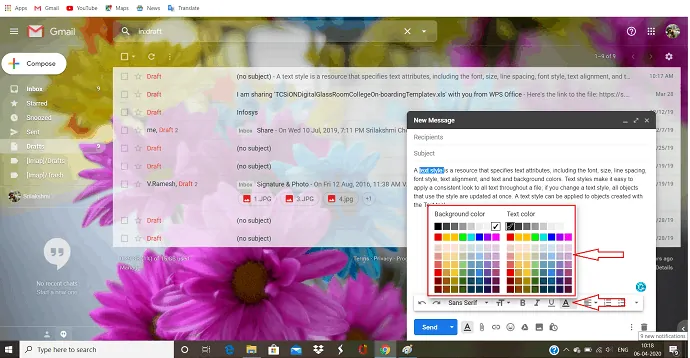
Adım:6 "Hizala", nesneleri veya metni bir satırda veya uygun bir biçimde düzenlemekten başka bir şey değildir. Temel olarak üç tür hizalama vardır. Metni sola yerleştirmek için kullanılan “Sola Hizala”. Metni sağa hizalamak için kullanılan “Sağa Hizala”. Metni sayfanın ortasına yerleştirmek için kullanılan “Ortaya Hizala”.
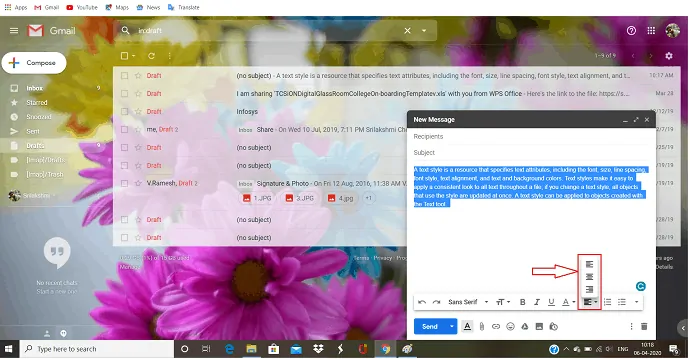
Adım:7 Sayı listesi ve madde işareti listesi, paragrafın başına bir madde işareti veya sayı uygulayan paragraf düzeyinde bir niteliktir. Paragrafta önemli bir noktayı tek tek ifade etmek için kullanılır. İlk noktanın başında bunlardan herhangi birini seçerseniz, enter tuşuna bastığınızda otomatik olarak bir sonraki noktaya uygulanır.

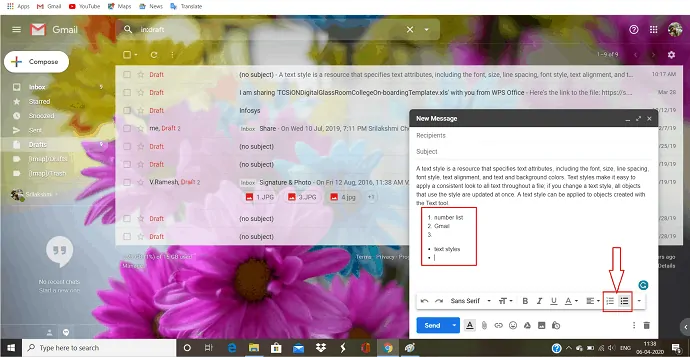
Adım:8 Tüm biçimleri kaldırmak, uygulamak kadar kolaydır. Metnin tamamını seçin ve daha fazla seçenek listesinin en üstündeki “Biçimlendirmeyi kaldır” sembolüne tıklayın. Metninize uyguladığınız tüm biçimler kaldırılır.
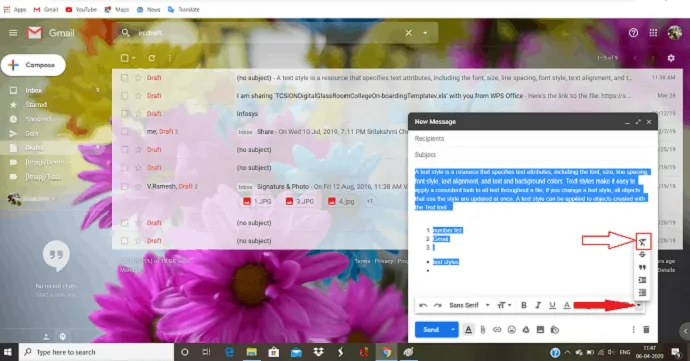
2.2. Android'de Gmail biçimlendirme seçenekleri nasıl kullanılır:
Adım:1 Gmail hesabınıza giriş yapın. Ekranın altında kırmızı bir kalem simgesi görebilirsiniz. O simgeye tıklayın.
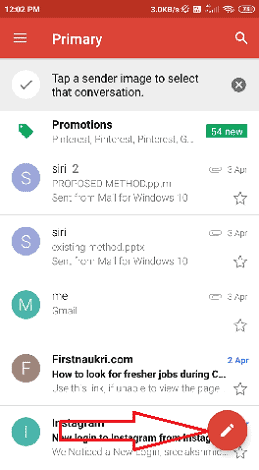
Adım:2 Oluştur penceresi açılır. Metin oluştur yerine göndermek istediğiniz metni girin. Metne iki kez dokunun, çeşitli seçenekler görüntülenir. Metnin tamamını seçmek için "Tümünü seç"i seçin veya balonu seçmek istediğiniz yere taşıyın. Ardından farklı biçimleri görüntülemek için “Biçim”e tıklayın.
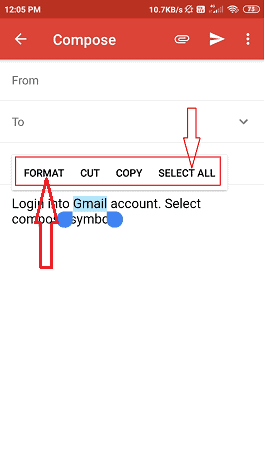
Adım:3 Ekranın altında çeşitli biçimler görüntülenir. Android'de, pencerelerdekinden daha az format gözlemliyoruz.
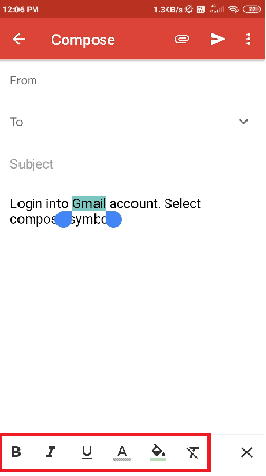
Adım:4 Android'de yazının yazı tipini ve boyutunu değiştirme imkanınız yok. Yetiştirilenlerin dikkatini çekmek için metindeki ana kelimeleri vurgulamak için tek seçeneğiniz var. “Kalın”, “İtalik”, “Alt Çizgi”, “Metin rengi” ve “Arka plan rengi” gibi vurgulama biçimlerine sahipsiniz.
Kalın: ekranın altındaki “B” sembolüne tıklayın. Ardından seçilen sözcük normal metinden daha ağır ve koyu hale gelir. Okuyucunun dikkatini çeker.
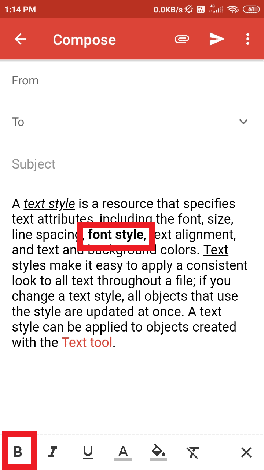
İtalik: Başlıkları ve yazar adlarını veya yerini veya diğer bazı özel kelimeleri normal metinden farklı yapmak için İtalik sembolüne tıklayın.
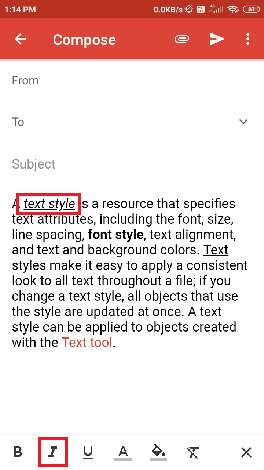
Altı çizili: "Alt çizili", bir belgedeki kelimelerin altında bir satır bulunan metnin bir bölümüdür. metindeki bazı belirli kelimeleri veya önemli cümleleri temsil etmek için kullanılır.
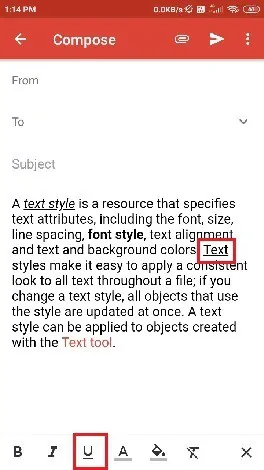
Metin rengi: Metindeki belirli kelimeleri vurgulamak için de kullanılır. “Metin rengi” sembolüne tıklayın ve istediğiniz rengi seçin, ardından metnin rengi değişti.
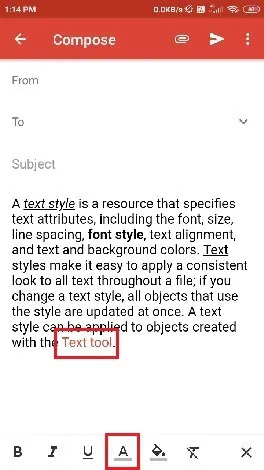
Arka plan rengi: Metnin arka planını değiştirmek için “arka plan rengi” seçeneğini seçin ve istediğiniz rengi seçin.
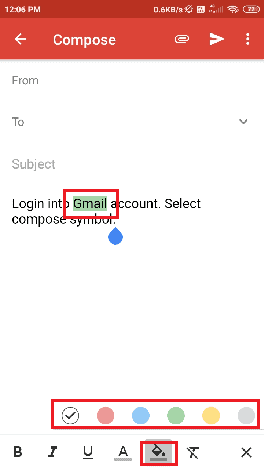
Adım:5 Biçimleri kaldırmak, uygulamak kadar kolaydır. metinden çıkarmak istediğiniz formatı seçin ve biçimlendirme sembollerinin sonundaki “biçimi kaldır” seçeneğine tıklayın. Daha sonra Biçim, o kelimeden veya metinden kaldırılır.
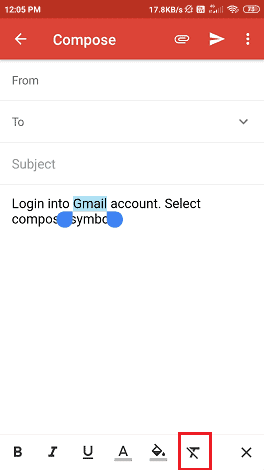
- Okuyun: Gmail'de bir grup nasıl oluşturulur
- Gmail'de Arşiv nedir? Gmail'de arşiv e-postalarına nasıl erişilir?
3. Sonuç
Bu makaleyi okuduktan sonra, Gmail'deki metne kolayca stil ekleyebilirsiniz. metnin yazı tipini ve boyutunu kolayca değiştirebilirsiniz. Ayrıca Kalın, İtalik, Metin rengi, Arka plan rengi gibi formatların yardımıyla önemli kelimeleri vurgulayabilirsiniz.
Metnin tamamını sola veya sağa veya ortaya yerleştirin. Tüm bu biçimlendirme seçenekleriyle metninizi daha güzel hale getirebilir, okuyucunun dikkatini çekebilir ve metindeki başlığı ve önemli isimleri veya diğer bazılarını kolayca bulabilirsiniz.
Umarım bu eğitim, Gmail'deki metne stil eklemenize yardımcı olmuştur. Bu makaleyi beğendiyseniz, lütfen paylaşın ve daha fazla ipucu için Facebook, Twitter ve YouTube'da WhatVwant'ı takip edin.
Gmail biçimlendirme seçenekleri – SSS
Windows kullanarak Gmail'de yazı tipi stili nasıl değiştirilir?
Posta oluştur penceresinde yazı tipi seçeneğinin seçilmesi ve istenilen yazı tipi stilinin seçilmesi.
Metindeki kelimeyi vurgulayabilir miyim?
Evet. Kalın, İtalik, Metin ve arka plan rengi ve altı çizili gibi çeşitli biçimleri kullanarak metindeki sözcüğü vurgulayabilirsiniz.
Önemli noktalara nasıl madde işareti ekleyebilirim?
Biçimlendirme seçeneklerinde Madde İşaretleri listesi seçeneğiniz vardır. Sadece bu seçeneği seçerek madde işaretleri ekleyebilirsiniz.
