Gmail'in Outlook ile Senkronize Olmaması Hatası Nasıl Çözülür
Yayınlanan: 2023-09-02Outlook'ta Gmail iletilerinize veya kişilerinize erişememenin hayal kırıklığını hiç yaşadınız mı? Belki yanıtlamanız gereken önemli bir e-postanız var ancak gelen kutunuzda görünmüyor. Veya kişi listenizi güncellemek istiyorsunuz ancak değişiklikler Outlook'a yansıtılmıyor. Neler oluyor?
Gmail'in Outlook ile senkronize edilmemesi sorunu, birçok kullanıcının karşılaştığı yaygın bir sorundur. Yanlış ayarlar, ağ sorunları, yazılım çakışmaları veya bozuk dosyalar gibi çeşitli faktörlerden kaynaklanabilir. Neyse ki, bu sorunu düzeltmenin ve Gmail ile Outlook'unuzu yeniden senkronize etmenin bazı kolay yolları var.
Bu blog yazısında, Gmail'in Outlook ile senkronize olmamasını birkaç basit adımda nasıl düzelteceğinizi göstereceğiz. Ayrıca bu soruna neyin sebep olduğunu ve tekrar oluşmasını nasıl önleyebileceğimizi de açıklayacağız. Başlayalım!
Not: Outlook yerine Apple Mail kullanıyorsanız, Gmail'in Apple Mail ile senkronize edilmemesi gibi benzer bir sorunla karşılaşabilirsiniz. Bu sorunu düzeltmek için bu makaledeki adımları takip edebilirsiniz.
| 2023'te Gmail'in Outlook ile Senkronize Olmamasını Hızlı Bir Şekilde Çözün Gmail'in Outlook ile senkronize olmaması sorununu hızlı bir şekilde düzeltmek istiyorsanız şu basit ipucuna bir şans verin: 1. Outlook'u açın ve Gönder/Al sekmesine gidin. 2. Grupları Gönder/Al'ı seçin ve Adres Defterini İndir'i seçin. 3. Açılır kutuda Tam Ayrıntılar seçeneğinin seçili olduğundan emin olun. Tamam'a basın. 4. Adres defterinin indirilmesini bekleyin ve ardından Outlook'u kapatın. 5. Gmail iletilerinizin ve kişilerinizin senkronize olup olmadığını görmek için Outlook'u yeniden açın. Bu yaklaşım, Outlook'un Gmail'den en son bilgileri almasını ve yerel profilinizi güncellemesini sağlar. Küçük senkronizasyon sorunlarını çözmek ve verilerinizi yenilemek için kullanışlıdır. Sorunun devam etmesi durumunda aşağıdaki geçici çözümleri deneyin. |
Gmail'in Outlook ile Kalıcı Olarak Senkronize Olmamasını Nasıl Düzeltebilirim?
Önceki yöntem işe yaramazsa veya kalıcı bir çözüm istiyorsanız Gmail'in Outlook ile senkronize edilmemesini düzeltmek için aşağıdaki yaklaşımları deneyin:
İçerik Listesi
- Yöntem 1: Gmail'de IMAP'yi etkinleştirin
- YÖNTEM 2 = Gmail'deki Klasörleri Etkinleştir
- YÖNTEM 3: Yerel Profilinizi Onarın
- YÖNTEM 4: Outlook ve Gmail Uygulamalarınızı Güncelleyin
- YÖNTEM 5: Önbelleğinizi ve Çerezlerinizi Temizleyin
- YÖNTEM 6: Güvenlik Duvarı ve Antivirüs Ayarlarınızı Kontrol Edin
Yöntem 1: Gmail'de IMAP'yi etkinleştirin
Gmail'in Outlook ile senkronize edilememesinin bir nedeni, Gmail ayarlarınızda IMAP'nin kapalı olmasıdır. IMAP, e-postalara farklı cihazlardan erişmenizi sağlar. Outlook'a bağlanmadan önce Gmail'de IMAP'yi etkinleştirin:
ADIM 1 = Gmail.com'da oturum açın.
ADIM 2 = Dişli simgesine tıklayın ve Ayarlar'ı seçin.
ADIM 3 = Yönlendirme ve POP/IMAP'yi seçin.
ADIM 4 = IMAP Erişimi altında IMAP'yi Etkinleştir seçeneğini seçin.
ADIM 5 = Değişiklikleri Kaydet'e tıklayın.
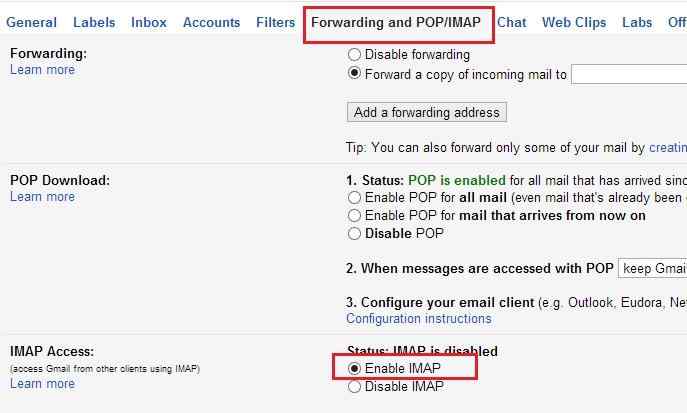
IMAP etkinleştirildikten sonra aşağıdaki bilgileri kullanarak Outlook ayarlarınızı doğrulayın:
| Ayar | Bilgi |
| Gelen posta (IMAP) sunucusu | imap.gmail.com |
| SSL gerektirir | Evet |
| Liman | 993 |
| Giden posta (SMTP) sunucusu | smtp.gmail.com |
| SSL gerektirir | Evet |
| TLS gerektirir | Evet (varsa) |
| Kimlik Doğrulama Gerektiriyor | Evet |
| SSL için bağlantı noktası | 465 |
| TLS/STARTTLS bağlantı noktası | 587 |
| Tam ad veya görünen ad | Adınız |
| Hesap adı veya e-posta adresi | E-posta adresiniz |
| Şifre | Gmail şifreniz |
Outlook ayarlarını değiştirmek için:
ADIM 1 = Outlook'u açın, Dosya > Hesap Ayarları > Hesap Ayarları'na gidin.
ADIM 2 = Gmail hesabınızı seçin, Değiştir'e tıklayın.
ADIM 3 = Tablodan bilgileri girin ve Diğer Ayarlar'a tıklayın.
ADIM 4 = Giden Sunucusu sekmesinde, “Giden sunucum (SMTP) kimlik doğrulaması gerektiriyor” seçeneğini işaretleyin.
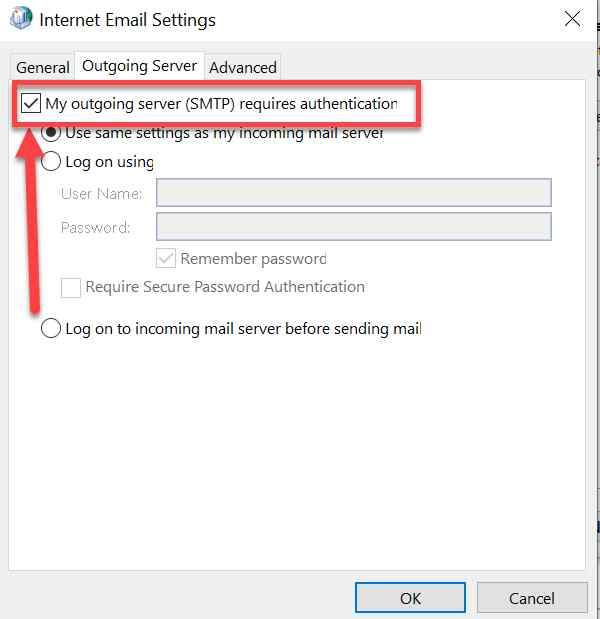
ADIM 5 = Gelişmiş sekmesinde bağlantı noktalarını tabloya göre ayarlayın.
ADIM 6 = Tamam > İleri > Son'a tıklayın.
Mutlaka Okumalısınız: Gmail'den Toplu E-postalar Nasıl Gönderilir?
YÖNTEM 2 = Gmail'deki Klasörleri Etkinleştir
Gmail'in Outlook ile senkronizasyonu durdurmasının bir başka olası nedeni de bazı klasörlerinizin IMAP'te gösterilecek şekilde ayarlanmamış olmasıdır. Bu, Outlook'un bunlara erişemeyeceği ve bunları yerel profilinizle senkronize edemeyeceği anlamına gelir. Klasörlerin IMAP'te gösterilebilmesi için Gmail'de etkinleştirmeniz gerekir.
Gmail'de klasörleri etkinleştirmek için şu adımları izleyin:

ADIM 1 = Bir tarayıcıda Gmail.com'a gidin ve hesabınızla oturum açın.
ADIM 2 = Sağ üst köşedeki dişli simgesine tıklayın ve Ayarlar'ı seçin.
ADIM 3 = Etiketler sekmesine tıklayın.
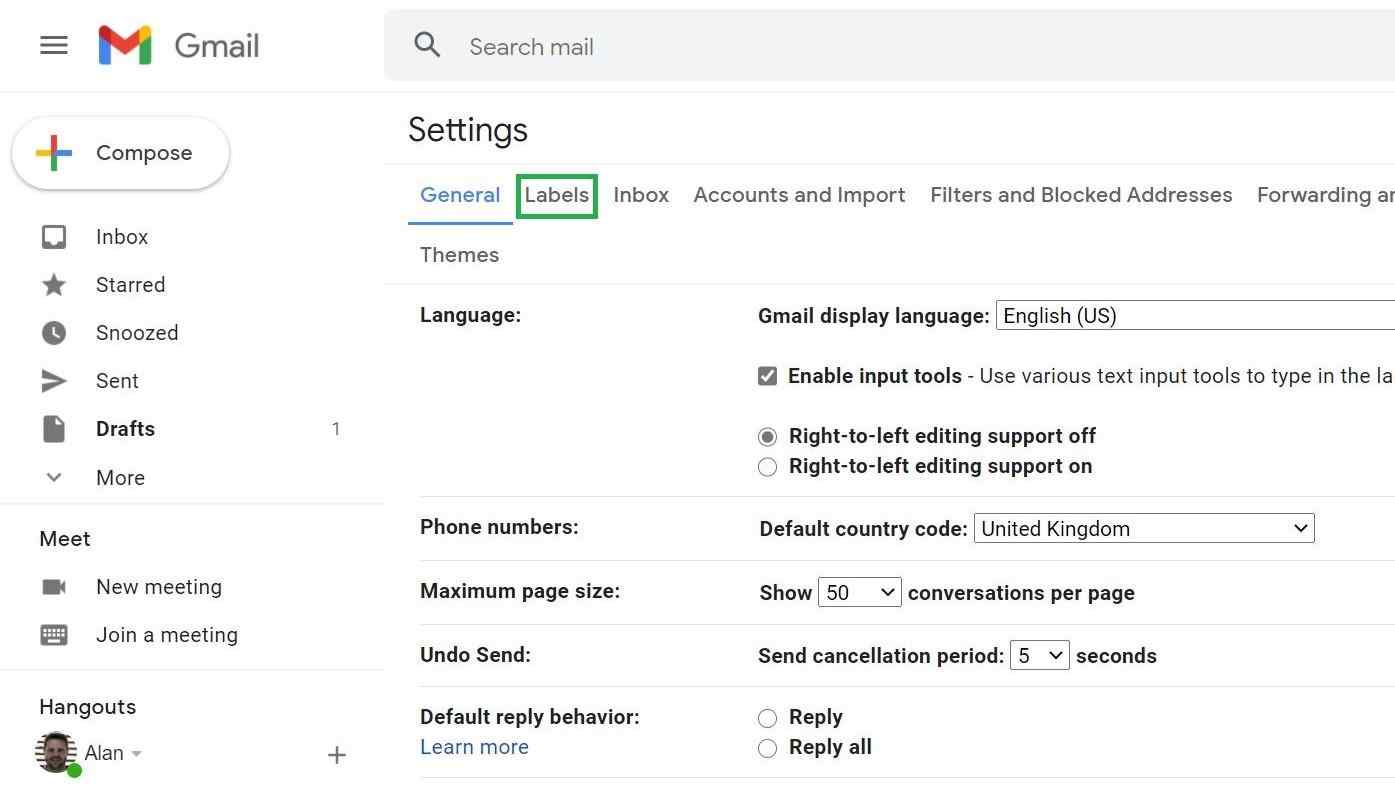
ADIM 4 = Gelen Kutusu, Gönderilmiş Postalar, Çöp Kutusu ve Tüm Postalar için IMAP'te Göster seçeneğinin seçildiğinden emin olun.
ADIM 5 = Outlook'ta görmek istediğiniz diğer etiketler için IMAP'ta Göster'i de seçebilirsiniz.
ADIM 6 = Değişiklikleri Kaydet'e tıklayın.
Gmail'de klasörleri etkinleştirdikten sonra Outlook'u yenilemeniz ve Gmail iletilerinizin ve kişilerinizin senkronize edilip edilmediğini kontrol etmeniz gerekir.
Bunu okumak isteyebilirsiniz: Ekleri İndiremeyen Gmail'i Düzeltmenin En İyi 5 Yolu
YÖNTEM 3: Yerel Profilinizi Onarın
Bazen Gmail'in Outlook ile senkronize edilememesi sorunu, yerel profilinizdeki bozuk veya hasar görmüş dosyalardan kaynaklanabilir. Bu, elektrik kesintileri, virüs saldırıları, yazılım çökmeleri veya insan hataları gibi çeşitli nedenlerden kaynaklanabilir. Bu sorunu düzeltmek için yerel profilinizi Gmail ile yeniden senkronize ederek onarmanız gerekir.
Yerel profilinizi onarmak için şu adımları izleyin:
ADIM 1 = Windows görev çubuğu bildirim alanınızdaki GWSMO simgesine tıklayın. Simgeyi bulamıyorsanız taşma alanında gizlenmiş olabilir. Tüm simgeleri görüntülemek için görev çubuğundaki yukarı oka tıklayın.
ADIM 2 = Senkronizasyon durumunu görüntüle seçeneğine tıklayın.
ADIM 3 = Yeniden senkronize etmek istediğiniz veri türünün yanındaki Yeniden senkronize et seçeneğine tıklayın.
ADIM 4 = Üzerine Yaz veya Sil seçeneğini seçin ve yeniden senkronize edin. Ayrıntılar için Senkronizasyon seçeneklerine gidin.
ADIM 5 = Yeniden eşitleme seçeneğine tıklayın.
| Not: Yerel profilinizi Gmail ile yeniden senkronize etmek, yerel verilerinizin üzerine yazılmasına veya silinmesine ve bunların yerine Gmail'deki verilerin yerleştirilmesine neden olur. Bu, senkronizasyon sorunlarının çözülmesine ve bozuk dosyaların onarılmasına yardımcı olabilir. Ancak, takip bayrakları, renk kategorileri, takvim ekleri ve dağıtım listeleri gibi Gmail'in saklamadığı Outlook'a özgü bazı verileri de kaldırabilir. Bu nedenle profilinizi yeniden senkronize etmeden önce verilerinizi yedeklemelisiniz. |
Daha fazla bilgi için Google Workspace Öğrenim Merkezi'ndeki bu makaleyi okuyun !
YÖNTEM 4: Outlook ve Gmail Uygulamalarınızı Güncelleyin
Bazen Gmail ve Outlook'un senkronize edilmemesi sorunu, uygulamaların eski veya uyumsuz sürümlerinden kaynaklanabilir. Senkronizasyon sorunlarını önlemek, performansı ve güvenliği artırmak için Outlook ve Gmail uygulamalarınızı her zaman en son sürümlere güncel tutmalısınız.
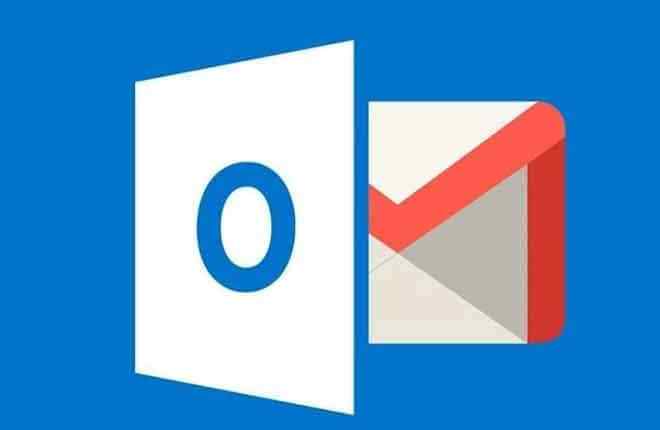
YÖNTEM 5: Önbelleğinizi ve Çerezlerinizi Temizleyin
Outlook Gmail senkronizasyon sorunlarının bir başka olası nedeni de önbelleğinizin ve çerezlerinizin bağlantıya müdahale etmesidir. Önbellek ve çerezler, tarama geçmişiniz ve tercihleriniz hakkında bilgi depolayan geçici dosyalardır. Hesaplarınızı senkronize etmeye çalıştığınızda bazen hatalara veya çakışmalara neden olabilirler.
Bu sorunu düzeltmek için önbelleğinizi ve çerezlerinizi tarayıcınızdan ve uygulamalarınızdan temizlemelisiniz. Bunu tarayıcı ayarlarından veya uygulama ayarlarından yapabilirsiniz. Önbelleğinizi ve çerezlerinizi temizledikten sonra hesaplarınızı tekrar senkronize etmeyi deneyin.
YÖNTEM 6: Güvenlik Duvarı ve Antivirüs Ayarlarınızı Kontrol Edin
Bazen güvenlik duvarınız veya antivirüs yazılımınız Gmail ile Outlook arasındaki senkronizasyon sürecini engelleyebilir veya buna müdahale edebilir. Bağlantınızda şüpheli bir etkinlik veya kötü amaçlı yazılım tespit edilirse bu durum meydana gelebilir. Bunu düzeltmek için aşağıdakileri yapmanız gerekir:
ADIM 1 = Windows 11/10'da güvenlik duvarı ayarlarınızı kontrol edin ve Outlook'un internete erişmesine izin verildiğinden emin olun. Denetim Masası > Sistem ve Güvenlik > Windows Defender Güvenlik Duvarı > Bir uygulamaya veya özelliğe Windows Defender Güvenlik Duvarı üzerinden izin ver seçeneğine gidin. Uygulamalar listesinde Outlook'u arayın ve hem Özel hem de Genel kutularını işaretleyin. Tamam'ı tıklayın.
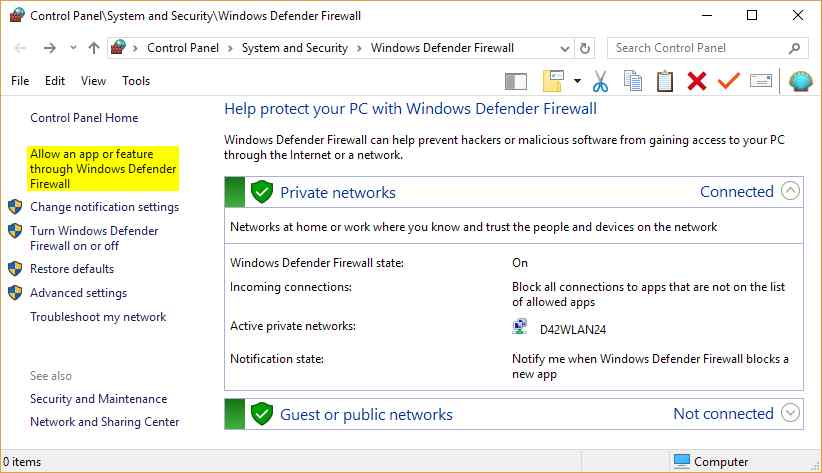
ADIM 2 = Windows 11/10'daki antivirüs ayarlarınızı kontrol edin ve Outlook'un antivirüs yazılımınız tarafından engellenmediğinden veya kısıtlanmadığından emin olun. Virüsten koruma yazılımınızın ayarlarına gidin ve Program Kontrolü veya Güvenlik Duvarı ayarlarını arayın. Program listesinde Outlook'u arayın ve İzin Ver veya Engellemeyi Kaldır'ı seçin. Uygula'yı tıklayın.
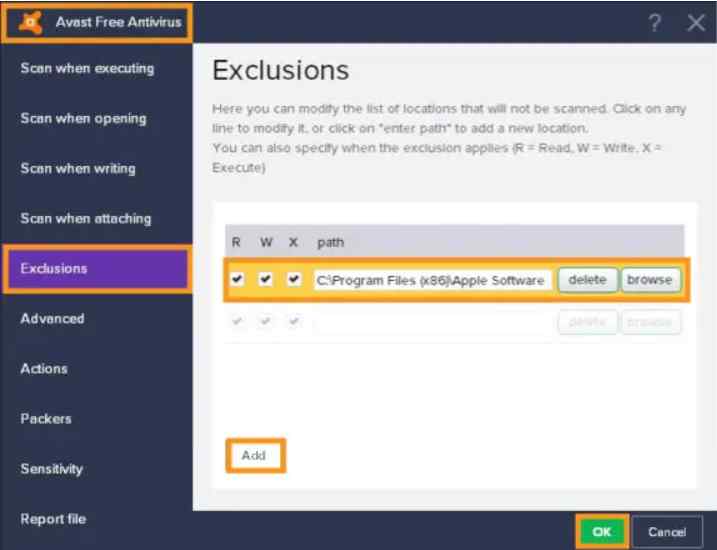
NOT: Bu ayarlar bir virüsten koruma programından diğerine değişebilir.
ADIM 3 = Android veya iOS'ta güvenlik duvarı ve antivirüs ayarlarınızı kontrol edin ve Gmail'in İnternet'e, kişilerinize ve takvimlerinize erişmesine izin verildiğinden emin olun. Ayarlar > Uygulamalar ve bildirimler > Tüm uygulamaları gör > Gmail > İzinler'e gidin. Gmail için tüm izinleri verin. Önceki ekrana dönün ve Mobil veri ve Wi-Fi üzerine dokunun. Gmail için hem Arka Plan verilerini hem de Wi-Fi'yi etkinleştirin. Önceki ekrana dönün ve Pil üzerine dokunun. Gmail için Pil optimizasyonunu devre dışı bırakın.
“Outlook ve Gmail'in senkronize edilmemesi sorununu” düzeltebildiniz mi?
Gmail'in Outlook ile senkronize olmaması üretkenliğinizi ve iletişiminizi etkileyebilecek sinir bozucu bir sorun olabilir. Ancak bu blog yazımızda bahsettiğimiz yöntemleri takip ederek kolaylıkla düzeltebilirsiniz. Bu kılavuzun sorunu çözmenize ve Gmail ile Outlook'unuzu tekrar senkronize etmenize yardımcı olduğunu umuyoruz.
Herhangi bir sorunuz veya geri bildiriminiz varsa, lütfen aşağıya yorum bırakmaktan çekinmeyin. Sizden haber almayı çok isteriz!
SONRAKİ OKUMA:
Gmail Hesabı Nasıl Kurtarılır
Gmail Çalışmıyor mu? İşte Bazı Hızlı Çözümler!
Verimliliği Artırmaya Yardımcı Olacak En İyi Gmail Chrome Uzantıları
