Gmail Depolama Alanı Dolu mu? Yer Açmanın 7 Hızlı Yolu
Yayınlanan: 2024-09-13Bir Gmail hesabı oluşturduğunuzda 15 GB ücretsiz bulut depolama alanına sahip olursunuz. Ancak bu depolama alanı Fotoğraflar, Drive ve diğerleri gibi tüm Google hizmetlerinde paylaşılır. Bu diğer Google uygulamalarını ve hizmetlerini kullanırsanız depolama alanınızın kolayca tükenmesi ihtimali yüksektir. Yakın zamanda birincil e-posta hesabımda Gmail depolama alanımın tükendiğine dair bir bildirim aldım.
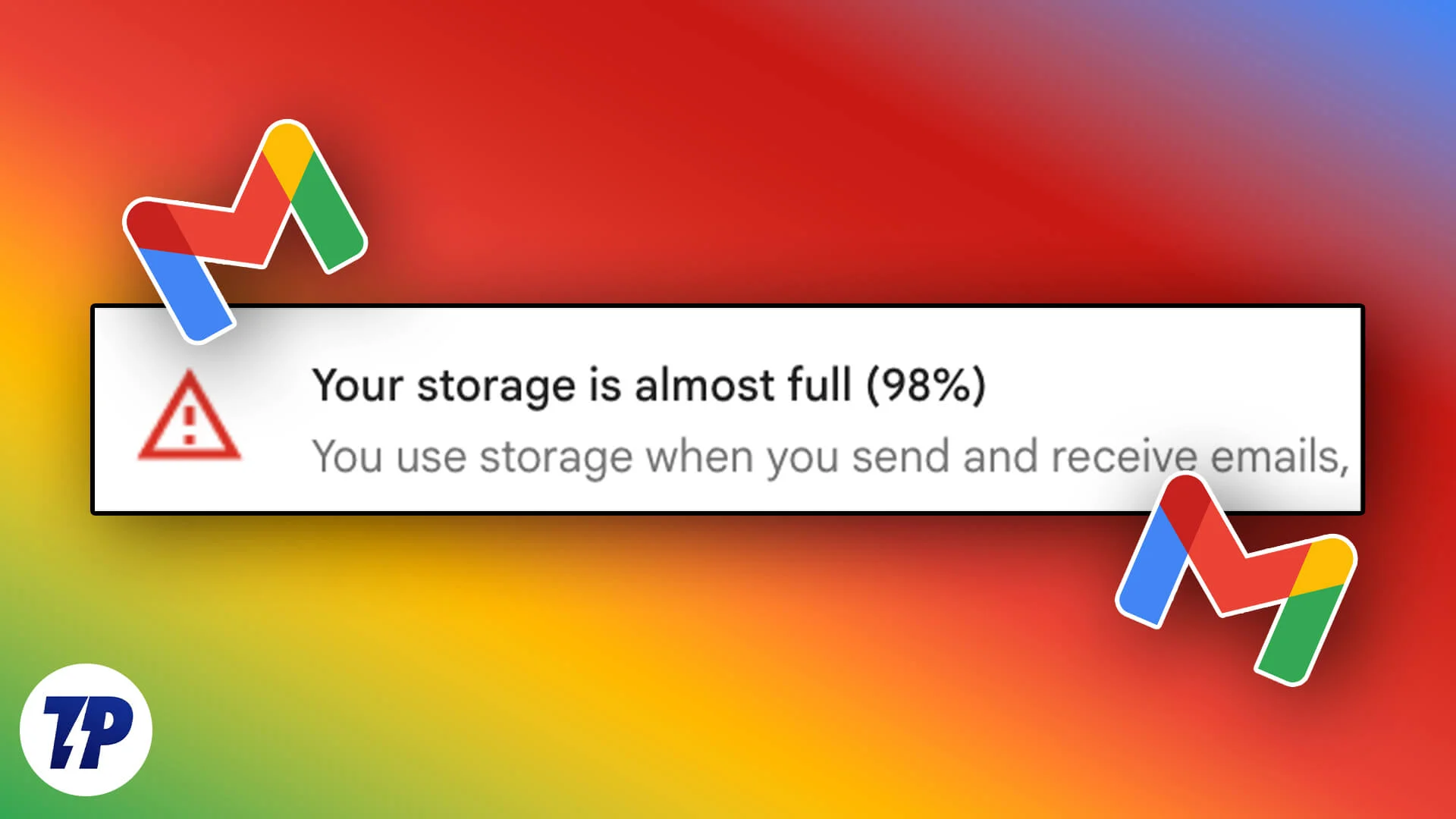
Depolama alanınız dolduğunda artık e-posta gönderemez veya alamazsınız; bu, özellikle birincil hesabınız Gmail ise ciddi bir endişe kaynağı olabilir. Yakın zamanda akıllı telefonumdaki Gmail depolama alanı yetersiz sorununu düzelttim. Adımları tamamladıktan sonra sorunu çözmenin birçok yolu vardır.
En yaygın ve en kolay yöntem, yer açmak ve depolama sınırınızı artırmak için bulut depolama alanınızdaki mevcut dosyaları silmektir. Ayrıca yeni bir ücretsiz Gmail hesabı oluşturabilir ve e-postalarınızı herhangi bir depolama sınırlaması olmaksızın cihazınızda yerel olarak aktarabilir veya saklayabilirsiniz. Bu kılavuz tüm bu yöntemleri ayrıntılı olarak açıklayacak ve “depolama alanının tükenmesi” sorununu çözmenize yardımcı olacaktır.
İçindekiler
Gmail Depolama Alanınız Dolu mu? Düzeltmenin 7 yolu!
S.Hayır | Yöntem | Adımlar |
|---|---|---|
1 | Eski veya Okunmamış E-postaları Sil | Gmail'i açın, istenmeyen e-postaları filtreleyin ve silin |
2 | Pazarlama E-postaları aboneliğinden çıkma | Gmail'de abonelikten çıkmayı arayın. Filtre kullan spam'i sil |
3 | Google Depolama Alanı Yöneticisini kullanın | Büyük dosyaları Drive ve Fotoğraflar'dan silin. |
4 | Dosyaları Sıkıştırın ve Google Drive'a Yeniden Yükleyin | Yer kazanmak için dosyaları sıkıştırıp Google sürücüsüne yeniden yükleyin |
5 | E-postaları Yeni Bir Hesaba Yönlendirme | Yeni bir ücretsiz gmail hesabı oluşturun ve e-postaları yeni hesaba iletin. |
6 | E-postaları Yerel Olarak Depolayın | Üçüncü taraf e-posta istemcilerini kullanarak e-postaları yoru cihazınızda yerel olarak saklayın. |
7 | Google One'a abone olun | Sorunsuz bir deneyim yaşamak istiyorsanız, aylık 1,99 ABD doları tutarındaki Google aboneliğine abone olun. Hindistan için daha ucuz plana abone olabilirsiniz (aylık 59/-) |
Eski veya Okunmamış E-postalarınızı Silin
Okunmamış veya istenmeyen e-postalar, diğer Google uygulamalarıyla karşılaştırıldığında çok fazla depolama alanı kaplamaz, ancak çoğumuzun gelen kutumuzda bekleyen yüzlerce, hatta binlerce e-postası vardır ve bunların çoğu spam, pazarlama e-postaları veya okunmamışlardır.
Bu e-postaları silmek, depolama alanından tasarruf etmenizi sağlayabilir. E-postalarınızı silmenin birçok yolu vardır ancak önemli olanları silmemeye dikkat edin; çünkü çöp kutusundan silinen bir e-postayı kurtarmak zor olabilir.
Gmail'deki e-postaları silmek oldukça kolaydır. Tüm e-postaları seçebilir ve silmek için çöp kutusu simgesini tıklayabilirsiniz. Ancak önemli e-postaların da silinmesine neden olabileceğinden bu önerilmez.
Size yardımcı olmak için, belirli gönderenlerden gelen e-postaları silebilirsiniz; bu, çoğu spam veya pazarlama e-postasının belirli e-posta adreslerinden gelmesi nedeniyle en etkili yöntemdir. Belirli gönderenlerden gelen e-postaların nasıl silineceği konusunda ayrıntılı bir kılavuzumuz var. Daha fazlasını öğrenmek için kılavuzu takip edin. E-postalarınızı silmeden önce Google Paket Servisi hizmetini kullanarak bir kopyasını indirebilirsiniz. Google Paket Servisi'ni ziyaret edin, Gmail'i seçin ve verileri dışa aktarın.
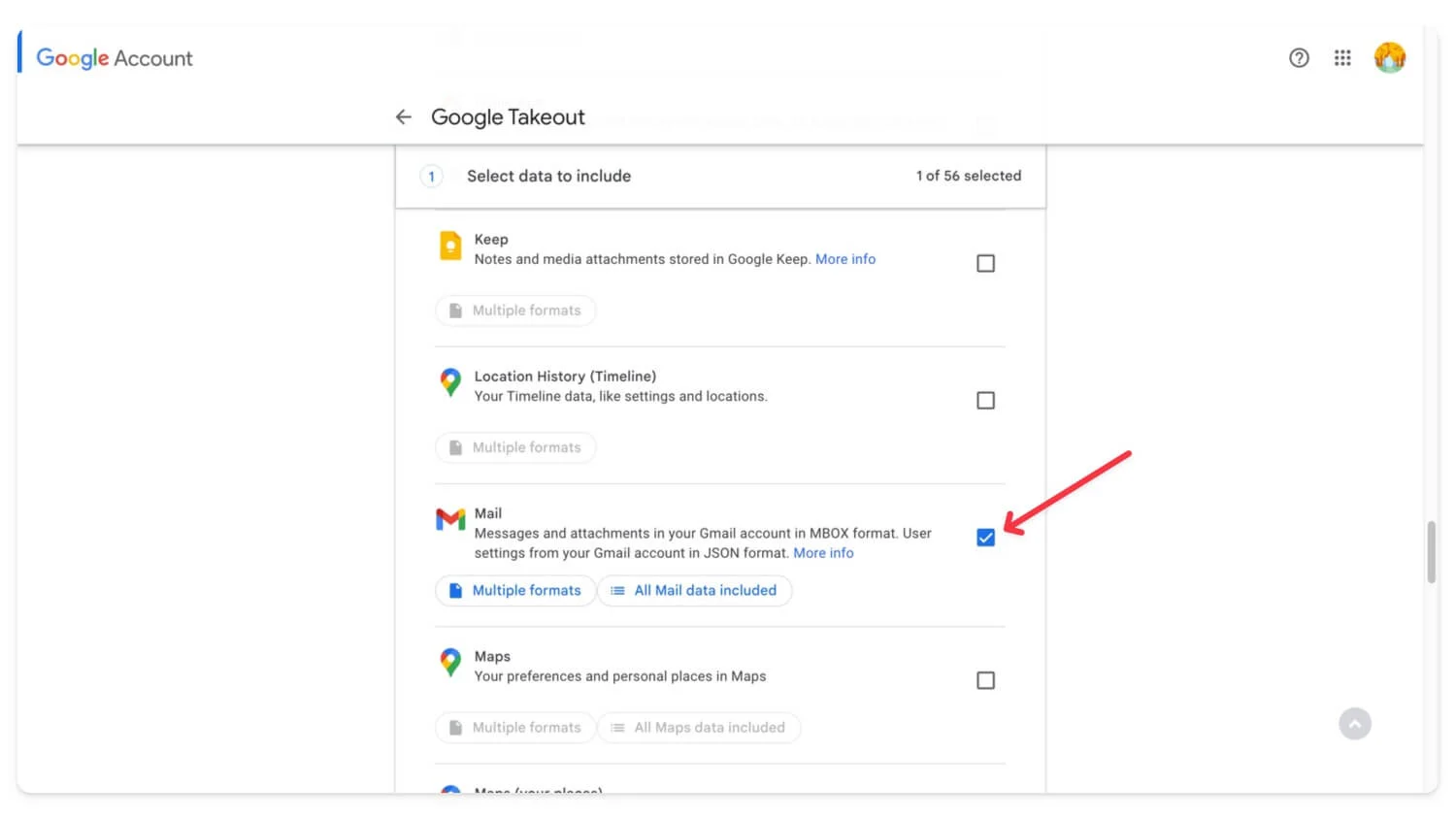
Gmail'den E-postaları Toplu Silme
Masaüstü
- Gmail.com'a gidin ve Google hesabınızla oturum açın.
- Seç kutusuna tıklayın ve e-postayı tercihinize göre filtreleyin .
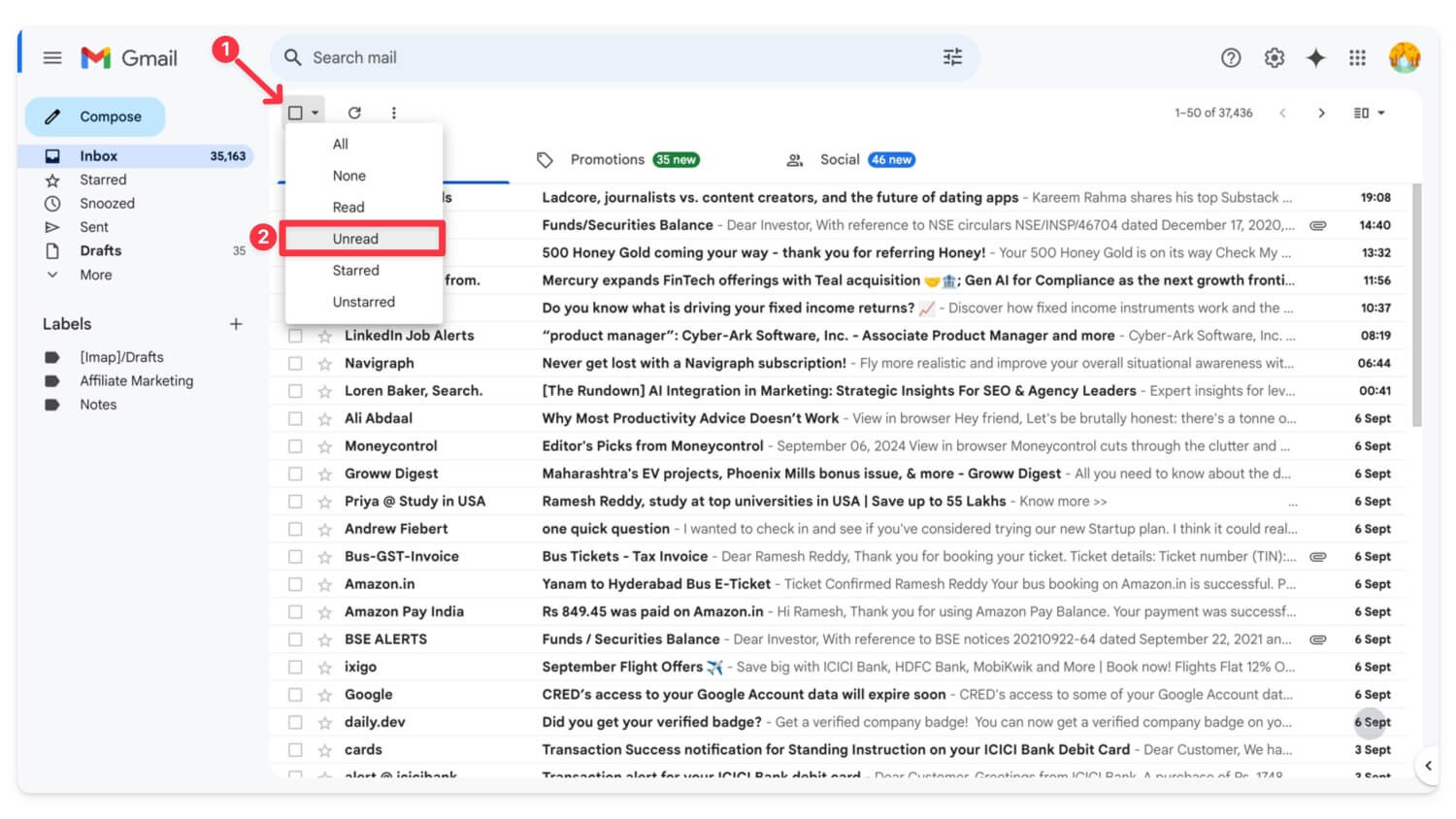
- Ayrıca e-postaları farklı anahtar kelimeler kullanarak da sıralayabilirsiniz. Şunun gibi : , şuna: , konu: , has: , is: ve daha fazlası
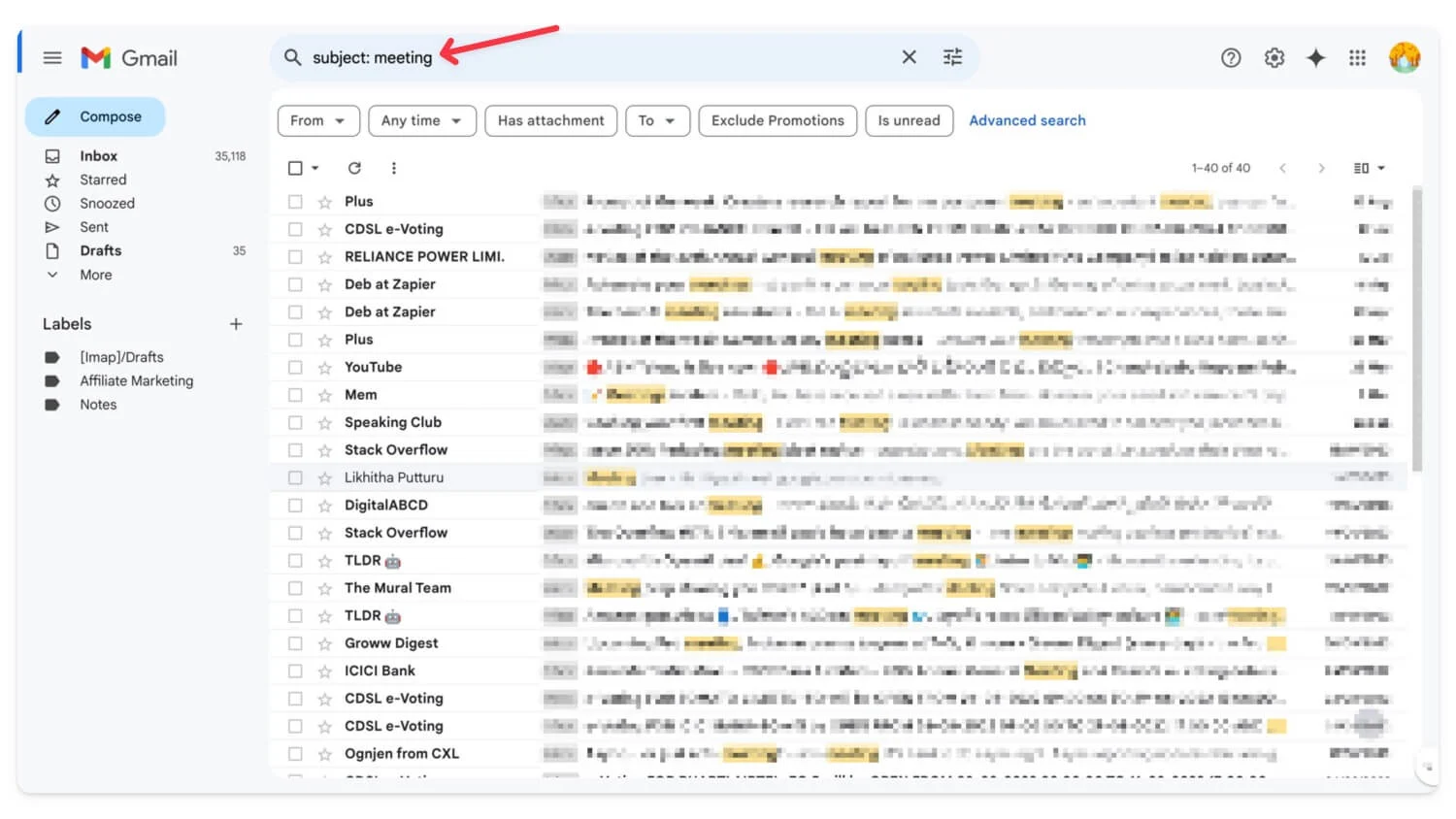
- Şimdi Sil simgesine tıklayın (Onay olmayacak) ve e-postalarınız çöp kutusuna taşınacaktır. İstenmeyen tüm e-postalar için bunu yapın.
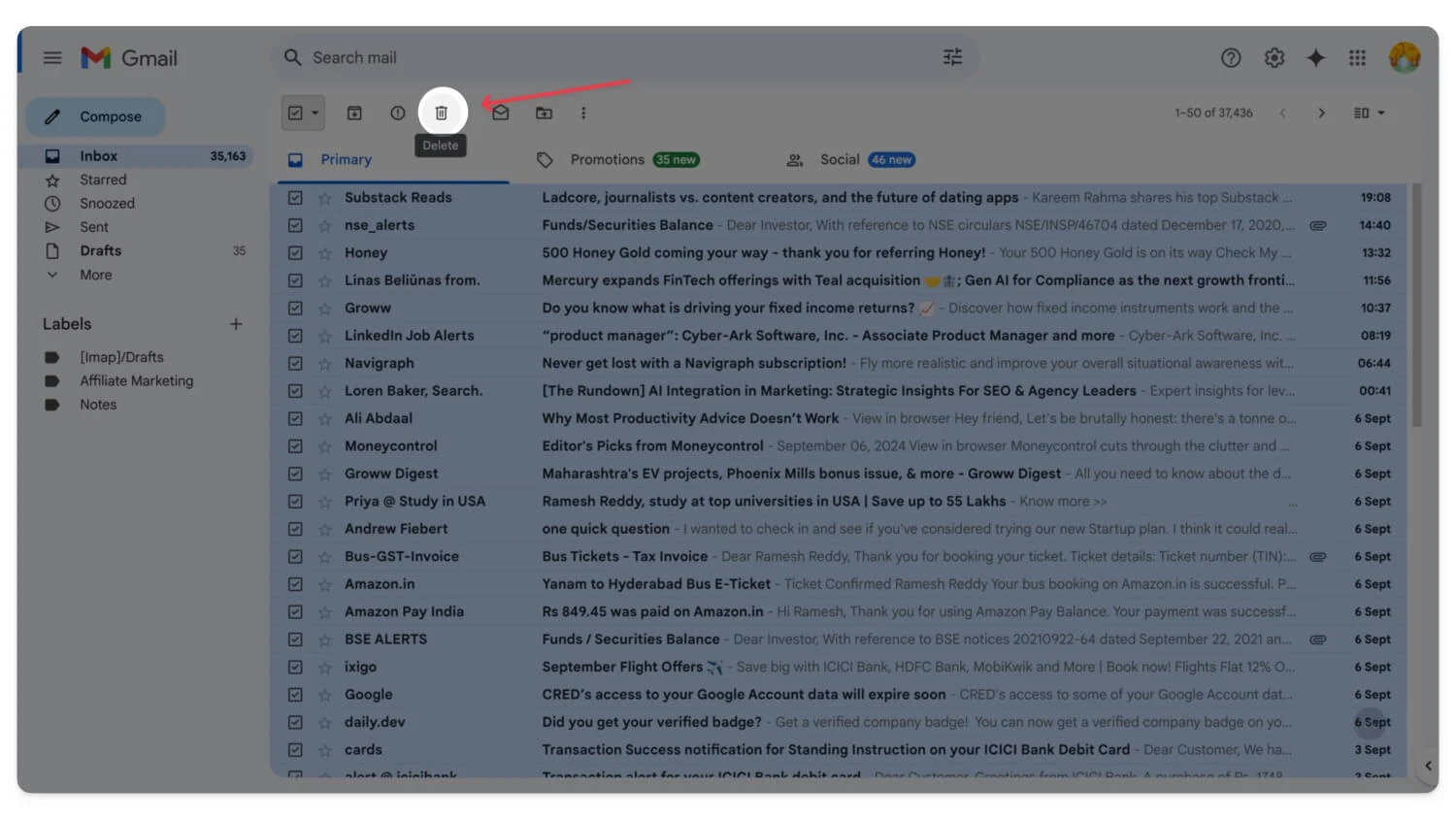
- Depolama alanından tasarruf etmek ve e-postaları tamamen kaldırmak için Kenar Çubuğunda Daha Fazla seçeneğine tıklayın, Çöp Kutusu'nu seçin
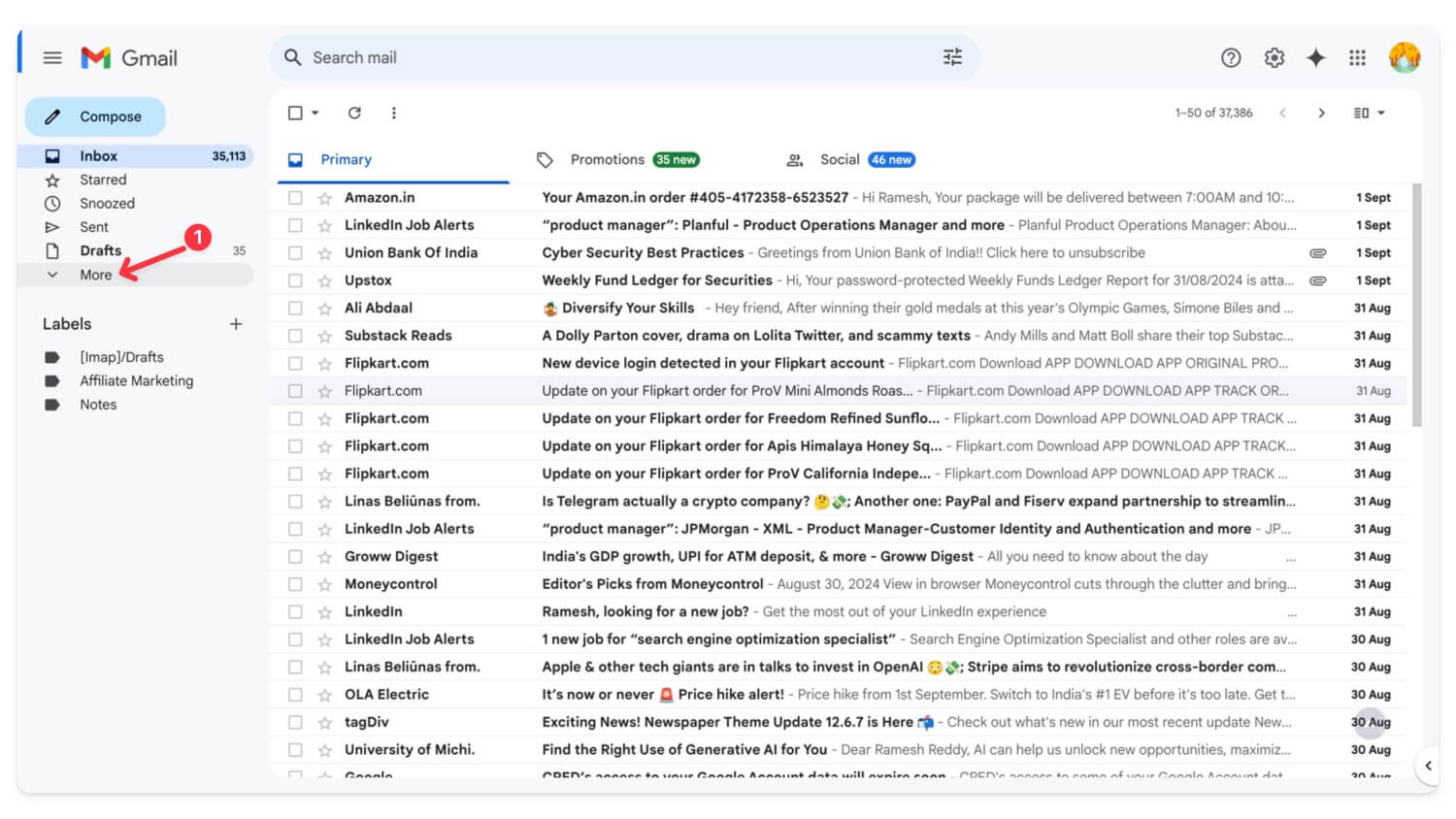
- Tekrar, tüm e-postaları seçin ve Sonsuza Kadar Sil'e tıklayın. Çöp kutusundaki tüm e-postalarınız silinecek.
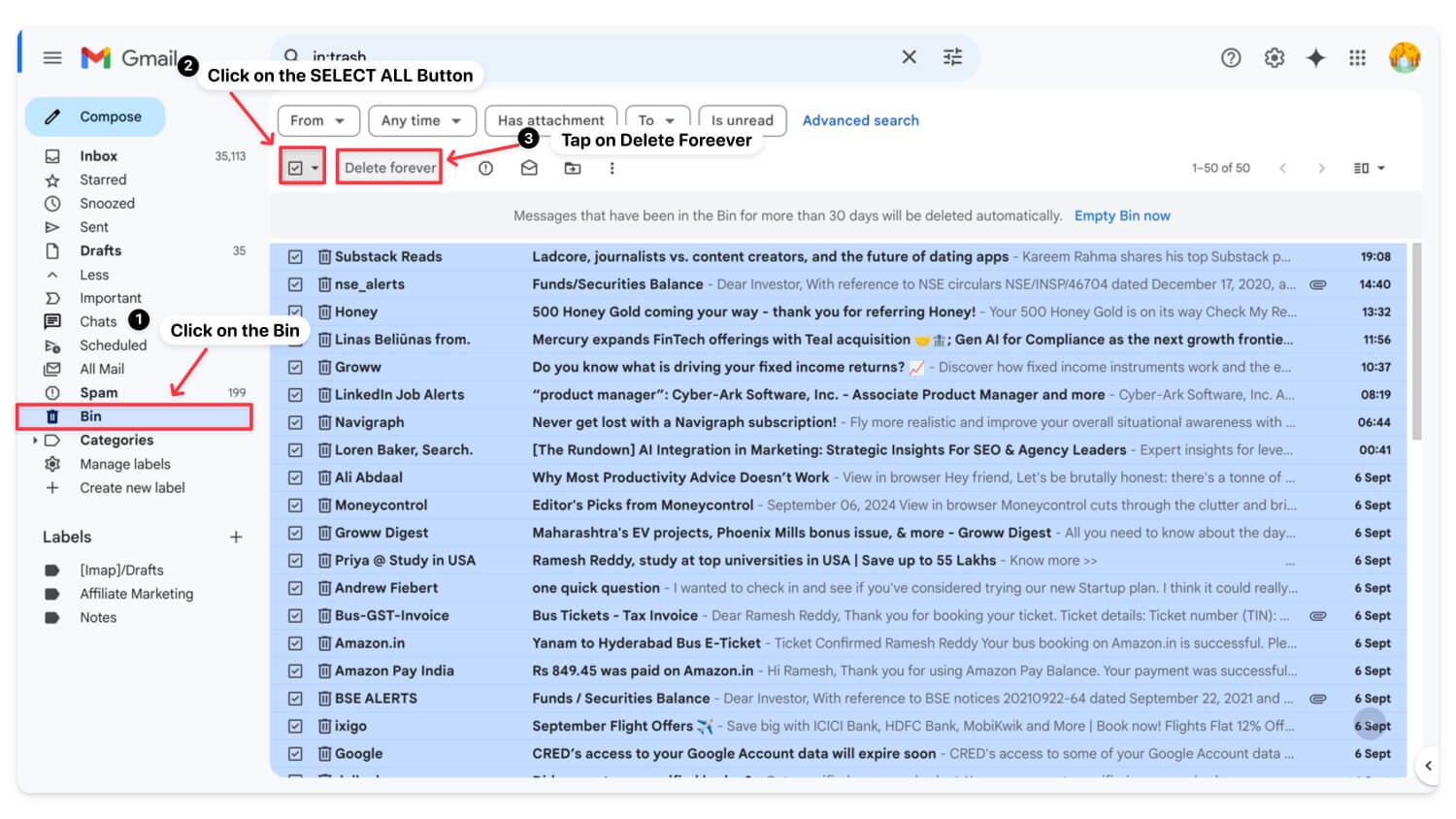
Gmail Uygulamasından E-postalar Nasıl Silinir?
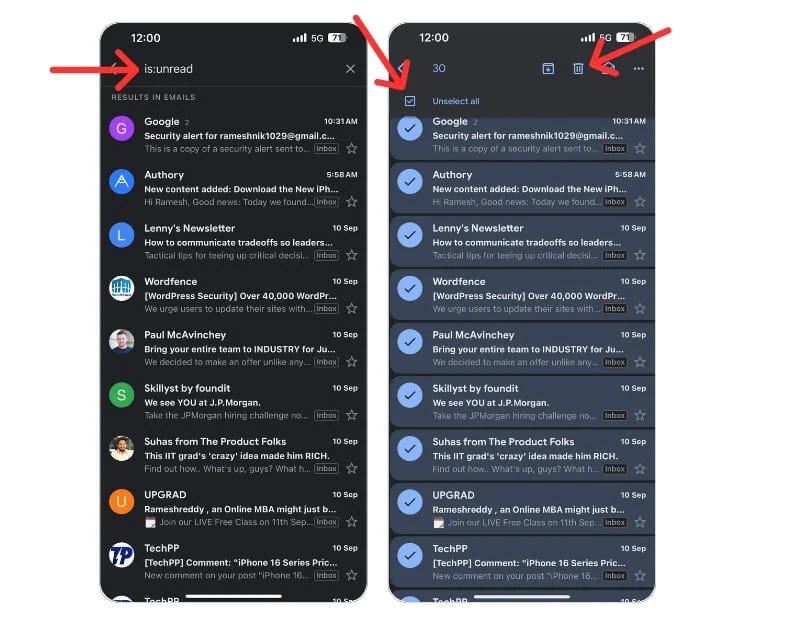
- Masaüstünün aksine Gmail uygulaması filtreleri desteklemez. Ancak e-postaları filtrelemek için belirli anahtar kelimeleri kullanabilirsiniz.
- Okunmamış e-postaları filtrelemek için is:unread komutunu kullanabilirsiniz. Benzer şekilde, belirli bir kaynaktan filtrelemek istiyorsanız gönderen: from [email protected], konuya göre: konuya göre: toplantı, Ekli e-postalar, has: ek , tarihe göre: önce:2024/09/01 veya sonra:2024/01/01 ve daha fazlası.
- E-postayı filtreledikten sonra herhangi bir e-postaya uzun basın ve Tümünü seç seçeneğine tıklayın.
- E-postaları silmek için üstteki Sil simgesine tıklayın.
| Artıları | Eksileri |
| Alanı hızlı bir şekilde boşaltır | Önemli e-postaları silme riski |
| Filtrelerle kullanımı kolay | Gelen kutusu büyükse zaman alıcıdır |
İstenmeyen Pazarlama E-posta Aboneliğinden Çıkma
Gmail'deki en büyük depolama sorunu genellikle yıllar içinde biriken spam ve istenmeyen pazarlama e-postalarından kaynaklanır. Pazarlama e-postalarının aboneliğinden kolayca çıkabilir, Gmail hesabınızda depolama alanı açabilir ve depolama alanınızın yeniden doldurulmasını önleyebilirsiniz.
Gmail'de e-posta aboneliğinden toplu olarak nasıl çıkılır?
- Gmail.com'a gidin. Arama çubuğunu kullanarak abonelikten çıkmayı arayın. Burada Gmail'deki tüm pazarlama e-postalarını görebilirsiniz
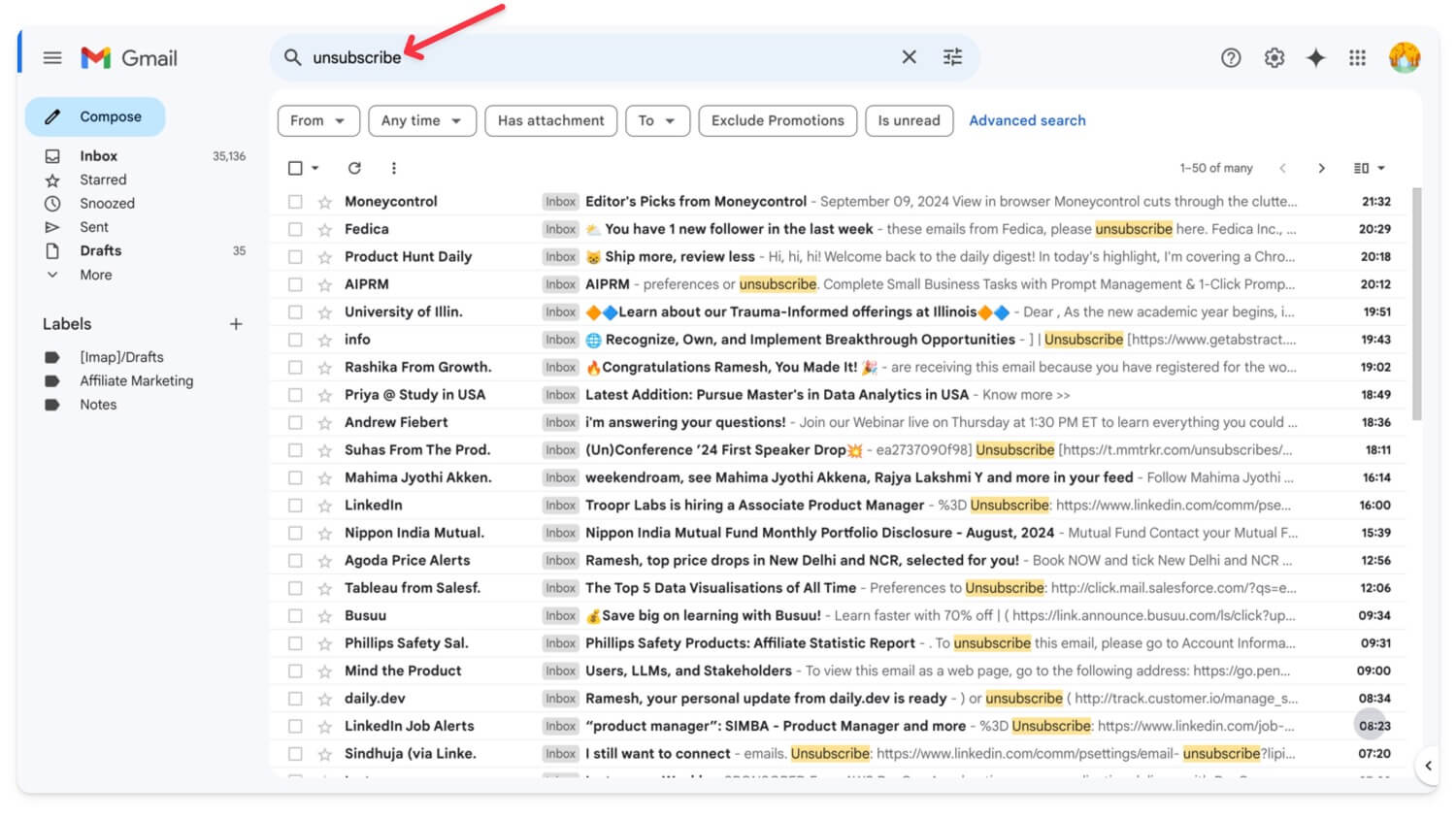
- Filtre simgesine tıklayın
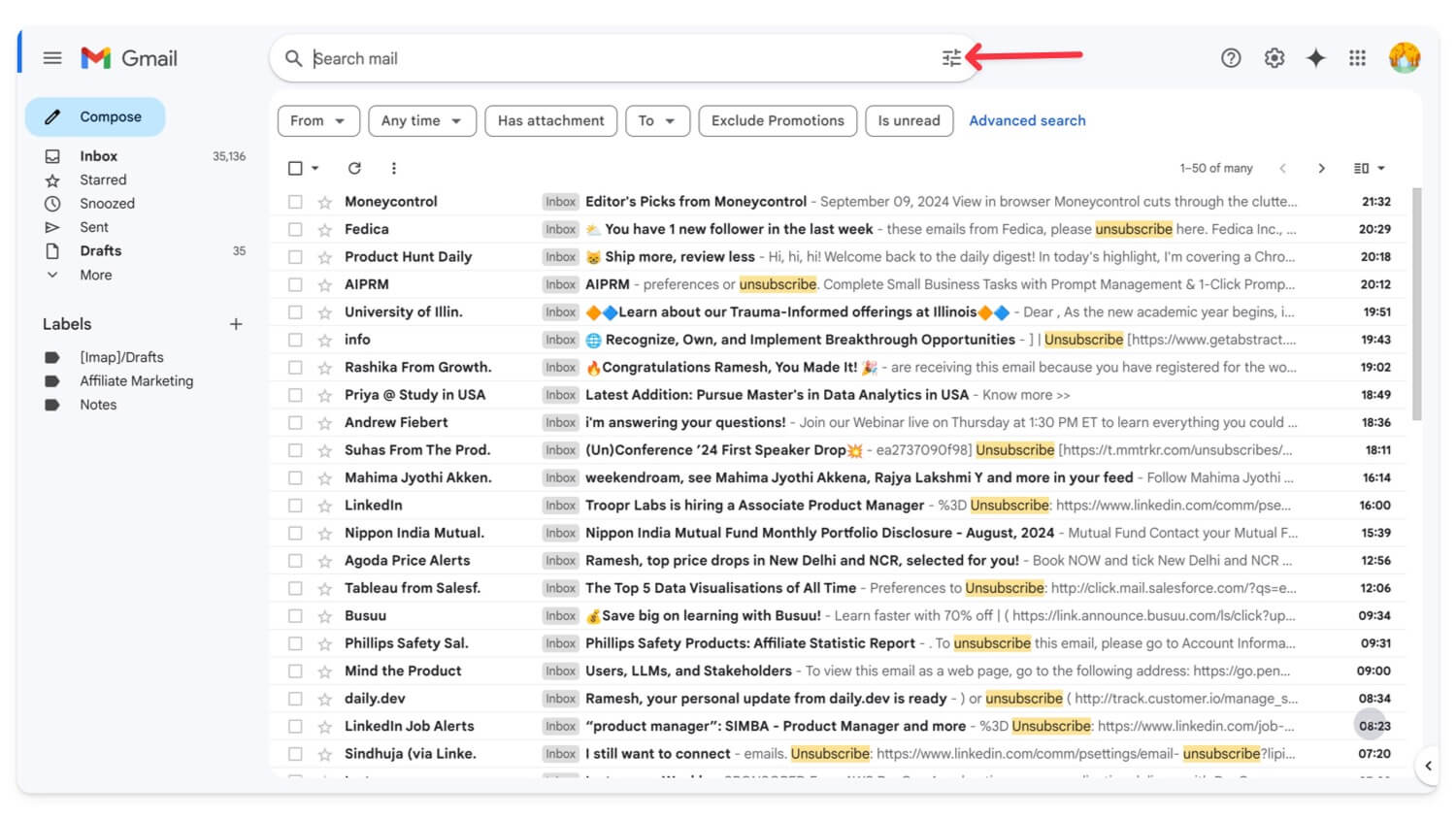
- Filtre oluştur'a tıklayın
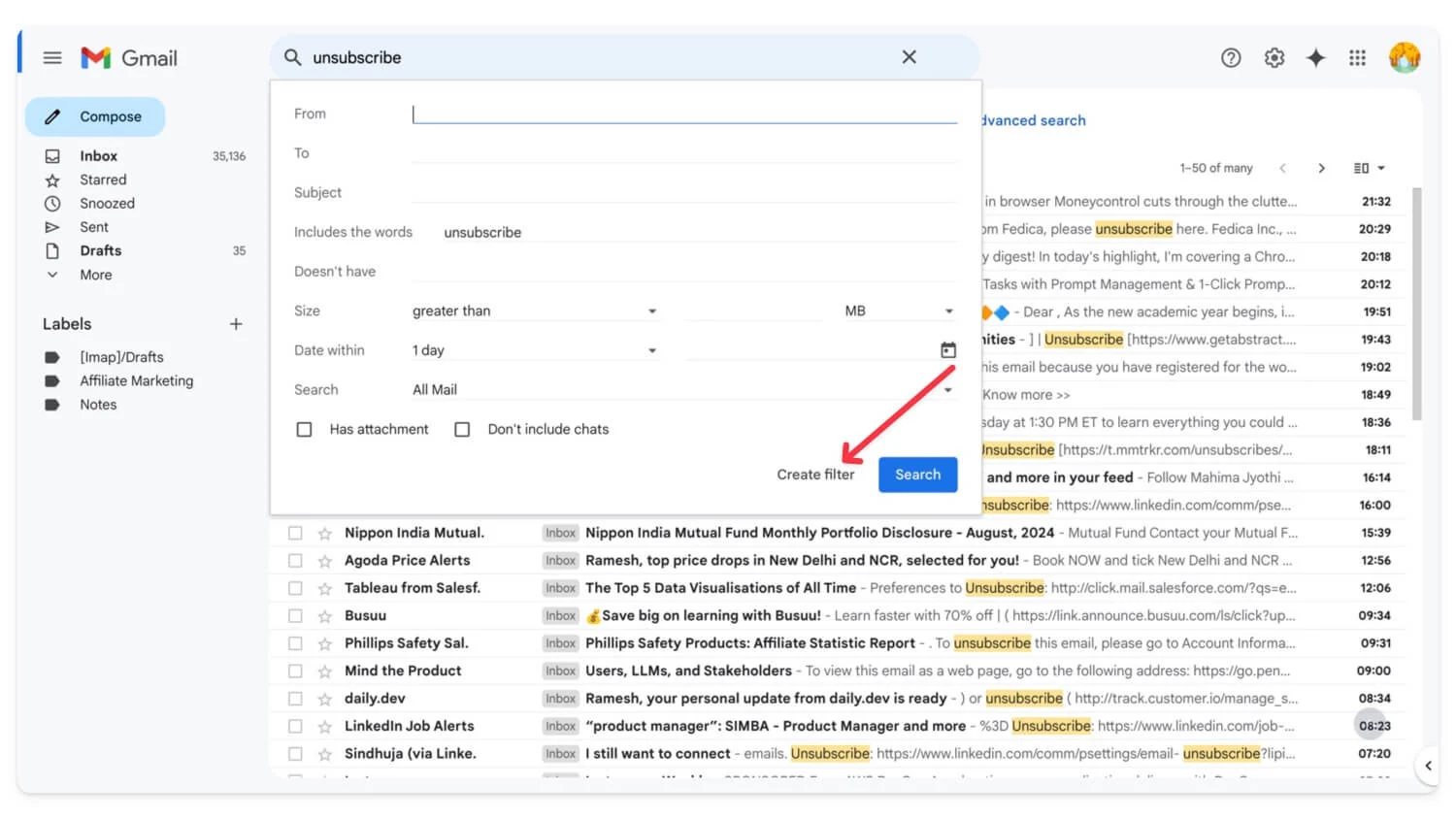
- Sil'i seçin. İşte bu. Tüm e-postalara olan aboneliğiniz otomatik olarak iptal edilecektir.
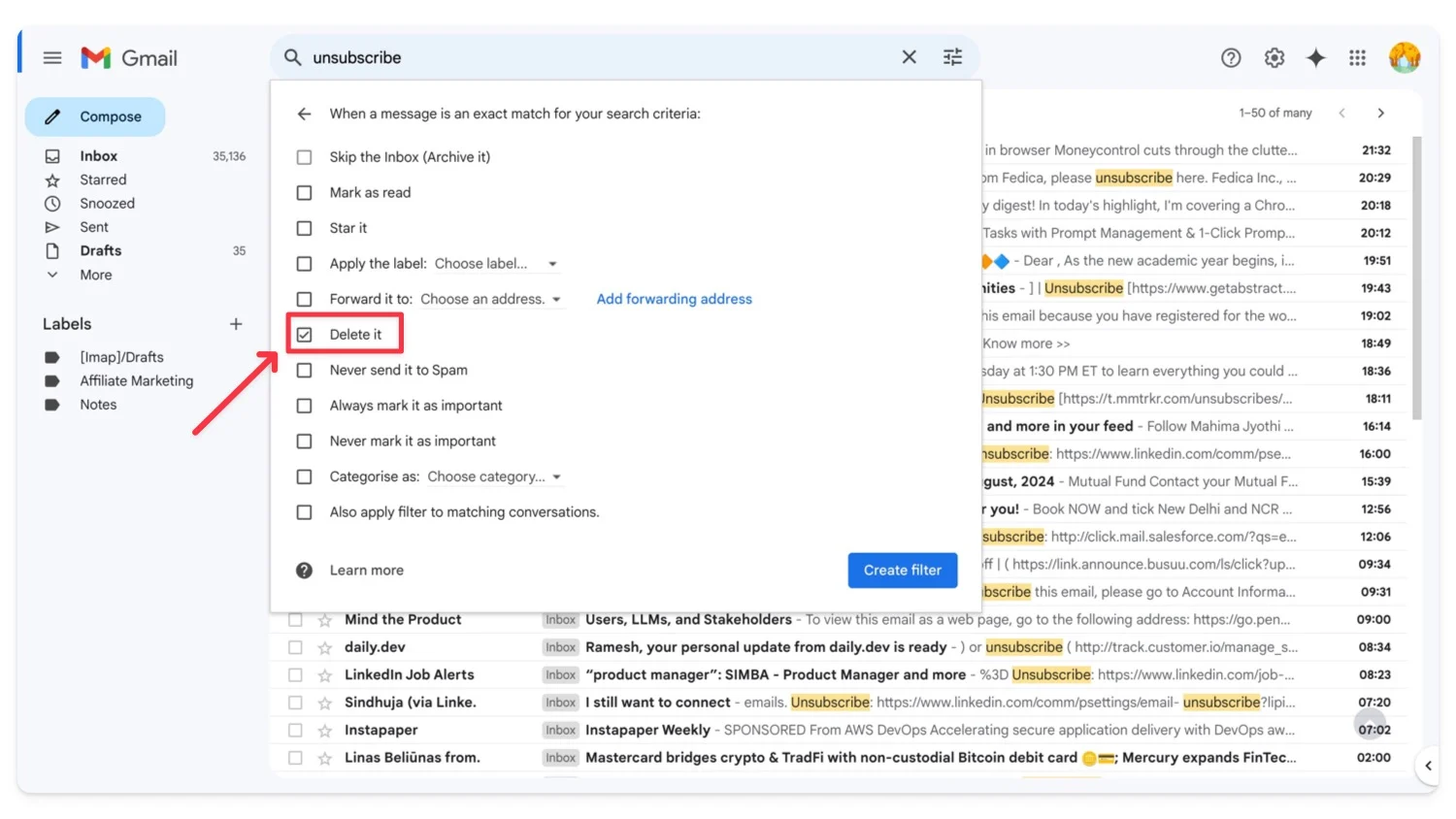
| Artıları | Eksileri |
| Gelecekteki gelen kutusu karmaşasını önler | Yararlı tanıtım e-postalarının aboneliğinden çıkılabilir |
| Gmail filtreleriyle hızlı | Bu hala manuel bir işlemdir |
Büyük Dosyaları Temizlemek İçin Google Depolama Yöneticisini Kullanın
Tüm Google hizmetleri arasında Google Fotoğraflar ve Google Drive en büyük iki depolama tüketicisidir. Fotoğraflar önemli olsa da, eski belgeler ve önemli miktarda depolama alanı kaplayan diğer dosyalar gibi Google Drive'da depolanan birçok dosya istenmeyen olabilir.
Google Drive depolama alanınızı inceleyebilir ve istenmeyen dosyaları seçerek silmek ve yer açabilirsiniz. Bu hem uygulamada hem de web sitesinde yapılabilir. Google Depolama Alanı Yöneticisi'ni kullanarak bulut depolama alanınızı kolayca yönetebilirsiniz. Hangi dosyaların en fazla yer kapladığını görmenizi ve bunları kolayca silmenizi sağlar. Depolama kullanımını azaltmak için verilerinizi silmek istemiyorsanız dosyaları sıkıştırıp Google Drive'a yeniden yükleyebilirsiniz.
Google Drive Depolama Alanı nasıl azaltılır
- Tarayıcınızda https://one.google.com/storage/management adresini ziyaret edin ve Google hesabınızla oturum açın.
- Aşağı kaydırın ve Önerilen öğeleri temizle seçeneğine gidin. Her öneriye tıklayın, inceleyin ve yerden tasarruf etmek için silin.
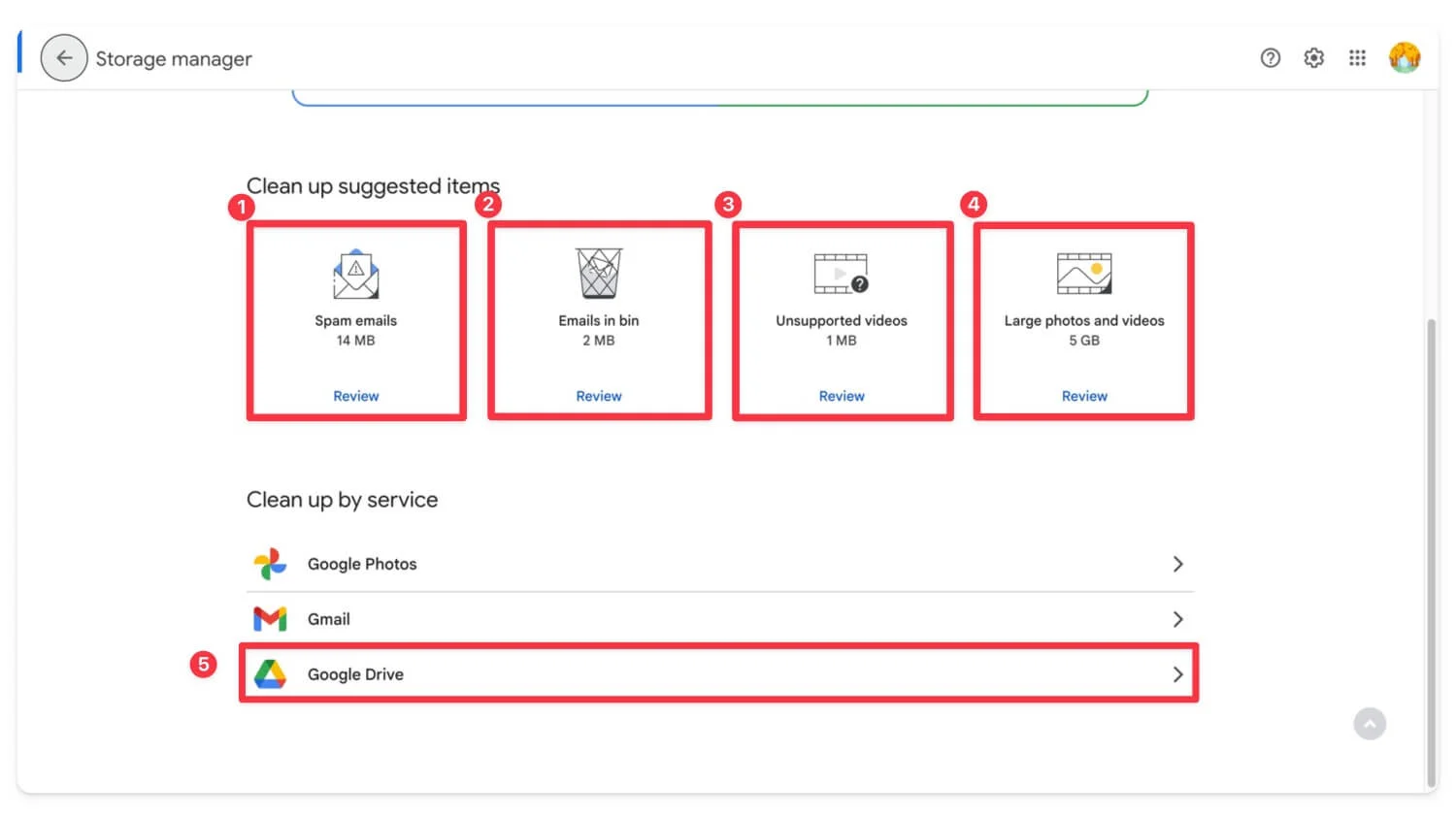
- Şimdi aşağı kaydırın, Google Drive'ı tıklayın, büyük dosyaları inceleyin ve gerekirse silin. Alternatif olarak, bunları yerel cihazınıza indirebilir, sıkıştırabilir ve depolama alanından tasarruf etmek için tekrar sürücüye yükleyebilirsiniz.
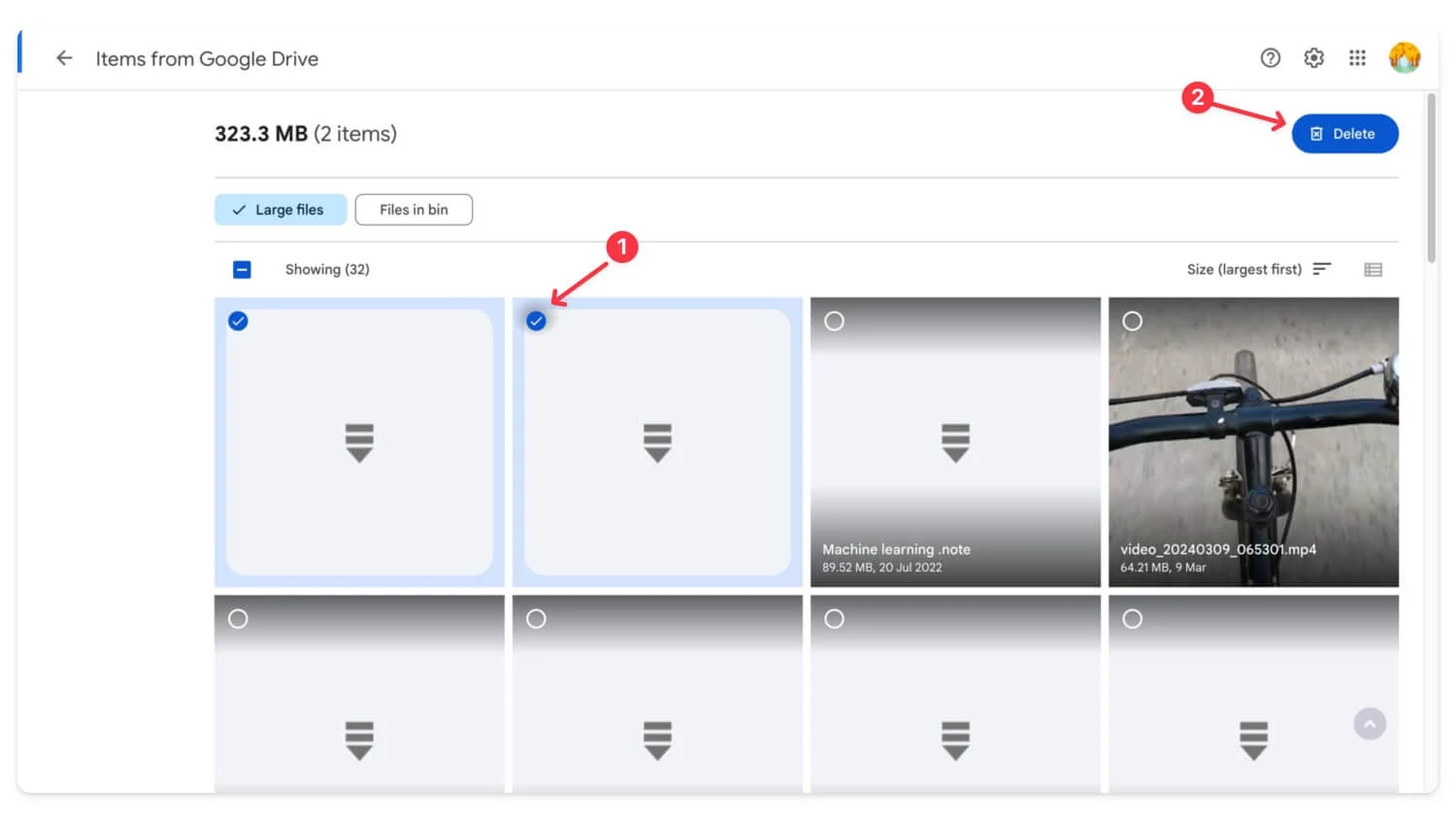
Google Fotoğraflar'ı kullanarak depolama alanından nasıl tasarruf edilir?
Google Drive'dan sonra Google Fotoğraflar, Google Cloud'unuzda önemli miktarda depolama alanı kaplayan bir diğer önemli hizmettir. Google Fotoğraflar'ı Fotoğraflar uygulamasından silerek veya daha büyük dosyaları görüntülemek ve yönetmek için Depolama Yöneticisi'ni kullanarak yönetebilirsiniz. Tüm fotoğraflarınızı yönetmek için Google Fotoğraflar web sitesini de ziyaret edebilirsiniz. Uygulama, fotoğrafları farklı bölümlere ayırarak ekran görüntüleri gibi istenmeyen fotoğrafların silinmesini kolaylaştırır.
Google Fotoğraflar Uygulamasında Fotoğraflar Nasıl Yönetilir:
- photos.Google.Com'u ziyaret edin veya mobil cihazınızda Google Fotoğraflar uygulamasını açın.
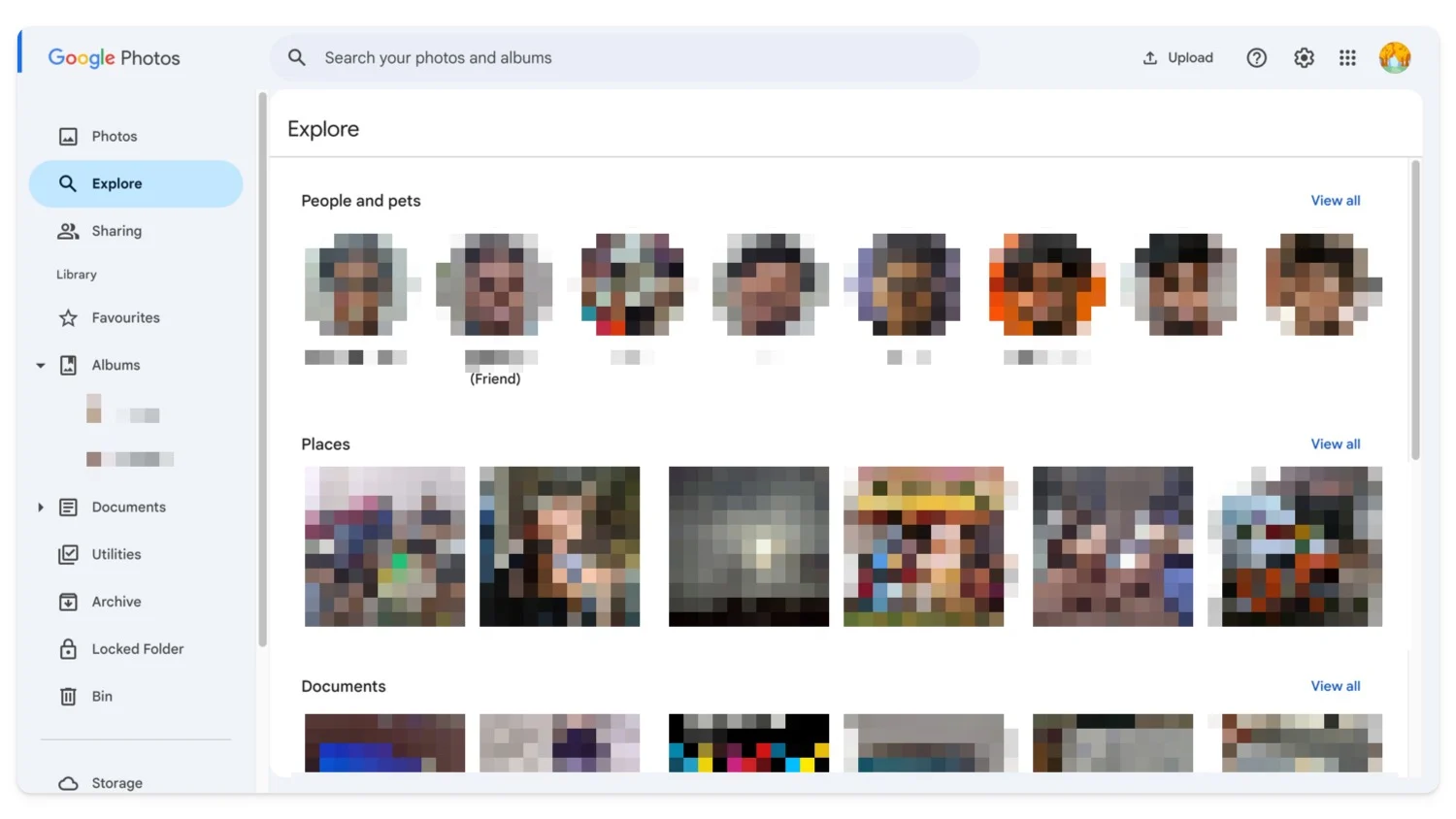
- Daha büyük dosyaları silmek için Keşfet'e tıklayın veya her fotoğrafı ziyaret edin.
- Alternatif olarak, Depolama Yöneticisini kullanarak Google Fotoğraflar depolama alanınızı yönetebilirsiniz.
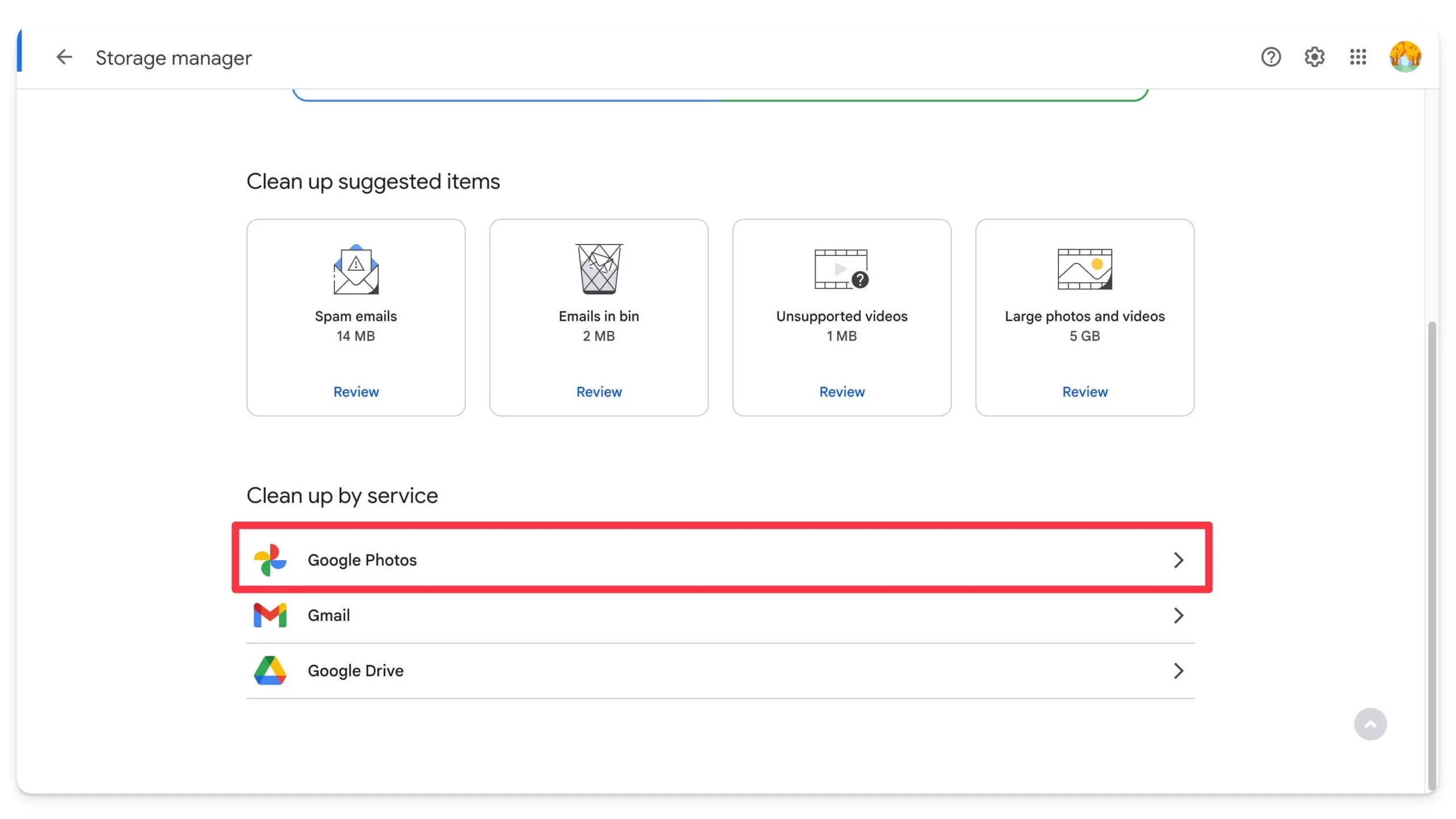
- One.google.com/storage/management adresini ziyaret edin , büyük dosyaları arayın ve silin. Bunları silmek istemiyorsanız yerel olarak cihazınıza kaydedebilir, harici bir cihaza aktarabilir veya sıkıştırıp Google Drive'a yeniden yükleyebilirsiniz.
| Artıları | Eksileri |
| Büyük dosyaları incelemek ve silmek kolaydır | Önemli dosyaları silme riski |
| En büyük dosyaları hızla gösterir | Manuel inceleme ve silme gerektirir |
Drive'daki Dosyaları Sıkıştırın ve Yerden Kazanmak İçin Yeniden Yükleyin
Depolama yöneticisi depolama alanını temizlemenize yardımcı olmuyorsa ve sürücünüz hâlâ doluysa dosyaları sıkıştırıp Google Drive'a yeniden yükleyebilirsiniz. Google Drive'ın yerleşik bir zip dosyası görüntüleyicisi vardır, dolayısıyla bunları ayrı ayrı açmanıza gerek kalmaz.
Google Drive'daki dosyalar nasıl sıkıştırılır
Google Drive, dosyaları doğrudan sıkıştırma seçeneği sunmuyor. Bunları manuel olarak indirmeli, ZIP veya RAR dosyalarına dönüştürmeli ve ardından Google Drive'a yeniden yüklemelisiniz. İşte nasıl:
- Cep telefonunuzda veya PC'nizde Google Drive'ı ziyaret edin. Bir dosyayı indirmek için üç noktalı menüye tıklayın ve İndir'i seçin.
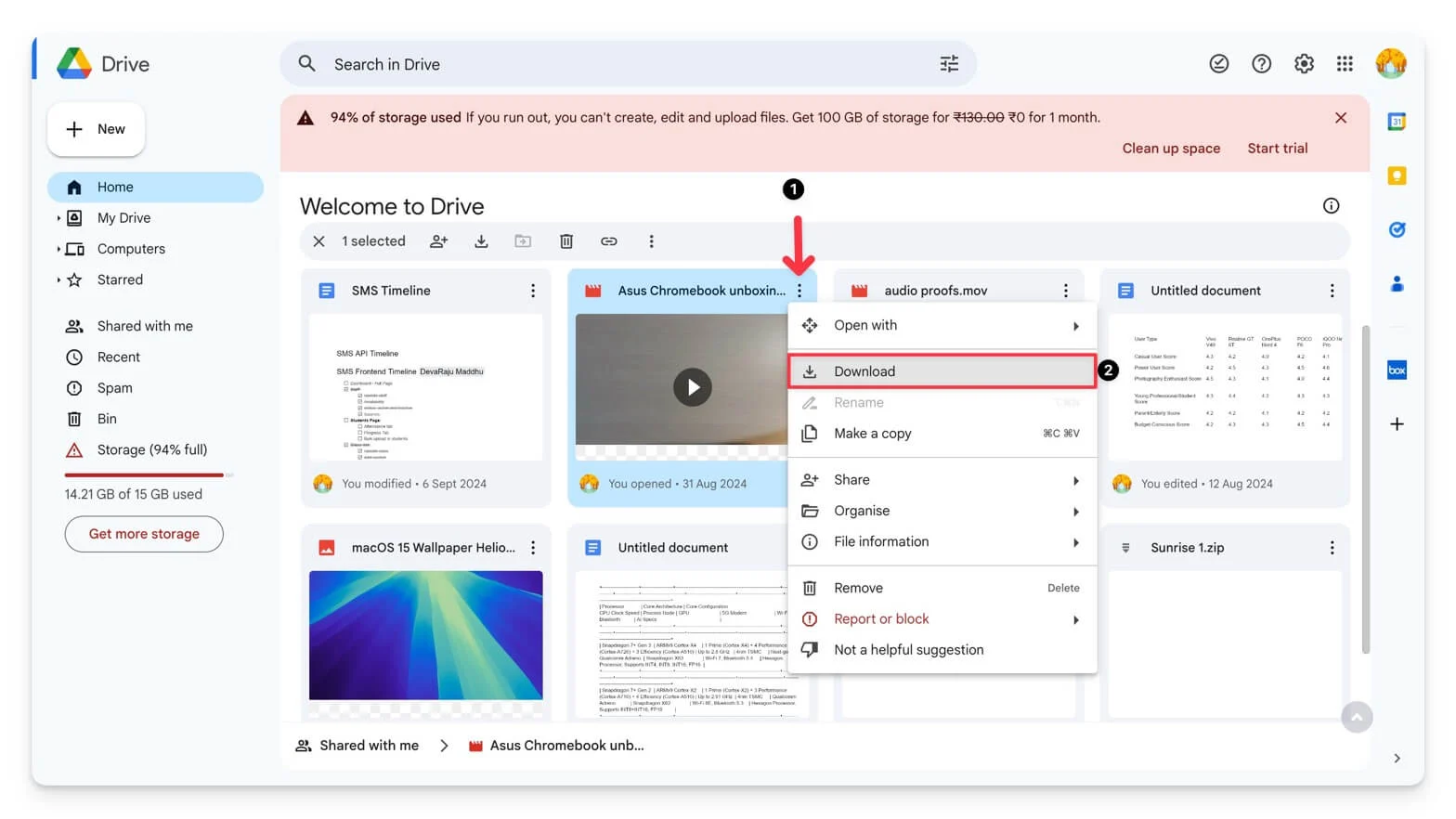
- Üçüncü taraf bir sıkıştırma web sitesi kullanın. Dosya büyükse, onu ZIP veya RAR biçiminde sıkıştırmak için bir bilgisayar kullanın. Dosyaları daha küçük bir formatta sıkıştırmak için WinRAR veya 7-Zip gibi araçları da kullanabilirsiniz.
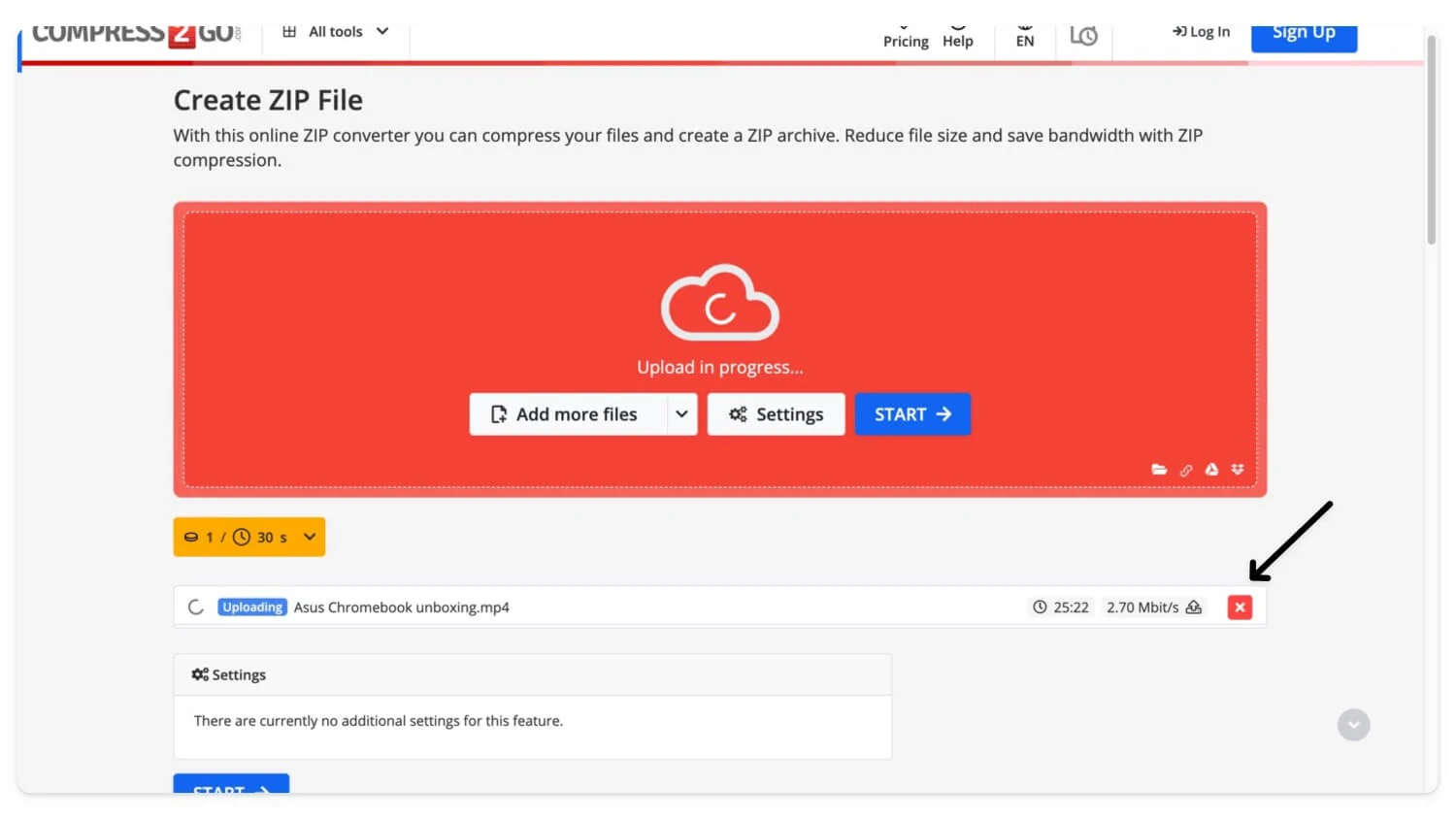
- Sıkıştırma işleminden sonra dosyaları Google Drive'a yeniden yükleyin.
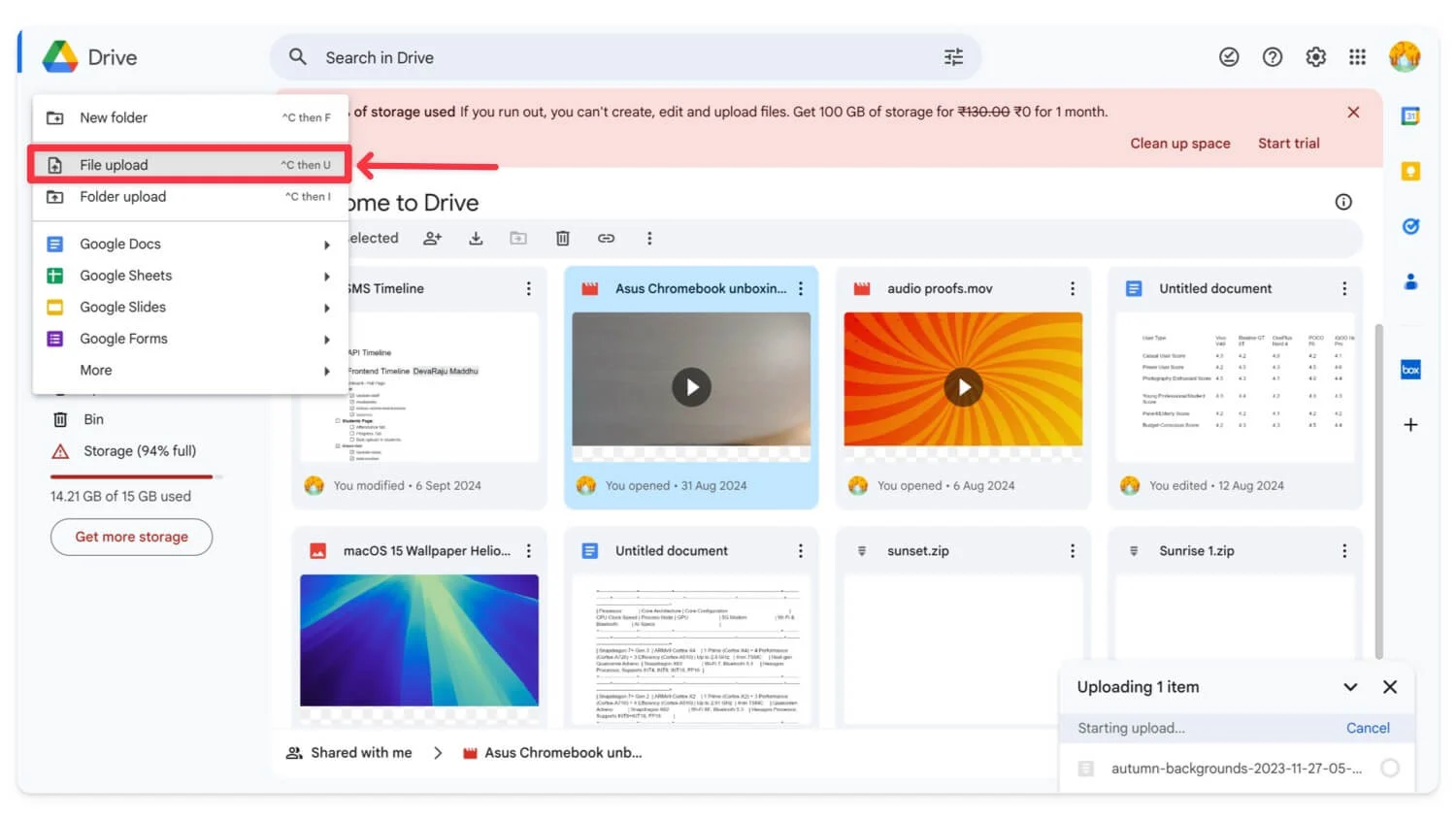
- Oluştur'a tıklayın, Dosya Yükle'ye tıklayın, dosyayı seçin ve sürücüye yükleyin.
| Artıları | Eksileri |
| Dosya boyutunu küçülterek depolama alanından tasarruf sağlar | Zaman tükeniyor |
| Her türlü büyük dosya için çalışır | Dosyalara erişirken sorun yaşayabilirsiniz |
E-postaları Yeni Bir Hesaba Yönlendirme
Google hesabınızdaki mevcut verileri sıkıştırmak veya silmek istemiyorsanız ve e-postaların daha önce olduğu gibi herhangi bir sınırlama olmaksızın ulaşmasını istiyorsanız, yeni bir Gmail hesabına e-posta yönlendirmeyi ayarlayabilirsiniz. Olan, gelen tüm e-postaların yeni Gmail hesabınıza iletilmesidir. Ancak bilmeniz gereken birkaç şey var:

- Yeni bir hesap oluşturduğunuzda Gmail yalnızca yeni gelen e-postaları yeni hesaba iletir. Mevcut e-postaları taşımayacaktır.
- Eski e-postalarınızı yeni hesabınıza aktarabilir ve alabilirsiniz.
- Yeni hesabı kullanıyor olsanız bile eski hesabınızdan yanıt vermeye devam edebilirsiniz.
Yeni bir Gmail hesabı nasıl oluşturulur?
Hesabınız yoksa ücretsiz olarak yeni bir Gmail hesabı oluşturabilirsiniz. Yeni hesapla tüm e-postalarınız için 15 gn ücretsiz depolama alanına sahip olabilirsiniz. Yeni bir Gmail hesabı oluşturmak için bu bağlantıyı kullanın.
Eski Gmail hesabınızı yeni hesaba nasıl yönlendirirsiniz?
- Gmail hesabınızı açın (eskisi) .
- Sağ üst köşedeki Dişli Simgesine tıklayın ve Tüm ayarları gör'ü seçin.

- Yönlendirme ve POP/IMAP sekmesine gidin. Yönlendirme bölümünün altında İletim adresi ekle'ye tıklayın.
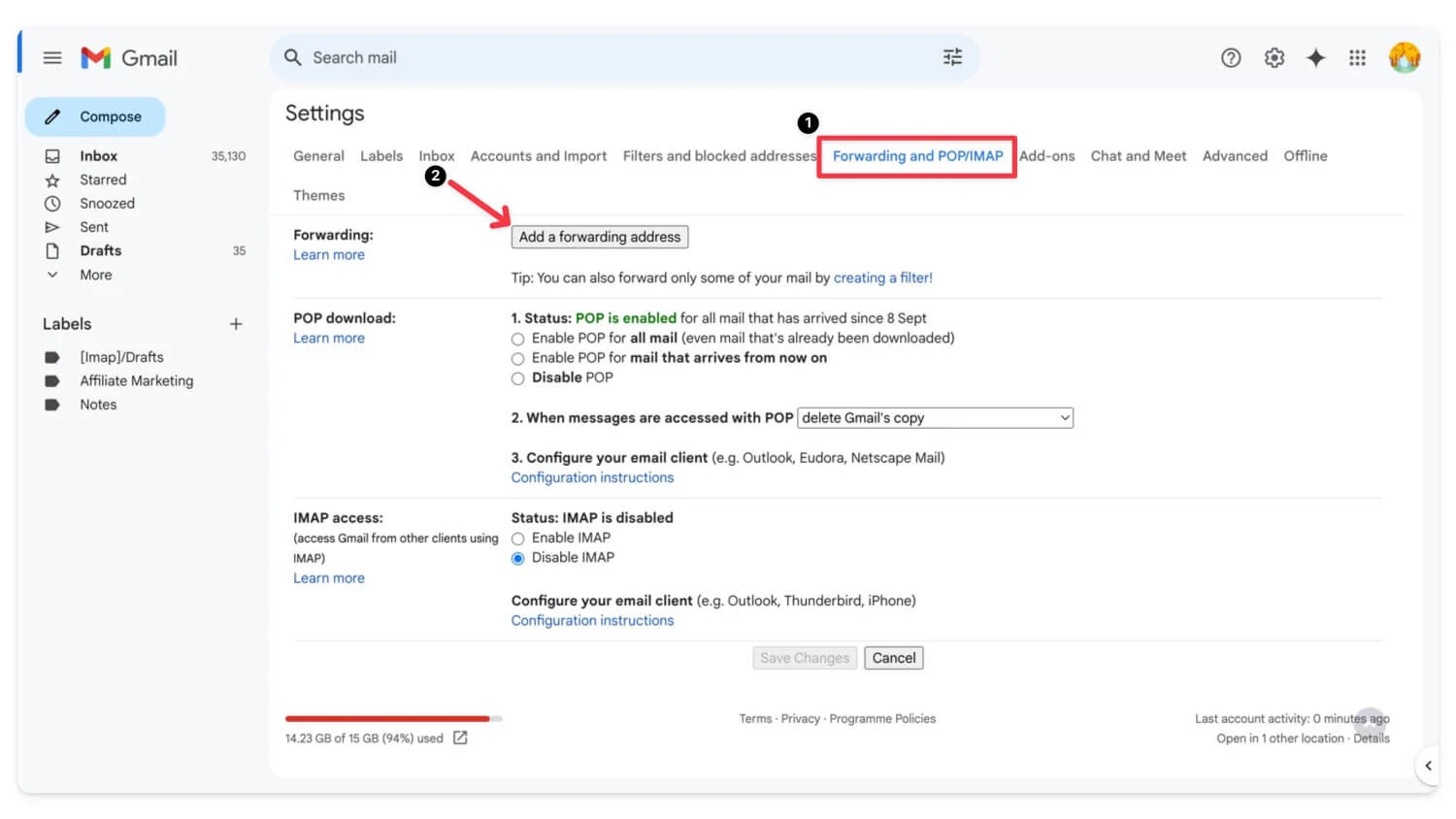
- E-postaları yönlendirmek istediğiniz yeni e-posta adresini girin ve sonrakine tıklayın.
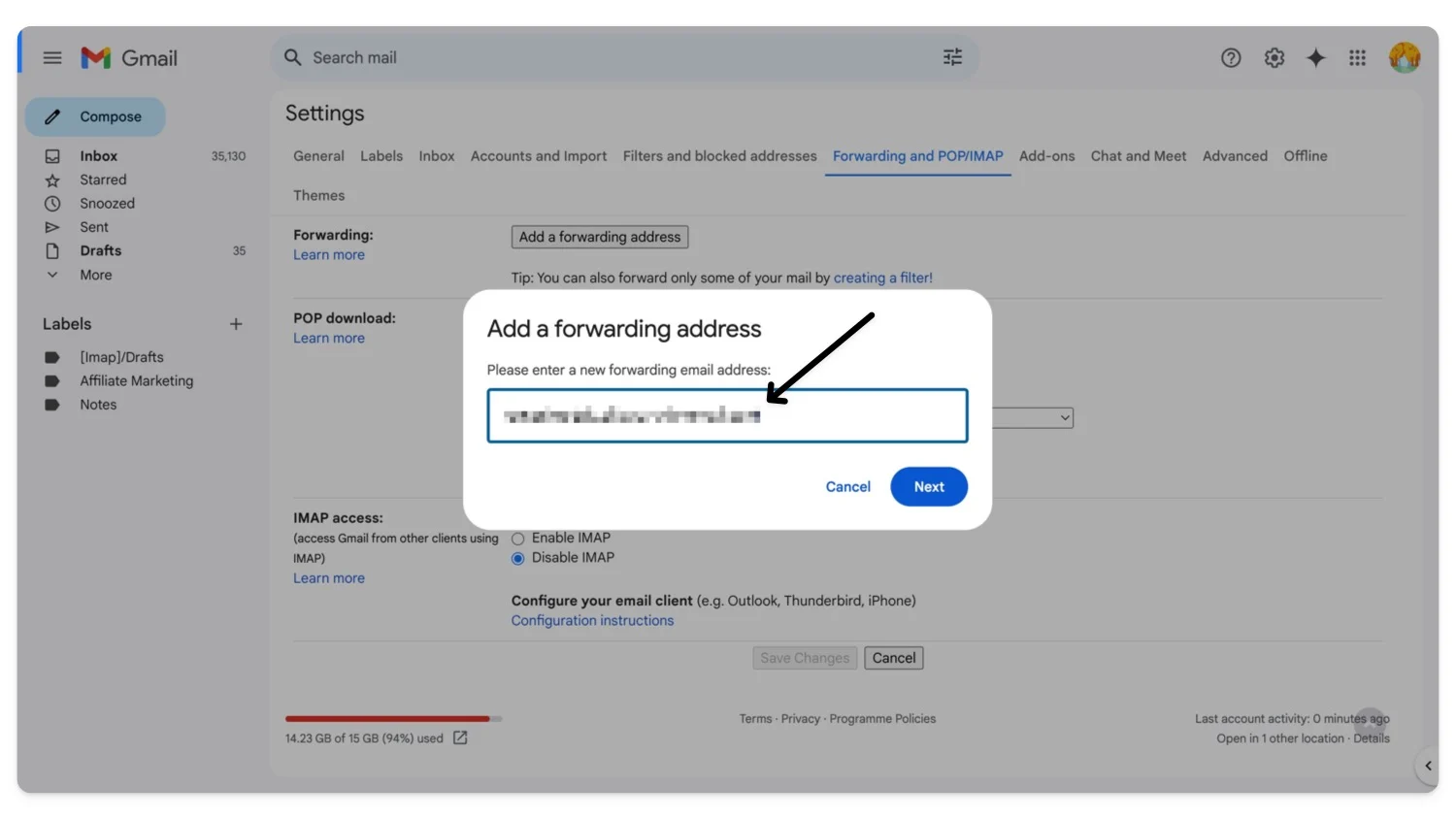
- Gmail yeni e-posta adresine bir onay kodu gönderecektir. E-postayı yeni hesapta açın, Gmail'deki e-postayı bulun, onay bağlantısını tıklayın ve kodu girin.
- Daha sonra eski hesabın Yönlendirme ve POP/IMAP sekmesine dönün ve Gelen postanın bir kopyasını [ yeni e-posta adresiniz ] adresine ilet seçeneğini seçin.
- Gmail'in bir kopyasını gelen kutunuzda tutabilirsiniz (eski hesabınızdaki e-postayı silmek istemiyorsanız). Eski Gmail hesabınız zaten dolu olduğundan Gmail'in kopyasını silmeyi seçebilirsiniz.
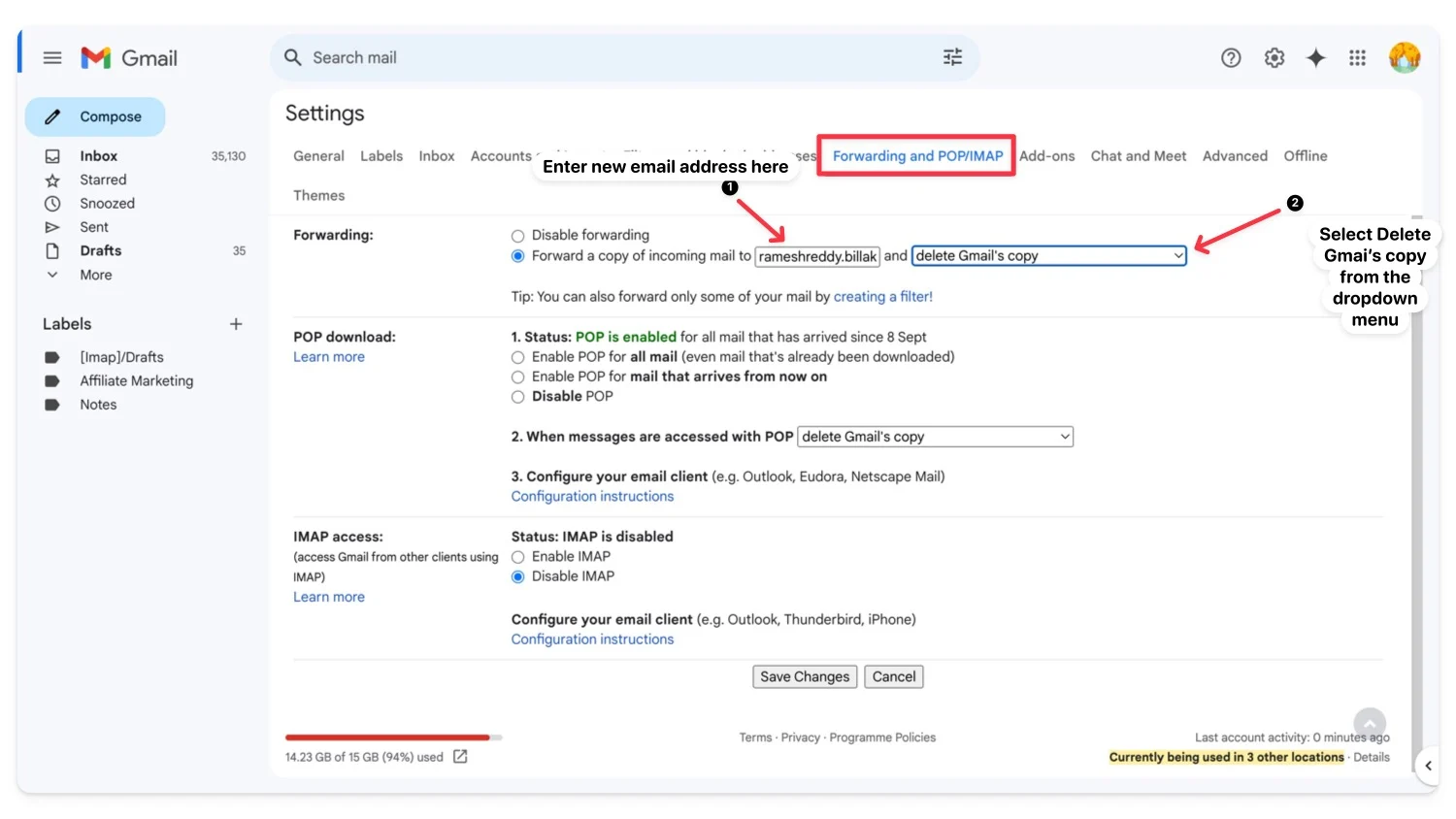
- Değişiklikleri Kaydet'i tıklayın
Yeni Hesaptan Eski Hesap Aracılığıyla Nasıl Cevap Verilir?
- Yeni Gmail hesabınızı açın.
- Dişli simgesine tıklayın ve Tüm ayarları gör'ü seçin.

- Hesaplar ve İçe Aktarma sekmesine gidin. Postaları farklı gönder bölümünde Başka bir e-posta adresi ekle'yi tıklayın.
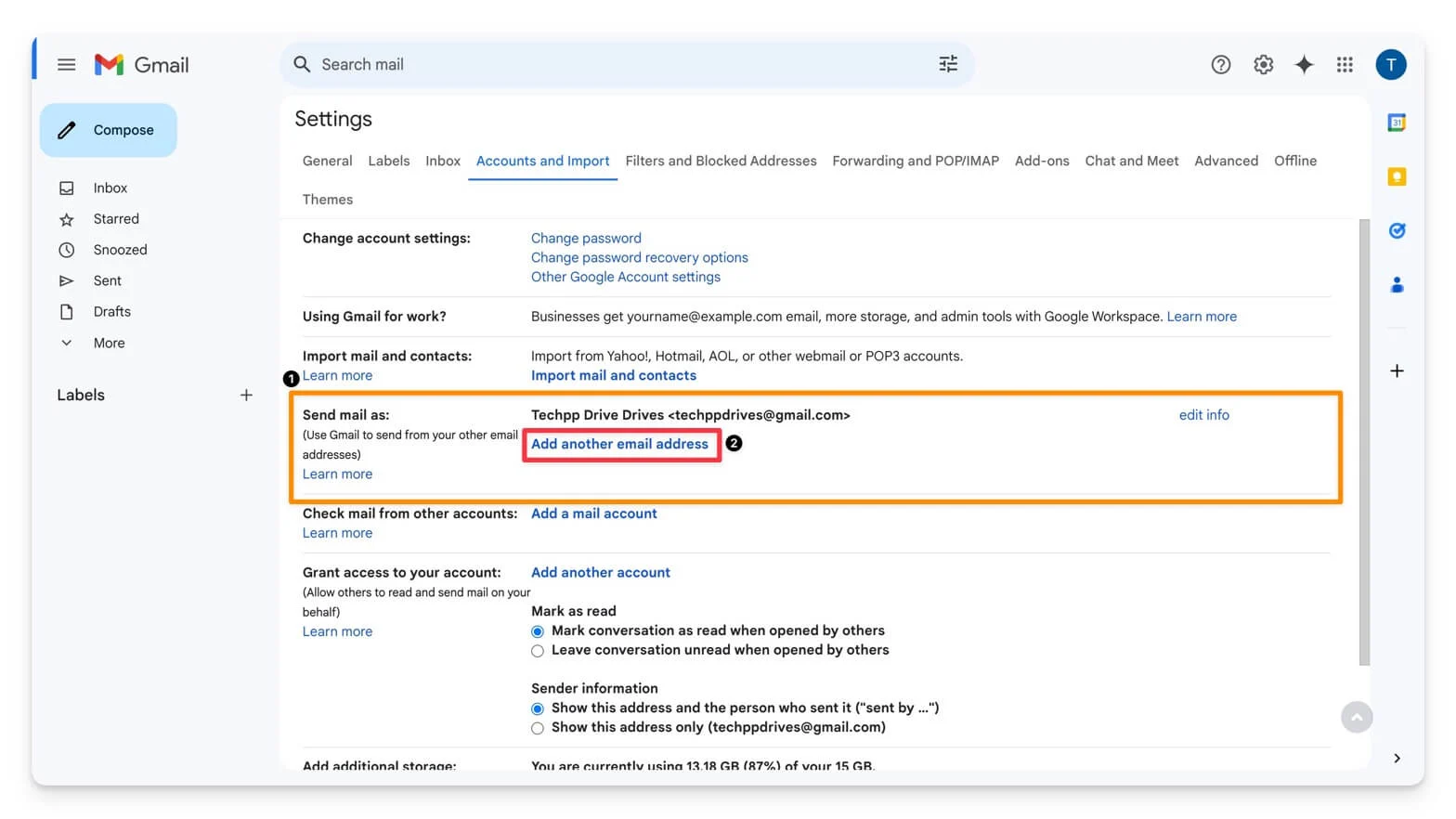
- Eski e-posta adresinizi girin. Gmail eski e-postanıza bir doğrulama kodu gönderecektir.
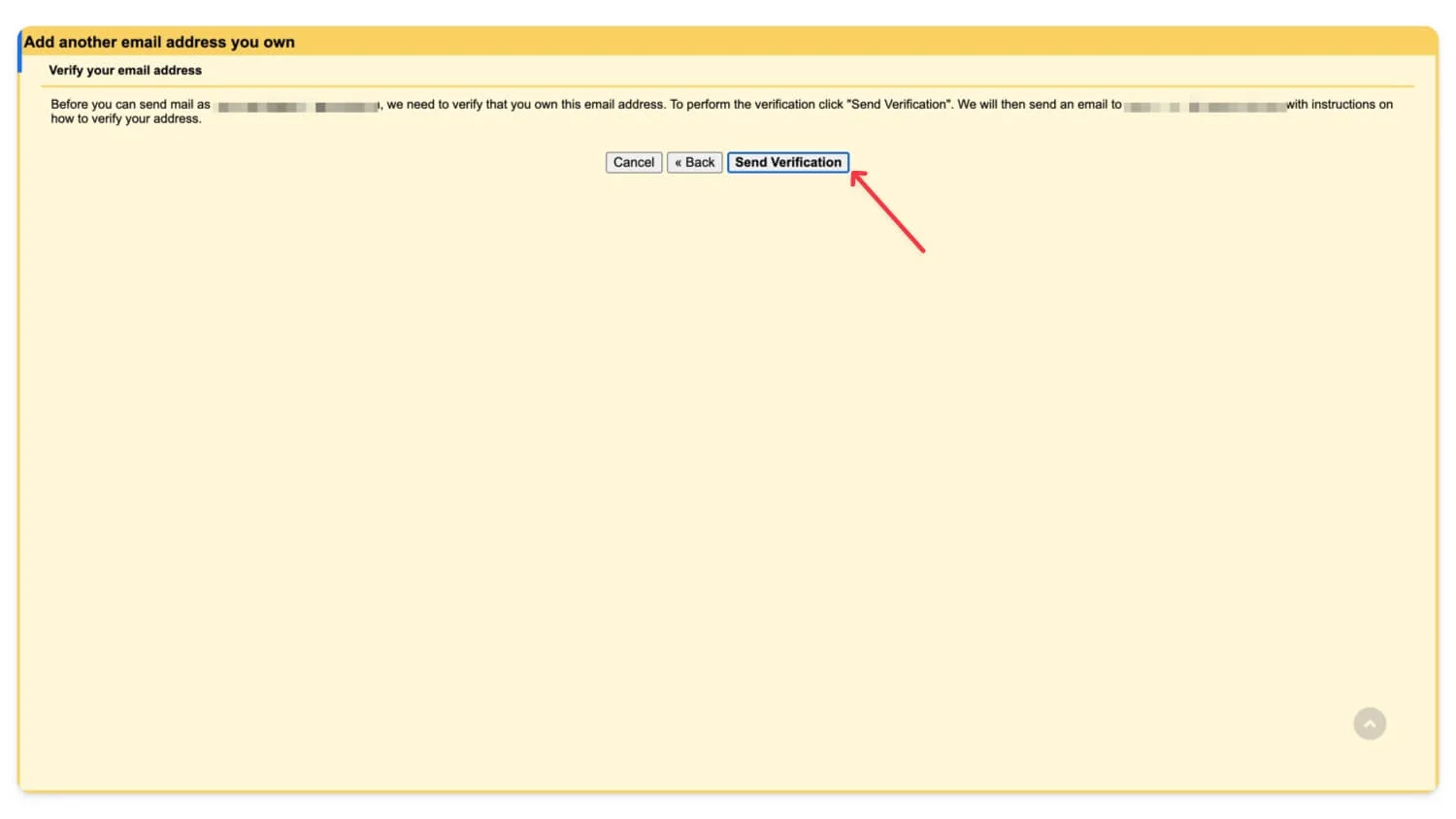
- Doğrulama kodunu yeni hesabınıza girin.
- Şimdi Hesap ve İçe Aktarma sekmesine geri dönün ve yeni e-posta adresini varsayılan olarak ayarlayın. E-postalarınız yeni e-posta adresine iletilecektir ve eski e-postada yaptığınız gibi yeni e-posta adresinden yanıt verebilirsiniz.
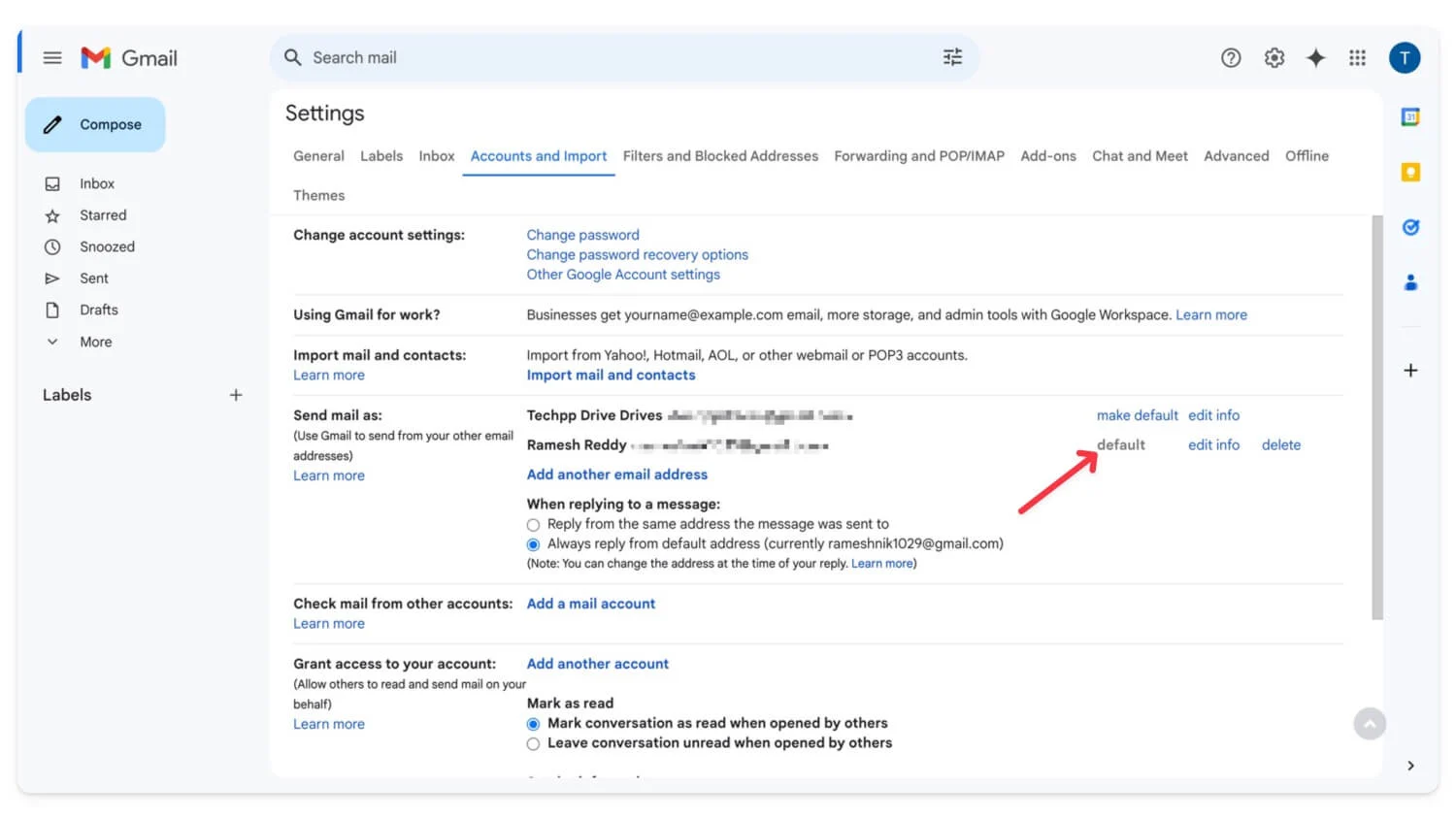
| Artıları | Eksileri |
| Ana gelen kutunuzu temiz tutar | Yeni hesap oluştur ve yönet |
| Birincil hesaptaki depolama konusunda endişelenmenize gerek yok | Eski e-postaların aktarılması için manuel işlem |
E-postaları Cihazınızda Yerel Olarak Depolayın
Gelecekte depolama sorunlarıyla karşılaşmak istemiyorsanız belki de en çok önerilen yöntem budur. Bir e-posta istemcisi kullanarak, tüm e-postalarınızı herhangi bir depolama sınırlaması olmaksızın cihazınızda yerel olarak depolayabilirsiniz.
Cihazınızda bir e-posta istemcisi nasıl kurulur:
Gmail'deki pop ayarlarını değiştirmeden önce iki faktörlü kimlik doğrulamayı etkinleştirmeli ve e-posta istemciniz için yeni bir uygulama şifresi oluşturmalısınız. Bunu yapmak için
- account.google.com adresini ziyaret edin ve iki faktörlü kimlik doğrulamayı etkinleştirin . İki faktörlü kimlik doğrulamayı zaten etkinleştirdiyseniz 2. adıma geçin.
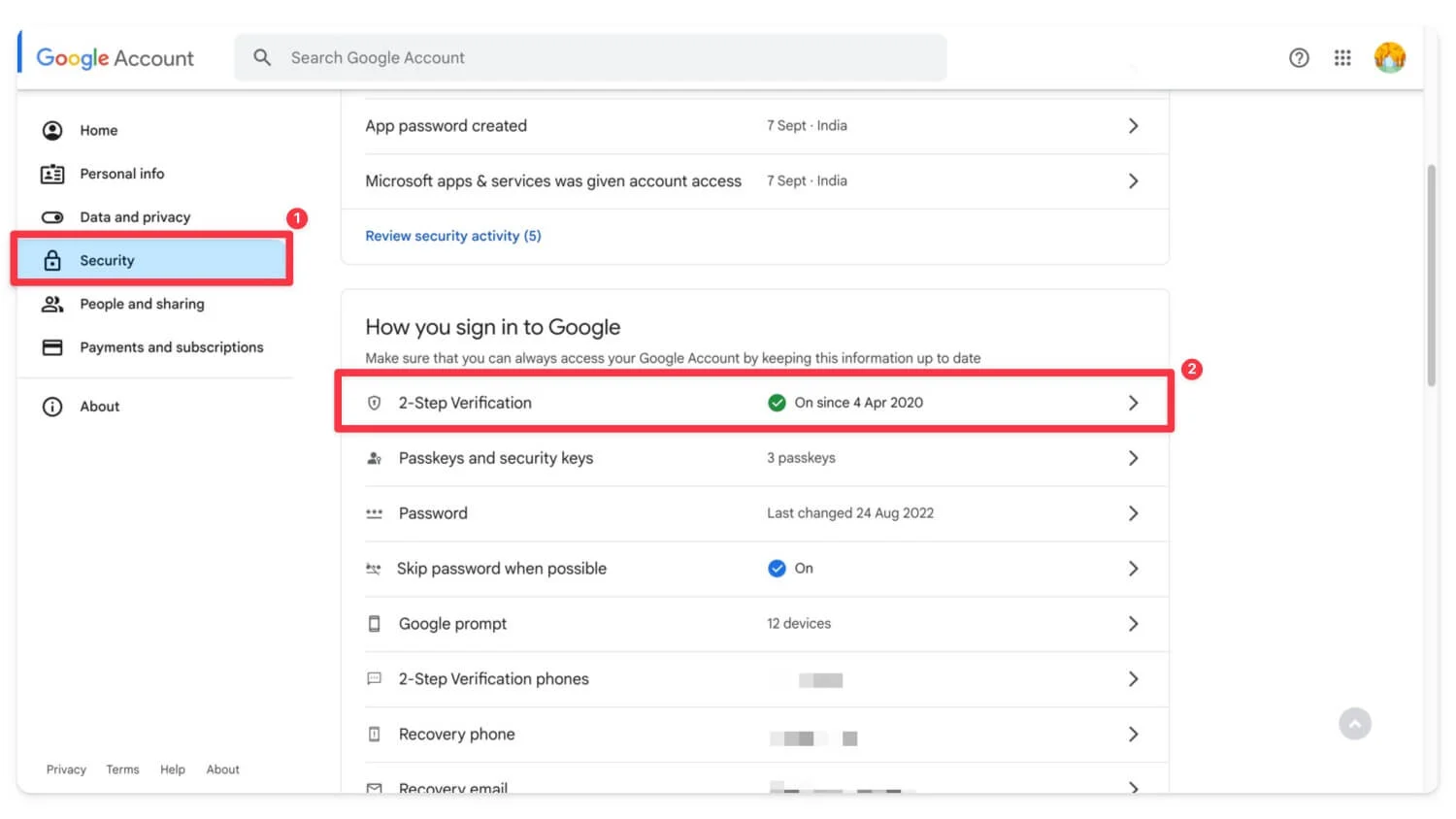
- Şimdi arama çubuğunu kullanarak Uygulama şifrelerini arayın.
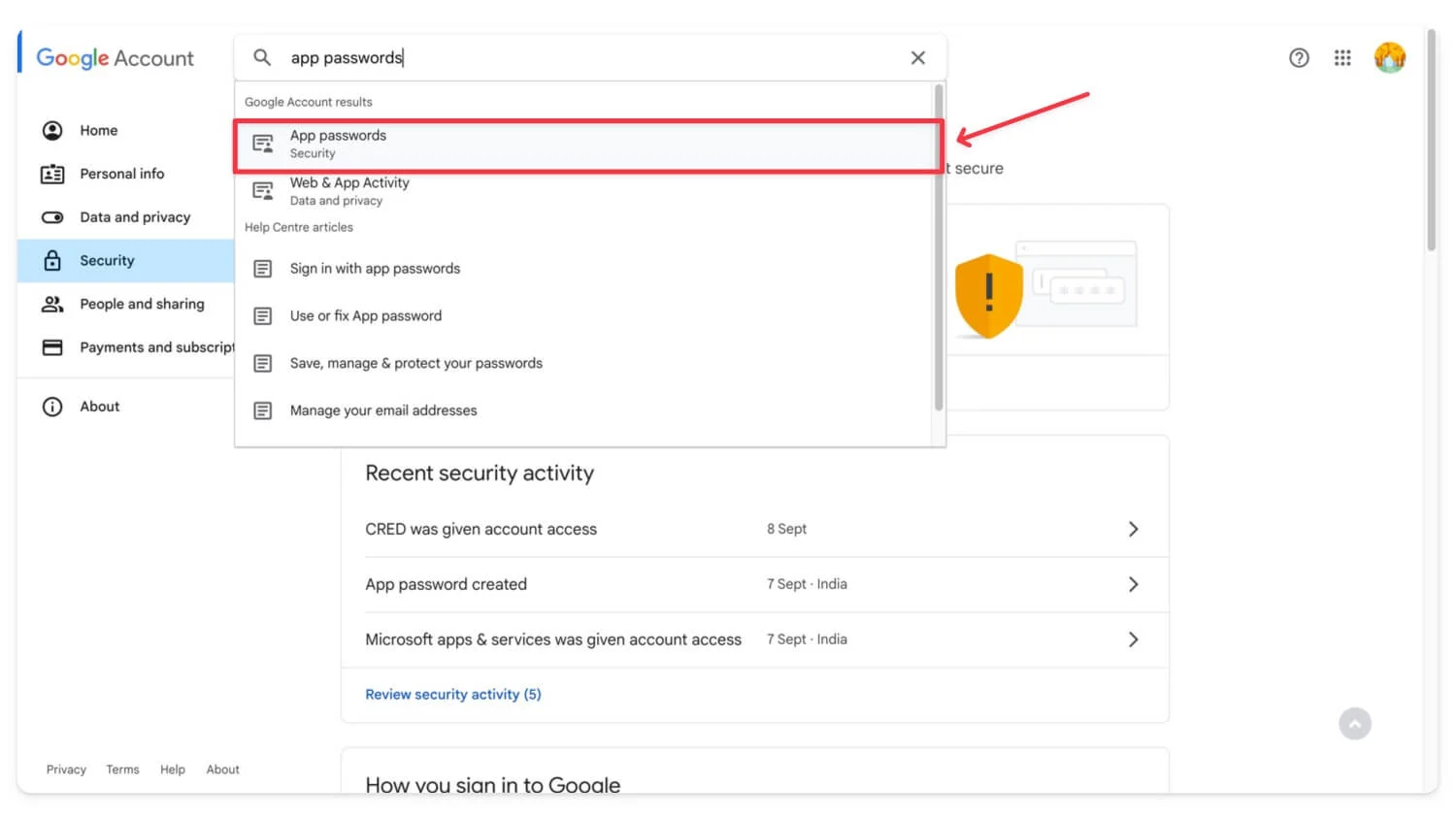
- Google hesabınızı doğrulayın. Yeni bir tane oluşturun, görünüm türünü seçin ve şifreyi oluşturun.
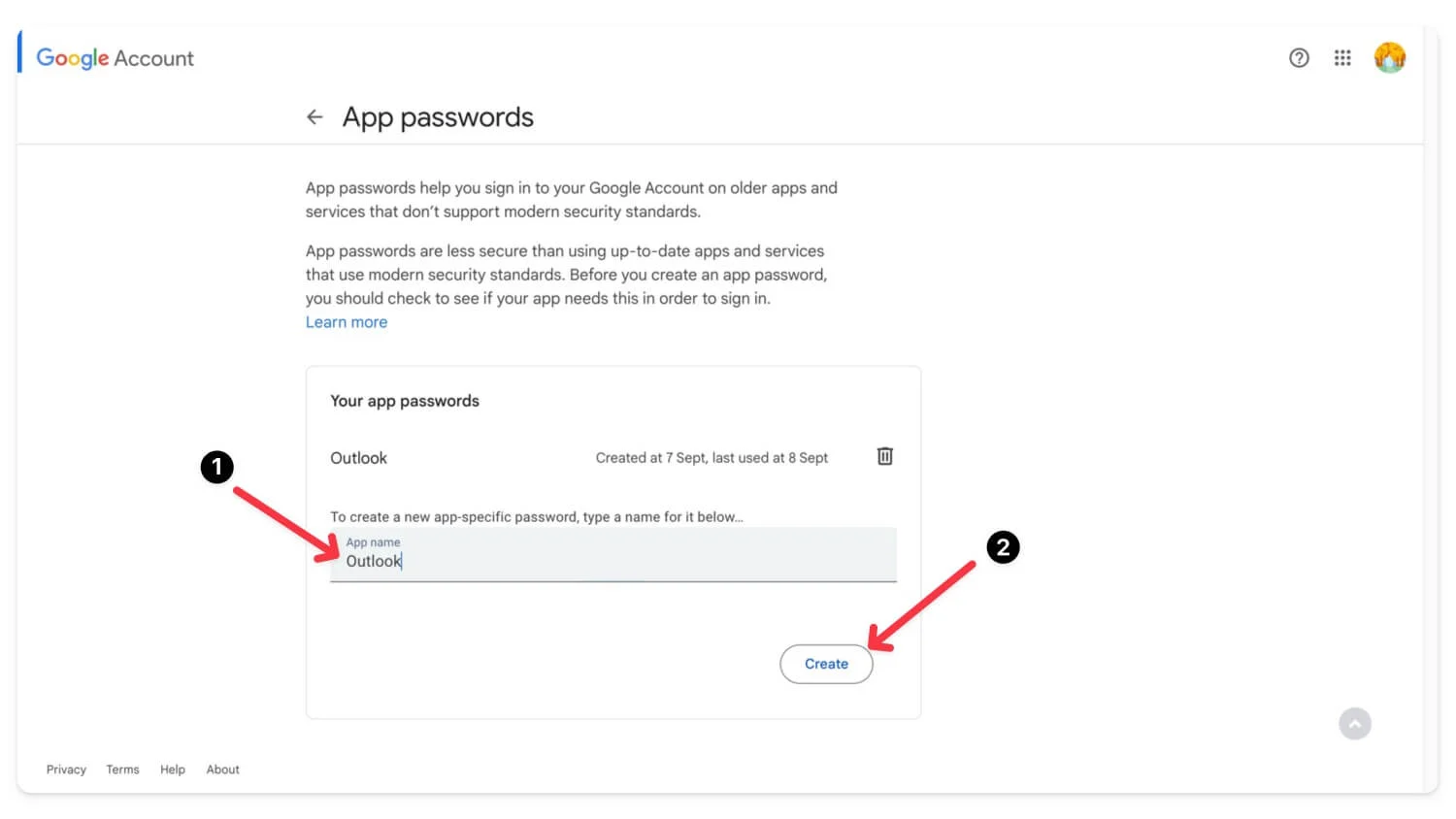
- Şifreyi kopyalayıp kaydedin.
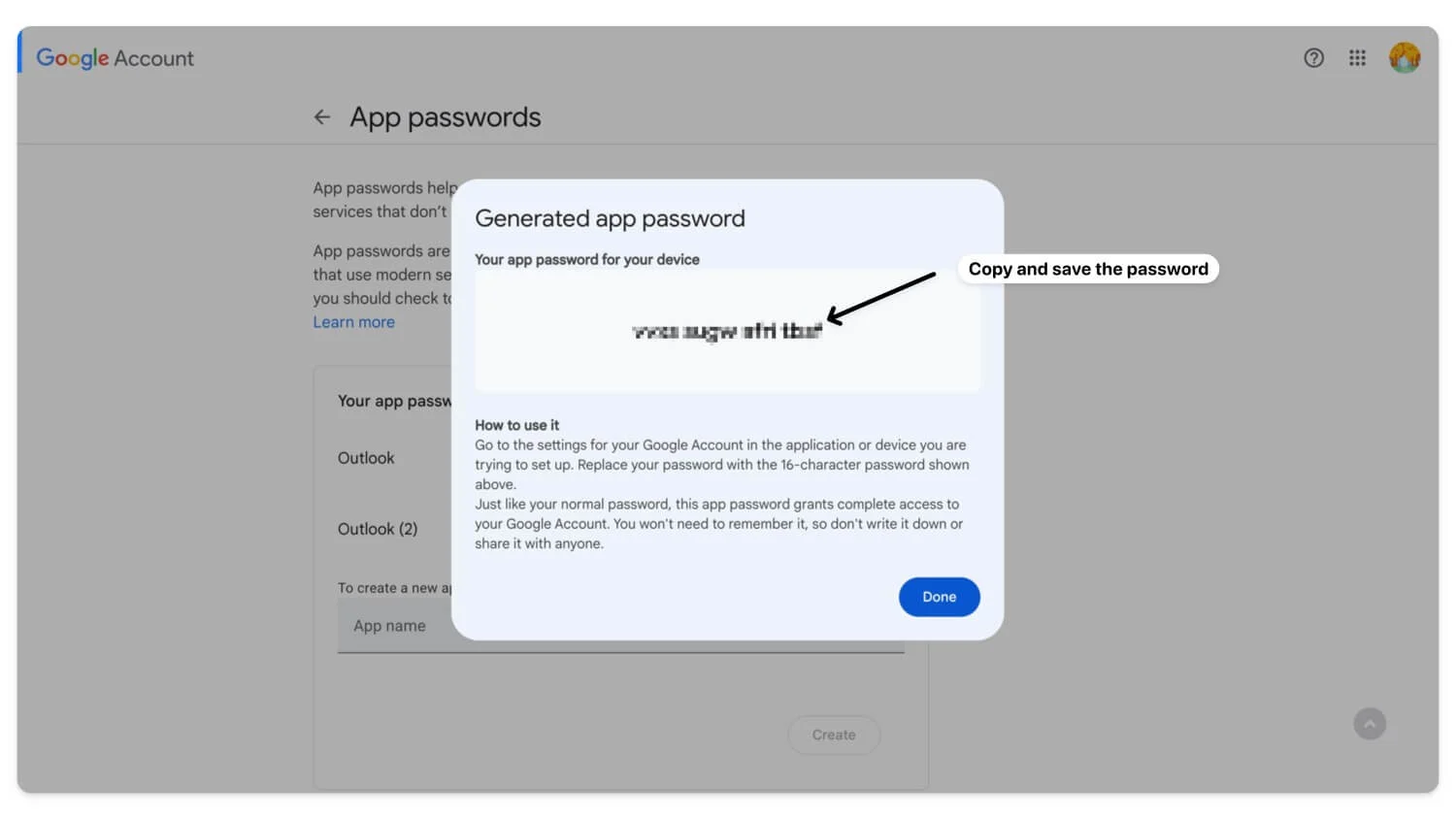
Gmail'de pop nasıl etkinleştirilir
- Gmail.com'a gidin ve Google hesabınızla oturum açın. Dişli simgesini tıklayın ve Tüm ayarları gör'ü seçin.
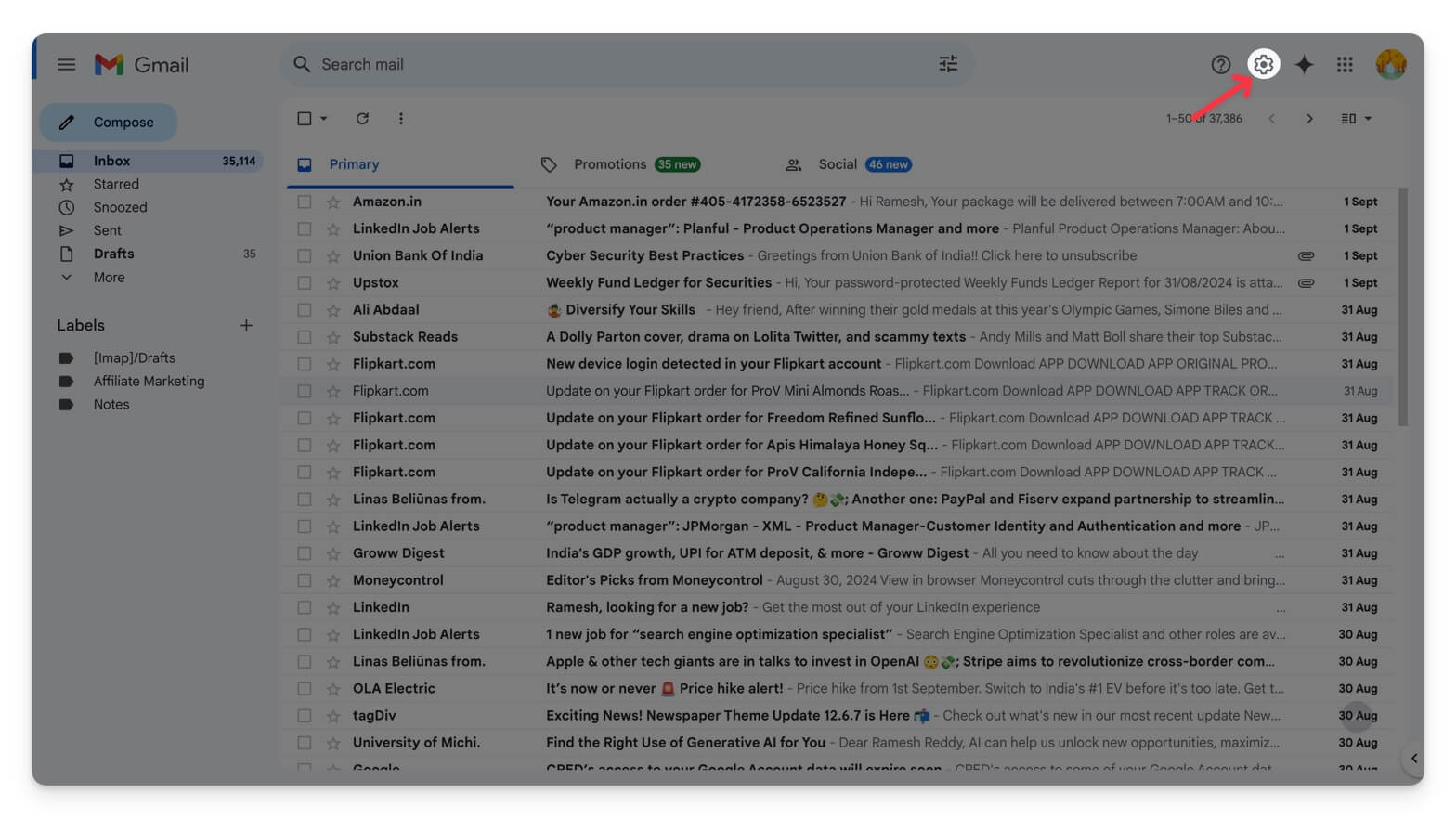
- Yönlendirme ve POP/IMAP sekmesine gidin. POP İndirme bölümünde Tüm postalar için POP'u etkinleştir veya Bundan sonra gelecek postalar için POP'u etkinleştir'i seçin.
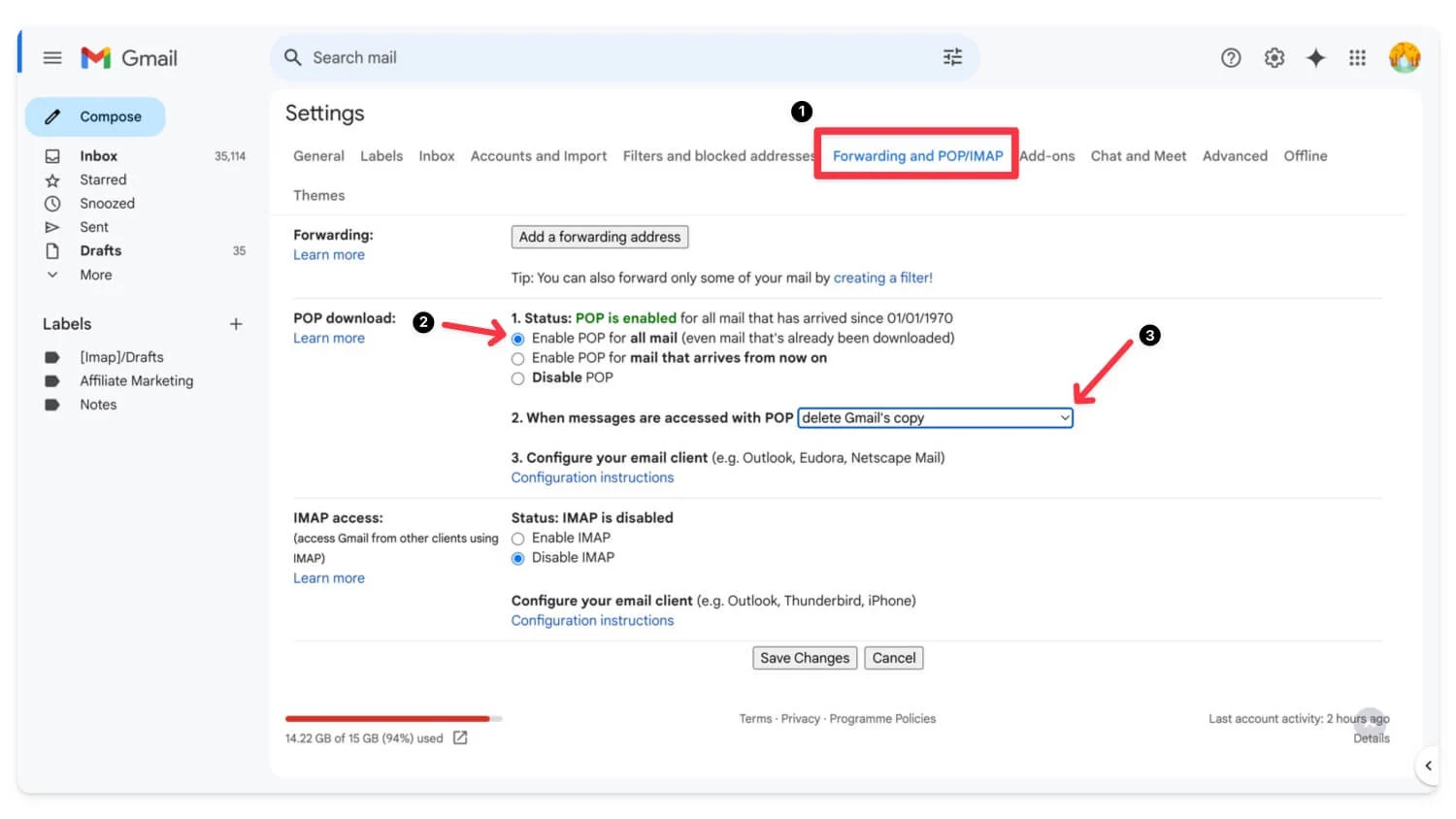
- Aşağıda, iletiler indirildikten sonra Gmail'in kopyasını sil seçeneğini seçin.
- Değişiklikleri Kaydet'i tıklayın.
E-postalarınız için e-posta istemcisi nasıl kurulur
- İstediğiniz herhangi bir e-posta istemcisini indirip yükleyin. En popüler olanları Outlook ve Mozilla Thunderbird'dür . Thunderbird'ü kullanıyorum.
- Thunderbird web sitesini ziyaret edin ve cihazınıza indirip yükleyin.
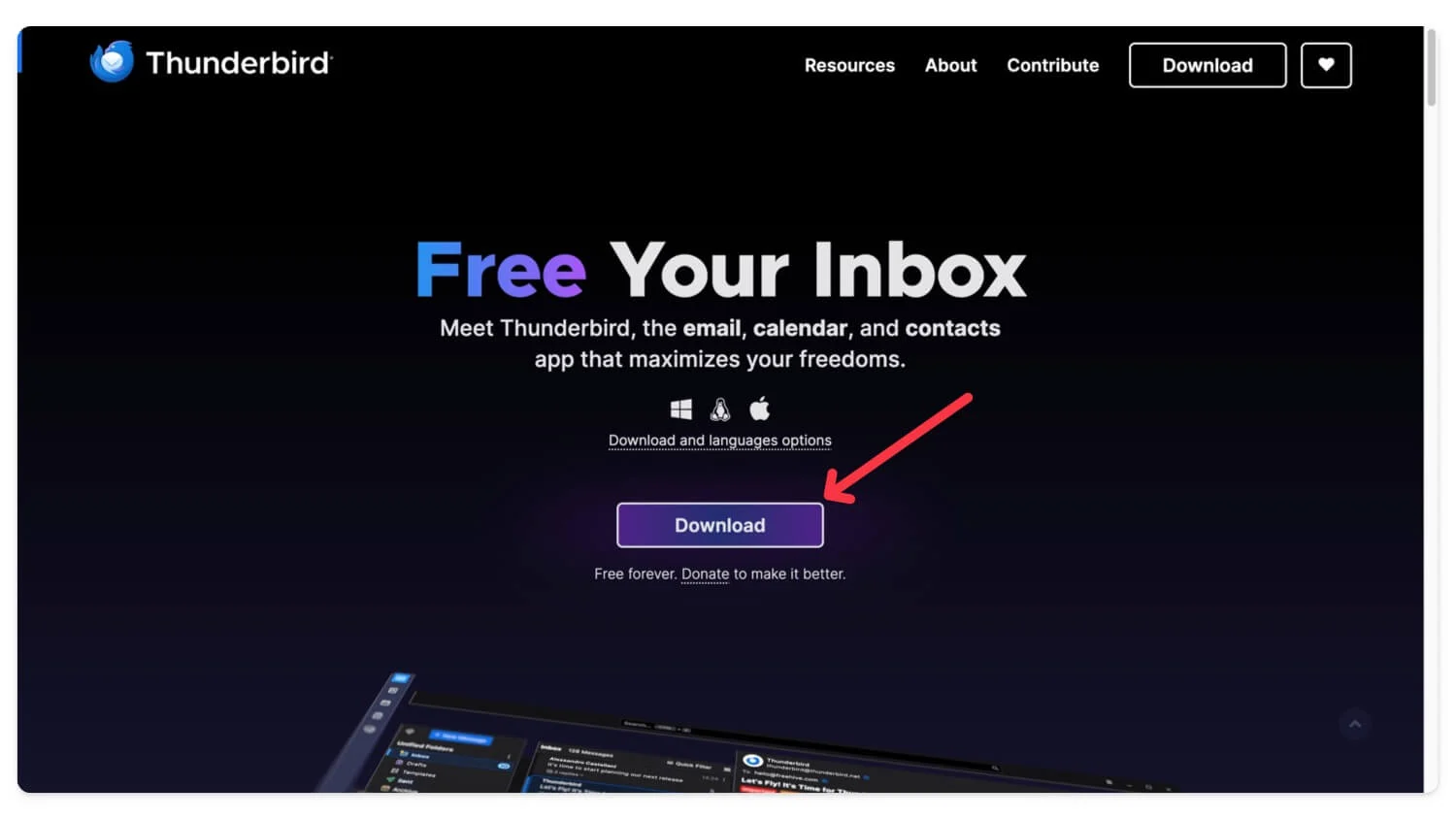
- Gmail'inizi ve şifrenizi girin ve Devam'a tıklayın. Bilgilerinizi alana kadar Thunderbird'ü bekleyin.
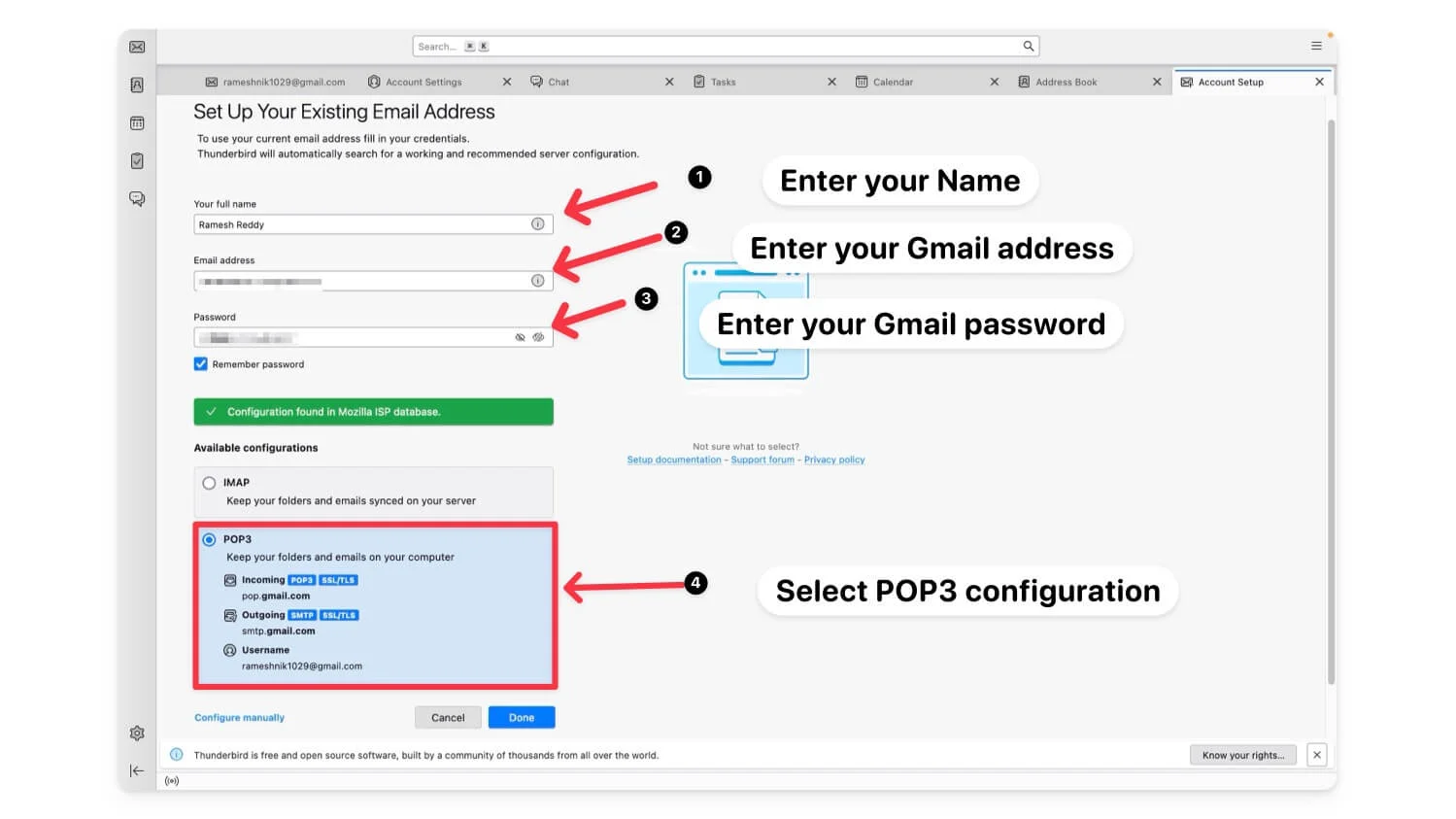
- Yapılandırmalar altında POP yapılandırmasını seçin ve Bitti'ye tıklayın.
- E-posta'yı seçin ve ekranın sol alt köşesindeki Ayarlar dişli çark simgesini tıklayın.
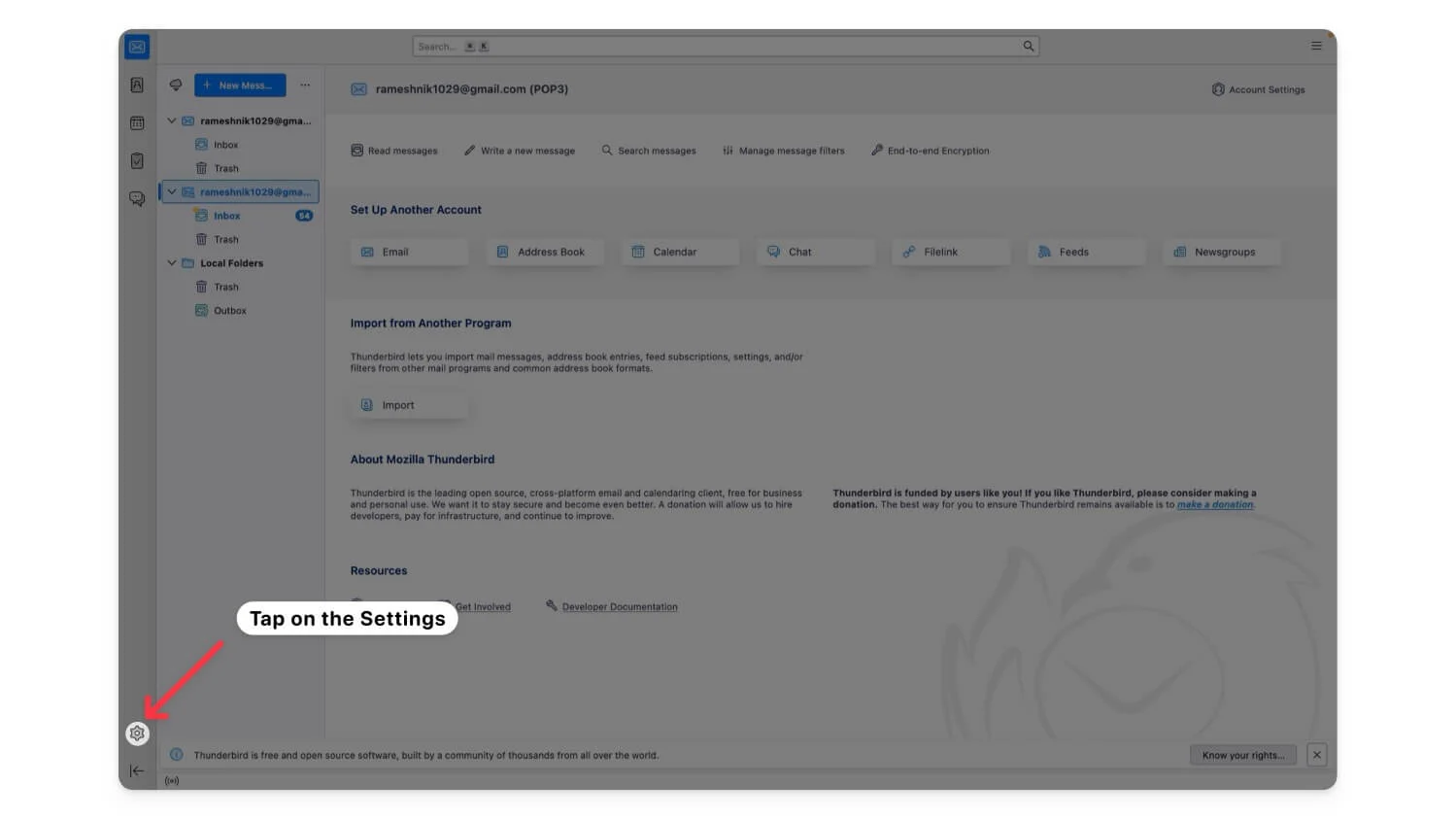
- Şimdi Hesap Ayarlarına tıklayın.
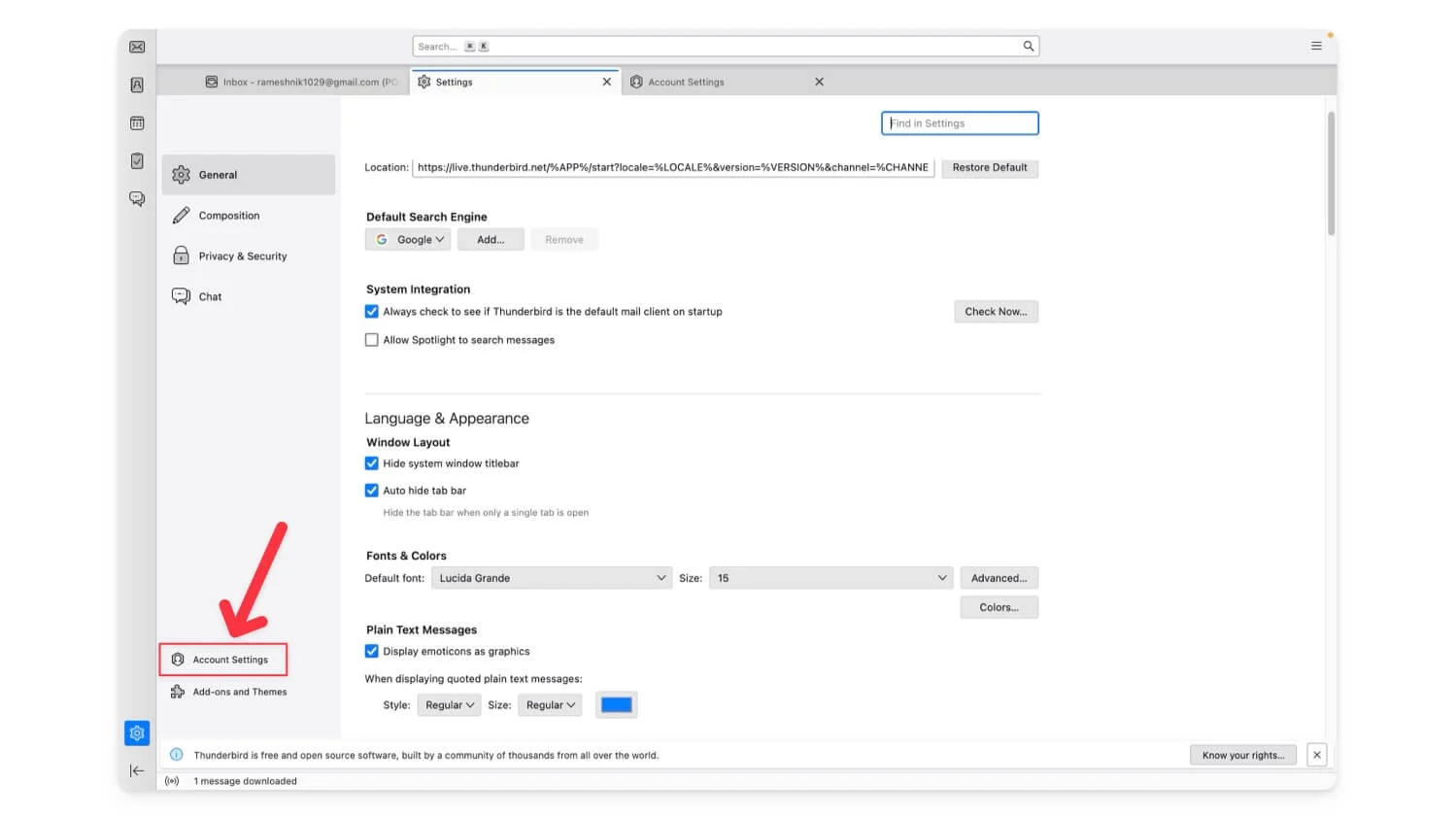
- Şimdi Sunucu ayarlarına gidin ve aşağıdaki değişiklikleri yapın.
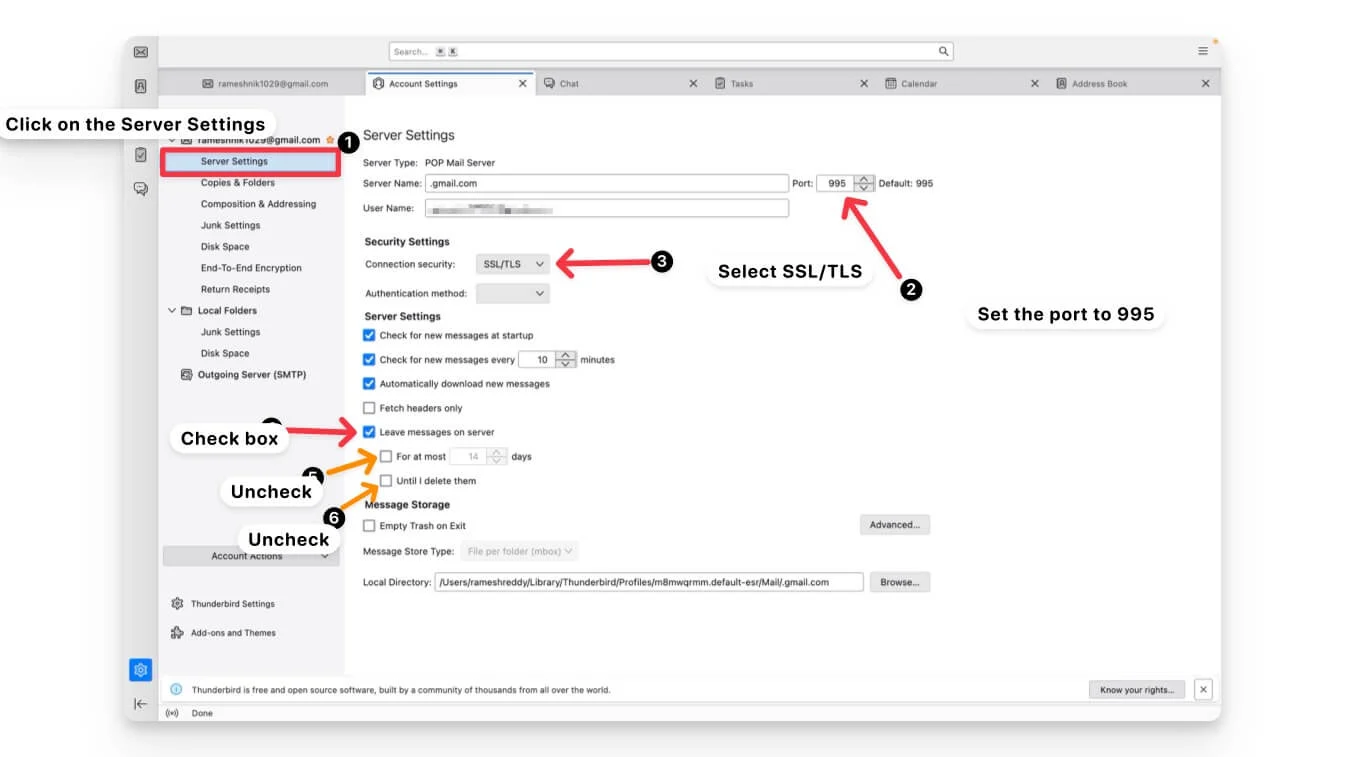
- Gelen sunucusu ayarlarını POP3 olarak değiştirin ve bağlantı noktasının SSL/TLS etkinken 995 olarak ayarlandığından emin olun.
- Giden sunucuya tıklayın. Bağlantı noktasını 465'e ayarlayın ve SSL/TLS'yi etkinleştirin.
- Sunucu Ayarları altında, Mesajları sunucuda bırak seçeneğini işaretleyin ve En fazla [X] gün boyunca ve Ben onları silene kadar seçeneklerinin işaretini kaldırın.
- Ayrıca son mesajların gelen kutunuza daha hızlı gelmesini istiyorsanız sunucu ayarlarında süreyi 1 dakikaya düşürün.
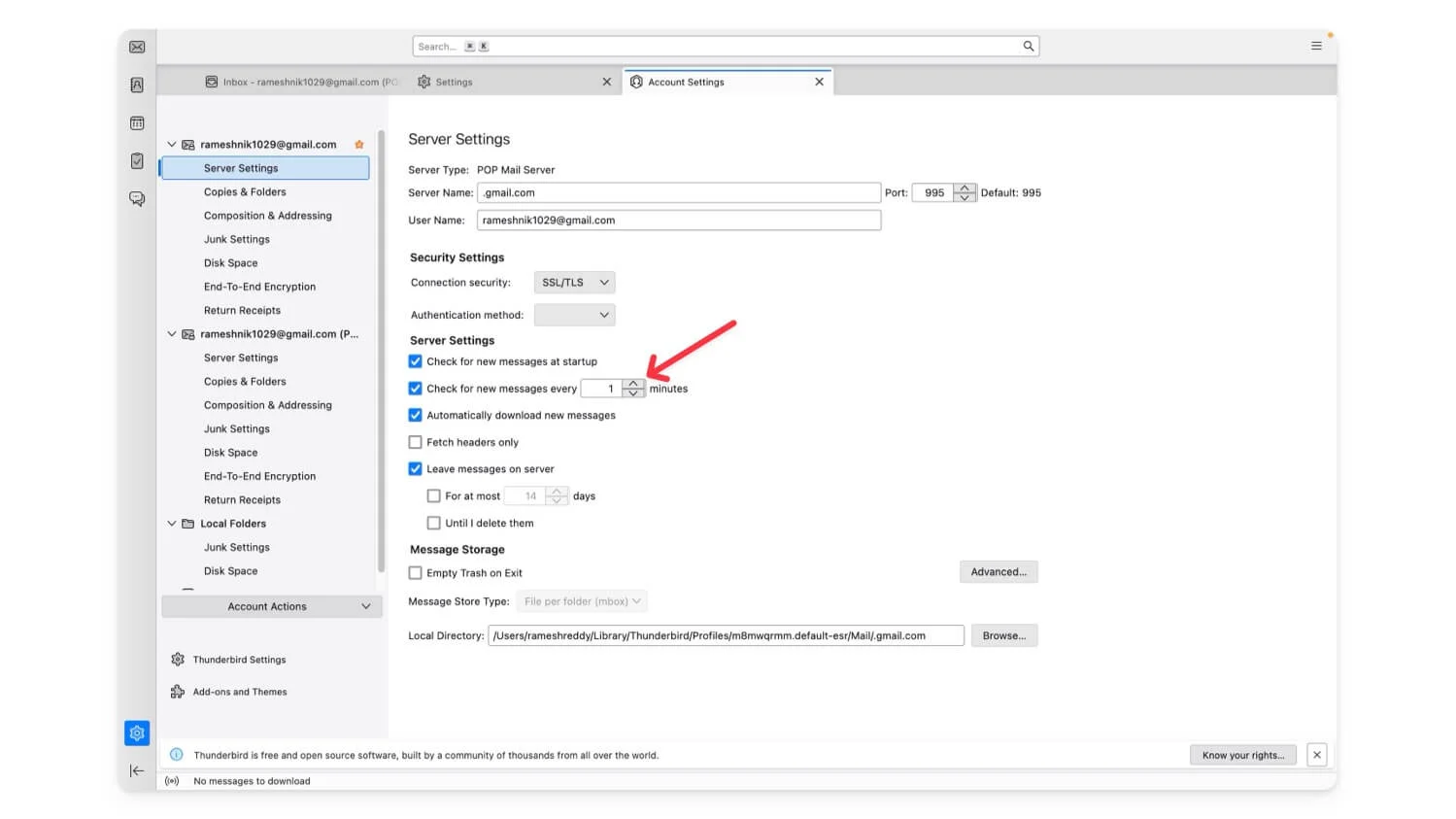
| Artıları | Eksileri |
| Sınırsız yerel depolama | Yerel bir istemcinin kurulumunu ve bakımını gerektirir |
| E-postalar çevrimdışı kullanılabilir | E-postalar artık bulutta değil |
Google One'a abone olun
Tüm adımları tamamlamak ve sorunsuz bir deneyim yaşamak istiyorsanız Google One'a abone olmak en iyi seçenektir. Temel plan, Gmail depolama alanını genişletmek için ideal olan 100 GB için ayda 1,99 ABD dolarından başlıyor.
Planı | Depolamak | ABD'deki fiyat | Hindistan'da fiyat |
|---|---|---|---|
Ücretsiz Plan | 15GB | Özgür | Özgür |
Hafif Plan | 30GB | - | 59/Ay |
Temel Plan | 100 GB | 1,99$/ay veya 19,99$/yıl | ₹130/Ay veya ₹1.300/yıl |
Standart Plan | 200 GB | Aylık 2,99 ABD Doları veya yıllık 29,99 ABD Doları | ₹210/Ay veya ₹2.100/yıl |
Prim Planı | 2TB | 9,99$/ay veya 99,99$/yıl | ₹650/Ay veya ₹6.500/yıl |
5TB Planı | 5TB | Aylık 24,99 ABD Doları veya yıllık 249,99 ABD Doları | ₹1.649/Ay veya ₹15.900/yıl |
10TB Planı | 10TB | $49,99/ay | ₹3.250/Ay |
20TB Planı | 20TB | $99,99/ay | ₹6.500/Ay |
30TB Planı | 30TB | 149,99$/ay | ₹9.750/Ay |
Daha fazla depolama alanının yanı sıra aile paylaşımı (5 üyeye kadar), Google'ın yapay zeka destekli araçlarına erişim, VPN, gelişmiş Google Fotoğraflar düzenleme özellikleri ve daha fazlasına sahip olursunuz. Bu abonelik, Google hizmetleri kullanımınızı optimize etmek için esneklik ve ekstra avantajlar sunar. Google ayrıca kısa süre önce Hindistan, Brezilya, Endonezya ve diğer birkaç ülke için ayda bir dolardan daha düşük bir fiyata 30 GB depolama alanı sağlayan Google One Lite adlı yeni ve daha ucuz bir depolama planını da tanıttı.
| Artıları | Eksileri |
| Veri kaybı olmadan en kolay çözümdür | Aylık ücret gerektirir |
| VPN gibi ekstra özellikler sağlar | Uzun vadede hâlâ depolamayı yönetmemiz gerekiyor |
Gmail Dolu mu? Sorun değil!
Bunlar, Gmail'in depolama alanı yetersiz sorununu çözmenin altı kolay yöntemidir. En iyi ve en güvenilir yöntem, Google hesabınızdaki istenmeyen dosyaları temizlemektir. Alternatif olarak, gelişmiş bir kurulum istiyorsanız yerel bir e-posta istemcisi kurabilir veya yeni bir Google hesabı oluşturabilirsiniz. Umarım bu listeyi faydalı bulursunuz. E-postaları silmeden önce e-postalarınızı Google Paket Servisi'ni kullanarak yedeklersiniz. Hala sorunlarla karşılaşıyorsanız aşağıdaki yorumlarda bana bildirin.
Gmail Depolama Sorunları hakkında SSS
Depolama sınırına ulaşılırsa Gmail'e ne olur?
Veri kullanımınız belirli bir eşiğe ulaştığında Gmail, gelen kutunuzda bir uyarı görüntüler. Üç ay boyunca depolama kotanızı aştığınızda Gmail, "E-posta göndermek veya almak için yeterli alanınız yok" yazan bir mesaj görüntüler.
Bu noktada yapabileceğiniz tek şey, hesabınızdaki tüm mesajları görüntülemek ancak yeni e-posta gönderip almamaktır. Normal çalışmaya devam edebilmeniz için hesabınızın depolama kotasının altına küçültülmesi gerekir.
Limiti aştığınızda dosyalarınıza ne olur?
Google Drive'daki depolama sınırını iki yıl süreyle aşmanız durumunda Google, fotoğraflarınız, Gmail iletileriniz ve dosyalarınız da dahil olmak üzere Google Drive'daki tüm içeriğinizi silebilir. İçeriğinizin kaldırılma riski varsa birden çok kez bilgilendirileceksiniz, böylece harekete geçmek için bolca zamanınız olacak.
E-postaları silmek Gmail depolama alanında yer açar mı?
Tabii ki öyle. Ancak e-postaları silerken akıllı olmanız gerekir. Yukarıda açıkladığımız gibi, büyük eklere sahip büyük e-postaları aramanız ve bu gereksiz e-postaları toplu olarak silmeniz gerekir. Ayrıca gereksiz abonelik e-postalarını arayabilir ve biraz yer kazanmak için hepsini toplu olarak silebilirsiniz.
