Google Asistan Çalışmıyor mu? Deneyebileceğiniz 13 Şey
Yayınlanan: 2022-06-18“Tamam Google” dediğinizde Google Asistan çalışmıyor mu? Ne yazık ki, Google Asistan'ın çalışmasını durdurabilecek birçok şey var.
Bu makalede, Google Asistanınızın yeniden çalışmasını sağlama olasılığı en yüksek olan 13 düzeltmeyi ele alacağız. En basit düzeltmelerle başlayacağız ve daha derinlemesine çözümlere geçeceğiz, bu yüzden en baştan başlayın ve aşağı inin.
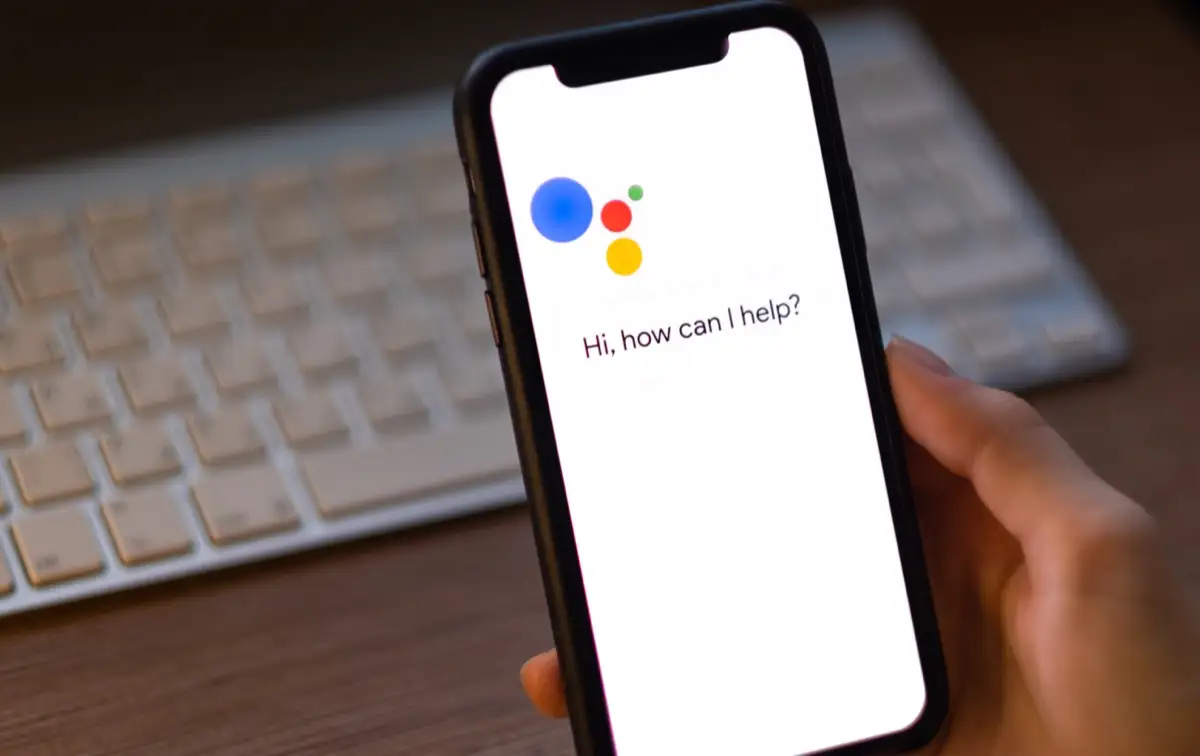
1. Cihazınızı Yeniden Başlatın
En yaygın teknik tavsiye, “kapatıp tekrar açmaktır”. Bazen basit bir yeniden başlatma, hataları temizleyebilir ve Google Asistan'ın tekrar çalışmasını sağlayabilir. Android cihazınızı yeniden başlatmak için güç düğmesini 10 saniyeye kadar basılı tutun ve ardından Yeniden Başlat'a dokunun.
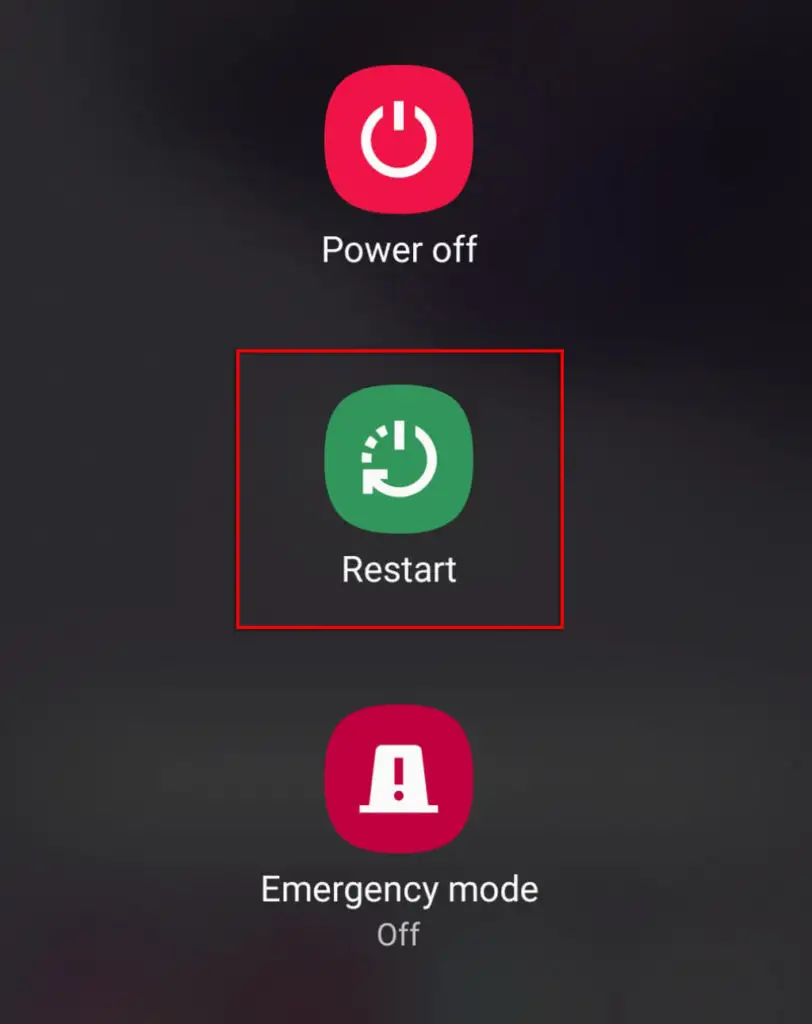
2. Google Hizmetlerinin Kapalı olup olmadığını kontrol edin
Nadir de olsa Google veya Google Home hizmetlerinin kapalı olması mümkündür. Bu durumda, hizmetlerin tekrar canlı hale gelmesini beklemekten başka seçeneğiniz yoktur.
Google hizmetlerinin kapalı olup olmadığını kontrol etmek için Google ve Google Home için DownDetector sayfasını kontrol edin. Ayrıca, canlı durumlarıyla ilgili son güncellemeler için resmi Google sosyal medya sayfalarını (Twitter gibi) kontrol edebilirsiniz.
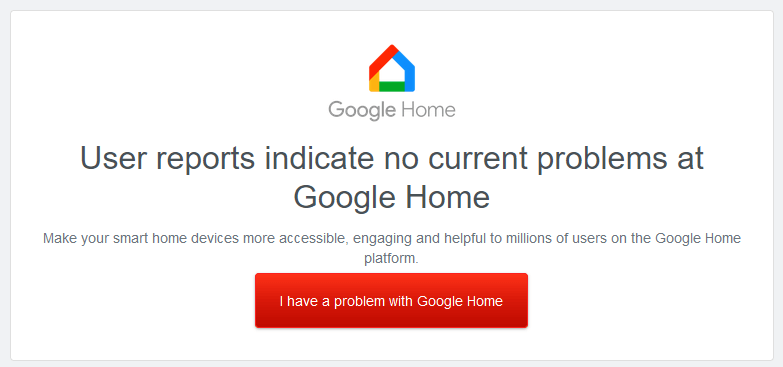
3. Cihazınızın Google Asistan'ı Destekleyip Desteklemediğini Kontrol Edin
Birçok eski Android telefon Google Asistan'ı desteklemez, bu nedenle mobil cihazınızın uyumlu olup olmadığını bir kez daha kontrol edin.
Google Asistan için uyumluluk gereksinimleri:
- En az 1 GB belleğe sahip Android sürüm 5.0 veya en az 1.5 GB belleğe sahip sürüm 6.0 veya üzeri
- Google uygulama sürümü 6.13 veya üzeri
- Ekran çözünürlüğü en az 720p olmalıdır
- Google Asistan'ın cihazınızın dilini desteklemesi gerekiyor (Google'ın desteklediği dillere bakın)
4. İnternet Bağlantınızı Kontrol Edin
Google Asistan'ın çalışması için internet bağlantısı gerekir. Bu, cihazınızın çalışması için bir Wi-Fi ağına veya mobil veriye bağlı olması gerektiği anlamına gelir.
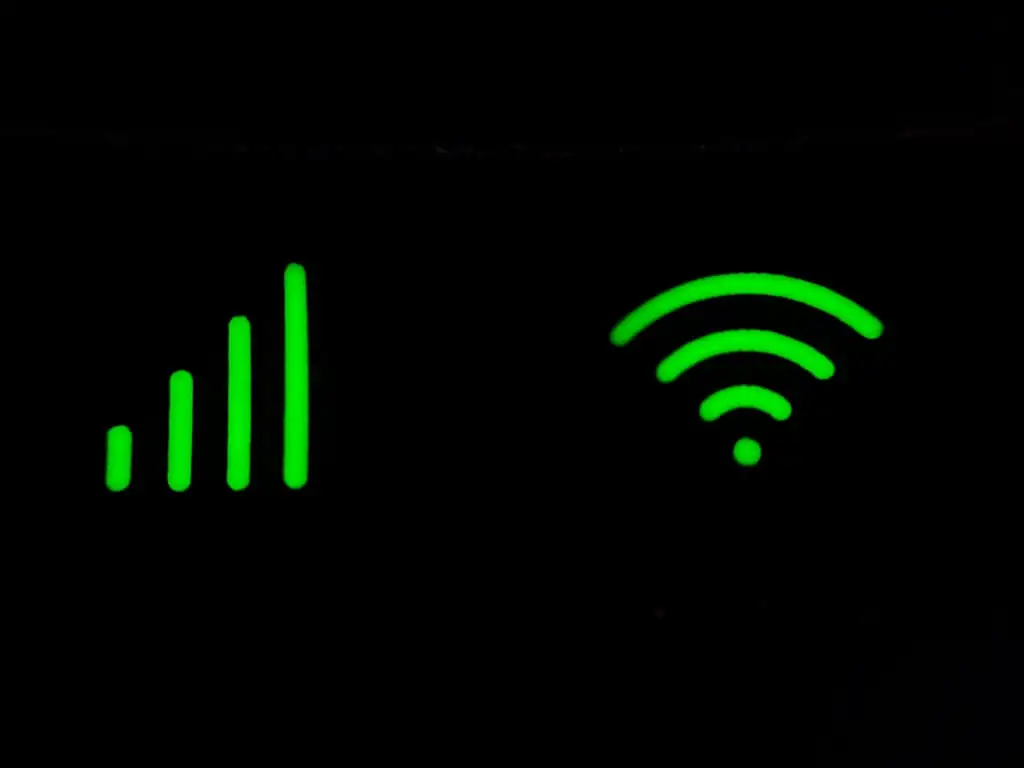
İnternetinizi kontrol etmek için bir web tarayıcı uygulaması açın ve bir sayfa yüklemeyi deneyin. Yüklenmezse, internet bağlantınızda sorun gidermeyi denemeniz gerekir.
Not: Bir VPN hizmeti kullanıyorsanız, bir an için bağlantısını kesin ve Google Asistan'ın çalışıp çalışmadığını görün. Google Asistan internetin çalışmasını gerektirdiğinden, bazen VPN'ler işlevselliğiyle ilgili sorunlara neden olabilir.
5. Mikrofonunuzu Kontrol Edin
Bariz ancak genellikle gözden kaçan bir sorun, mikrofonunuzun devre dışı kalması veya çalışmayı durdurmasıdır. Bir mikrofon olmadan, Google Asistan açıkça sesli komutlarınızı dinleyemez.
Bunu kontrol etmek için birini aramayı veya konuşurken kendi videonuzu kaydetmeyi deneyin. Ses kaydedilmezse, mikrofonunuzla ilgili bir sorun olabilir.
Bu durumda, kendi başınıza tamir etmeniz pek olası değildir ve onarım için üreticiye geri göndermeyi düşünmeniz gerekebilir.
6. Google Asistan'ı etkinleştirin
Google Asistan sorunlarının yaygın bir nedeni, cihaz ayarlarınızda yanlışlıkla devre dışı bırakılmış olmasıdır. Google Asistan'ı yeniden etkinleştirmek için:
- Ayarlar'ı açın.
- Google'a dokunun.
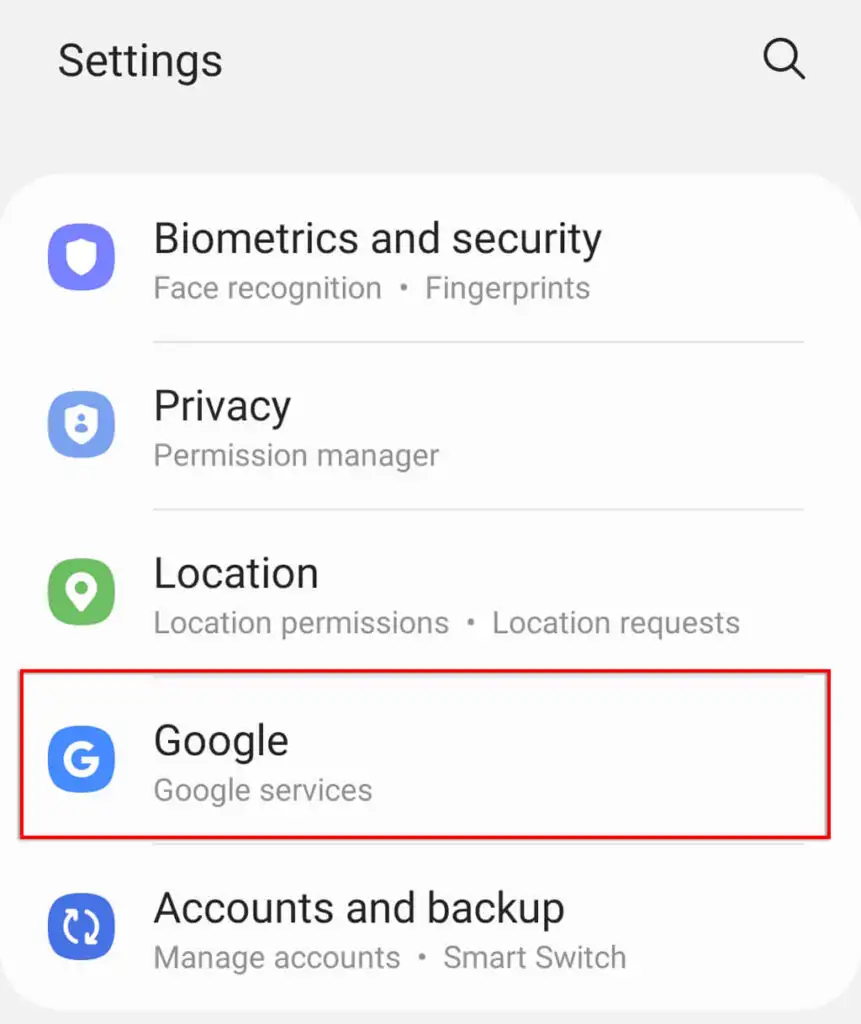
- Google uygulamaları için Ayarlar'a dokunun.
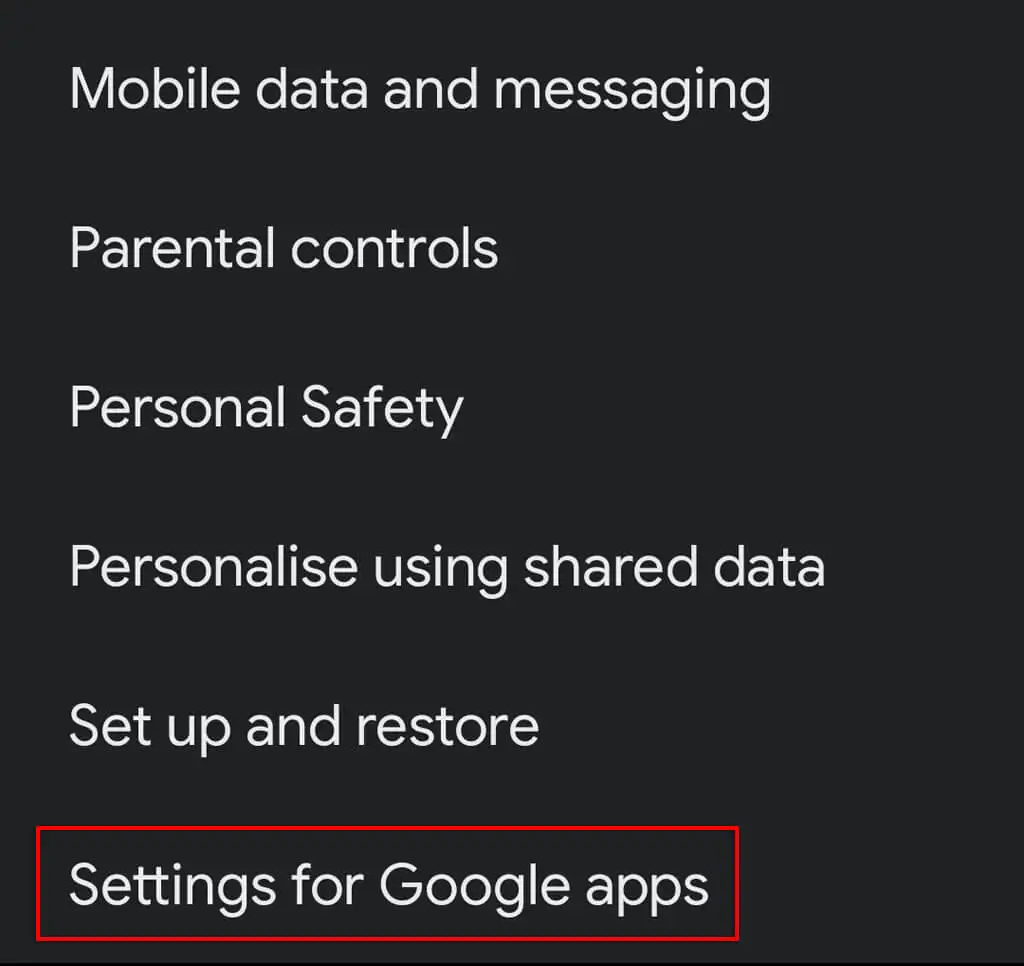
- Arama, Asistan ve Ses'i seçin.
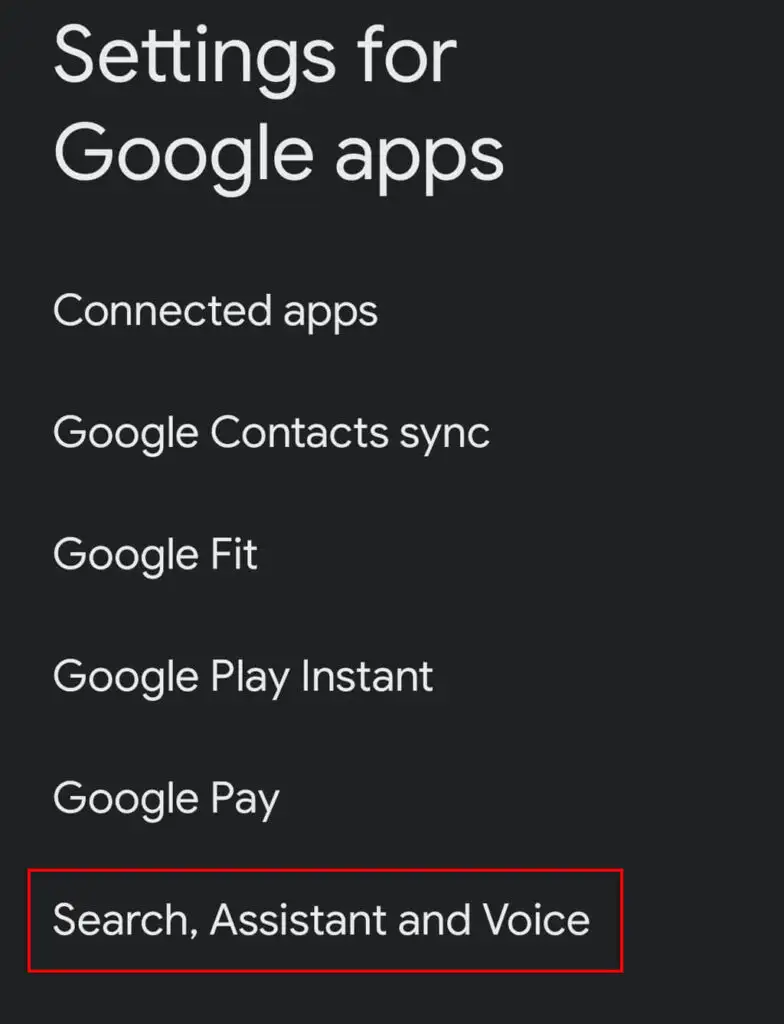
- Google Asistan'a dokunun.
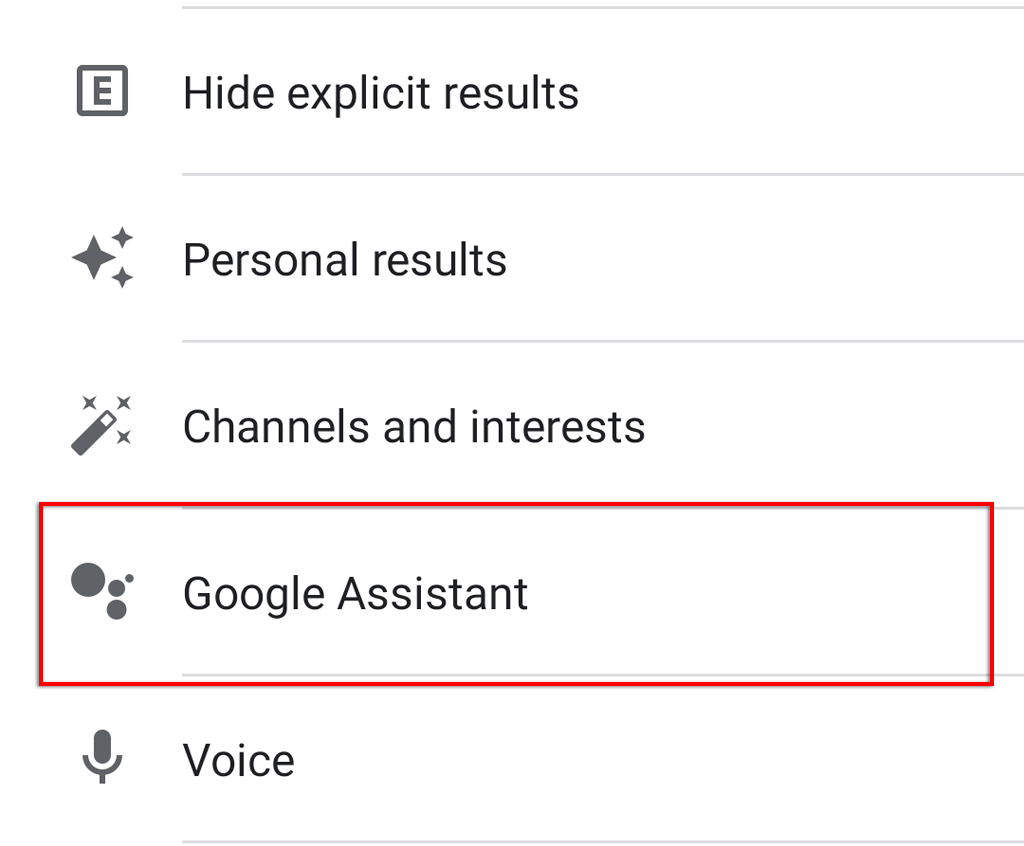
- Hey Google ve Voice Match'e dokunun.
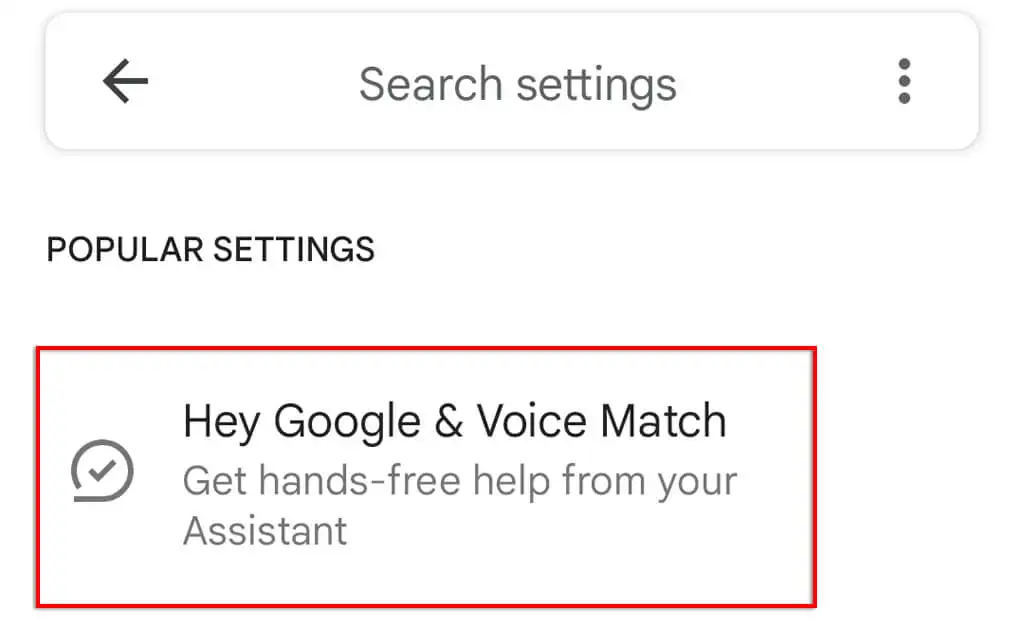
- Hey Google'ı açın.
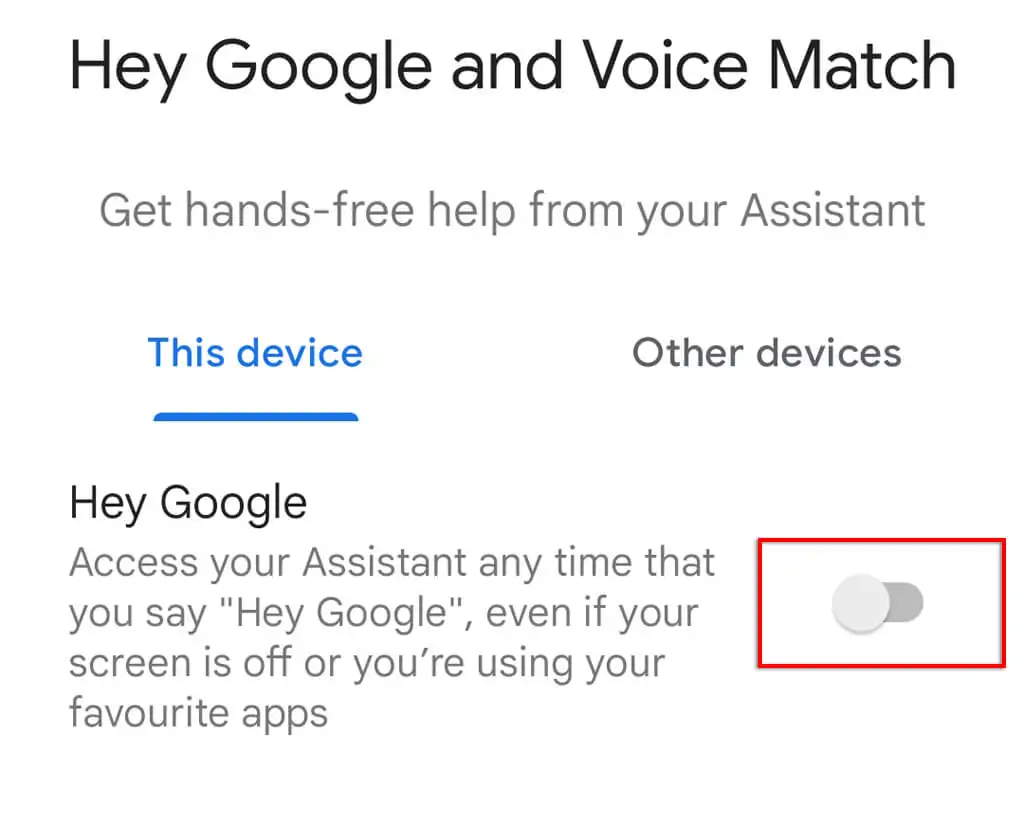
7. İzinleri Kontrol Edin
Google Asistan'ın düzgün çalışması için cihaz ayarlarınızda birkaç izin verilmesi gerekir. Google Asistan'a doğru izinlerin verildiğinden emin olmak için:
- Ayarlar'ı açın.
- Uygulamalar'a dokunun.
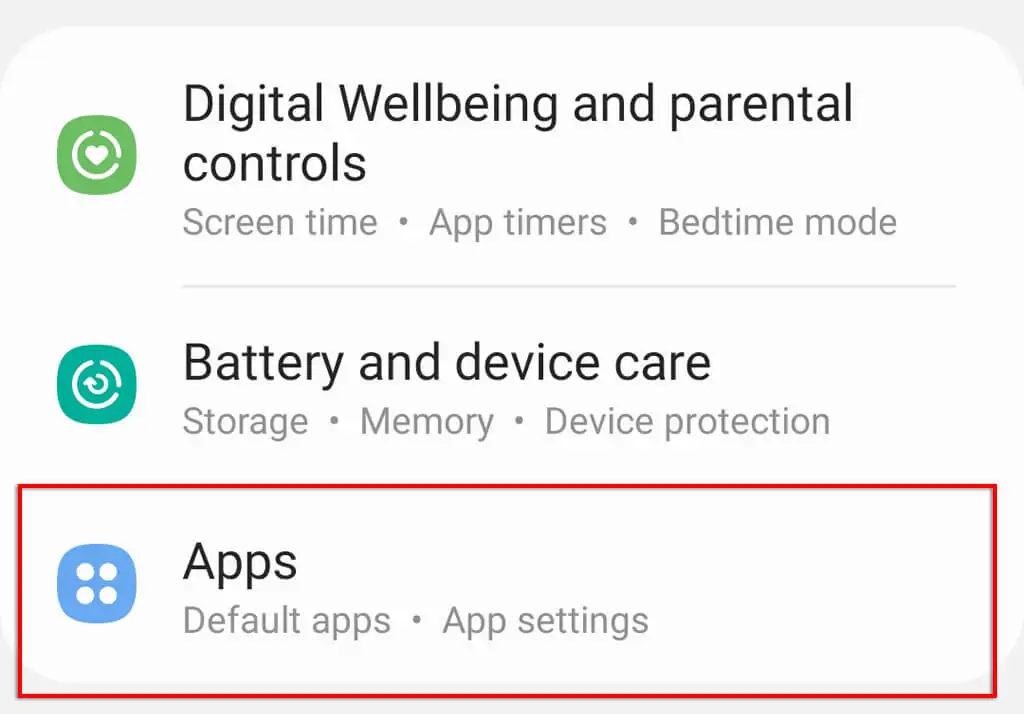
- Aşağı kaydırın ve Google'a dokunun.
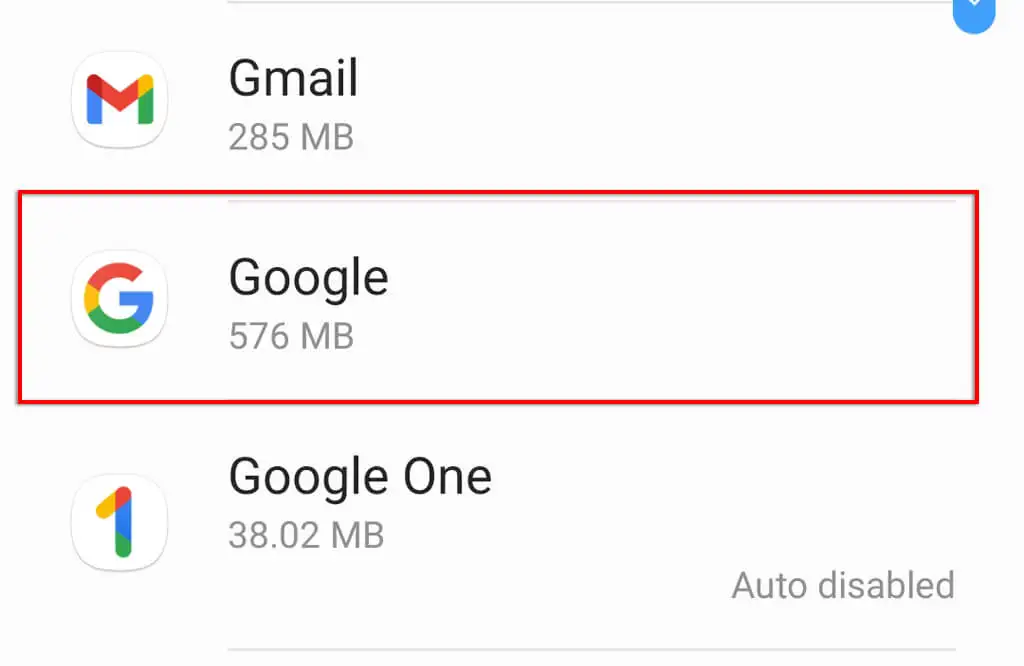
- İzinler'e dokunun.
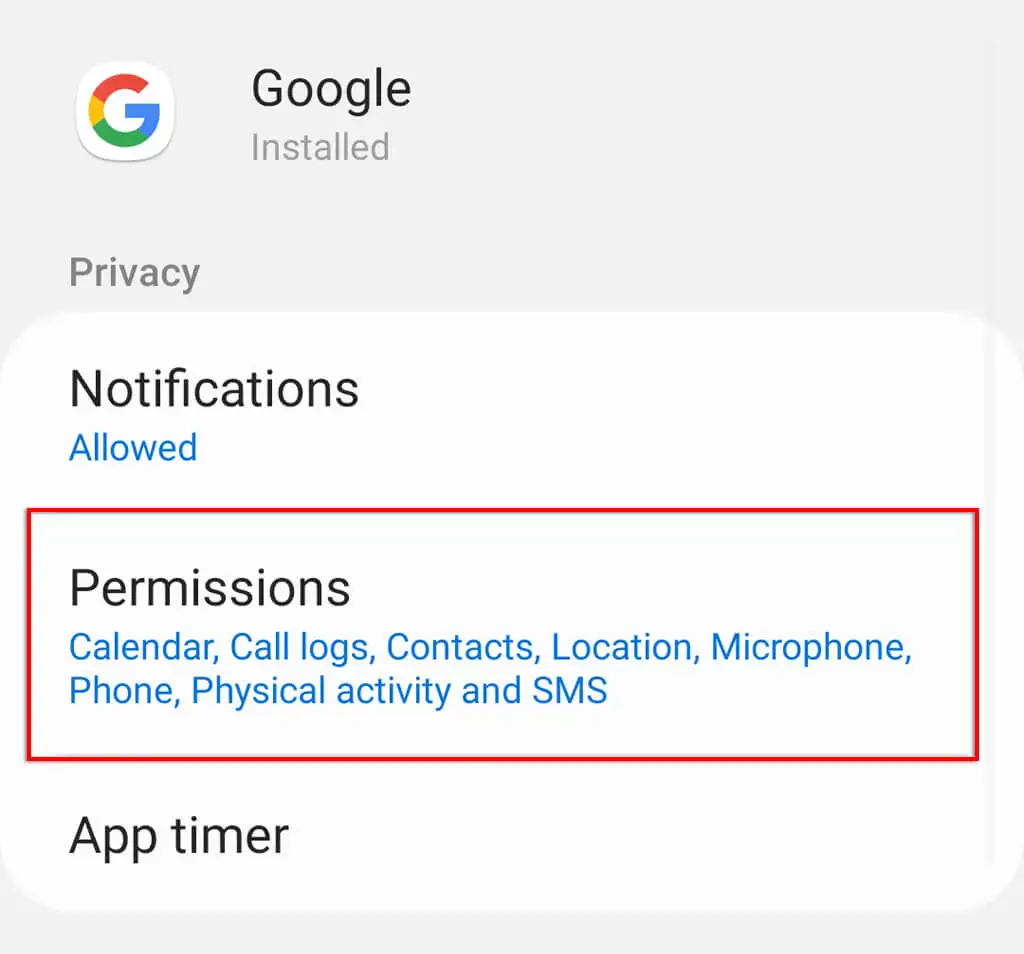
- Tüm izinleri açın.
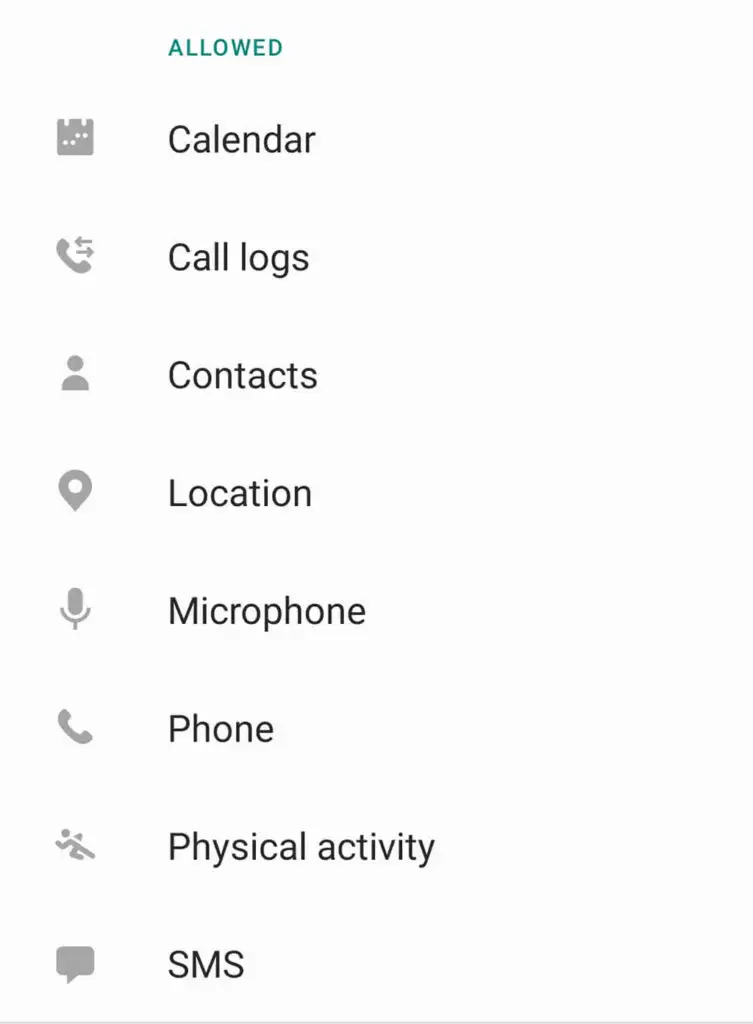
8. Dil Ayarlarınızı Kontrol Edin
Yukarıda belirttiğimiz gibi, Google Asistan uygulaması yalnızca belirli dillerle çalışır. Mevcut dil, Google'ın destek sayfasında bulunabilir.
Google Asistan ayarlarında mevcut dilinizi kontrol etmek için:
- Google uygulamasını açın.
- Google Apps için Ayarlar'ı seçin.
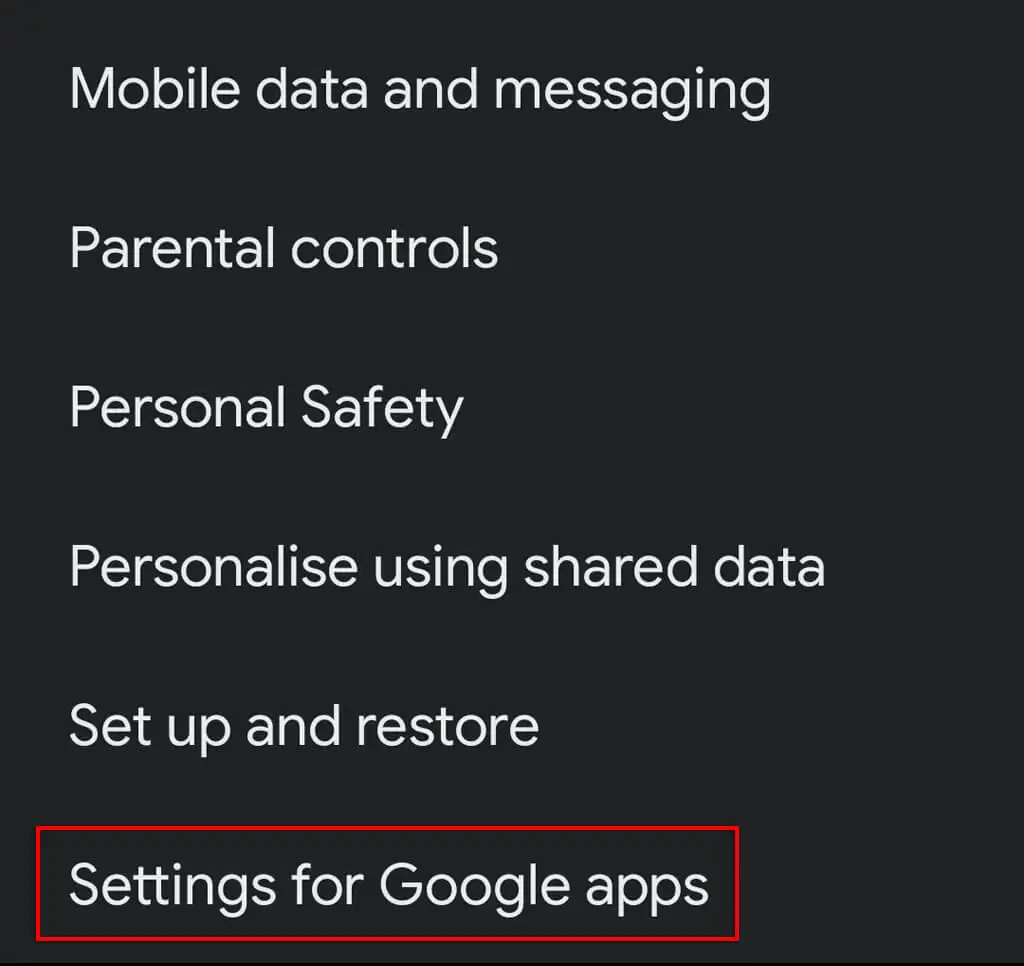
- Ara, Asistan ve Ses'e dokunun.
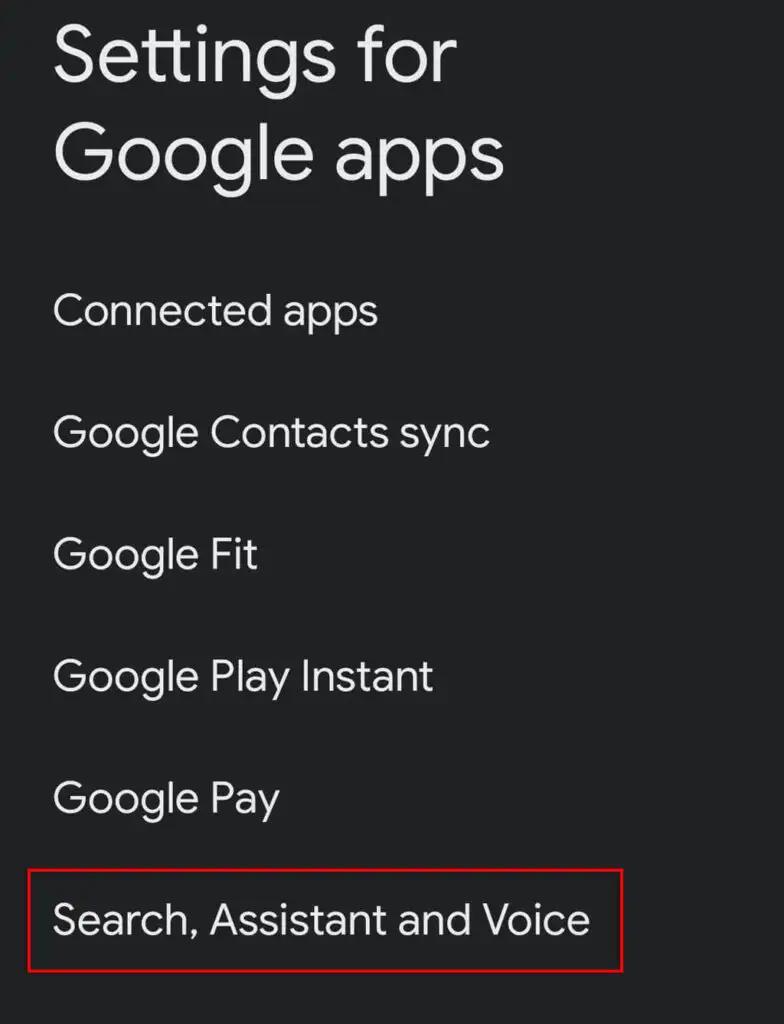
- Ses'e dokunun.
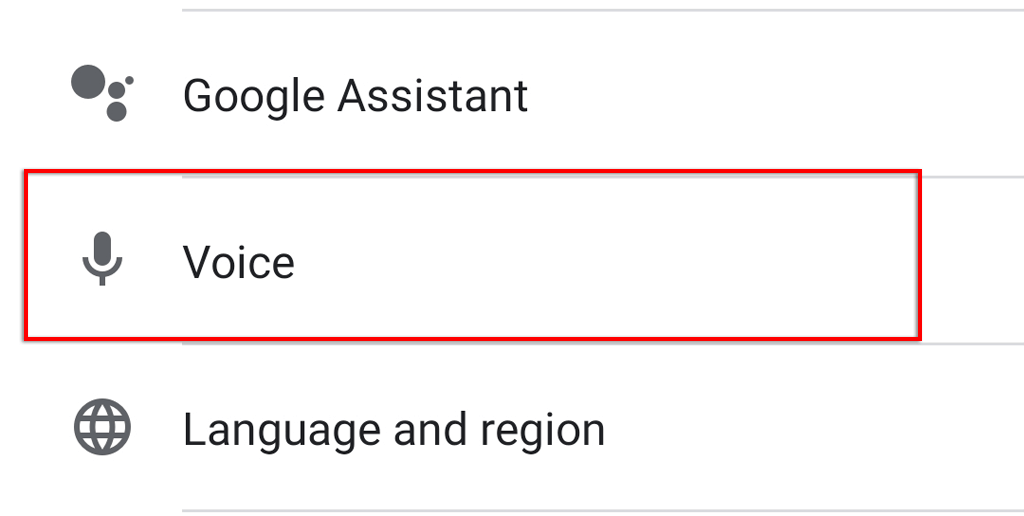
- Diller'i seçin.
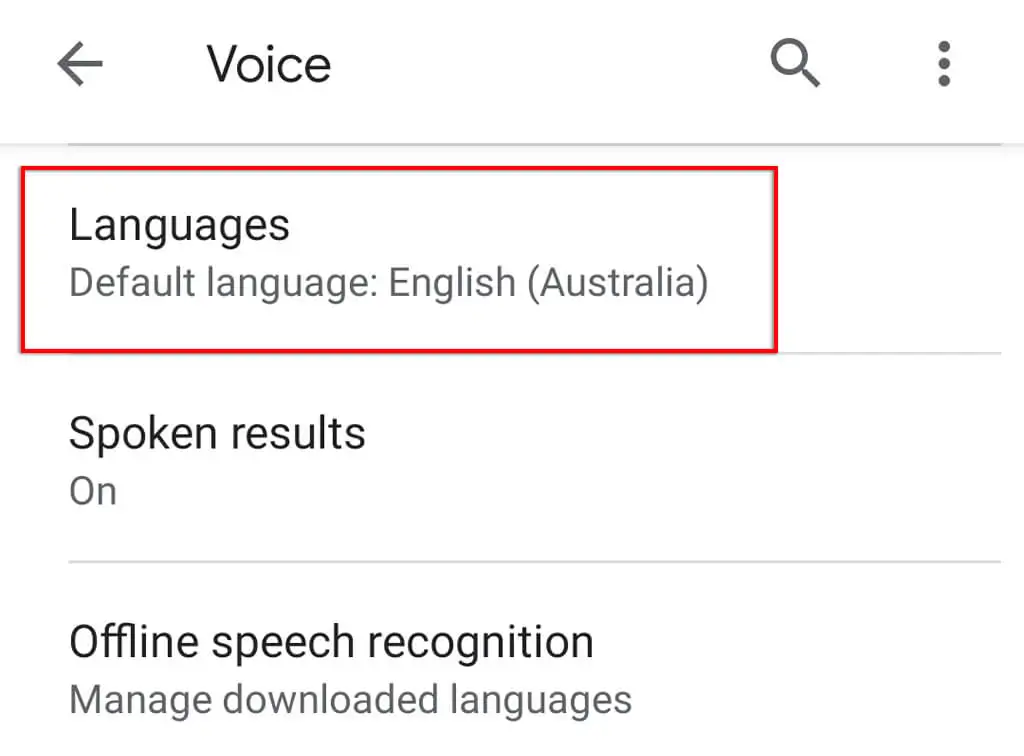
- Kullanmak istediğiniz dili seçin ve Kaydet'e dokunun.
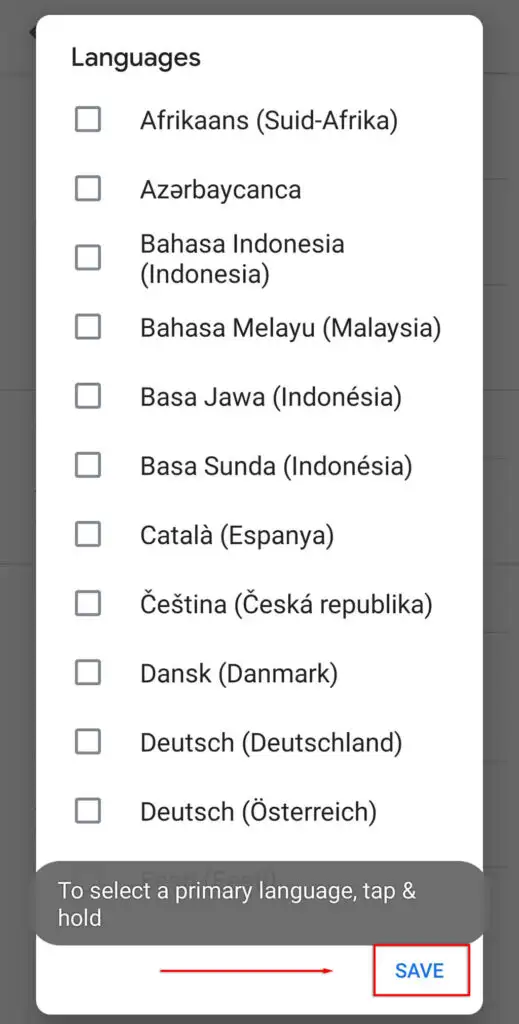
Not: Şu anda Google'ın İngilizce dil desteği, diğer bazı dil seçeneklerinden çok daha işlevseldir. Bu nedenle, farklı bir dil kullanırsanız Google Asistan ses tanıma özelliğinin yetersiz olabileceğini unutmayın.

9. Güncellemeleri Kontrol Edin
Google Asistan'ın en son sürümünü (veya onu kullanan uygulamaları) kullanmıyorsanız, Asistan'ın artık çalışmamasına neden olan uyumluluk sorunları yaşayabilirsiniz.
Herhangi bir Google uygulaması güncellemesi olup olmadığını kontrol etmek için:
- Google Play Store'u açın.
- Google uygulamasını arayın.
- Kaldırma yerine Güncelle seçeneğinin olup olmadığını kontrol edin. Varsa, Güncelle'ye dokunun ve işlemin tamamlanmasını bekleyin.
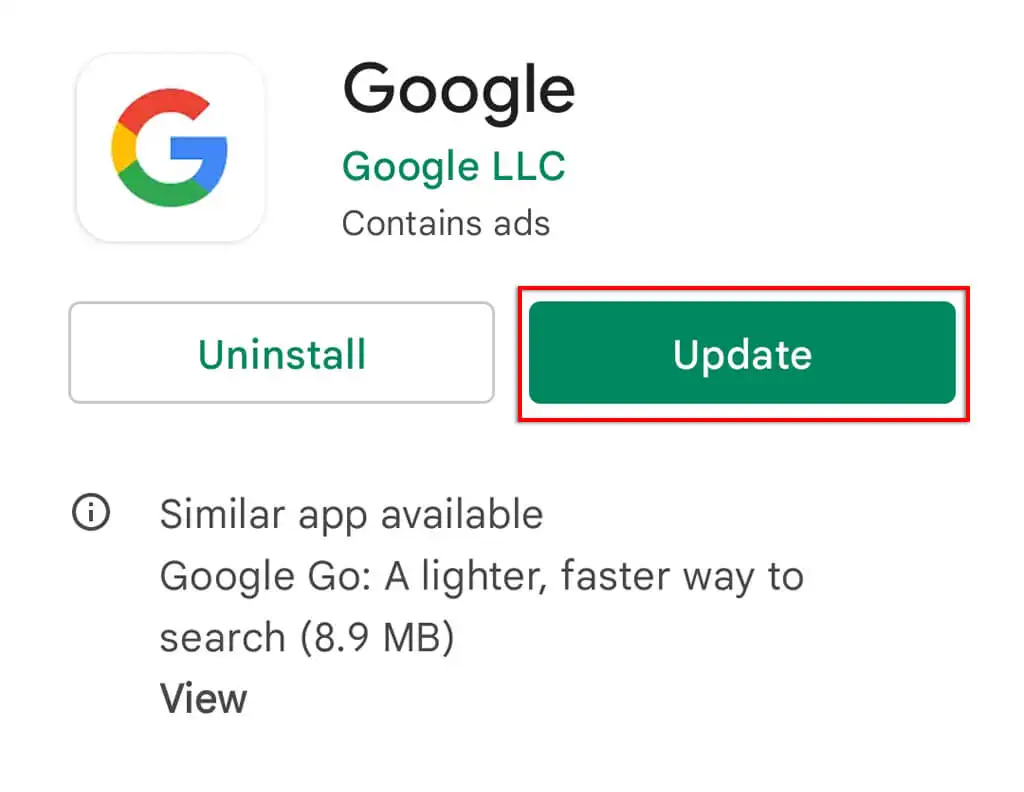
- Bu işlemi Google Asistan ile tekrarlayın.
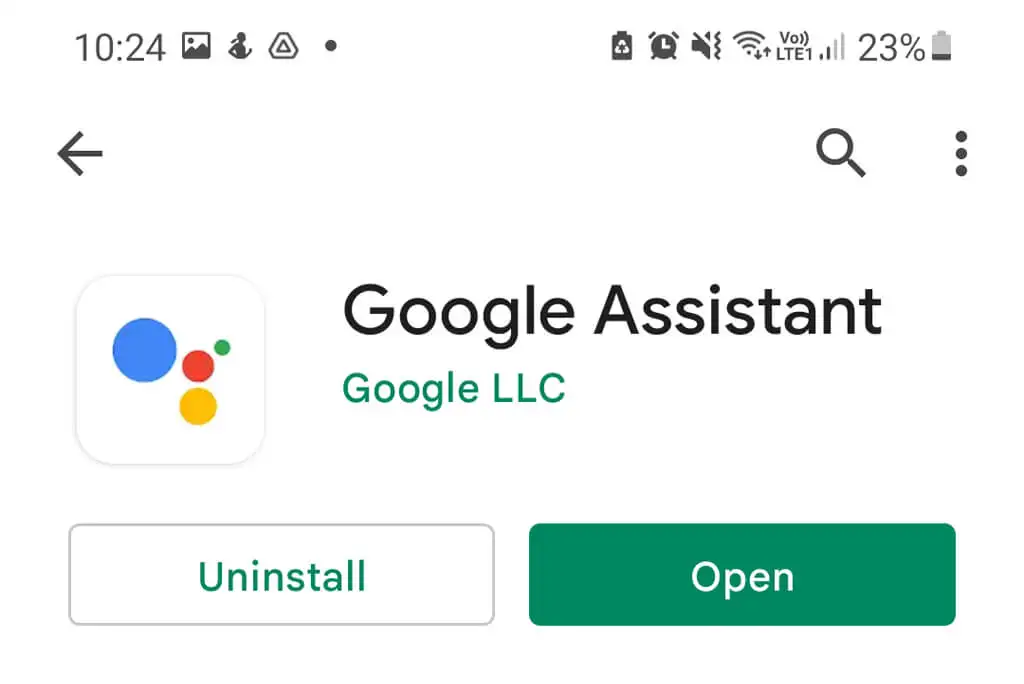
Google Nest kullanıyorsanız Asistan cihazlarınız Google Home uygulaması aracılığıyla güncellenir, bu nedenle bunun için de bu işlemi uyguladığınızdan emin olun.
Not: Ayarlar > Sistem > Sistem güncellemesi > Güncellemeleri kontrol et seçeneğine giderek cihazınızdaki güncellemeleri kontrol etmek de iyi bir fikirdir. Bunlar yalnızca uyumluluk sorunlarını gidermekle kalmaz, aynı zamanda verilerinizi çevrimiçi olarak korumak için önemli olan güvenlik güncellemelerini de sağlar.
10. Diğer Sesli Asistanları Kaldırın
Samsung'un Bixby'si veya Amazon'un Alexa'sı da dahil olmak üzere diğer sesli asistanlar, hepsi etkili bir şekilde üst üste çalışmaya çalıştıklarından Google Asistan'ı etkileyebilir.
Bu olası paraziti ortadan kaldırmak ve Google Asistan'da soruna neden olup olmadığını kontrol etmek için bu diğer yardımcıları tamamen devre dışı bırakmak veya kaldırmak faydalıdır.
Böyle yaparak:
- Ayarlar uygulamasını açın.
- Uygulamalar'a dokunun.
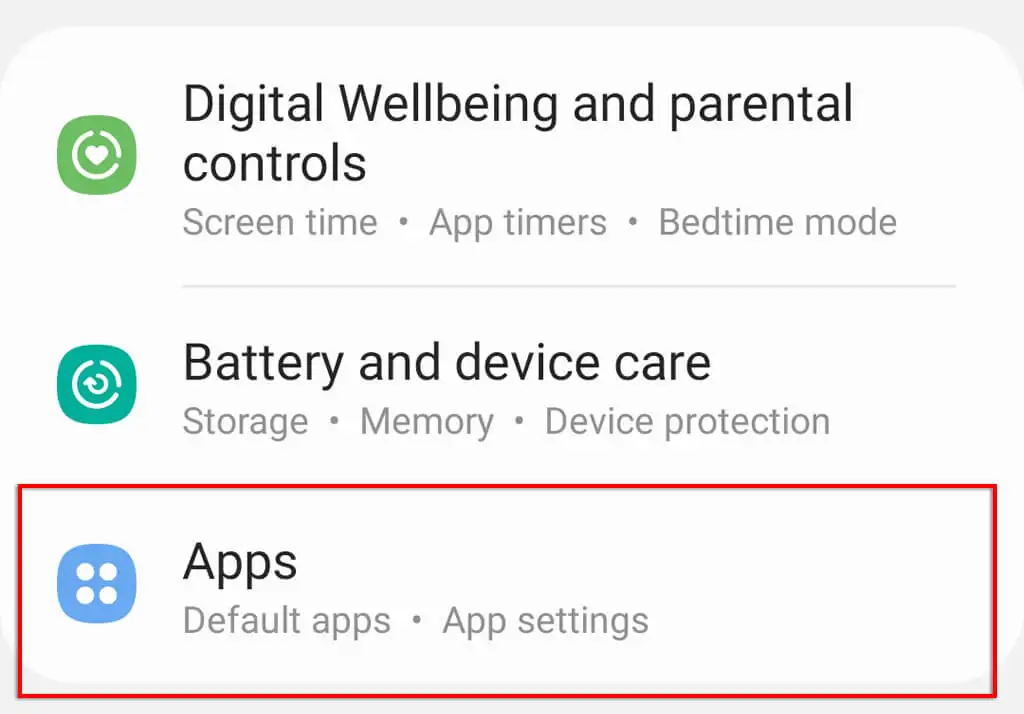
- İlerleyin ve diğer sesli yardımcıları bulmaya çalışın.
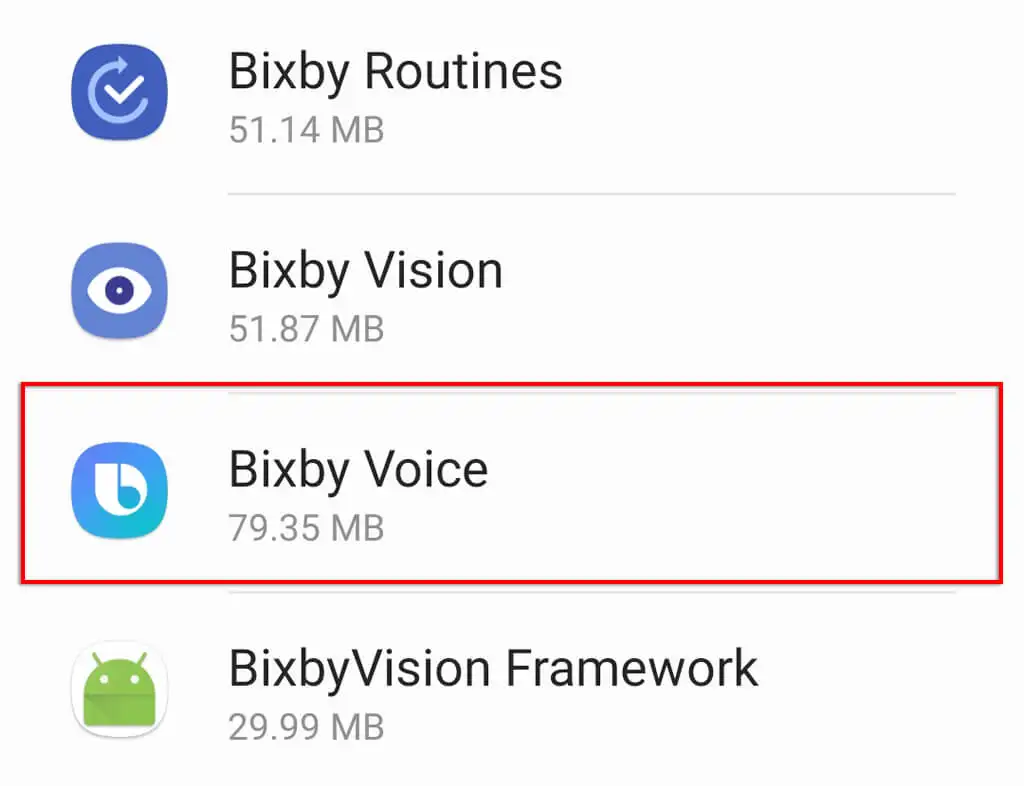
- Arka planda çalışmalarını önlemek için Devre Dışı Bırak veya Kaldır'a dokunun.
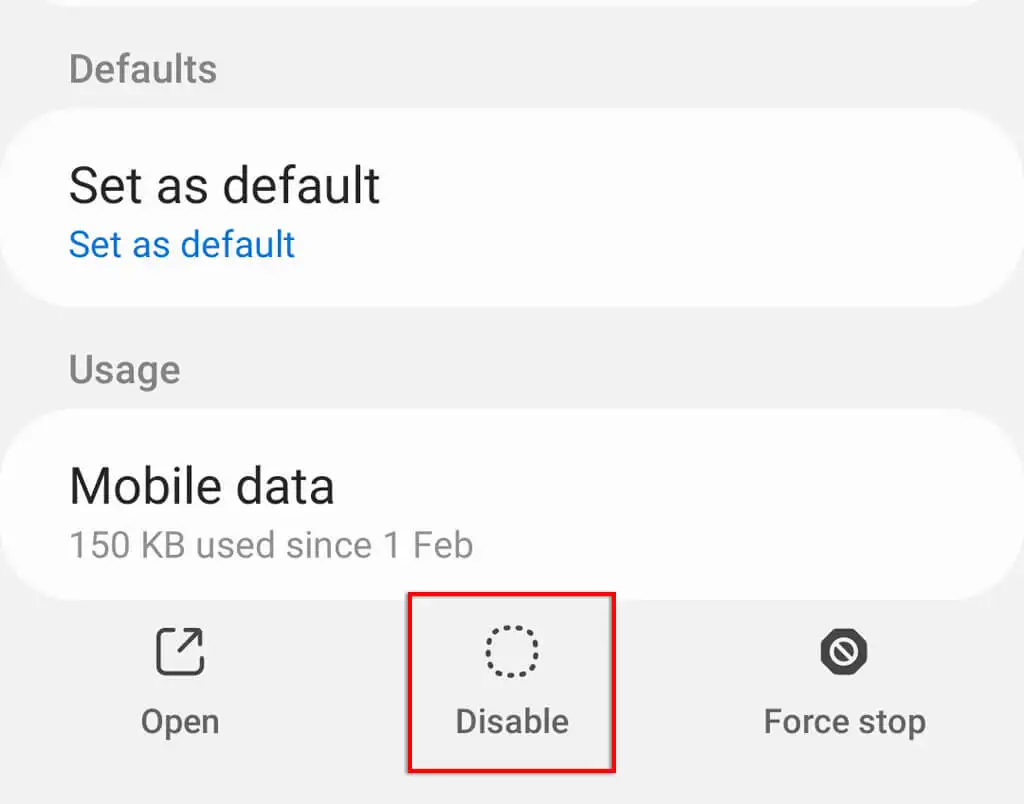
11. Google Asistan Önbelleğini Temizle
Birçok yazılım hatasıyla, uygulama verilerini ve önbellek dosyalarını temizlemek genellikle sorunu çözebilir. Google uygulama önbelleğini temizlemek için:
- Ayarlar'ı açın.
- Uygulamalar'ı seçin.
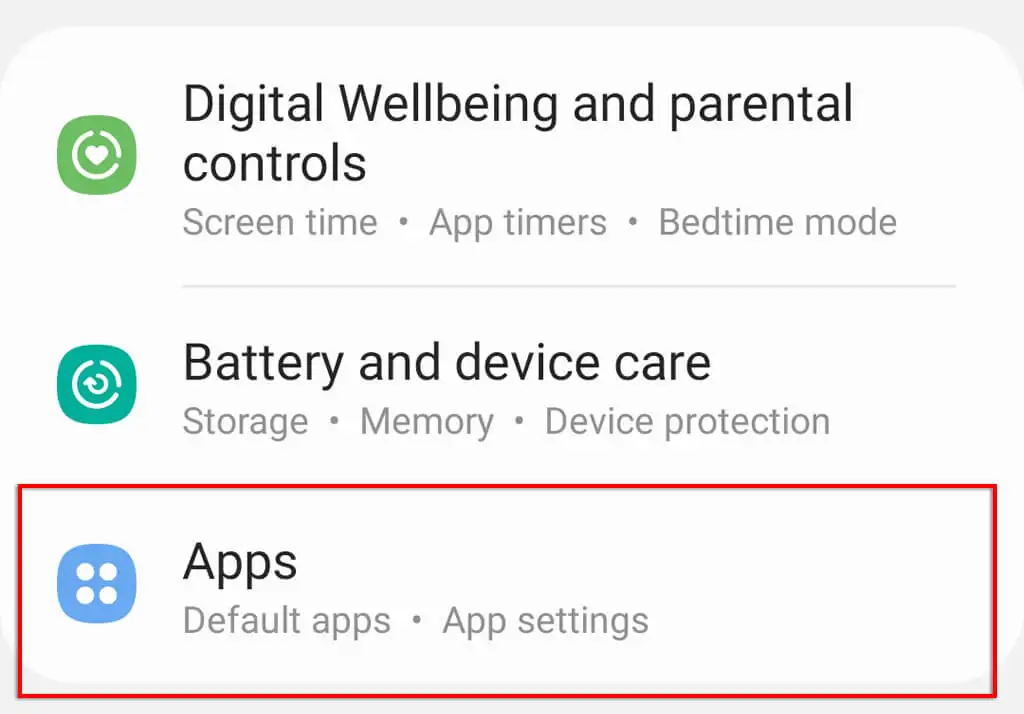
- Google'a dokunun.
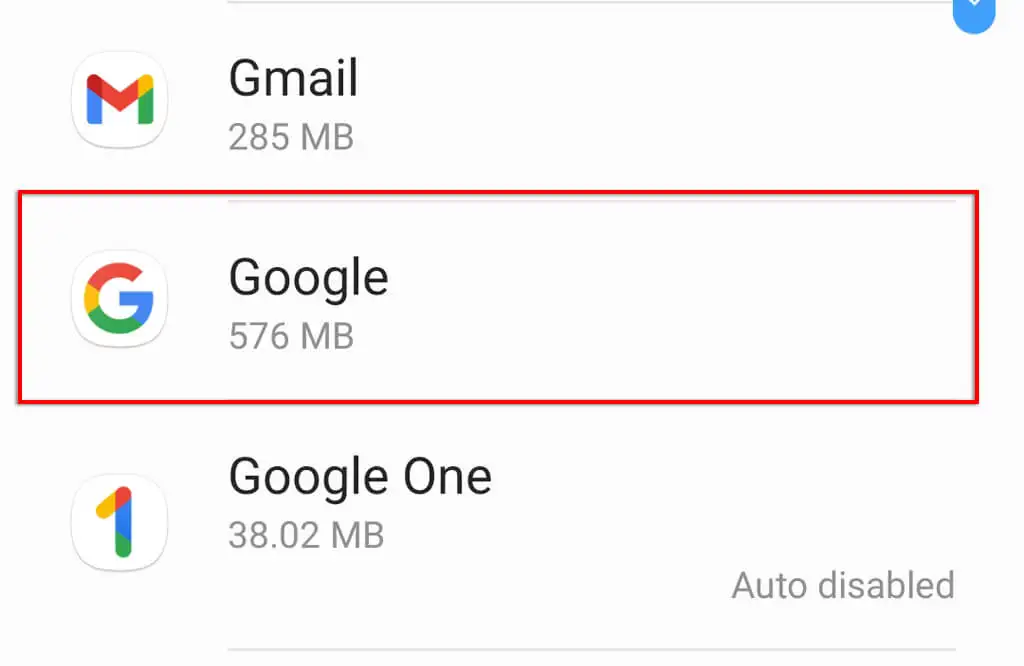
- Depolama'ya dokunun.
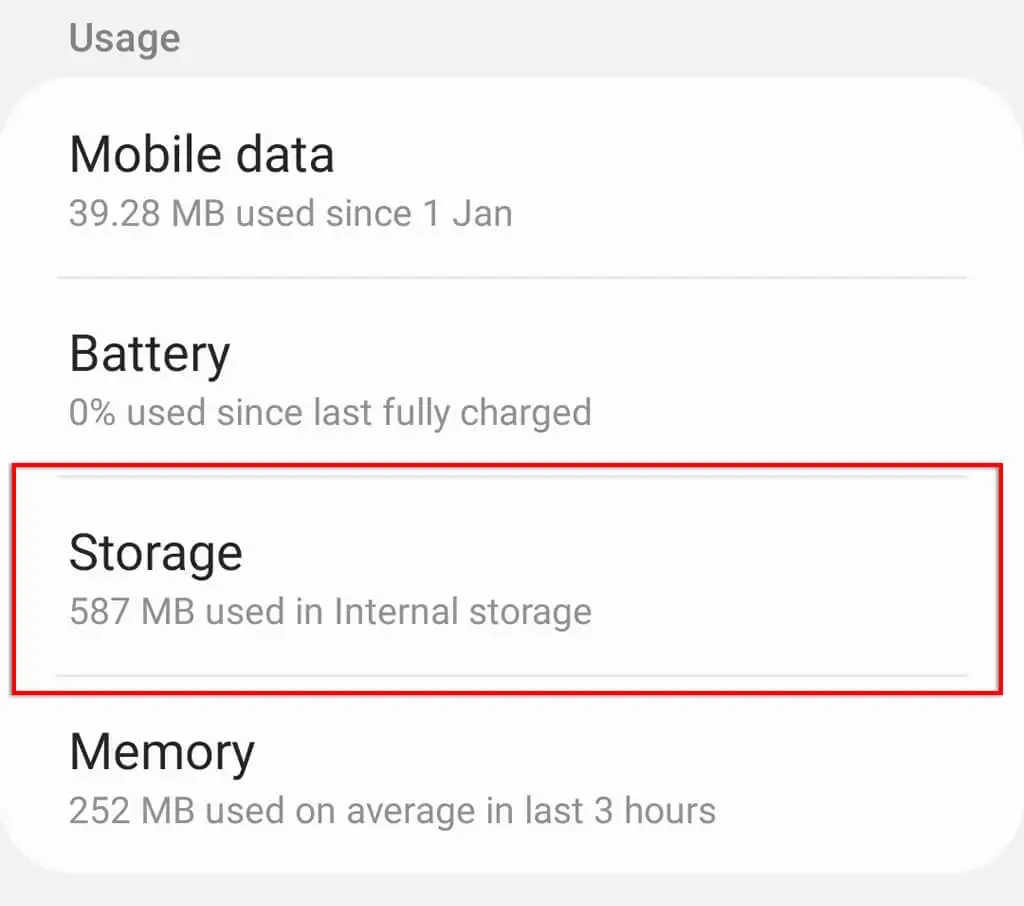
- Aşağı kaydırın ve Önbelleği temizle'ye ve ardından Depolamayı yönet'e dokunun.
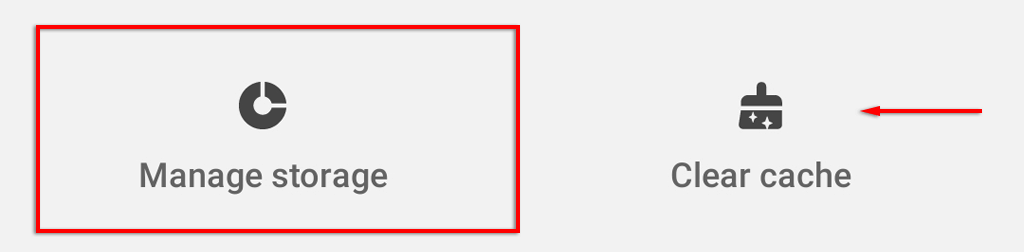
- Tüm Verileri Temizle'ye dokunun.
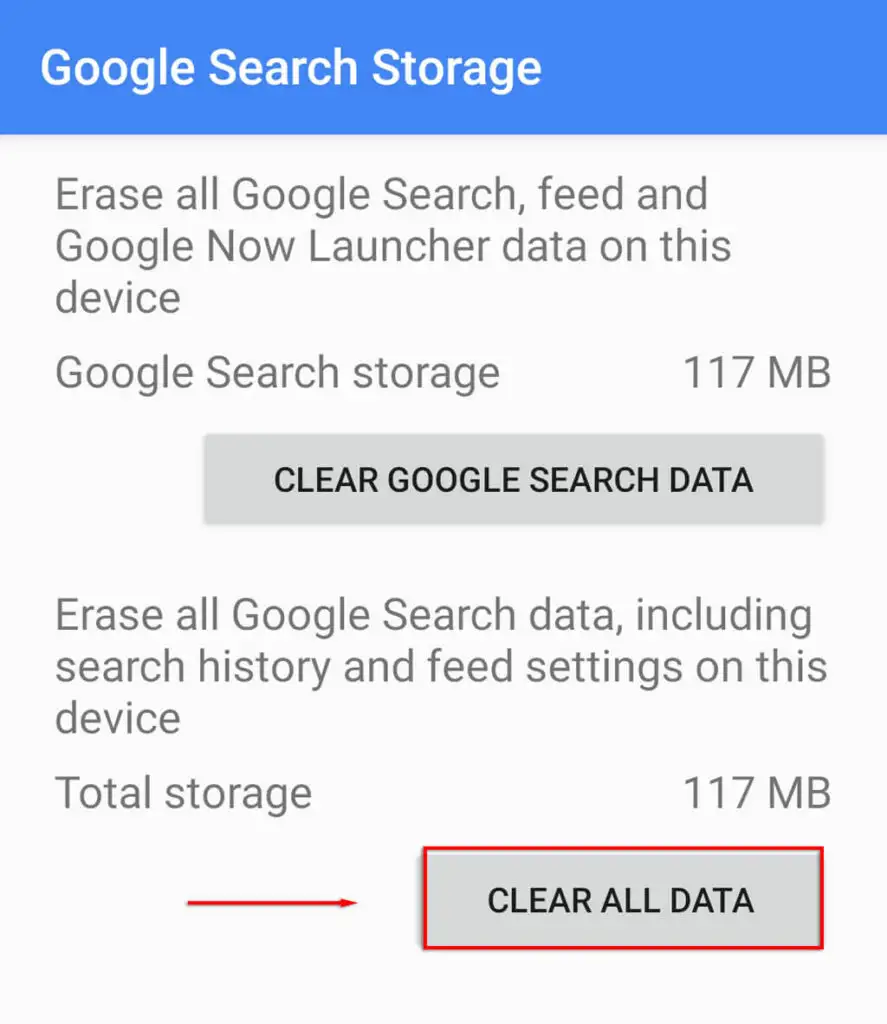
- Tamam'a basın.
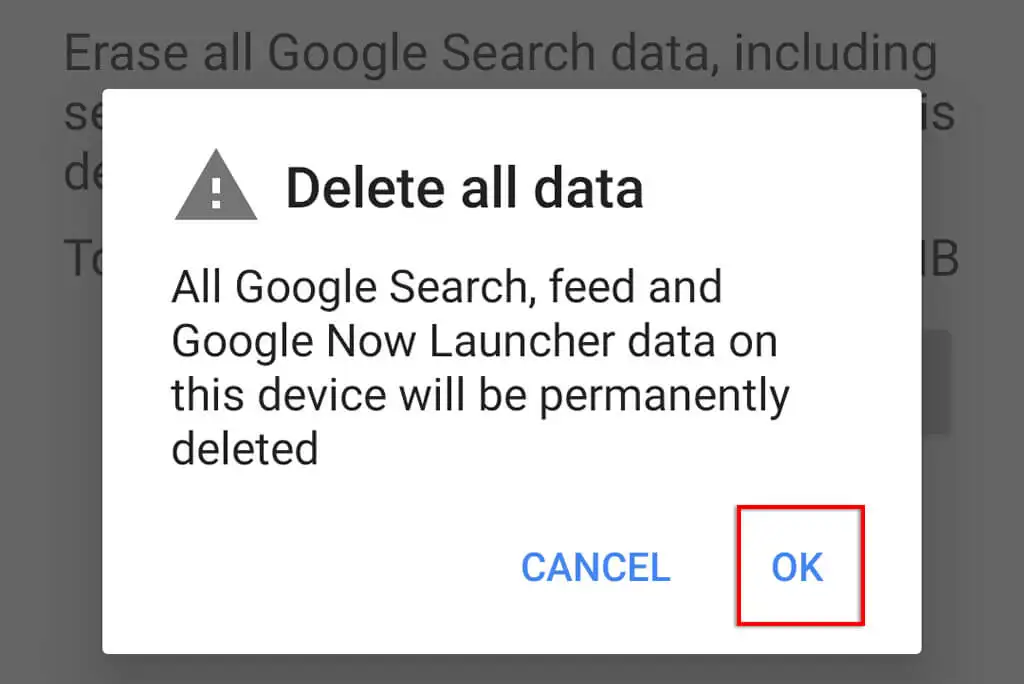
12. Google Asistan Ses Modelini Yeniden Eğitin
Google Asistan sesinizi tanımakta sorun yaşıyorsa ses modelini yeniden eğitmek sorunu çözebilir. Google Asistan kilit ekranından yanıt vermiyorsa nedeni bu olabilir.
Google Asistan ses modelini yeniden eğitmek için:
- Ayarlar'ı açın.
- Google'a dokunun.
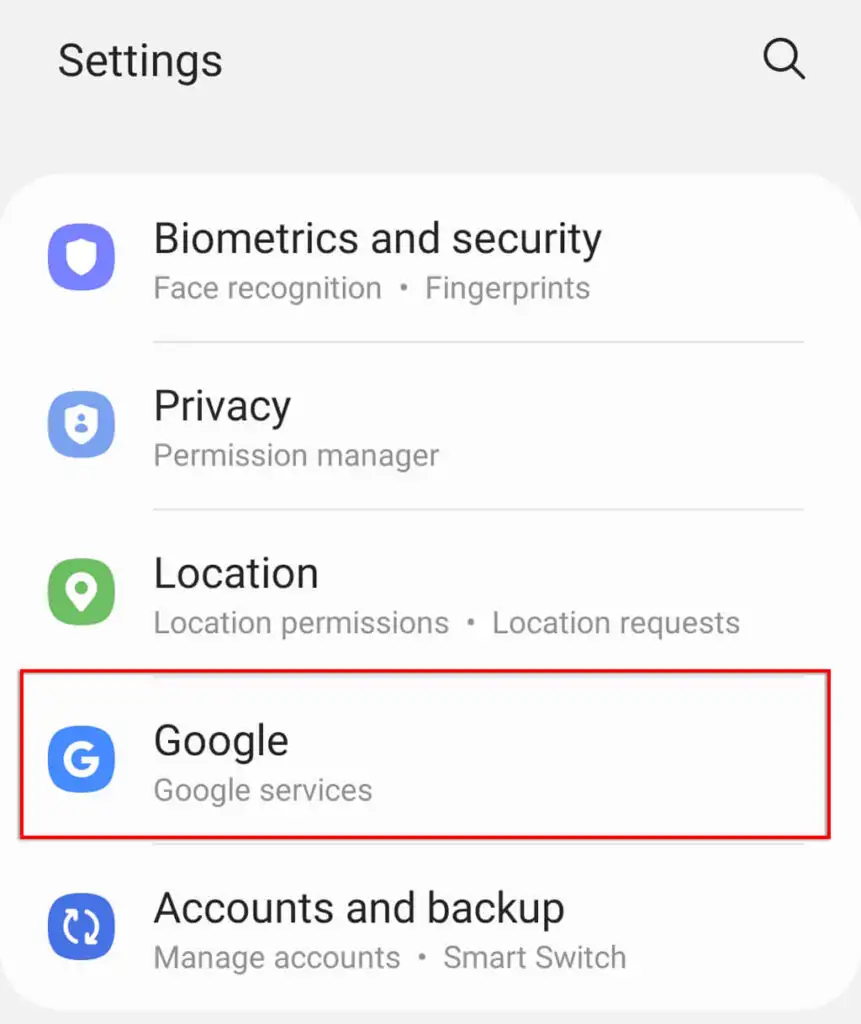
- Google Apps için Ayarlar'ı seçin.
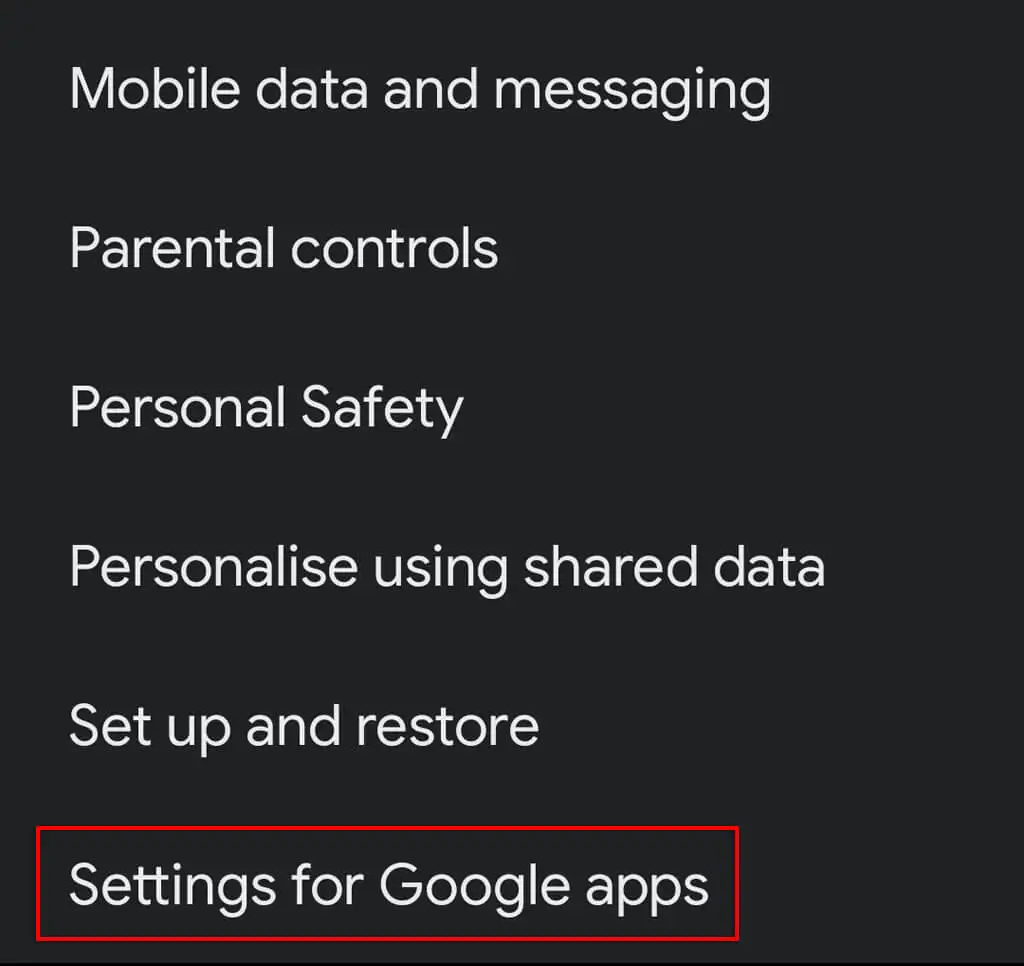
- Ara, Asistan ve Ses'e dokunun.
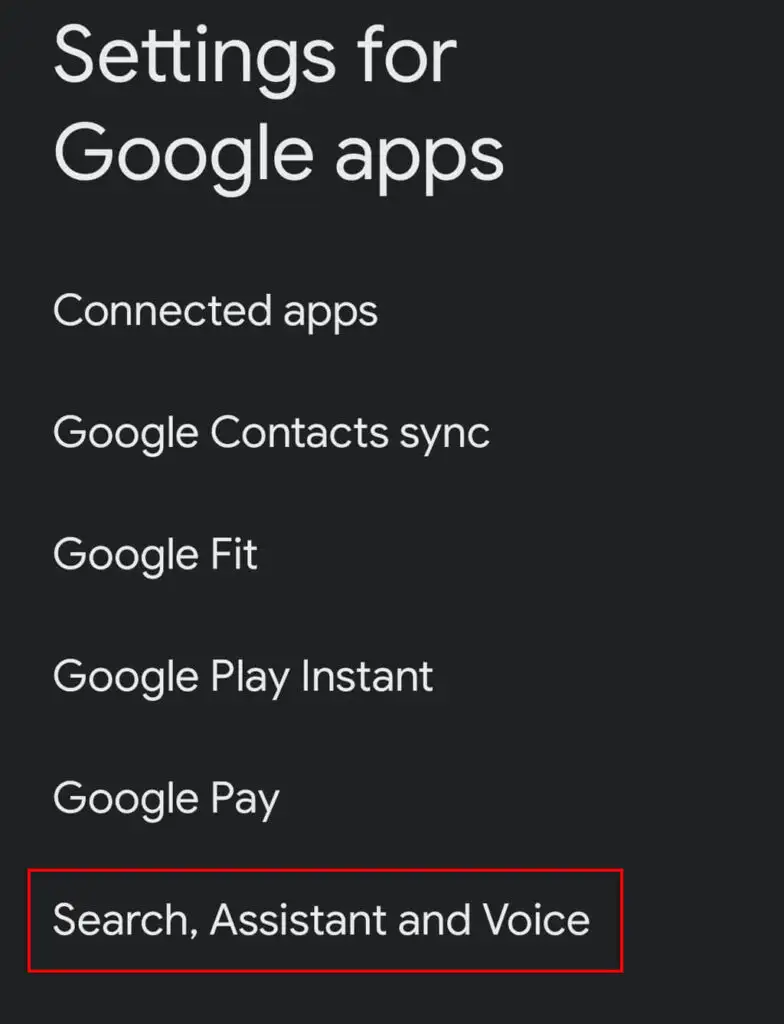
- Ses'e dokunun.
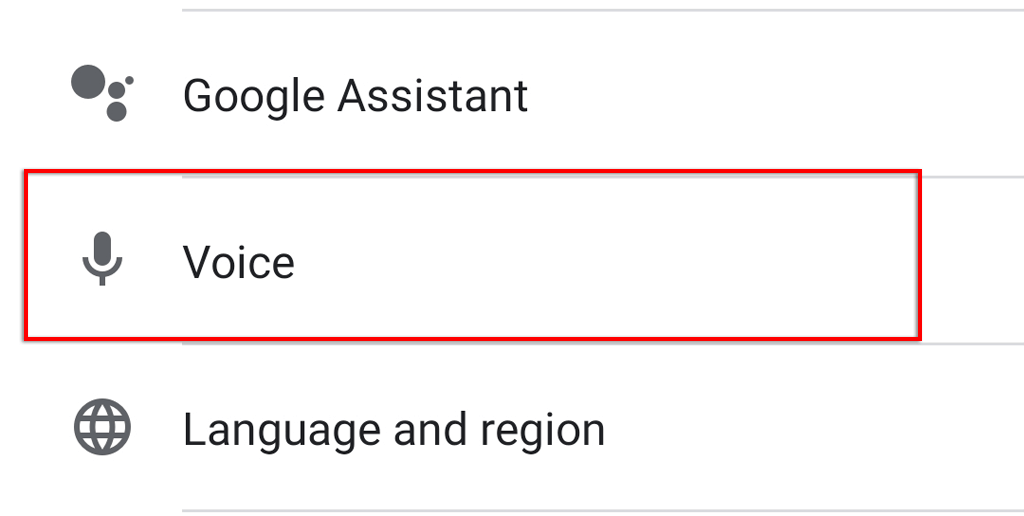
- Voice Match'e dokunun.
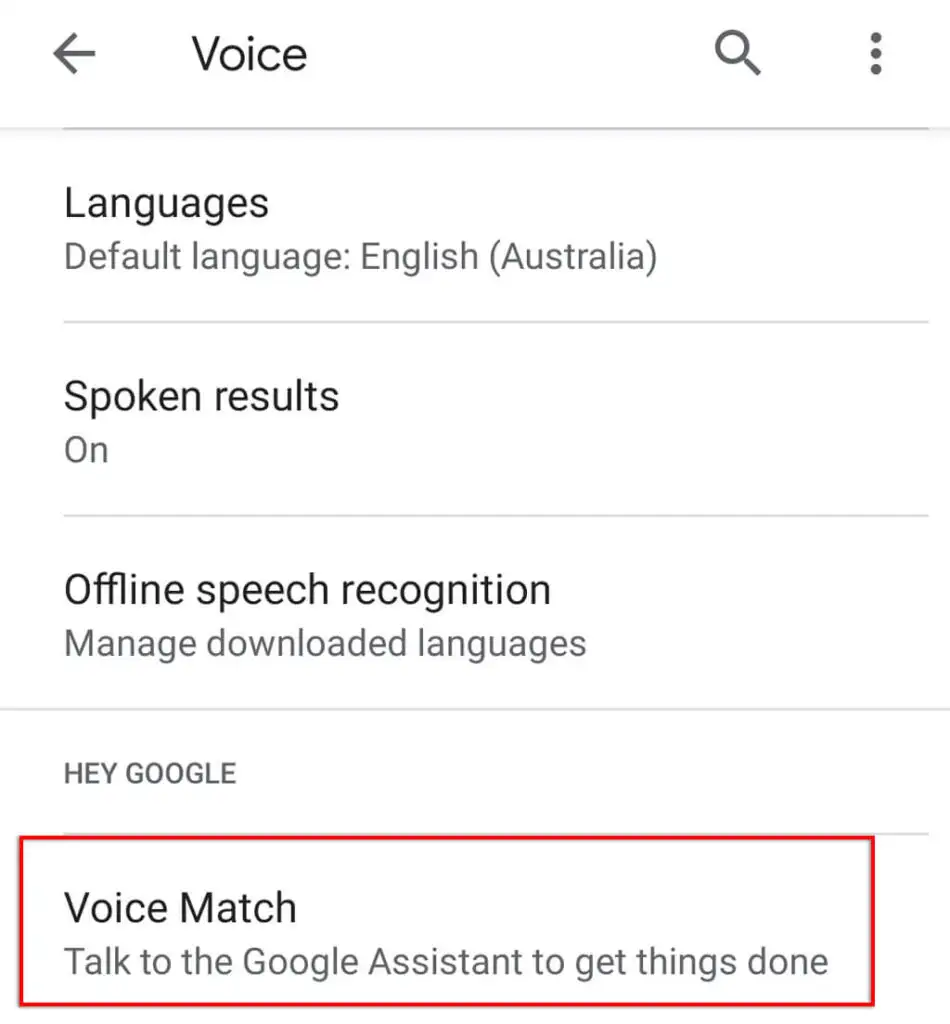
- Aşağı kaydırın ve Ses modeli'ne dokunun.
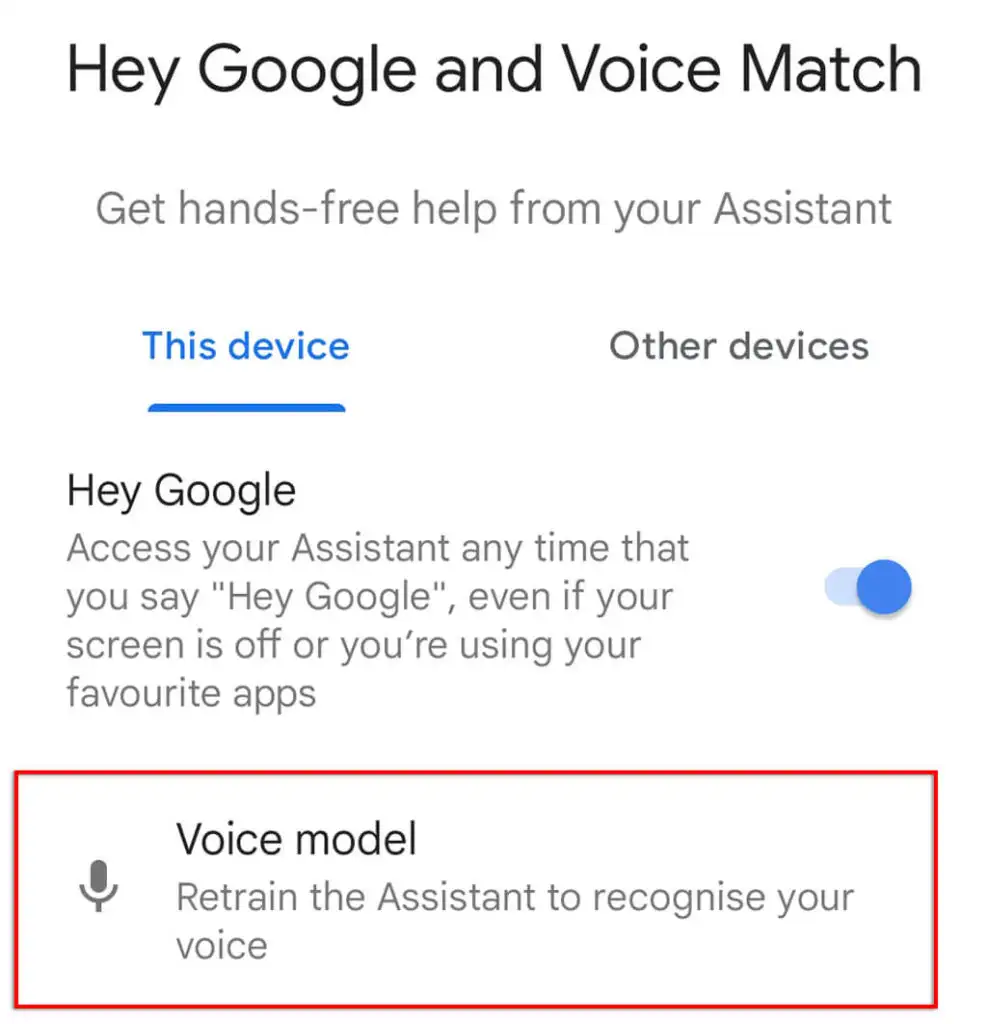
- Ses modelini yeniden eğit öğesini seçin.
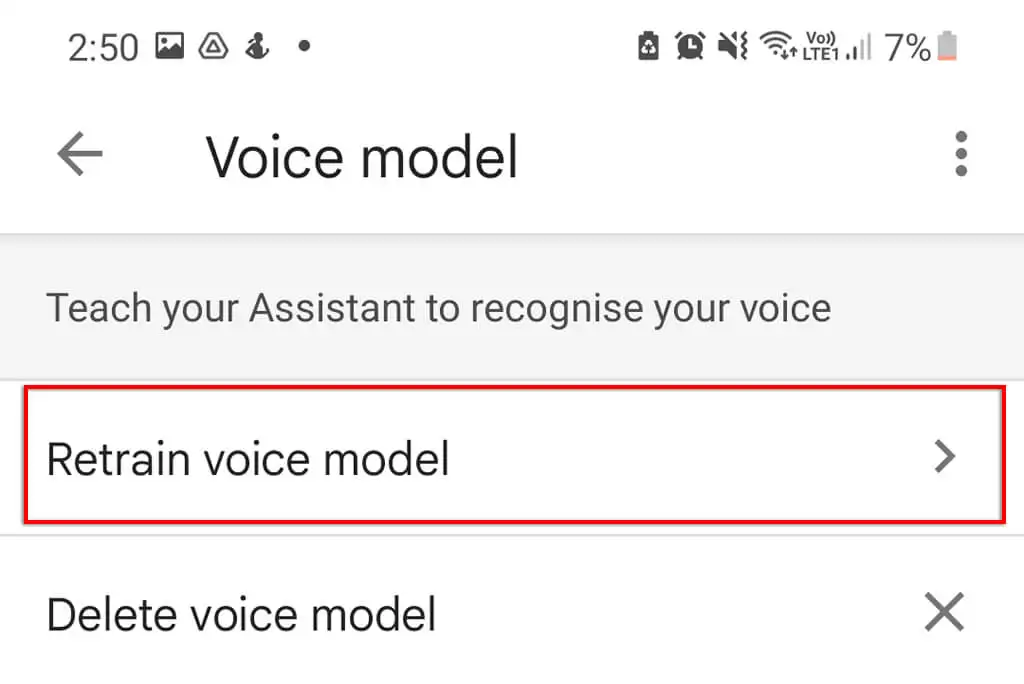
- Uygulama sizden belirli kelimeleri söylemenizi isteyecektir. İşlem tamamlanana kadar çalışın, ardından Google Asistan'ı her zamanki gibi kullanmayı deneyin.
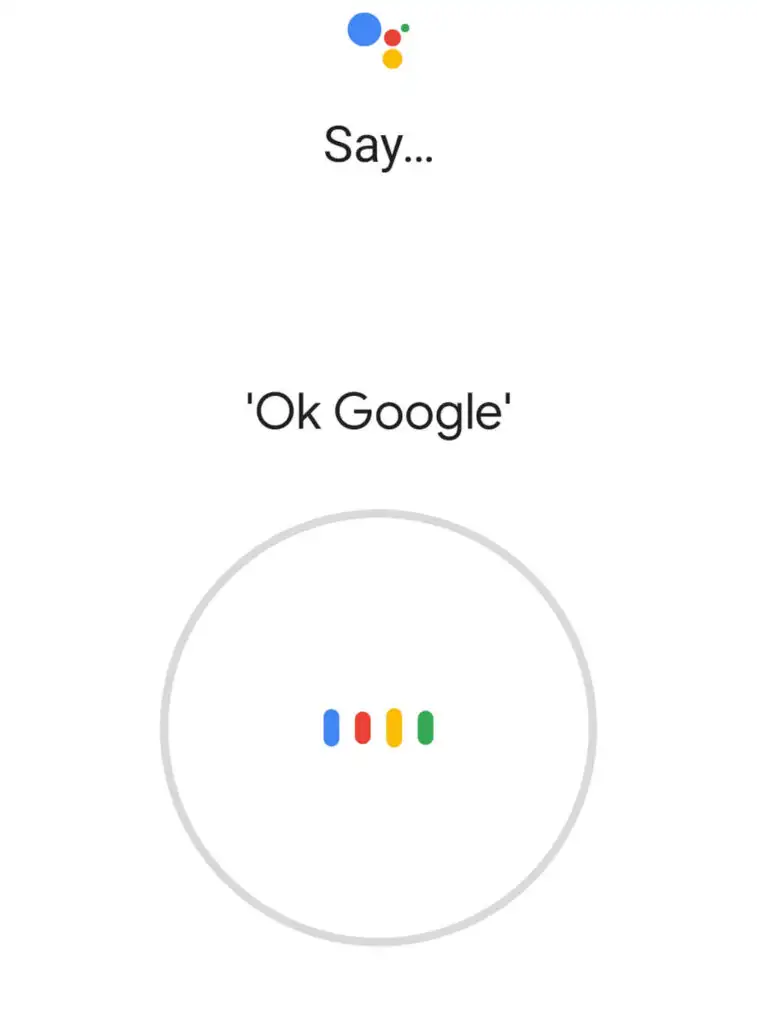
13. Google Apps'ı Kaldırın ve Yeniden Yükleyin
Başka hiçbir şey işe yaramadıysa, son çareniz, Asistan'ın çalışmamasına neden olabilecek Google uygulamalarını yeniden yüklemeyi denemektir.
Google uygulamalarını kaldırıp yeniden yüklemek için:
- Google Play Store'u açın.
- Google Asistan'ı arayın ve uygulamayı seçin.
- Pencerenin sağ üst köşesindeki Kaldır'a dokunun.
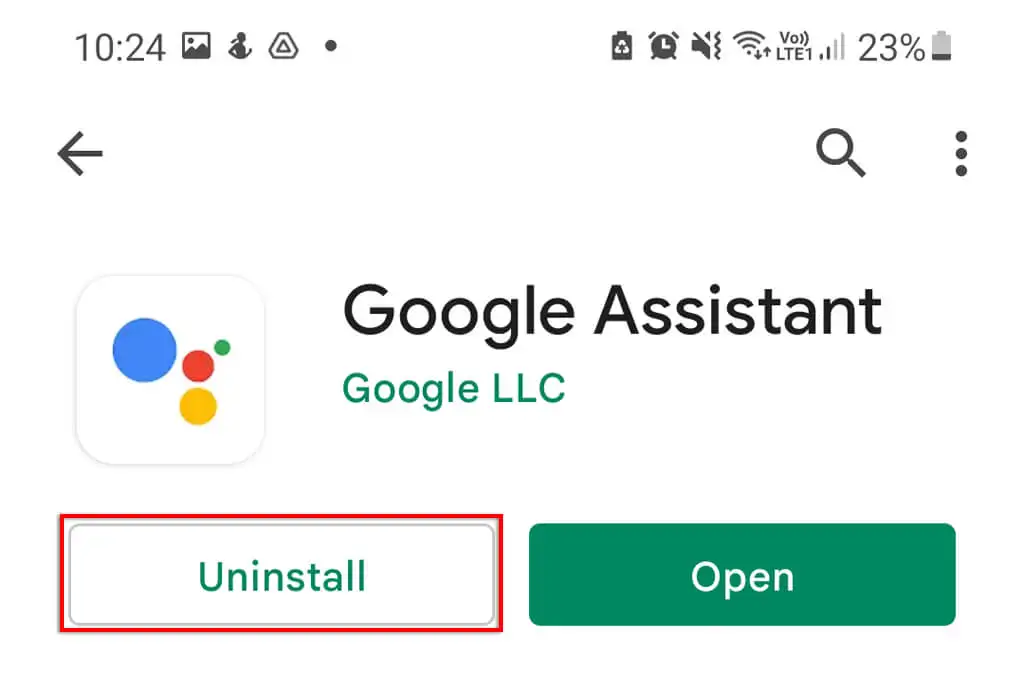
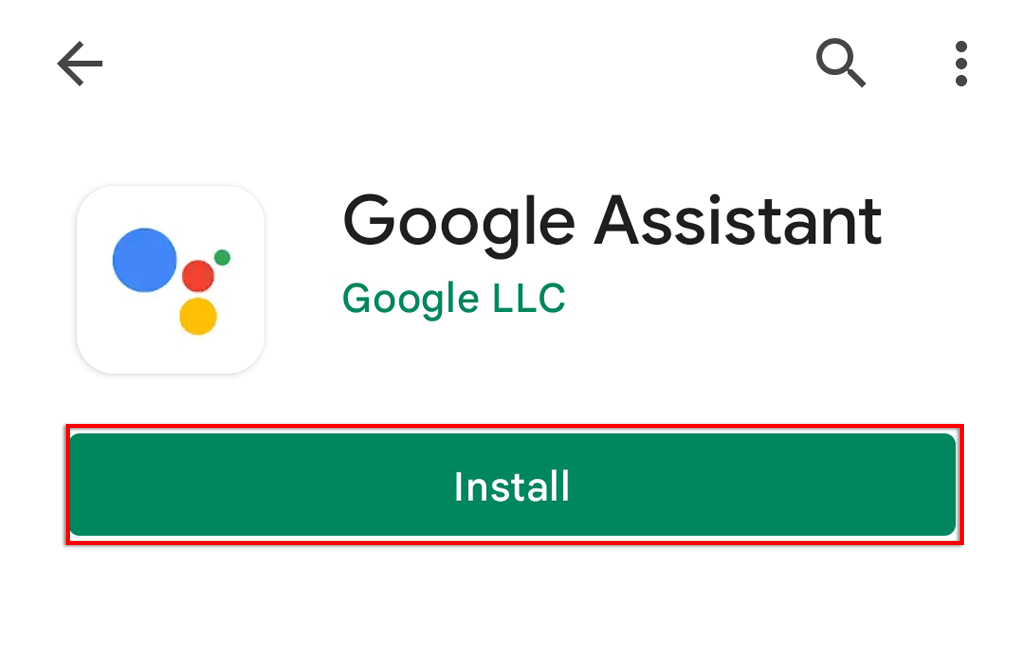
- Bunu Google Asistan için tekrarlayın ve ardından “Hey Google” özelliğini kullanmayı deneyin.
OK Google, Mutlu Müzik Çal
Etrafta bir yapay zeka kişisel asistanına alışmak kolay olabilir, ancak onu ne kadar kullandığınızı ancak çalışmayı bıraktığında anlarsınız. Neyse ki, Google Asistan'ı düzeltmek genellikle kolaydır. Umarım bu makale Asistan sorunlarınızı çözmüştür ve eller serbest sesli komutları bir kez daha kullanmaya geri dönebilirsiniz.
