Android için Chrome: İpuçları ve Püf Noktaları (2022)
Yayınlanan: 2020-11-11Bir web tarayıcısı, muhtemelen çoğu kullanıcı için bir akıllı telefonda en çok kullanılan uygulamalardan biridir. Bugünlerde çoğu hizmetin yerel uygulamaları olsa da, bir web tarayıcısı yakın zamanda geçersiz olmaktan çok uzak. Aslında, çoğumuzun bildiği tüm çeşitli çevrimiçi görevler bir tarayıcı gerektirmeye devam edecek. Bir Android kullanıcısıysanız, Play Store'da seçebileceğiniz çok sayıda tarayıcı vardır. Bununla birlikte, Google Chrome, şeylerin mobil tarafında hala varsayılan (ve en çok tercih edilen) web tarayıcılarından biri olmaya devam ediyor.
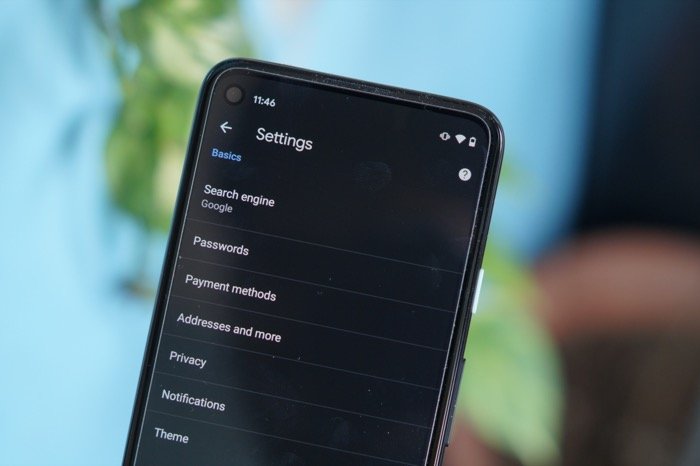
Bu nedenle, web'de gezinmek ve medya indirmek için muhtemelen Chrome'da önemli miktarda zaman harcadığınızdan, tarama deneyiminizi iyileştirmenize yardımcı olmak için Android'de Chrome için en iyi ipuçlarından ve püf noktalarından bazılarının bir listesini hazırladık.
İçindekiler
Android için Chrome İpuçları ve Püf Noktaları
1. Karanlık modu etkinleştirin
Karanlık mod, bu günlerde uygulamalar ve arayüzler arasında yavaş yavaş yaygınlaşıyor. Ve pek çok insan, pano genelinde karanlık arayüzlere sahip olma fikrine katılıyor gibi görünüyor. Karanlık modu seviyorsanız, Android için Chrome size bunu etkinleştirme seçeneği sunar.
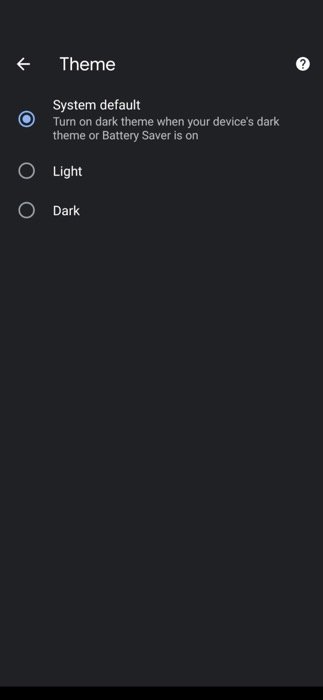
1. Chrome'u açın.
2. Üç noktalı menüyü (sağ üstte) tıklayın ve Ayarlar'ı seçin.
3. Aşağı kaydırın ve Temeller altındaki Tema'ya tıklayın.
4. Koyu öğesini seçin.
2. Verileri kaydetmek için Basit modu kullanın
Özellikle internet bağlantılarında veri sınırı olanlar için Chrome'daki en iyi özelliklerden biri Basit moddur. Basit mod, bir web sayfasına yalnızca temel içeriği yükleyerek çalışır. Sayfaları daha hızlı yüklemek için Google sunucularına güvenir ve ne kadar veri kaydettiğinize ilişkin istatistikleri size sunar. Google'a göre Chrome, Basit modda gezinirken yüzde 60'a kadar daha az veri kullanır.
1. Chrome'u açın ve sağ üst köşeden üç noktalı menüyü tıklayın.
2. Ayarlar'ı seçin ve Basit mod'a tıklayın.
3. Düğmeyi açın.
3. Varsayılan arama motorunu değiştirin
Google, arama motorları listesinde büyük bir farkla ilk sırada yer alsa da, başka bir arama motorunu tercih eden/kullanmaya ihtiyacı olanlar var. Google, Chrome ile Yahoo!, Bing ve DuckDuckGo gibi popüler arama motorlarından bazılarını gemiye getiriyor. Dolayısıyla, bu motorlardan herhangi birini kullanmanız gerekiyorsa, bunu Chrome'un içinden yapabilirsiniz.
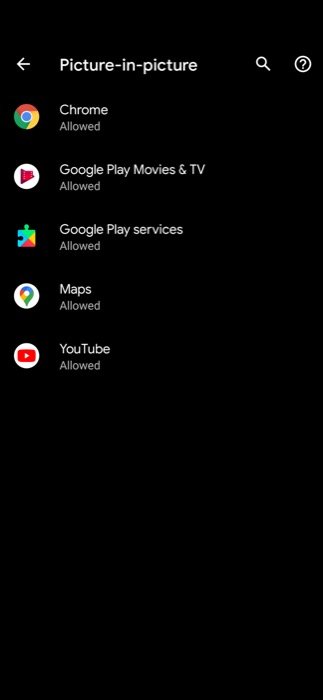
1. Chrome'u açın ve Ayarlar'a gidin.
2. Temel Bilgiler bölümünün altındaki Arama Motoru'na tıklayın.
3. Bir sonraki ekranda kullanmak istediğiniz arama motorunu seçin.
4. Sekmeleri hızlıca değiştirin
Varsayılan olarak, insanların Chrome'da sekmeler arasında geçiş yapmasının en doğal yolu, sekmeler düğmesini tıklayıp görüntülemek istedikleri sekmeyi seçmektir. Ancak, bu birkaç adım içerdiğinden, hızlı bir kısayol bu tıklamaları aşmanıza ve biraz zaman kazanmanıza yardımcı olabilir. Sekmeler arasında geçiş yapmak için tarayıcının adres çubuğu alanında sağa veya sola kaydırın. Bununla birlikte, kısayol, yalnızca birkaç açık sekmeniz olduğunda ve bunlardan birkaçı arasında gidip gelmek istediğinizde kullanışlı olur. Çok sayıda açık sekmeniz varsa, 10'un katlarında yukarı doğru, yine de geleneksel rotaya gitmeniz gerekebilir.
5. Bir web sayfasını hızla yenileyin
Bir web sayfası tamamen yüklenemediğinde veya sayfayı tekrar ziyaret edip içeriği yeniden yüklemeniz gerektiğinde, bunu yapmanın en hızlı yolu yukarıdan aşağı doğru kaydırmak.
6. Gizli modda özel olarak göz atın
Gizli mod, tarayıcılarda özel olarak gezinmenizi sağlayan şık bir özelliktir. Gizli mod etkinleştirildiğinde Chrome, göz atma geçmişinizi, çerezleri ve site verilerini ve formlara girdiğiniz her türlü bilgiyi hatırlamaz. Böylece çevrimiçi etkinliğinizi gizli tutar. Bununla birlikte, etkinliklerinizin internet servis sağlayıcınız gibi diğer kişiler tarafından hala görülebildiğini bilmelisiniz.
1. Chrome'u açın.
2. Üç noktalı menüye tıklayın ve Yeni gizli mod 'u seçin.
7. Taramayı hızlandırmak için sayfaları önceden yükleyin
Verileri kaydetmek için bir web sayfasında yalnızca temel öğeleri hızlı bir şekilde yükleyen Basit modun aksine, sayfaları önceden yükleme özelliği tam tersi şekilde çalışır. Açabileceğinizi düşündüğü web sitelerini önceden yüklemek için tanımlama bilgilerini kullanır ve davranışlarınızdan öğrenir. Böylece web sitelerine anında erişim sağlamak ve süreçte biraz zaman kazanmak.
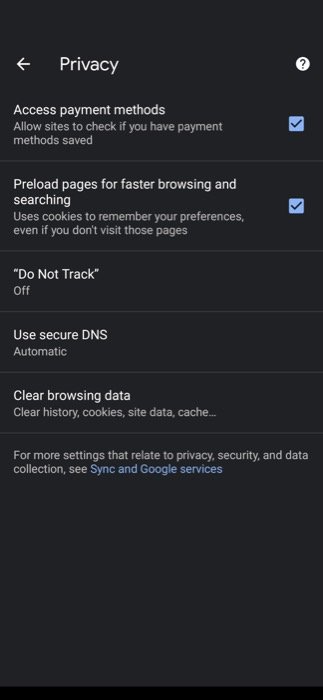
1. Chrome'u açın ve Ayarlar'a gidin.
2. Temeller altında Gizlilik'i seçin ve daha hızlı tarama ve arama için Sayfaları önceden yükle'nin yanındaki kutuyu işaretleyin.
8. Metni vurgulayarak hızlı arama yapın
Çoğu zaman, internette gezinirken veya bir makale/yazı okurken, bilmediğiniz bazı terimler/ifadeler ile karşılaşırsınız ve bu nedenle internette arama yapmanız gerekir. Her zamanki rotaya gidip aynısını yeni bir sekmede aramanıza rağmen, Chrome'un zengin özellik seti sayesinde bunu daha verimli bir şekilde yapabilirsiniz. Bunun için, Chrome'da bir web sitesindeyken, konuyla ilgili daha fazla ayrıntı içeren bir açılır kart almak için bir kelimeye tıklayın. Bir cümledeki ifadeleri veya kelime dizilerini aramak istiyorsanız, ilgili bilgileri ortaya çıkarmak için uzun basın ve metni vurgulayın.

9. Ana ekranda bir web sitesi kısayolu oluşturun
Kullanıcıların sık ziyaret edilen web sitelerini hızlı erişim için sıçrama tahtasına (ana ekran) eklemesine olanak tanıyan Safari'ye (iOS'ta) benzer şekilde, Google Chrome web sitesi kısayolu özelliğini de sağlar. Dolayısıyla, çok sık ziyaret ettiğiniz belirli web siteleriniz varsa, bunları cihazınızın ana ekranına ekleyebilirsiniz; bunlar tıpkı yerel bir uygulama gibi görünen ve işlev görür.
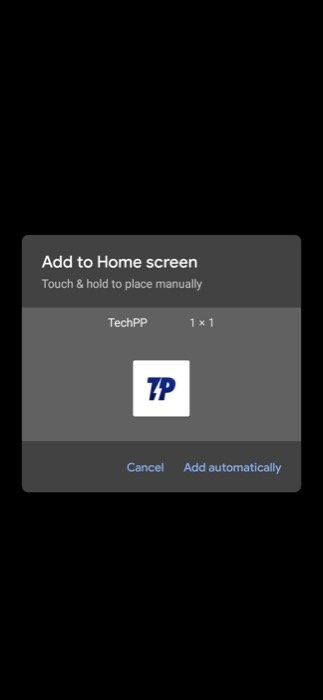
1. Chrome'u açın ve web sitesine gidin (ana ekrana eklemek istediğiniz).
2. Sağ üstteki üç noktalı menüye tıklayın ve seçeneklerden Ana ekrana Ekle'yi seçin.
3. Ad alanına adı girin ve Ekle'ye basın.
10. Herhangi bir web sitesinde yakınlaştırın
Bugünlerde birçok web sitesi duyarlı tasarımı benimsemiş olsa da, mobil sürümü olmayan bazı siteler var ki bu da özellikle yaşlı insanlar için gezinmeyi zorlaştırabilir. Buna ek olarak, kendi sorun paylarıyla gelen ve ayrıca sayfalara yakınlaştırmayı kısıtlayan AMP sayfaları vardır. Chrome sayesinde, bu tür web sitelerinin herhangi bir web sitesinde yakınlaştırmayı önleme ve yakınlaştırmayı etkinleştirme ve yakınlaştırma ve uzaklaştırma isteklerini geçersiz kılabilirsiniz.
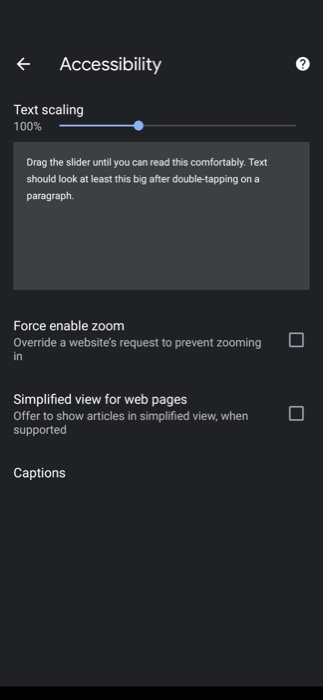
1. Chrome'u açın ve Ayarlar'a gidin.
2. Gelişmiş bölümüne gidin ve Erişilebilirlik'e tıklayın.
3. Burada, Yakınlaştırmayı etkinleştirmeye zorla öğesinin yanındaki kutuyu işaretleyin.
11. Resim içinde resim modunu kullanın
Resim içinde resim, diğer görevleri gerçekleştirirken içeriği küçük bir pencerede oynatmanıza olanak tanıyan çoklu görev özelliğidir. Bunun için içeriği sağlayan hizmet, uygulamasını diğer uygulamalar üzerinde çalıştırmak için bir yer paylaşımı kullanır. Resim içinde resim modunun en yaygın kullanım durumlarından biri, birçok insanın arka planda müzik veya podcast dinlemek için kullandığı YouTube'dur. Resim içinde resim kurulumu oldukça basittir ve yalnızca birkaç adım gerektirir. Etkinleştirildiğinde, tek yapmanız gereken videoyu bir web sayfasında oynatmak ve yukarı kaydırmak veya ana sayfa düğmesine basmaktır; video resim içinde resim modunda oynatılacaktır.
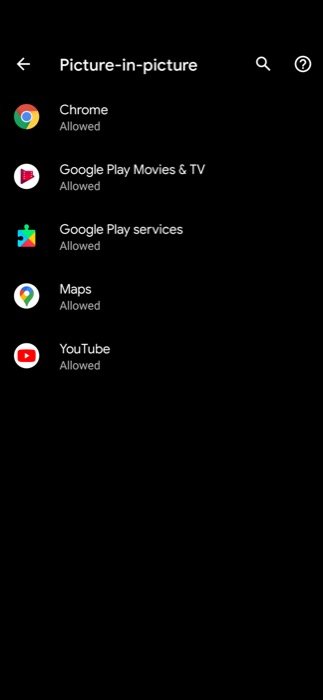
1. Telefonun Ayarları'nı açın ve Uygulamalar ve Bildirimler'e gidin.
2. Gelişmiş'e tıklayın ve Özel uygulama erişimi'ni seçin.
3. Resim içinde resim üzerine dokunun.
4. Bir sonraki ekranda Chrome'u seçin ve anahtarı açın.
12. Masaüstü sitesi isteyin
Varsayılan olarak, bir web sitesini ziyaret ettiğinizde, mobil cihaza sığacak ve uygun şekilde çalışacak şekilde uyarlanmış mobil sürümü görüntülersiniz. Ancak bazen, belirli işlevleri yalnızca masaüstü sürümleriyle sınırlayan web siteleri vardır. Bu tür senaryolarda, cep telefonunuzda masaüstü eşdeğeri işlevselliği elde etmek için masaüstü sürümüne geçmek en iyisidir.
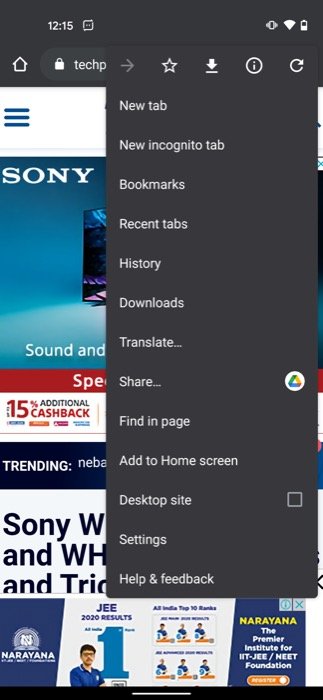
1. Chrome'u açın ve web sitesini ziyaret edin (masaüstü sürümünü görüntülemek istiyorsunuz).
2. Üç noktalı menüyü tıklayın ve Masaüstü sitesi yanındaki kutuyu işaretleyin.
13. Verileri farklı cihazlar arasında senkronize edin
Kullanıcılarına tüm Safari verilerini cihazlar arasında senkronize etme olanağı veren Apple'a benzer şekilde Google da Chrome ile benzer işlevler sunar. Dolayısıyla, Chrome'u tüm cihazlarınızda kullanıyorsanız geçmiş, yer işareti, şifreler ve daha fazlası gibi tüm verilerinizi bu cihazlar arasında senkronize edebilirsiniz.
1. Chrome'u açın ve üç noktalı menüyü tıklayın.
2. Ayarlar'a gidin ve Hesap bölümünün altındaki Chrome'da Oturum Aç'a tıklayın.
3. Oturum açmak için ekrandaki talimatları izleyin.
14. Web sitelerini çevir
İşiniz dünyanın diğer bölgelerinde farklı yerel dillere sahip web sitelerini ziyaret etmeyi içeriyorsa, Google, herhangi bir web sitesindeki metni başka herhangi bir dile çevirmenize izin vererek hayatınızı kolaylaştıran Chrome'daki çeviriler için yerleşik destekle size yardımcı olur.
1. Chrome'u açın ve üç noktalı menüyü tıklayın.
2. Seçeneklerden Çevir'i seçin ve ekranın alt kısmından metni çevirmek istediğiniz dili seçin.
3. Daha fazla dil görmek için çeviri kartındaki üç noktalı menüye tıklayın, Daha fazla dil seçeneğine tıklayın ve listeden bir dil seçin.
15. Web sitelerini PDF olarak kaydedin
İnternet hızları bu günlerde süper hızlanıyor olsa da - internette aklınıza gelebilecek her şeye hızlı erişimi kolaylaştırıyor - eğer çok okumayı seviyorsanız, daha sonra tekrar ziyaret etmek isteyebileceğiniz bazı gönderileri kesinlikle büyüleyici bulacaksınız, veya çevrimdışı erişim için kaydetmek ve daha sonra başka bir uygulamayı kullanarak okumak istiyorsanız. Chrome ile, çevrimdışı erişim için web sayfalarını PDF olarak kaydetmek kolaydır.
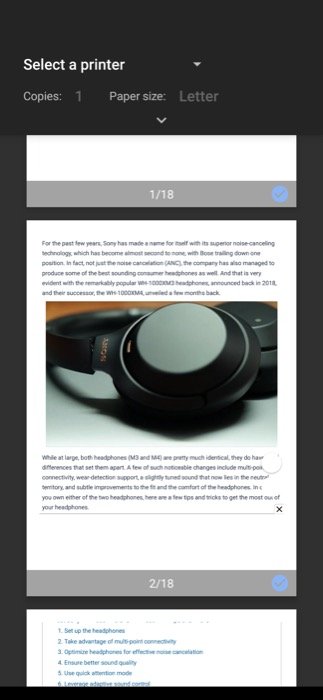
1. Kaydetmek istediğiniz web sayfasını açın ve üç noktalı menüye tıklayın.
2. Seçeneklerden Paylaş'ı seçin ve Yazdır'a tıklayın.
3. Son olarak, PDF Olarak Kaydet düğmesine basın.
Android'de varsayılan tarayıcınız olarak Chrome kullanıyorsanız, tarayıcının sunduğu en iyi özelliklerden ve işlevlerden bazılarını kullanmak için bu ipuçlarını ve püf noktalarını kullanabilirsiniz. Ve sırayla, tarayıcıdan daha fazlasını elde edin. Burada listelediğimiz ipuçları ve püf noktaları çok basittir ve herhangi bir tarayıcı değişikliği gerektirmez. Tarayıcıdan daha fazlasını çıkarmak istiyorsanız, Chrome bayraklarıyla ilgili kılavuzumuza göz atmalısınız.
