Google Chrome Yanıt Vermiyor mu? İşte Nasıl Düzeltilir
Yayınlanan: 2020-11-04Google Chrome, masaüstü ve mobil kullanıcılar arasında en çok tercih edilen tarayıcılardan biridir. Ancak yine de çoğu kullanıcı Google Chrome'u kullanırken belirli hata mesajlarıyla karşılaşıyor. Bu makalede, Chrome kullanıcıları arasında en yaygın olan Google Chrome yanıt vermiyor gibi yaygın bir hatayı gidermeye çalışacağız. Daha fazla uzatmadan bu hatayı nasıl gidereceğimizi hızlıca öğrenelim.
Ayrıca Okuyun: Chrome'da ERR_CONNECTION_CLOSED hatası nasıl düzeltilir
Gereksiz Tüm Tarayıcı Sekmelerini Kapatın
Daha önceki yazılarımızda, bir sekme açarsanız ve gerekmese bile açılmasına izin verirseniz Chrome tarayıcınızı yavaşlattığınızı zaten tartışmıştık. Tarayıcınızın yanıt vermesi normalden daha uzun sürerse, Google Chrome yanıt vermiyor hatasına yol açabilir.
Ancak bunu düzeltmek için tek yapmanız gereken, şu anda gerek duymadığınız tüm ek sekmeleri bulup kapatmak. Tüm sekmeleri kapattığınızda, tarayıcının performansını geri kazanacağını ve muhtemelen herhangi bir hata mesajı almayacağınızı göreceksiniz.
Chrome'u yeniden başlatın
Bazen şu anda tartıştığımız da dahil olmak üzere birçok Google Chrome hatası, tarayıcının basit bir yeniden başlatılmasıyla düzeltilebilir. Chrome'u yeniden başlatmak için birkaç seçeneğiniz vardır. Tarayıcı penceresini kapatmak için sağ üstteki X simgesine tıklayabilir ve ardından simgesinden yeniden başlatabilirsiniz. Ayrıca menü simgesine tıklayabilir ve Chrome'u kapatmak için çıkışı seçebilir ve ardından simgesine tıklayarak yeniden başlatabilirsiniz. Alternatif olarak, URL'ye chrome://restart yazıp Enter'a da basabilirsiniz. Tarayıcınızın kapandığını ve yeniden başladığını göreceksiniz. Chrome'u yeniden başlattıktan sonra, Chrome'u hatasız kullanıp kullanamayacağınızı kontrol edin. Sorunu çözmezse, bir sonraki adımı deneyin.
Ayrıca Okuyun: Google Chrome'da ERR_EMPTY_RESPONSE Hatası Nasıl Düzeltilir
Chrome İşlemini Sonlandırın ve Chrome'u Yeniden Başlatın
Çoğu zaman tarayıcı penceresini kapattığınızda, gerçekte süreci kapatmaz ve Chrome arka planda çalışmaya devam eder. Bu nedenle, yeniden başlattıktan sonra bile Chrome yanıt vermiyor hatası alıyorsanız, Chrome işlemi tamamen kapatılmamış ve arka planda çalışmaya devam ediyor olabilir. Bu yüzden bunu düzeltmek için Chrome işlemini görev yöneticisinden öldürmemiz ve ardından yeniden başlatmamız gerekecek.
Chrome işlemini tamamen durdurmak için aşağıdaki adımları izleyin:
1. Görev Yöneticisini başlatmak için klavyenizdeki Ctrl+Shift+Esc tuşlarına aynı anda basın. Alternatif olarak, görev çubuğuna sağ tıklayıp menüden Görev Yöneticisi'ni de seçebilirsiniz. Bu, Görev Yöneticisi penceresini başlatacaktır.
2. Şimdi Görev Yöneticisindeki İşlemler sekmesine tıklayın. Burada işlem sekmesinde, Google Chrome işlemi de dahil olmak üzere tüm çalışan işlemleri bulacaksınız. Önünde işlem tarafından tüketilen kaynakları (CPU, bellek, Disk) kontrol edebilirsiniz.
3. Şimdi Google Chrome işlemine sağ tıklayın ve açılır menüden Görevi sonlandır'ı seçin.
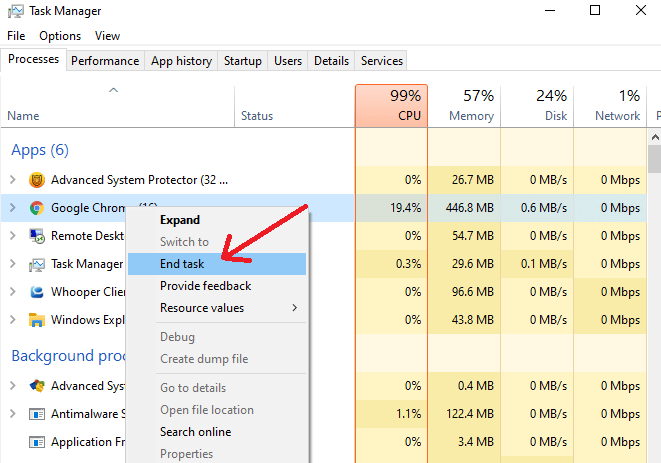
4. Bu, arka planda ve (varsa) ön planda çalışan tüm Chrome işlemlerini tamamen kapatacaktır.
5. Şimdi, Görev Yöneticisi aracılığıyla tüm etkin Chrome işlemlerini sonlandırdıktan sonra, Chrome'u yeniden başlatın ve hala hatayı alıp almadığınızı kontrol edin. Hala Google Chrome Yanıt vermiyor hatası alıyorsanız, sonraki adıma bakın.
Google Chrome'u güncelle
Google Chrome'un eski bir sürümünü çalıştırıyorsanız, Google Chrome'un yanıt vermeme hatası ara sıra sizi rahatsız edebilir. Bu nedenle öncelikle bilgisayarınızda Google Chrome'un en güncel sürümünü kullandığınızdan emin olun. Ayrıca Google, en son özellikleri ve güvenlik yamalarını içeren en son güncellemeleri yayınlamaya devam ettiğinden, tarayıcının en son sürümü üzerinde çalışmanız şiddetle tavsiye edilir.
Chrome sürümünüzü kontrol etmek ve en son sürüme güncellemek için aşağıdaki adımları izleyin:
1. Temel olarak masaüstünüzde bulunan simgesine çift tıklayarak Google Chrome'u başlatın.
2. Tarayıcı açıldığında ekranın sağ üst köşesindeki menü simgesine tıklayın.
3. Bu, bir açılır menü açacaktır. Menüde Yardım > Google Chrome Hakkında'yı tıklayın.
4. Şu anda sahip olduğunuz tarayıcının sürümünü kontrol edebileceğiniz yeni bir tarayıcı sekmesi açılacaktır. En son sürümü kullanmıyorsanız, Google Chrome otomatik olarak en son güncellemeleri arar ve yükler.
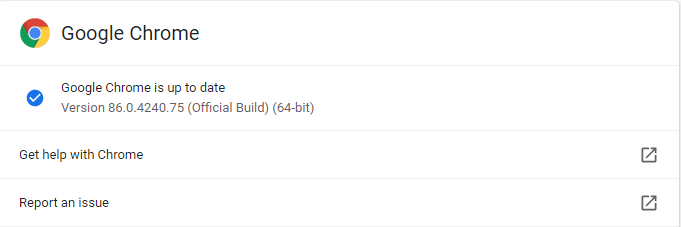
5. Chrome güncellemeleri yükledikten sonra, tarayıcının güncellemelerin kurulumunu tamamlamasını sağlamak için Yeniden Başlat düğmesini tıklayın.
Artık en son sürümü çalıştırdığınız için, umarım artık Google Chrome yanıt vermiyor hatasıyla karşılaşmazsınız.
Tarayıcı Önbelleğini, Çerezleri ve Geçmişi Temizle
Tarayıcı hatalarının çoğuna, tarayıcıda önbellek, tanımlama bilgileri ve tarama geçmişinin yığılması neden olur. Ve bunların nasıl oluşturulduğunu ve yığıldığını sorarsanız, İnternet'teki herhangi bir web sitesini her ziyaret ettiğinizde (bir e-ticaret sitesi veya finansal web sitesi olması fark etmeksizin) önbelleğinin otomatik olarak tarayıcınızda saklandığını ve bir çerez oluşturulduğunu lütfen unutmayın. . Şimdi bunun arkasındaki temel fikir, web sitelerinin yükleme süresini artırmak ve size en alakalı sonuçları sağlamaktı. Ancak, her şeyin fazlası kötü olduğu için önbellek ve çerezler için de aynı şey geçerlidir. Çok uzun süre depolamaya devam ettiklerinde, Chrome'un yavaş yanıt vermesine ve sonunda Chrome'un yanıt vermemesi hatasına neden olur.

Ancak, aşağıdaki adımları izleyerek tarayıcı önbelleğini kolayca temizleyebileceğiniz için endişelenecek bir şey yoktur:
1. Chrome'u başlatın ve tarayıcı ekranının sağ üst köşesinde bulunan menü simgesine tıklayın.
2. Şimdi beliren menüden Ayarlar seçeneğine tıklayın. Bu, yeni bir tarayıcı sekmesi açacaktır.
3. Sol panelden Gizlilik ve güvenlik seçeneğine tıklayın. Şimdi sağ panelde Tarama verilerini temizle (Geçmişi, çerezleri, önbelleği ve daha fazlasını temizle) bulana kadar biraz kaydırın. Bulunduktan sonra üzerine tıklayın. Bu, Tarama verilerini temizle penceresini açacaktır.
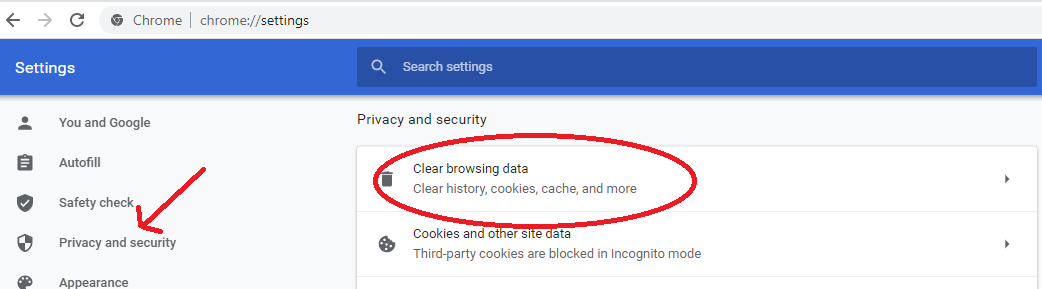
4. Zaman aralığını Tüm zamanlar olarak seçin. (Ancak, aralarından seçim yapabileceğiniz başka Zaman aralığı seçenekleriniz vardır) ve Verileri temizle düğmesine tıklayın.
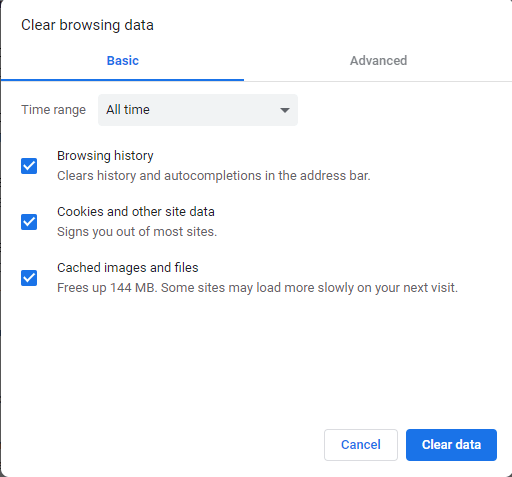
5. Bu, tarayıcınızın tüm tarama geçmişini, çerezlerini ve önbelleğini temizleyecektir.
Not: Bazı web sitelerini açarken (temelde sık sık göz attığınız için) ikinci bir gecikme ile karşılaşabilirsiniz, ancak iyi bir internet bağlantınız varsa bu fark edilmez. Ayrıca bu siteleri ziyaret etmeye devam ettiğinizde tekrar önbellek oluşturulacaktır.
Şimdi tarayıcı önbelleğini temizledikten sonra, çerezler ve veriler, Google Chrome'u hatasız kullanıp kullanamayacağınızı kontrol edin.
İstenmeyen Chrome Uzantılarını Kaldırın
Tarama deneyiminizi geliştirmek için Chrome tarayıcınızda çok fazla uzantı mı kullanıyorsunuz? Cevabınız evet ise, tüm tarayıcı uzantılarını kontrol etmenin ve artık kullanmadıklarınızı kaldırmanın zamanı geldi. Ayrıca eski uzantıları kontrol edin ve hepsini kaldırın. Ve neden istenmeyen Chrome uzantılarını kaldırmanızı önerdiğimizi düşünüyorsanız, bunun nedeni eski veya eski uzantının tarayıcınızı çökertmesi ve uğraştığımız gibi bir hataya neden olmasıdır.
1. Chrome uzantılarını kaldırmak için aşağıdaki adımları izleyin:
2. Chrome'u başlatın, sağ üst köşedeki menü simgesine tıklayın ve açılır menüden Diğer araçlar > Uzantılar seçeneğine tıklayın.
3. Şimdi yeni bir sekmede açılan Uzantı menüsünde tüm uzantıları yakından kontrol edin ve artık ihtiyacınız olmayanları kaldırın. Bir uzantıyı kaldırmak için uzantıda bulunan Kaldır düğmesine tıklayın. Gereksiz diğer uzantıları da kaldırmak için işlemi tekrarlayın.
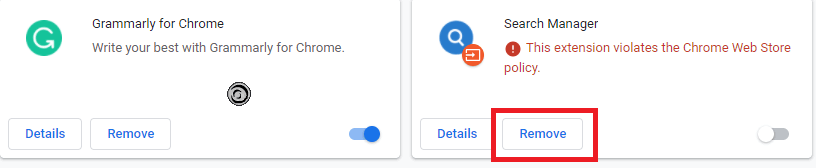
4. İstenmeyen uzantıları kaldırdıktan sonra, uzantı sekmesini kapatın ve Chrome'u yeniden başlatın.
Google Chrome'un yanıt vermeme hatası, eski veya hatalı bir uzantıdan kaynaklanıyorsa, artık tarayıcıyı sorunsuz bir şekilde kullanabilirsiniz.
Chrome'u Varsayılan Ayarlarına Sıfırlayın
Gereksiz uzantıları kaldırdınız, tarayıcınızdan önbelleği, çerezleri ve geçmişi temizlediniz ve ayrıca en son sürüme güncellediniz, ancak yine de Google Chrome yanıt vermiyor hatası alıyorsunuz. Yani Chrome'u varsayılan ayarlarına sıfırlamanın zamanı geldi.
Not: Chrome'u varsayılana sıfırlamak, ana sayfayı, arama motorunu, uzantıları, sabitlenmiş sekmeleri, çerezleri ve diğer site verilerini sıfırlar.
Chrome'u varsayılan ayarlarına sıfırlamak için aşağıdaki adımları izleyin:
1. Chrome'u başlatın > tarayıcı ekranının sağ üst köşesindeki menü simgesine tıklayın ve menüden Ayarlar'ı seçin.
2. Şimdi Chrome Ayarları penceresinde aşağı kaydırın ve Gelişmiş seçeneğine tıklayın.
3. Daha fazla aşağı kaydırdıktan sonra, Sıfırla ve temizle bölümü altındaki Ayarları orijinal varsayılanlarına geri yükle seçeneklerine tıklayın.
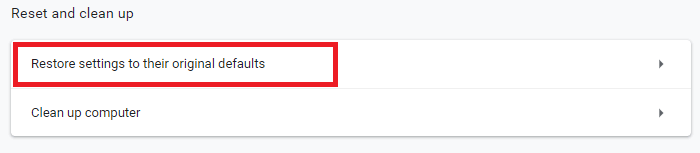
4. Görüntülenen istemde Ayarı sıfırla düğmesine tıklayın.
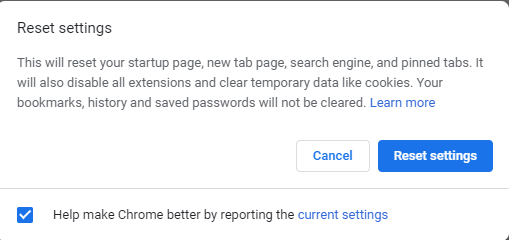
5. Bu, Chrome tarayıcınızı varsayılan ayarlarına sıfırlayacaktır. Şimdi Chrome'u yeniden başlatın ve sorununuzun çözülüp çözülmediğini kontrol etmek için tekrar kullanmayı deneyin.
Google Chrome Desteği ile iletişime geçin.
Tarayıcıyla ilgili karşılaştığınız herhangi bir sorun veya hata için Google Chrome desteğiyle de iletişime geçebilirsiniz. Bu nedenle, yukarıdaki yöntemlerden hiçbiri Google Chrome'un yanıt vermiyor hatasını çözmenize yardımcı olmadıysa, doğrudan Chrome Destek ile iletişime geçebilir ve yardımlarını alabilirsiniz.
Bonus İpucu: Alternatif Bir Tarayıcıya Geçin
Google Chrome ile ilk kez sorun yaşamıyorsanız, hızla popülerlik kazanan alternatif bir tarayıcı olan Brave'e geçmeyi düşünebilirsiniz. Laboratuvarlarımızda test ettiğimizde, sonuçlar oldukça etkileyiciydi ve Brave, Chrome ile karşılaştırıldığında gerçekten iyi performans gösteriyordu. Bu iki tarayıcı arasındaki ayrıntılı karşılaştırmayı Brave vs Chrome – Hangisi En Hızlı Web Tarayıcısı? makalemizde de inceleyebilirsiniz.
Son sözler
Google Chrome'un yanıt vermediği veya yavaşladığı ve durgunlaştığı bazı zamanlar olabilir, ancak bu hiçbir yerde Chrome'un her şeyden sorumlu olduğu anlamına gelmez. Bazen Google Chrome'u kullanırken karşılaştığımız tüm hataları önlemek için dikkat etmemiz gereken tarama alışkanlıklarımızdır. Bu makaleyi okumayı seviyorsanız, arkadaşlarınızla ve ailenizle paylaşın.
