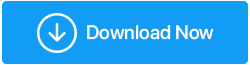Sıklıkla Yanıt Vermeyen Chrome Sayfalarıyla mı Başa Çıkıyorsunuz? İşte Yapılabilecekler
Yayınlanan: 2020-11-24Her Chrome kullanıcısı, kesinlikle bir noktada yanıt vermeyen bir Chrome sayfasından geçmiştir . Sorun arada bir ortaya çıkarsa, o kadar da önemli olmayabilir. Ancak, benzer durumlarla sık sık karşılaşmanız gerekiyorsa, sorunu incelemeniz daha iyi olur ve bu blog bunun için var.
Google Chrome'daki Sayfalar Neden Yanıt Vermiyor?
Google Chrome sayfalarının yanıt vermemesinin birkaç nedeni olabilir. Google Chrome'un yanıt vermemesinin veya Google Chrome'daki sayfaların yanıt vermemesinin olası nedenlerinden bazıları şunlardır:
- Önbellek ve çerezlerin birikmesi
- Google Chrome'u arada bir güncellemediyseniz
- Google Chrome'un yüksek bellek kullanımı
- Yakın zamanda kötü amaçlı bir uzantı veya reklam indirdiniz
- Sandbox modu sorun yaratıyor
Google Chrome'da Yanıt Vermeyen Sayfayı Çözmenin Yolları
| İçindekiler |
|---|
| 1. Alternatif Bir Tarayıcı Kullanın 2. Chrome Tarayıcıyı Orijinal Ayarlara Sıfırlayın 3. Sandbox Modunu Devre Dışı Bırakın 4. Chrome Sayfası Yanıt Vermiyorsa Chrome Önbelleğini Temizleyin 5. Yerel Uygulama Veri Klasörünü Kullanın 6. En Son Yüklenen Uzantıları Silin 7. Chrome'u Güncelleyin 8. Google Chrome'u yeniden yükleyin |
1. Alternatif Bir Tarayıcı Kullanın
Google Chrome'daki sayfaların sıklıkla yanıt vermediğini fark ettiğiniz bir durumla sürekli olarak uğraşıyorsanız, şimdilik alternatif bir tarayıcıya geçebilirsiniz. Örneğin Brave tarayıcı, mevcut en iyi tarayıcılardan biridir. Brave ve Chrome arasındaki kafa kafaya karşılaştırmamızı da burada bulabilirsiniz.
İşte Brave tarayıcının en iyi özelliklerinden bazıları –
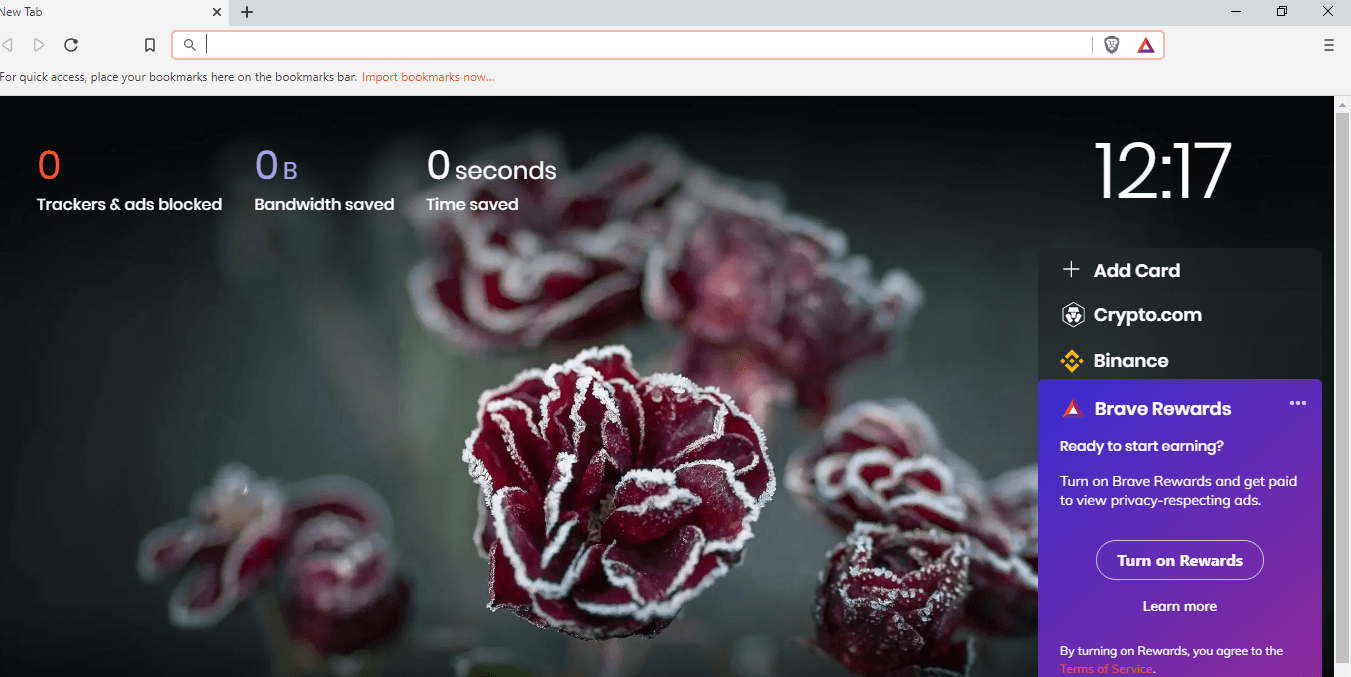
- Biz sayfaları çoğu tarayıcıdan 3-6 kat daha hızlı yükler
- Çerezler üzerinde tam kontrole sahipsiniz
- Reklamları engeller ve hatta hangi reklamları engellediğini size söyler
- İstediğiniz sitelere koruma ekleyin
- Cesur tarayıcı bir şifre yöneticisi ile birlikte gelir
- Tüm önemli Chrome uzantılarını destekler
Cesur Tarayıcıyı İndirin
2. Chrome Tarayıcıyı Orijinal Ayarlara Sıfırlayın
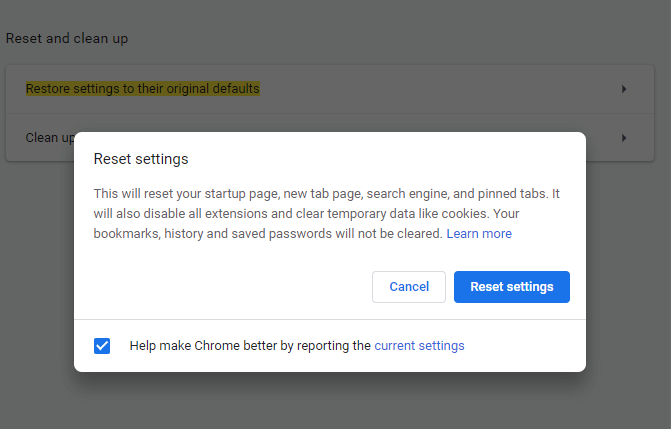
Google Chrome arada bir yanıt vermiyorsa, tarayıcıyı orijinal ayarlarına sıfırlamayı deneyebilirsiniz. Hangi çoğu durumda sorunu çözmenize yardımcı olmalıdır.
1. Chrome'u çalıştırın
2. Ekranın sağ tarafındaki üç noktalı simgeye tıklayarak Ayarlar'ı açın.
3. Arama çubuğuna Ayarları orijinal varsayılanlarına geri yükle yazın
4. Ayarları Sıfırla'ya tıklayın
İpucu: Bu kadar çok adımdan hoşlanmıyorsanız, Advanced System Optimizer tarafından sunulan Privacy Protector'ı kullanmayı deneyin. Bu, Google Chrome sorununda yanıt vermeyen sayfalara neden olan Önbellek ve Çerezlerin temizlenmesine yardımcı olacaktır. Bu en iyi sistem optimize ediciyi indirmek için buraya tıklayın. Advanced System Optimizer'ı İndirmek için buraya tıklayın Advanced System Optimizer'ın Tam İncelemesini Okuyun |
3. Sandbox Modunu Devre Dışı Bırakın
Google Chrome sayfalarının yanıt vermemesini düzeltmenin başka bir yolu da Sandbox modunu devre dışı bırakmaktır.
1. Masaüstünüzde Google Chrome simgesini bulun
2. Üzerine sağ tıklayın ve Özellikler'i seçin.
3. Kısayol sekmesine tıklayın
4. Hedef alan metin kutusuna gidin
5. Şimdi dikkatlice C:\Program Files\Google\Chrome\Application\chrome.exe" and add –no-sandbox . Tamamı şöyle görünmelidir –
C:\Program Files\Google\Chrome\Application\chrome.exe" –no-sandbox
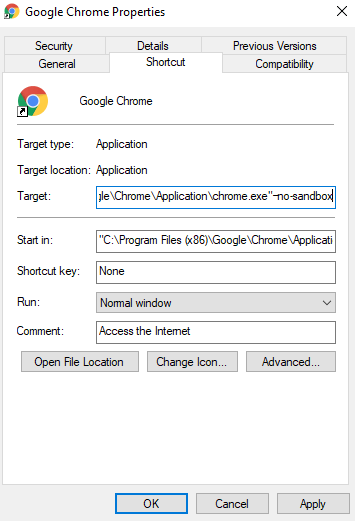
6. Uygula'ya ve ardından Tamam'a tıklayın
4. Chrome Sayfası Yanıt Vermiyorsa Chrome Önbelleğini Temizleyin
Arada bir Chrome önbelleğini temizlemek, Chrome sayfalarının yanıt vermemesi, sayfaların yavaş yüklenmesi ve diğerleri gibi çeşitli sorunları çözebilir. Temizlenmeden bırakılırsa, Chrome önbelleği de CPU'nuza çok fazla yük bindirebilir . Chrome önbelleğini temizlemek, sorunun çözülmesine yardımcı olabilir. Chrome önbelleğini temizlemek için –
1. Ekranın sağ üst köşesindeki üç dikey noktaya tıklayın

2. Ayarlar'a tıklayın
3. Aşağı kaydırın ve Gizlilik ve güvenlik altında Tarama verilerini temizle'ye tıklayın
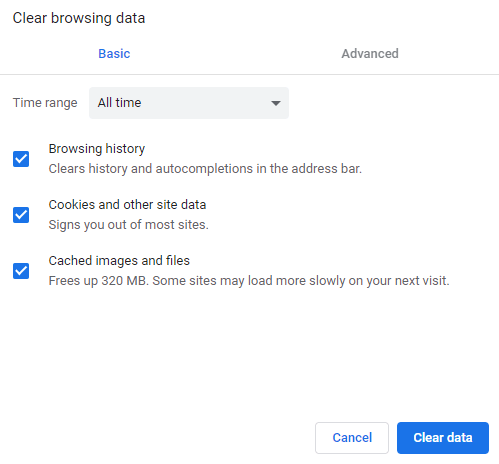
4. Verileri temizle'ye tıklayın
5. Chrome'u yeniden başlatın ve sayfalara kolaylıkla göz atabildiğinizi kontrol edin.
5. Yerel Uygulama Veri Klasörünü Kullanın
Kullanıcıların Google Chrome'daki yanıt vermeyen sayfaları düzeltmesine yardımcı olan düzeltmelerden biri, bilgisayardaki Yerel Uygulama Veri Klasöründeki varsayılan klasörü yeniden adlandırmaktır. Biraz tipik geliyor mu? İşte bunun ne kadar kolay yapılabileceği -
1. Windows + R tuşlarına basarak Çalıştır iletişim kutusunu açın
2. İletişim kutusuna %localappdata% yazın ve Enter'a basın
3. Dosya Gezgini'nin üst kısmındaki adres çubuğuna aşağıda belirtilen yolu yazın
C:\Users\admin\AppData\Local\Google\Chrome\User Data
4. Varsayılan adlı klasöre sağ tıklayın ve Yeniden Adlandır'a tıklayın ve Defaultold yazın
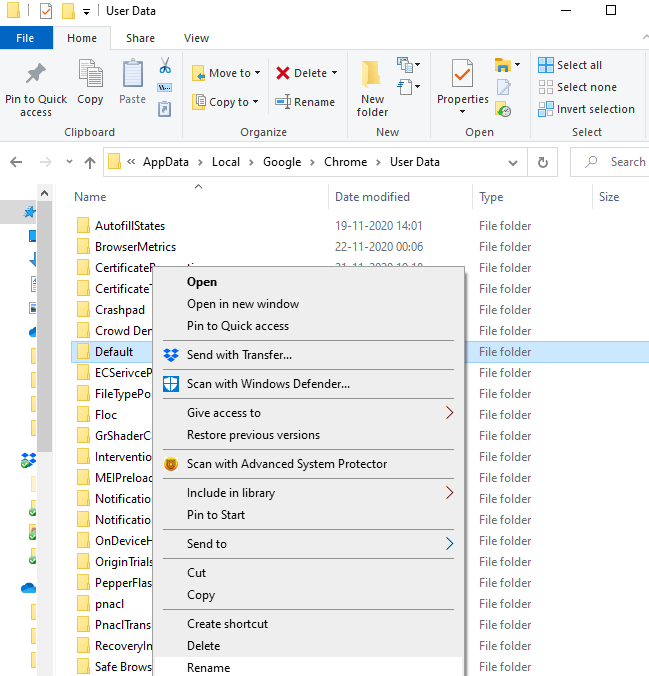
5. Google Chrome'u Yeniden Başlatın
Artık her zamanki gibi sorunsuz çalışan web sayfalarınız olmalıdır.
6. En Son Yüklenen Uzantıları Silin
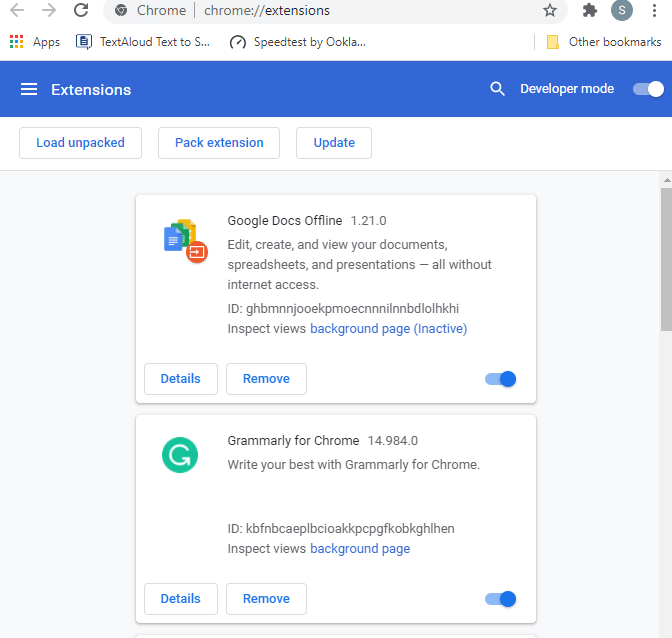
Son zamanlarda sorunla karşılaşmaya başladıysanız, Chrome'un yanıt vermemesi nedeniyle yakın zamanda kötü amaçlı bir uzantı yüklemiş olabilirsiniz. Bu nedenle, her bir uzantıyı veya eklentiyi kaldırın, ancak bunu tek tek yavaşça yapın ve sorunun çözülüp çözülmediğini kontrol edin. Bunun için chrome://extensions/ adresine gidin ve uzantıları tek tek kaldırın.
Kaldırmaktan korktuğunuz önemli bir uzantı varsa, bunun yerine uzantıyı bir süreliğine devre dışı bırakabilir ve web sayfalarınızın yanıt verip vermediğini kontrol edebilirsiniz. Varsa, uzantıyı kaldırmanız gerekebilir.
7. Chrome'u Güncelleyin
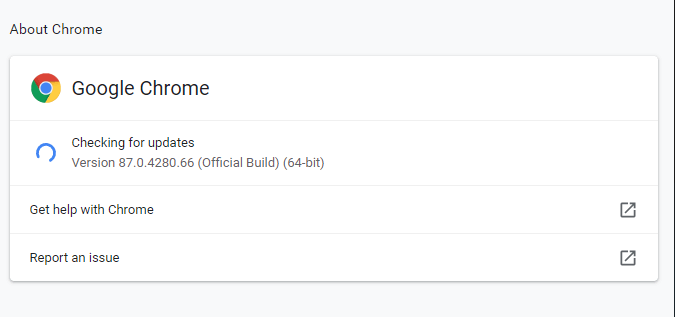
Google Chrome'u en son sürüme güncellediğinizde, Google Chrome'daki sayfaların yanıt vermemesi gibi tüm sorunları ortadan kaldırabilecek tüm güvenlik güncellemelerine sahip olduğunuzdan emin olursunuz. Bu nedenle, en son Google Chrome sürümüne sahip olup olmadığınızı kontrol etmek için adımlar şunlardır:
1. Sağ üst köşedeki üç dikey noktaya tıklayın
2. Yardım'a tıklayın
3. Ardından Google Chrome Hakkında'ya tıklayın
4. Mevcut bir güncelleme varsa, bunu Google Chrome altında görebileceksiniz.
Alternatif olarak, arama çubuğuna chrome://settings/help yazıp güncellemeyi arayabilirsiniz.
8. Google Chrome'u yeniden yükleyin
Son olarak, hiçbir hile işe yaramazsa, yeni bir yükleme tarayıcınızın yeni bir başlangıç yapmasına yardımcı olabilir ve ardından Google Chrome sayfalarının yanıt vermeme sorununu çözebilirsiniz.
Sıkça Sorulan Sorular -
Bir Google Chrome Sayfası Neden Yanıt Vermiyor?
Yukarıda belirtildiği gibi, Google Chrome'daki sayfaların yanıt vermemesinin birçok nedeni olabilir. Sebepler, kötü amaçlı uzantılar, önbellek birikimi, eski Chrome, korumalı alan modu vb.
Google Chrome'da Yanıt Vermeyen Sayfaları Nasıl Çözerim?
Google Chrome'u yeniden yüklemeyi deneyebilir, korumalı alan modunu devre dışı bırakabilir, tarayıcı ayarlarını varsayılana sıfırlayabilir, Yerel Uygulama Veri Klasörünü kullanabilir, en son yüklenen uzantıyı kaldırabilir/devre dışı bırakabilir ve alternatif bir tarayıcıya geçebilirsiniz. Bunların her birini blogda daha ayrıntılı olarak açıkladık, bu yüzden blogu baştan sona okuyun.
Hatayı kalıcı olarak düzeltmenin bir yolu var mı Snap! Google Chrome'da hata mı var?
Hay aksi! …. Google Chrome'da korkunç bir hata gibi görünüyor ama çok fazla çözülebilir. Yukarıda belirtilen yöntemlerin ( yanıt vermeyen bir Google Chrome sayfasına karşı ilk savunma hattınız olması gereken) dışında, bilgisayarınızı hızlı bir şekilde yeniden başlatmayı deneyebilir, Chrome'daki tüm sekmeleri kapatabilir ve bir Antivirüs programı yükleyebilirsiniz.
Çözüm
Bu blog aracılığıyla artık yanıt vermeyen Chrome sayfalarıyla daha da iyi başa çıkabileceğinizi umuyoruz. Blog yardımcı olduysa, bize bir başparmak verin. Blogu beğendiyseniz, beğenin ve arkadaşlarınızla paylaşın. Bizi Facebook , Twitter , Instagram , Pinterest ve Flipboard'da bulabilirsiniz. YouTube Kanalımıza da abone olabilirsiniz.
Sonraki Okuma:
Chrome Bellek Kullanımını Nasıl Azaltabilirsiniz?
Google Chrome Yanıt Vermiyor mu? İşte Nasıl Düzeltilir