Google Chromecast Remote Çalışmıyor mu? Denenecek 7 Düzeltme
Yayınlanan: 2023-07-29Google TV'li Chromecast'iniz uzaktan kumandasına yanıt vermiyor mu? Bazı uzaktan kumanda düğmeleri çalışırken diğerleri hiçbir işlev görmez mi? Size Chromecast Voice Remote ile ilgili sorunları gidermenin ve tekrar çalışmasını sağlamanın birkaç yolunu göstereceğiz.

1. Telefonunuzu Sanal Kumanda Olarak Kullanın
Google Home uygulamasında yerleşik bir sanal Chromecast uzaktan kumandası bulunur. Fiziksel uzaktan kumanda çalışmıyorsa Chromecast'inizde gezinmek için Google Home uygulamasını kullanın.
Akıllı telefonunuzu Chromecast'inizle aynı Wi-Fi ağına bağlayın ve aşağıdaki adımları izleyin.
- Android veya iOS akıllı telefonunuza Google Home'u yükleyin ve Chromecast'inize bağlı Google hesabında oturum açın.
- Uygulama, telefonunuzla aynı Wi-Fi ağındaysa Chromecast'inizi otomatik olarak algılamalıdır. Cihazlar sekmesine gidin ve Chromecast'inizi seçin.
Google Home uygulaması otomatik olarak algılamazsa Chromecast'inizi manuel olarak bağlamak için Ekle düğmesine dokunun.
- Chromecast sanal uzaktan kumandayı başlatmak için Uzaktan (iOS) veya Uzaktan kumandayı aç (Android) öğesine dokunun.
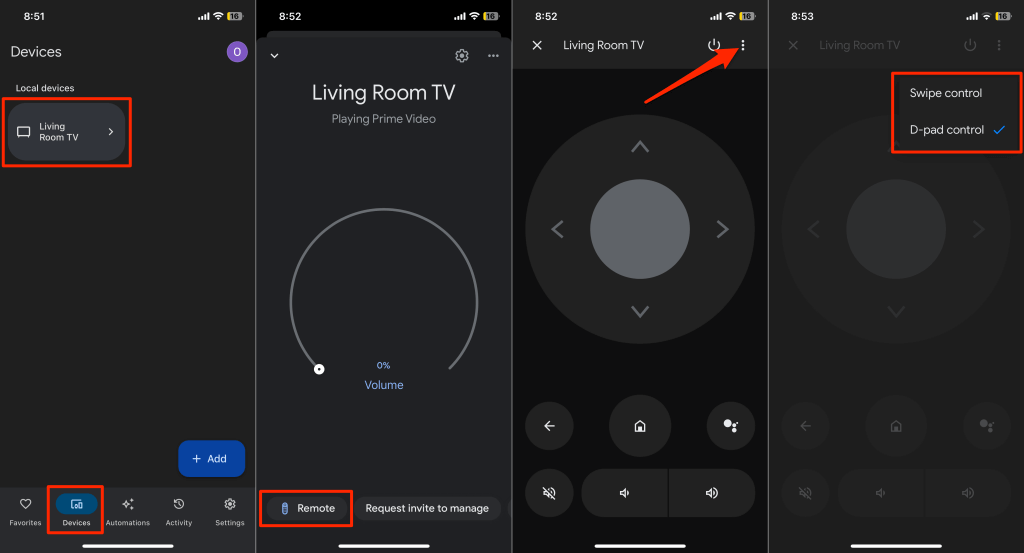
Google Home uygulaması, telefonunuzun ekranında sanal uzaktan kumandayı görüntüler.
Kaydırma veya D-pad gezinme kontrolünü kullanmak için sanal uzaktan kumandayı özelleştirebilirsiniz. Sağ üst köşedeki üç noktalı menü simgesine dokunun ve Kaydırma kontrolü veya D-pad kontrolü öğesini seçin.
2. Pil Durumunu Kontrol Edin veya Pilleri Değiştirin

Pilleri bitmişse veya yanlış takılmışsa Chromecast uzaktan kumandanız çalışmaz. Ayarlar menüsünde Voice Remote cihazınızın pil seviyesini kontrol edin.
Google Home uygulamasında sanal Chromecast uzaktan kumandasını açın ve aşağıdaki adımları izleyin.
- Sağ üst köşeden profil resminizi/simgenizi seçin ve Ayarlar'ı seçin.
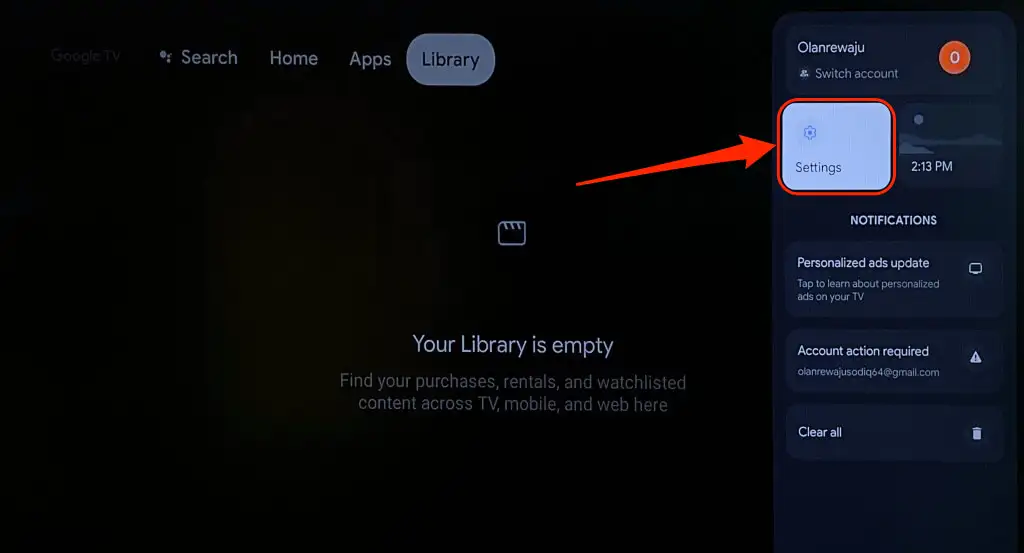
- Kumandalar ve Aksesuarlar öğesini seçin.
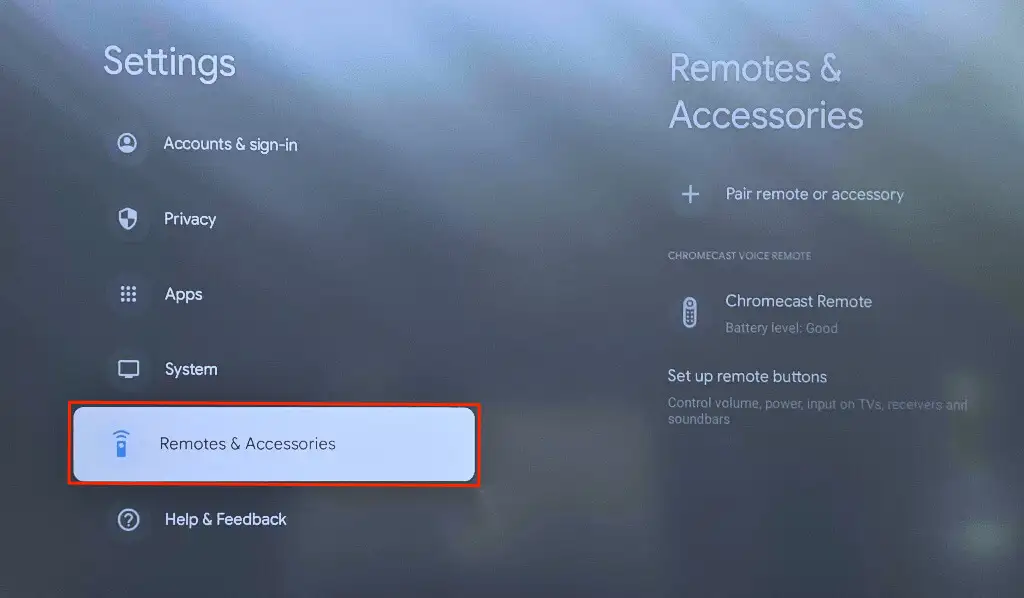
- "Chromecast Voice Remote" bölümünde Chromecast Remote cihazınızın Pil seviyesini kontrol edin. Pil düzeyi/durumu "İyi" değilse Chromecast Remote pillerinizi yeniden takın veya değiştirin.
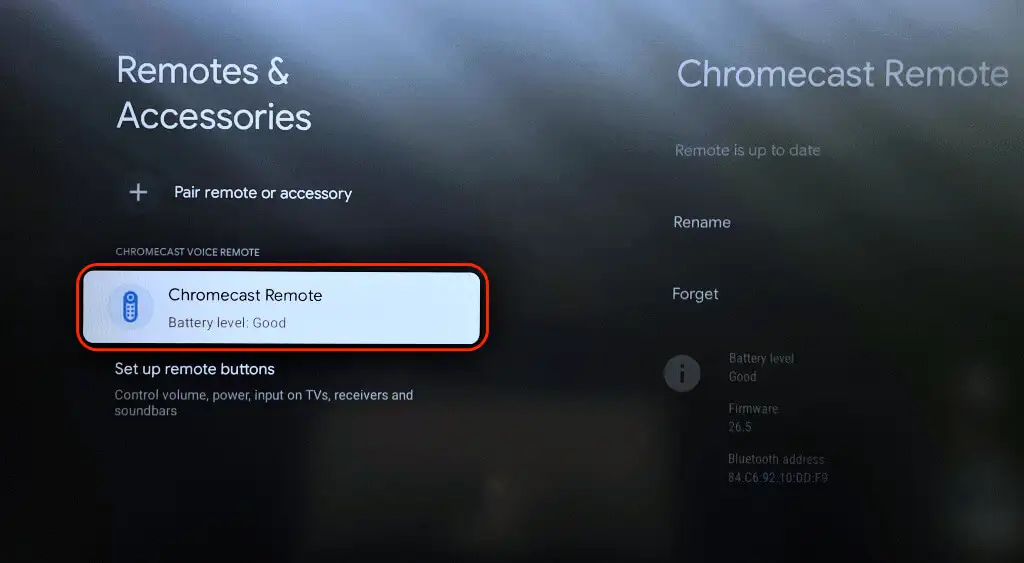
Voice Remote cihazınızın arka kapağını açın ve pillerin sağlam ve doğru takılıp takılmadığını kontrol edin. Pil kutuplarını (artı (+) ve eksi (-) taraflar) pil bölmesindeki yazıyla aynı hizaya getirin. Pilleri yeniden taktığınızda Chromecast Voice Remote üzerindeki LED ışık iki kez yanıp sönmelidir.
LED ışığı yanıp sönmüyorsa Sesli Uzaktan Kumandanıza iki yeni 1,5 Volt AAA alkalin pil takın. Birini değil, her iki pili de değiştirdiğinizden emin olun; eski ve yeni pilleri karıştırırsanız sorun devam edebilir.
3. Chromecast Remote'unuzu Güncelleyin
Donanım yazılımının güncellenmesi gerekiyorsa Chromecast Voice Remote arızalanabilir. Uzaktan kumandanız için bir güncelleme olup olmadığını kontrol etmek için Google Home uygulaması sanal uzaktan kumandasını kullanın.
- Sağ üst köşedeki profil simgenizi seçin ve Ayarlar'ı seçin.
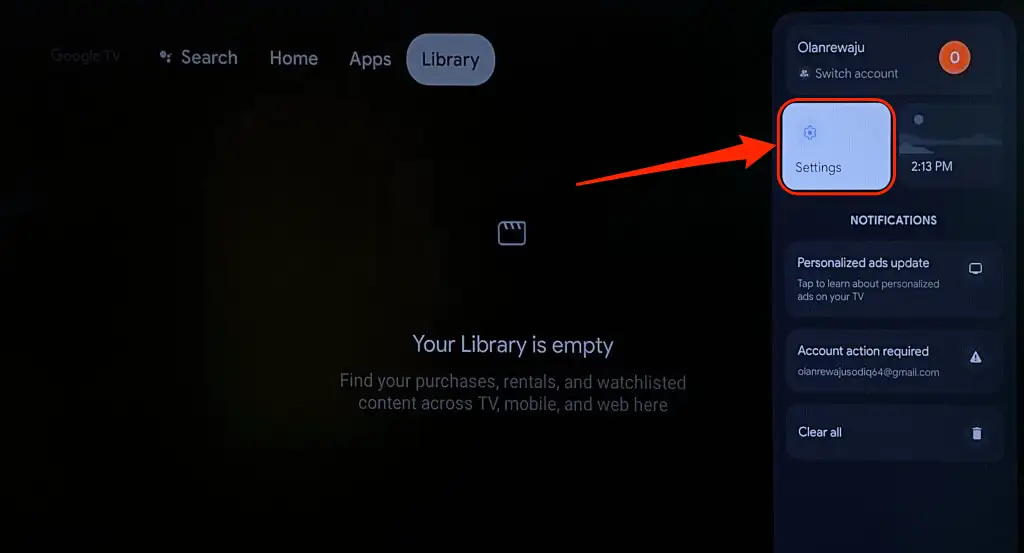
- Kumandalar ve Aksesuarlar öğesini seçin.
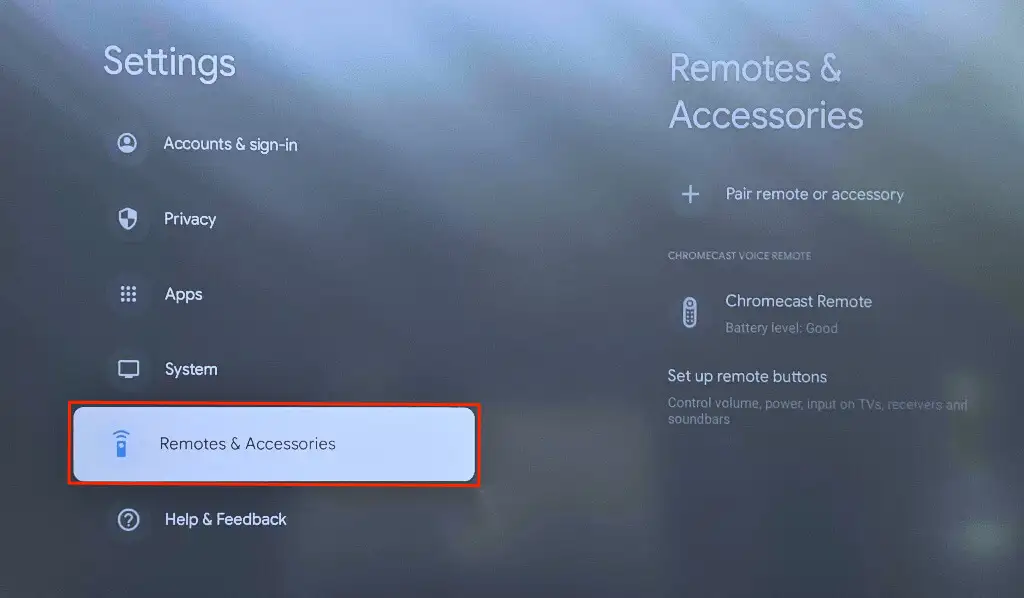
- Chromecast Remote'unuzun altında bir "Güncelleme var" mesajı varsa, güncellemeyi yüklemek için uzaktan kumandayı seçin.
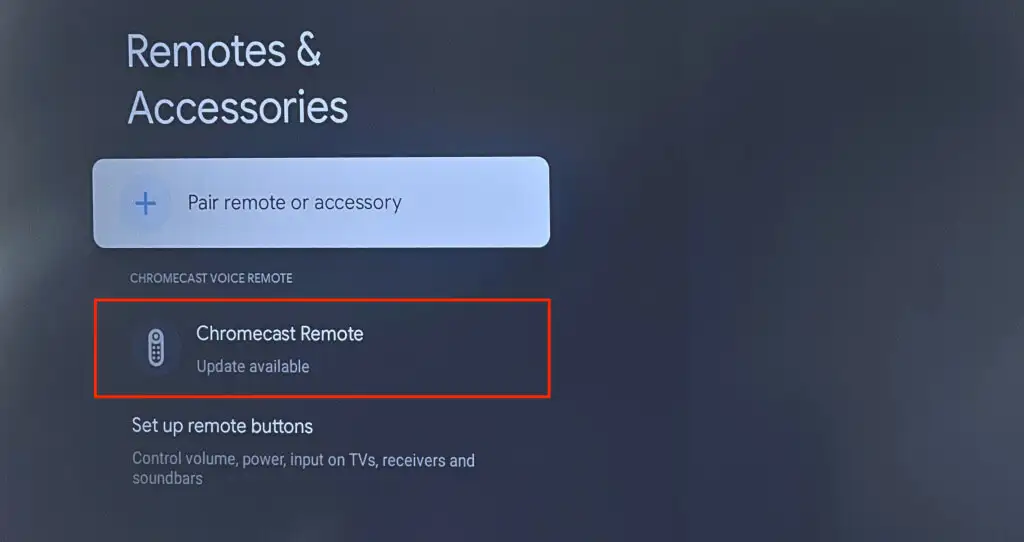
- Devam etmek için Uzaktan güncelleme'yi seçin.
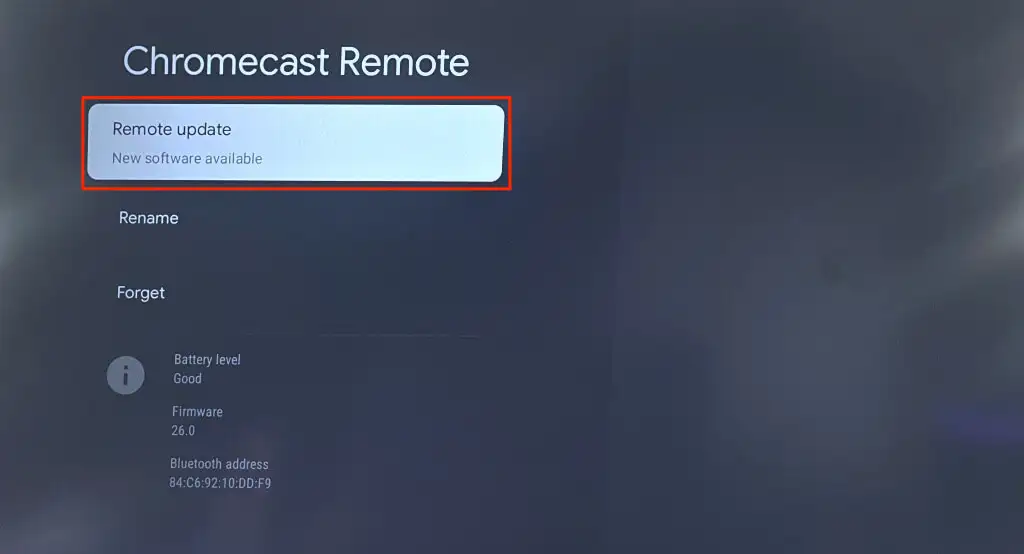
- Uzaktan yazılım güncellemesini başlatmak için Devam'ı seçin.
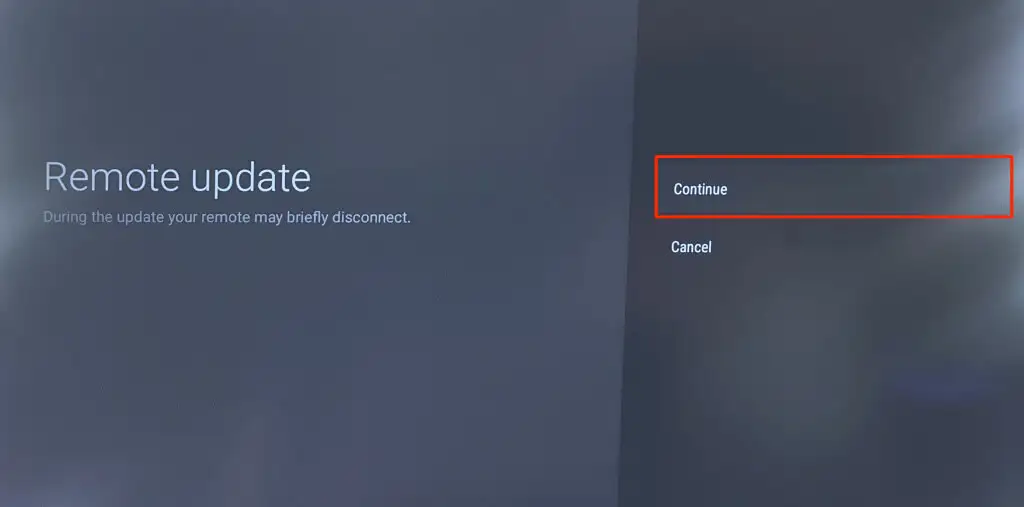
- Uzaktan kumandanın güncellenmesi, Chromecast'inizle olan eşlemesini kaldırır. Uzaktan kumandayı yeniden eşleştirmek için güncellemeden sonra Bağlan'ı seçin.
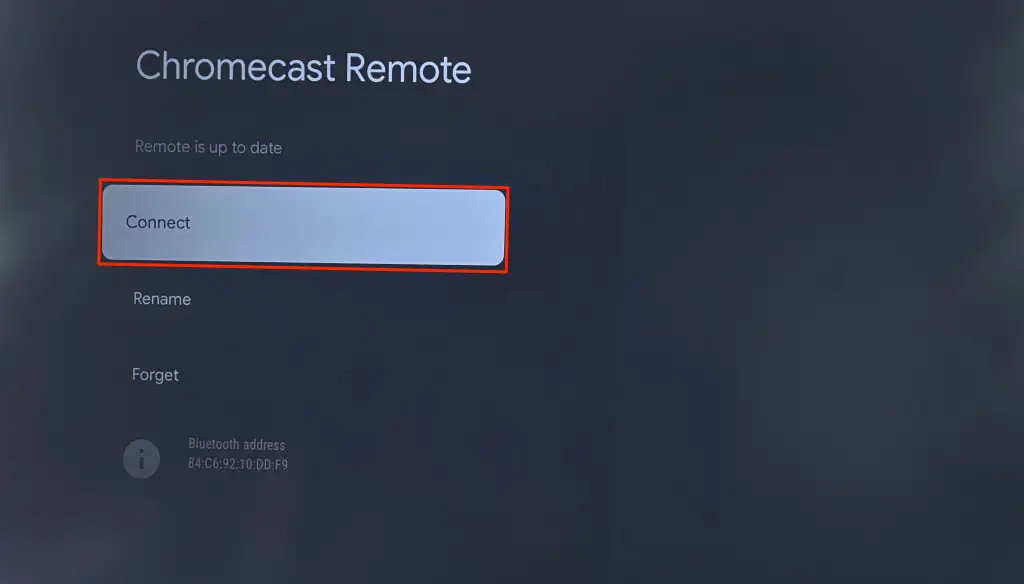
- Devam etmek için Evet'i seçin.
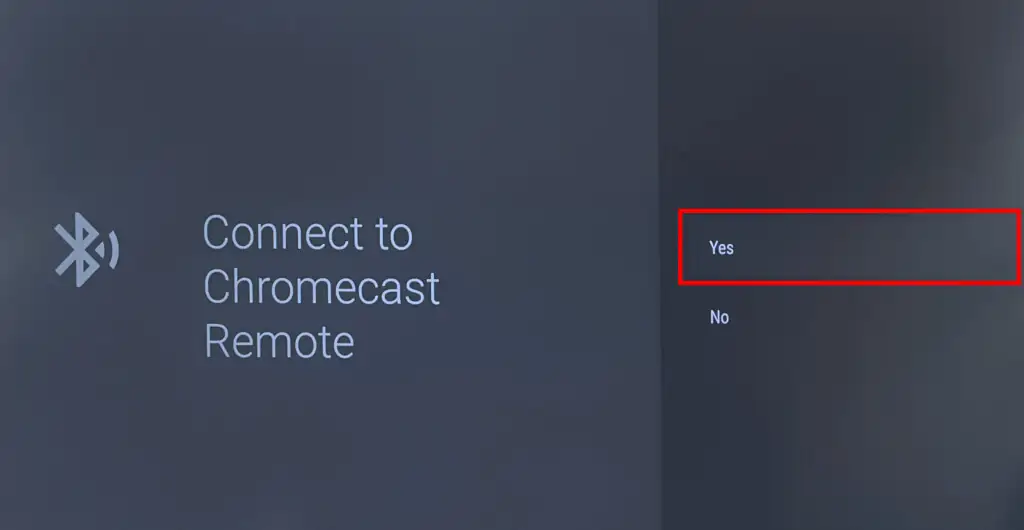
4. Chromecast Remote'unuzu Sıfırlayın veya Yeniden Eşleyin
Chromecast'inizin uzaktan kumandasını sıfırlamak, tekrar düzgün çalışmasını sağlayabilir. Chromecast Voice Remote'u fabrika varsayılan ayarlarına sıfırlamak için aşağıdaki adımları izleyin.
- Uzaktan kumandanın arka kapağını açın, iki pili de çıkarın ve beş dakika bekleyin.
- Uzaktan kumandadaki Ana Ekran düğmesini basılı tutun.
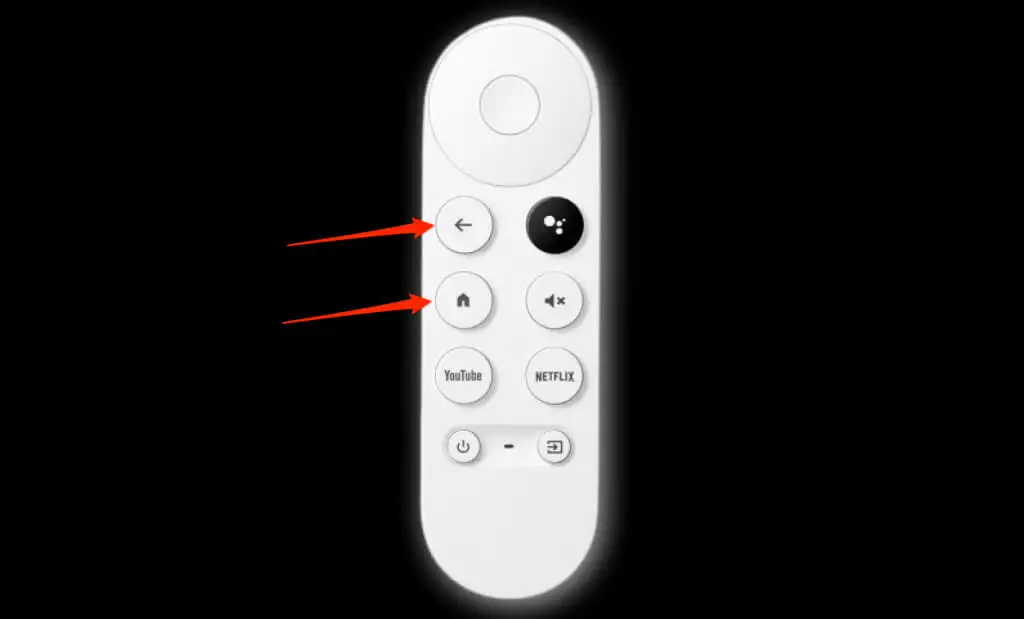
- Ana Sayfa düğmesini basılı tutarken her iki pili de uzaktan kumandaya tekrar takın. Uzaktan kumandanın LED ışığı yanacak ve sabit kalacaktır.
- LED ışığı yanıp sönmeye/titremeye başladığında Ana Sayfa düğmesini bırakın.

Pişmanlık, sıfırlamadan sonra otomatik olarak Chromecast'inizle eşleşmelidir. Yanmıyorsa veya LED ışığı yanıp sönmeye devam ediyorsa Google Home uygulamasındaki sanal uzaktan kumandayı kullanarak uzaktan kumandayı manuel olarak eşleştirin.

- Ayarlar > Uzaktan Kumandalar ve Aksesuarlar > Uzaktan kumandayı veya aksesuarı eşleştir bölümüne gidin.
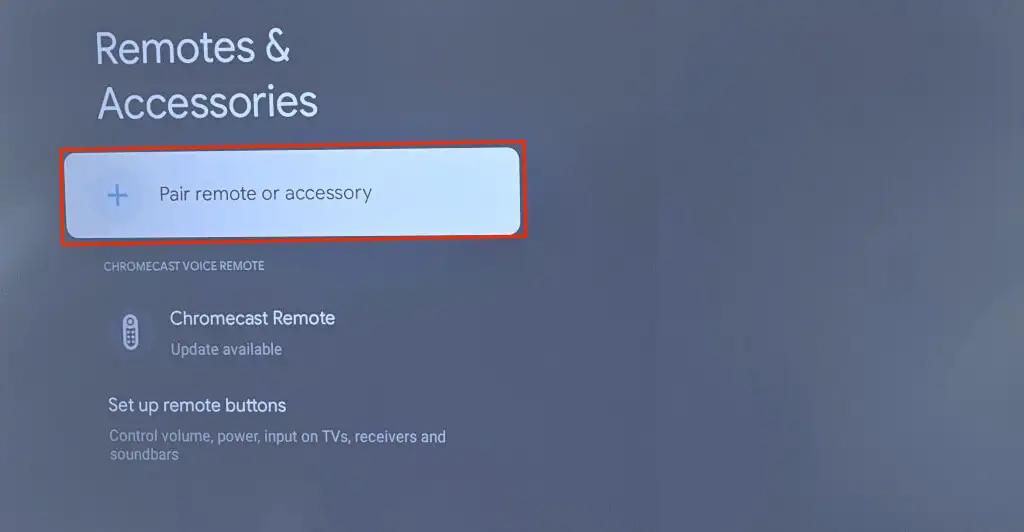
- Chromecast Voice Remote'unuzdaki Giriş ve Geri düğmelerini basılı tutun. Bu, uzaktan kumandayı eşleştirme moduna alacak ve keşfedilebilir hale getirecektir.
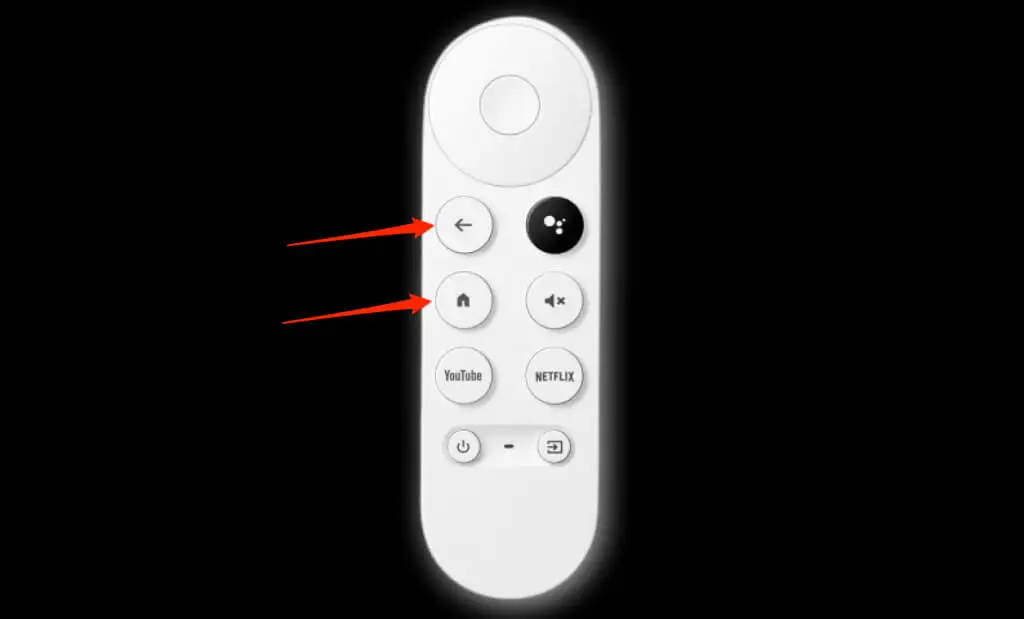
- TV ekranınızda göründüğünde uzaktan kumandayı seçin.
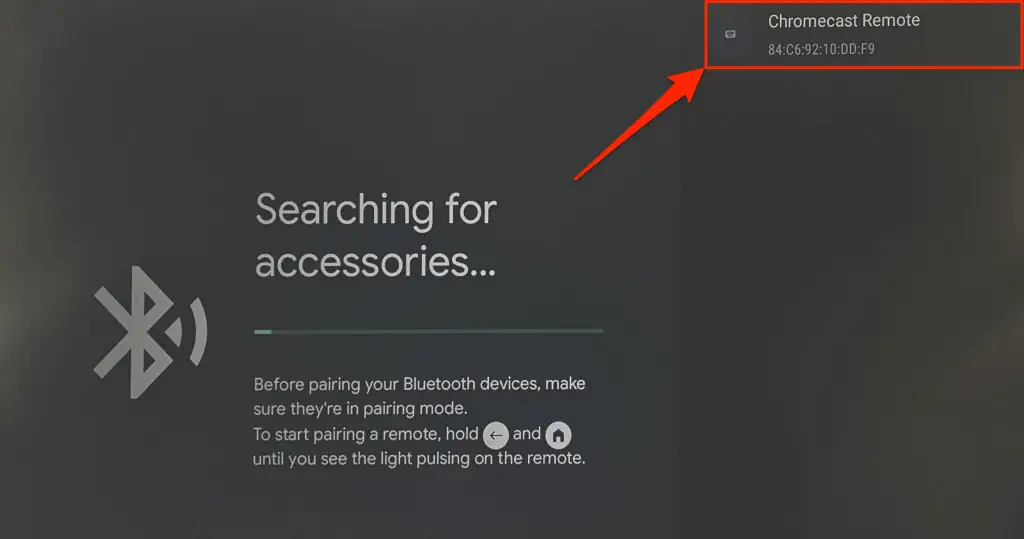
5. Chromecast'inizi Yeniden Başlatın
Sistemin yeniden başlatılması, Chromecast ve Chromecast Voice Remote cihazınızdaki sorunları giderebilir. Chromecast'inizi Google TV ayarlarından veya akış cihazını güç kaynağına yeniden bağlayarak yeniden başlatabilirsiniz.
Ayarlar Menüsünden Chromecast'i yeniden başlatın
- Ekranınızın sağ üst köşesinde profil resminizi/simgenizi seçin ve Ayarlar öğesini seçin.
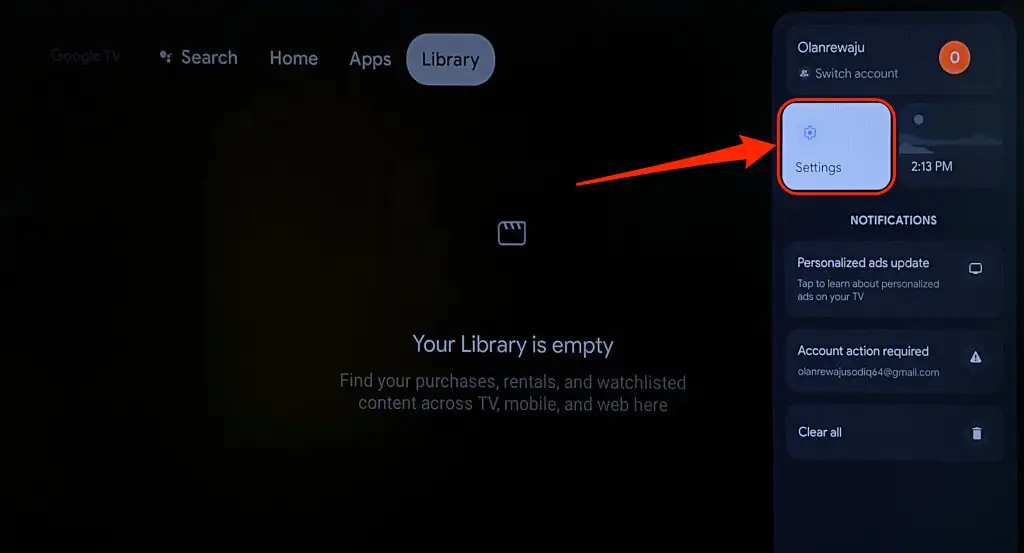
- Kenar çubuğundan Sistem'i seçin ve Yeniden Başlat'ı seçin.
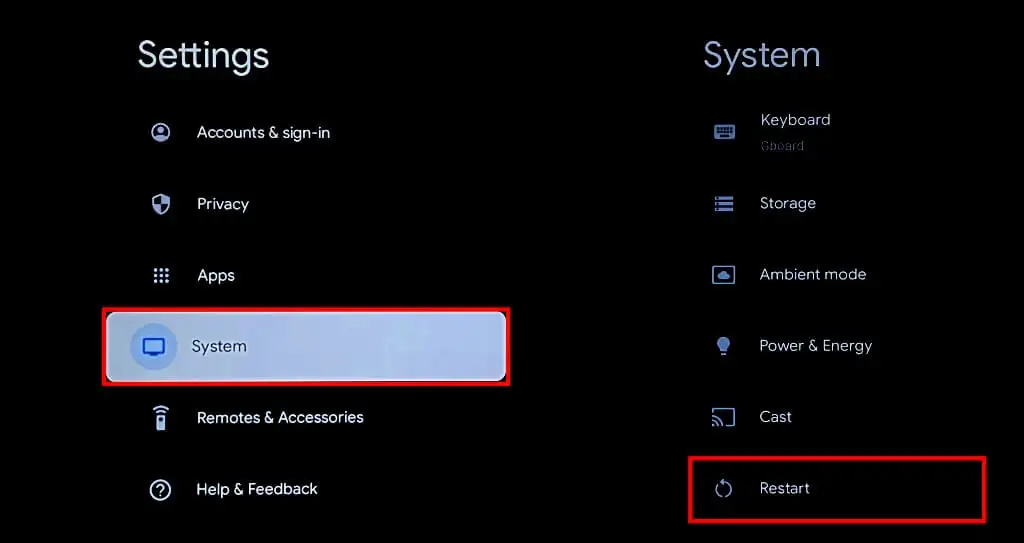
- Chromecast cihazınızı yeniden başlatmak için onay açılır penceresinde Yeniden Başlat'ı tekrar seçin.
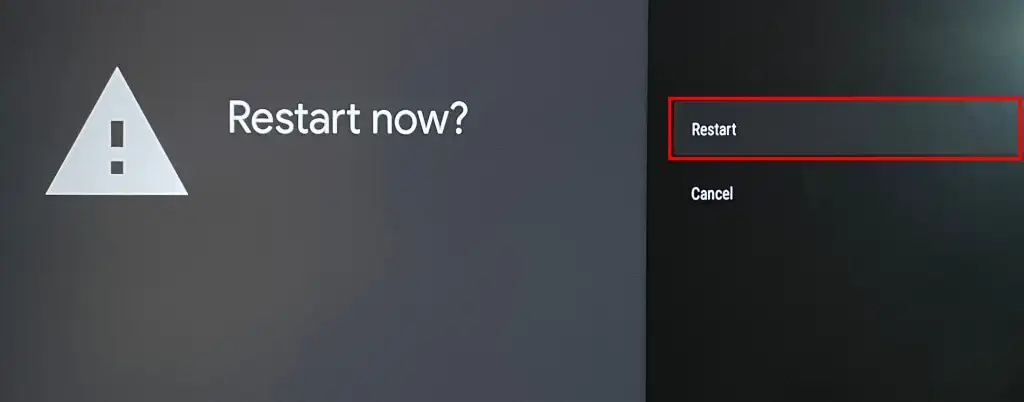
Sert Yeniden Başlatma Gerçekleştirin
Chromecast'inizi güç kaynağından çıkarın, 1-2 dakika bekleyin ve güç kablosunu yeniden takın.
Yeniden başlatmanın ardından uzaktan kumanda hala arızalanıyorsa Chromecast'inizin yazılımını güncelleyin.
6. Chromecast'inizi Güncelleyin

Google, en son özelliklerin keyfini çıkarmak ve sistem hatalarını gidermek için Chromecast'inize güncellemeler yüklemenizi önerir.
Chromecast yazılımınızı en son sürüme güncellemek için Google Home uygulamasındaki sanal uzaktan kumandayı kullanın.
- Chromecast Ana Ekranınızda profil simgenizi seçin ve Ayarlar öğesini seçin.
- Kenar çubuğunda Sistem'i seçin.
- Ardından, Hakkında'yı seçin.
- Sistem güncellemesi'ni seçin ve Chromecast'iniz mevcut güncellemeleri tararken bekleyin.
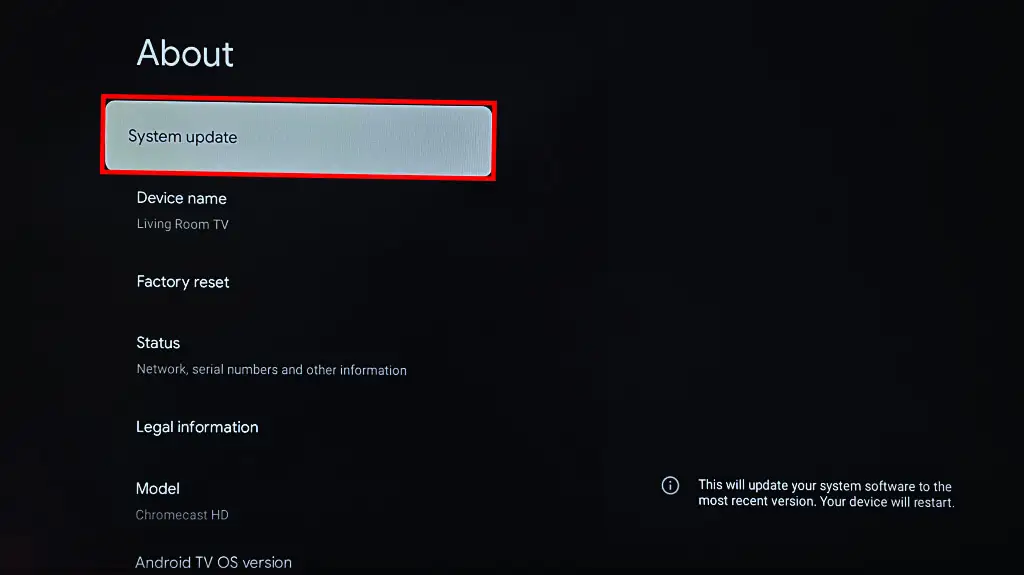
- Cihazınız için bir güncelleme varsa, "Sistem güncellemesi hazır" mesajını göreceksiniz. Yazılım güncelleme işlemini başlatmak için Yükle'yi seçin.
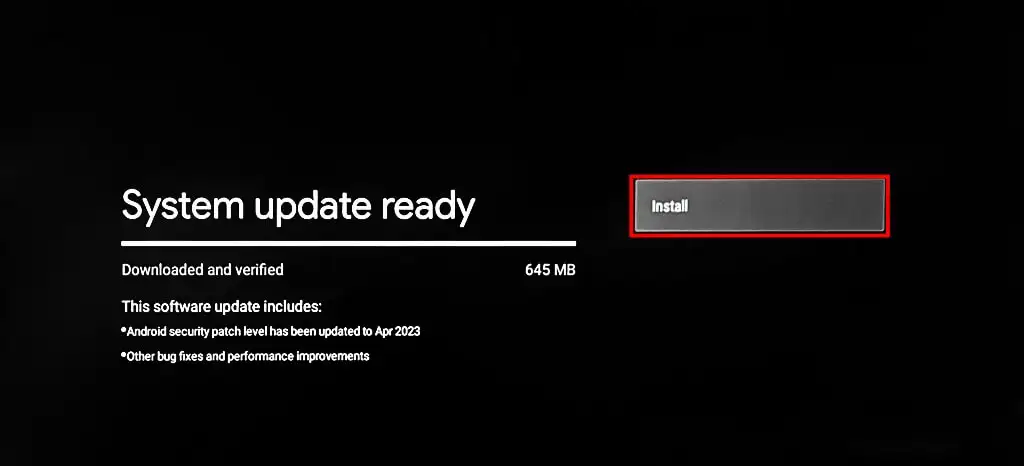
- Güncelleştirmeyi yüklemek için Şimdi yeniden başlat'ı seçin.
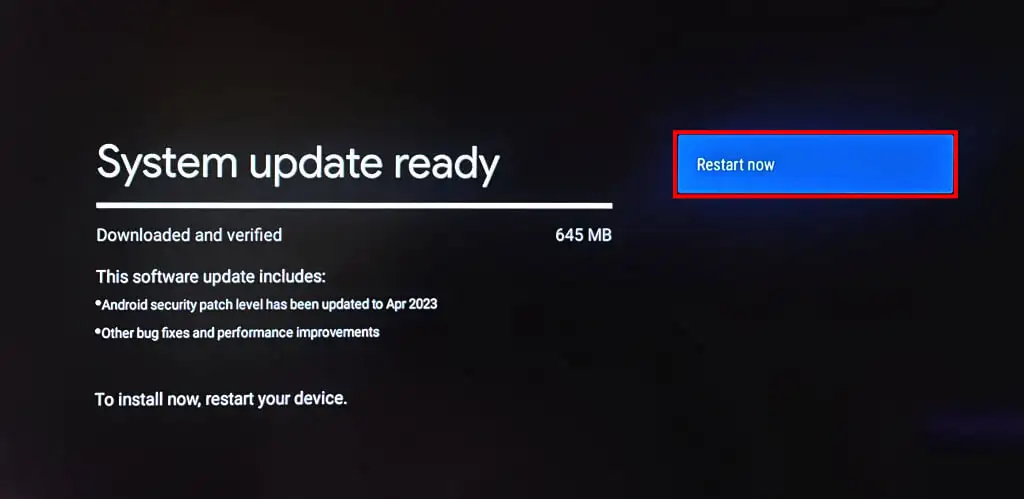
Chromecast'inizin yazılımını güncelledikten sonra uzaktan kumanda hala çalışmıyorsa fabrika ayarlarına sıfırlayın.
7. Chromecast'inizi Sıfırlayın
Chromecast'inizin fabrika ayarlarına sıfırlanması, indirilen uygulamaları, dosyaları, ayarları ve hesapları siler. Yalnızca yukarıdaki sorun giderme düzeltmeleri uzaktan arızayı gideremediğinde Chromecast'inizi sıfırlamanızı öneririz.
Chromecast'inizi Google Home uygulamasından veya akış cihazındaki fiziksel düğmeyle sıfırlayabilirsiniz.
Sanal Uzaktan Kumandayı Kullanarak Chromecast'i Fabrika Ayarlarına Sıfırlama
Google Home uygulamasında sanal Chromecast uzaktan kumandasını açın ve aşağıdaki adımı izleyin.
- Üst köşede profil resminizi seçin ve Ayarlar'ı seçin.
- Sistem > Hakkında'ya gidin ve Fabrika ayarlarına sıfırla'yı seçin.
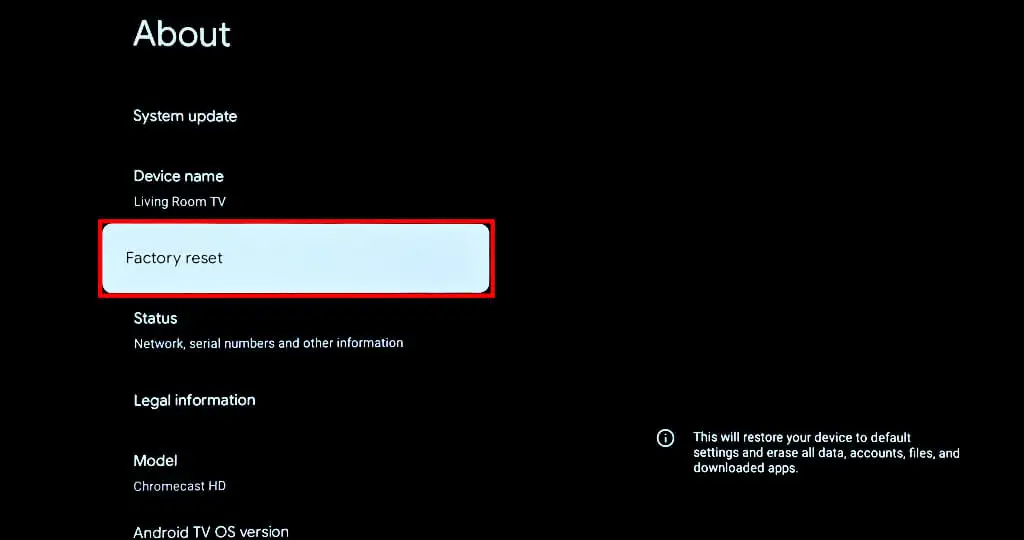
- Devam etmek için onay sayfasında Fabrika ayarlarına sıfırla'yı seçin.
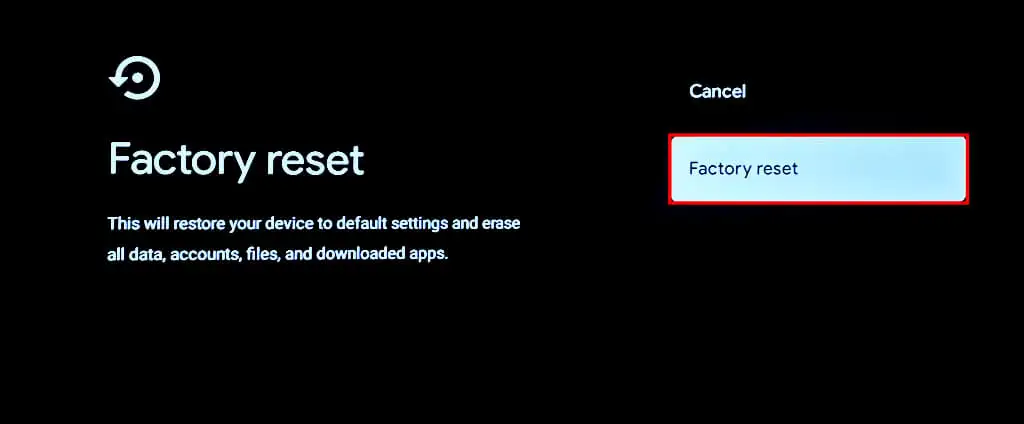
Fiziksel Düğmeyi Kullanarak Chromecast'i Fabrika Ayarlarına Sıfırlama
Chromecast'inizi güç kaynağına takılı ve açık tutun. Akış cihazının arkasındaki fiziksel düğmeyi basılı tutun.
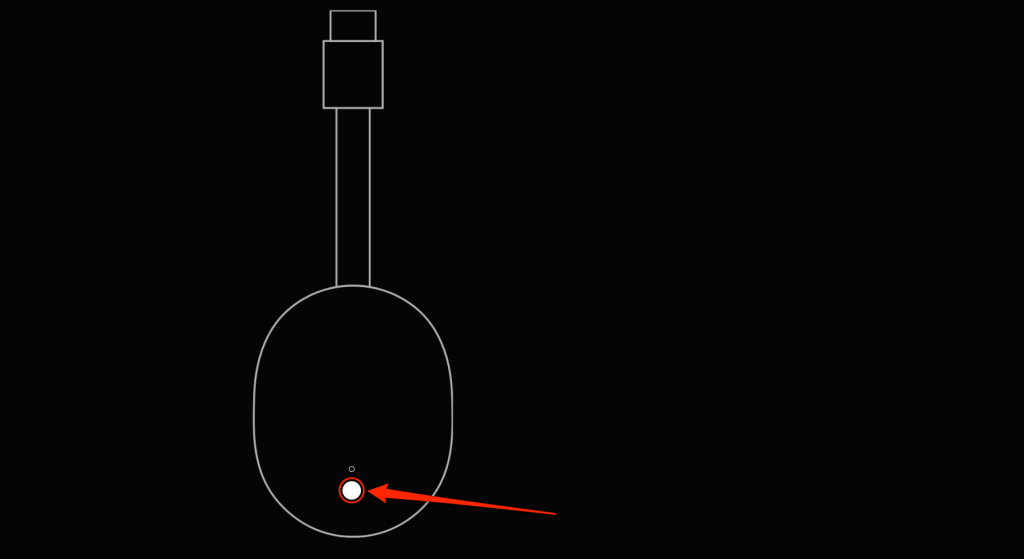
LED sarı renkte yanıp söndüğünde ve ardından sabit beyaz olduğunda düğmeyi bırakın. Fabrika ayarlarına sıfırlandıktan sonra Chromecast'iniz yeniden başlatılmalı ve otomatik olarak uzaktan kumandayla eşlenmelidir.
Google Chromecast Remote'u Düzeltin
Yukarıdaki tüm önerileri denedikten sonra Chromecast Voice Remote çalışmıyorsa Google Destek ile iletişime geçin. Sahip olduğunuzda fabrika kusuru varsa, yedek bir Voice Remote alırsınız. Ayrıca Google Store veya Amazon'dan 19,99 ABD doları karşılığında yedek bir uzaktan kumanda satın alabilirsiniz.
