PC ve Mac için 50'den Fazla En İyi Google Dokümanlar Klavye Kısayolu
Yayınlanan: 2021-07-21Dokümanlar, çevrimiçi dokümanlar oluşturmanıza ve düzenlemenize olanak tanıyan, Google'ın sunduğu ücretsiz bir çevrimiçi kelime işlemcidir. Google E-Tablolar, Google Keep, Google Slaytlar ve Google Formlar gibi araçlar içeren Google Doküman Düzenleyiciler paketinin bir parçasıdır.
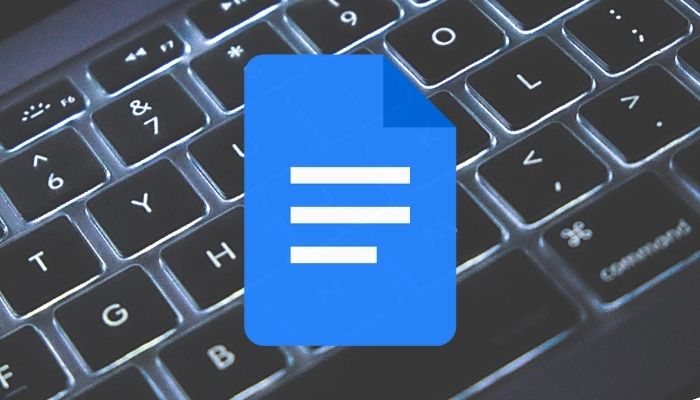
Google Dokümanlar'ın rakiplerine göre en önemli avantajı, daha kullanıcı dostu bir deneyim sunmasına olanak tanıyan özellikler sunmaya yönelik sadeliği ve kolaylaştırılmış yaklaşımıdır.
Sadece bu değil, Dokümanlar ayrıca belgeler üzerinde çalışmayı çok daha kolay hale getirmek için çeşitli işlemleri için klavye kısayolları da sağlar. Windows veya macOS'ta Dokümanlar işlemlerinizi hızlandırmak için kullanabileceğiniz Google Dokümanlar için bu tür tüm klavye kısayollarının bir listesini hazırladık.
İçindekiler
Google Dokümanlar için En İyi Klavye Kısayolları
Google Dokümanlar, tüm farklı özellikleri ve işlemleri için oldukça kapsamlı bir klavye kısayolları listesine sahiptir. Ancak bu makalenin amacı doğrultusunda, yalnızca Google Dokümanlar için günlük kullanımınızda kullanışlı olacak en iyi klavye kısayollarına bağlı kalacağız.
1. Temel Kısayollar
Aşağıdaki tablo, Google Dokümanlar'da yeniyseniz, en yaygın işlemlerden bazıları için temel Google Dokümanlar klavye kısayollarına aşina olmanıza yardımcı olacaktır.
| Eylem | Kısayol | |
|---|---|---|
| Seçimi kopyala | Ctrl + C | Komut + C |
| Seçimi kes | Ctrl + X | Komut + X |
| Seçimi yapıştır | Ctrl + V | Komut + V |
| Eylemi geri al | Ctrl + Z | Komut + Z |
| Eylemi yeniden yap | Ctrl + Üst Karakter + Z | Komut + Üst Karakter + Z |
| Bağlantı ekle veya düzenle | Ctrl + K | Komut + K |
| Linki aç | Alt + Enter | Seçenek + Dönüş |
| Açık dosya | Ctrl + O | Komut + O |
| Metin bul | Ctrl + F | Komut + F |
| Metni bul ve değiştir | Ctrl + Üst Karakter + H | Komut + Üst Karakter + H |
| Kompakt moda girin | Ctrl + Üst Karakter + F | Komut + Üst Karakter + F |
| Sayfa sonu ekle | Ctrl + Enter | Komut + Dönüş |
| Önerme moduna geç | Ctrl + Alt + Üst Karakter + X | Komut + Seçenek + Üst Karakter + Z |
| Görüntüleme moduna geç | Ctrl + Alt + Üst Karakter + C | Komut + Seçenek + Üst Karakter + C |
| Düzeltme geçmişini aç | Ctrl + Alt + Üst Karakter + H | Komut + Seçenek + Üst Karakter + H |
| Keşfet aracını aç | Ctrl + Alt + Üst Karakter + I | Command + Option + Shift + I |
| Yazımı/dilbilgisini aç | Ctrl + Alt + X | Komut + Seçenek + X |
| Kelime sayısını görüntüle | Ctrl + Üst Karakter + C | Komut + Üst Karakter + C |
2. Gezinme Kısayolları
Gezinme işlemleri, Google Dokümanlar'da verimli çalışmak için bilmeniz gereken ikinci en önemli işlemlerdir. Belgelerde gezinmek için bilmeniz gereken tüm gezinme kısayolları için aşağıdaki tabloya bakın.
| Eylem | Kısayol | |
|---|---|---|
| Belge anahattını göster | Ctrl + Alt, A'ya ve ardından H'ye basın | Control + Command, A'ya ve ardından H'ye basın |
| Sonraki başlığa git | Ctrl + Alt, N'ye ve ardından H'ye basın | Control + Command, N'ye ve ardından H'ye basın |
| Önceki başlığa git | Ctrl + Alt, P'ye ve ardından H'ye basın | Control + Command, P'ye ve ardından H'ye basın |
| Sonraki listeye git | Ctrl + Alt, N'ye ve ardından N'ye basın | Control + Command, O'ya ve ardından O'ya basın |
| Önceki listeye git | Ctrl + Alt, P'ye ve ardından O'ya basın | Control + Command, P'ye ve ardından O'ya basın |
| Sonraki düzenlemeye git | Üst Karakter + Ana Sayfa | Control + Command, P'ye ve ardından R'ye basın |
| Önceki düzenlemeye git | Üst Karakter + Son | Control + Command, P'ye ve ardından R'ye basın |
İlgili: Google Dokümanlar'daki Belgeler Nasıl Karşılaştırılır
3. Biçimlendirme Kısayolları
Metni ve paragrafları biçimlendirmek, belgelerinizi düzenli tutmanıza yardımcı olur ve okunabilirliği artırır. Aşağıdaki Google Dokümanlar kısayol tuşları, biçimlendirme işlemlerini zahmetsizce gerçekleştirmenize yardımcı olacaktır.
| Eylem | Kısayol | |
|---|---|---|
| Metni kalın yap | Ctrl + B | Komut + B |
| Metni italik yap | Ctrl + ben | Komut + ben |
| Metnin altını çiz | Ctrl + U | Komut + U |
| üstü çizili metin | Alt + Üst Karakter + 5 | Komut + Üst Karakter + X |
| Metni üst simgeye koy | Ctrl + . | Komut + . |
| Metni alt simgeye koy | Ctrl + , | Komut + , |
| Metin biçimlendirmesini temizle | Ctrl + \ | Komut + \ |
| Yazı tipi boyutunu büyüt | Ctrl + Üst Karakter + . | Komut + Üst Karakter + . |
| Yazı tipi boyutunu küçült | Ctrl + Üst Karakter + , | Komut + Üst Karakter + , |
| Paragraf girintisini artır | Ctrl + ] | Komut + ] |
| Paragraf girintisini azalt | Ctrl + [ | Komut + [ |
| Paragrafı sola hizala | Ctrl + Üst Karakter + L | Komut + Üst Karakter + I |
| Paragrafı ortala hizala | Ctrl + Üst Karakter + E | Komut + Üst Karakter + E |
| Paragrafı sağa hizala | Ctrl + Üst Karakter + R | Komut + Üst Karakter + R |
| Paragrafı iki yana yasla | Ctrl + Üst Karakter + J | Komut + Üst Karakter + J |
| Paragrafı yukarı/aşağı taşı | Ctrl + Shift + Yukarı/aşağı ok | Ctrl + Shift + Yukarı/aşağı ok |
| Numaralandırılmış listeye öğe ekle | Ctrl + Üst Karakter + 7 | Komut + Üst Karakter + 7 |
| Madde işaretli listeye öğe ekleyin | Ctrl + Üst Karakter + 8 | Komut + Üst Karakter + 8 |
| Normal metin stili uygula | Ctrl + Alt + 0 | Komut + Seçenek + 0 |
4. Görüntü İşlem Kısayolları
Google Dokümanlar görüntüleri desteklediğinden, görüntülerle verimli bir şekilde çalışmak için Dokümanlar'daki görüntü işleme kısayollarını bilmek önemlidir. Aşağıda, görüntü işleme konusunda size yardımcı olacak Google Dokümanlar kısayollarından bazıları verilmiştir. Ayrıca Google Dokümanlar çizim klavye kısayollarını da içerir.

| Eylem | Kısayol | |
|---|---|---|
| Alternatif metin ekle | Ctrl + Alt + Y | Komut + Seçenek + Y |
| Daha büyük boyutlandır | Ctrl + Alt + K | Komut + Ctrl + K |
| Daha küçük boyutlandır | Ctrl + Alt + J | Komut + Ctrl + J |
| Resmi saat yönünde döndür | Alt + Sağ ok | Seçenek + Sağ ok |
| Resmi saat yönünün tersine döndür | Alt + Sol ok | Seçenek + Sol ok |
5. Metin Seçimi Kısayolları
Fare, ekrandaki şeyleri daha doğru bir şekilde seçmenize izin verse de, aynı işi klavye kullanarak daha hızlı ve verimli bir şekilde yapabilirsiniz. Google Dokümanlar'da metin seçimi işlemlerini gerçekleştirmek için aşağıdaki klavye kısayollarını kullanın.
| Eylem | Kısayol | |
|---|---|---|
| Tüm metni seç | Ctrl + A | Komut + A |
| Seçimi bir karakter genişlet | Shift + Sol/sağ ok | Shift + Sol/sağ ok |
| Seçimi bir satır genişlet | Shift + Yukarı/aşağı ok | Shift + Yukarı/aşağı ok |
| Seçimi bir paragraf genişlet | NA | Option + Shift + Yukarı/aşağı ok |
| Seçimi bir kelime genişlet | Ctrl + Shift + Sol/sağ ok | NA |
| Seçimi satırın başına genişlet | Üst Karakter + Ana Sayfa | Üst Karakter + Fn + Sol ok |
| Seçimi satırın sonuna kadar genişlet | Üst Karakter + Son | Üst Karakter + Fn + Sağ ok |
| Seçimi belgenin başına kadar genişlet | Ctrl + Üst Karakter + Ana Sayfa | Command + Shift + Yukarı ok |
| Seçimi belgenin sonuna kadar genişlet | Ctrl + Üst Karakter + Son | Command + Shift + Aşağı ok |
6. Diğer Önemli Dokümanlar Klavye Kısayolları
| Eylem | Kısayol | |
|---|---|---|
| Revizyon Geçmişini Aç | Ctrl + Alt + Üst Karakter + H | Komut + Seçenek + Üst Karakter + H |
| Keşfet aracını aç | Ctrl + Alt + Üst Karakter + I | Command + Option + Shift + I |
| Yazımı/dilbilgisini aç | Ctrl + Alt + X | Komut + Alt + X |
| sözlüğü aç | Ctrl + Üst Karakter + Y | Komut + Üst Karakter + Y |
| Kelime sayısını kontrol edin | Ctrl + Üst Karakter + C | Komut + Üst Karakter + C |
| Sonraki yazım hatasına git | Ctrl + ' | Komut + ' |
| Önceki yazım hatasına git | Ctrl + ; | Komut + ; |
| Başlığa ekle veya taşı | Ctrl + Alt tuşlarını basılı tutun, O'ya ve ardından H'ye basın | Ctrl + Command'ı basılı tutun, O'ya ve ardından H'ye basın |
| Altbilgiye ekle veya taşı | Ctrl + Alt + O tuşlarını basılı tutun, ardından F'ye basın | Ctrl + Command + O tuşlarını basılı tutun, ardından F'ye basın |
Google Dokümanlar Klavye Kısayollarıyla Verimliliğinizi Artırın
Yukarıdaki Dokümanlar klavye kısayollarını kullanarak, Google Dokümanlar işlemlerinizin çoğunu hızlı ve verimli bir şekilde gerçekleştirebilmelisiniz.
Elbette bunlar yalnızca bir avuç Google Dokümanlar kısayolu ve ayrıca kullanabileceğiniz çok sayıda başka kısayol da var. Google Dokümanlar için tüm klavye kısayollarını görüntülemek için Dokümanlar'da Ctrl + / veya Command + / tuşlarına basın.
Google Dokümanlar için Klavye Kısayolları hakkında SSS
Google Dokümanlar için Klavye kısayolları ve kısayol tuşları hakkında aklınıza gelebilecek bazı genel soruları yanıtlayalım.
Google Dokümanlar'da nasıl kısayol oluşturabilirim?
Google Dokümanlar ile, yalnızca birkaç karakterle uzun bir e-posta adresi veya ürün adı yazabilmeniz için kendi genişletilebilir metin kısayollarınızı oluşturabilirsiniz. Kısayolda boşluklara izin verilmez, bu nedenle tek kelime olmalıdır.
- Araçlar'ı tıklayın.
- Tercihler'i seçin.
- Klavye kısayolunu yazmak için Değiştir alanını tıklayın. Normalde kullanmayacağınız bir karakter dizisi seçin.
- Kısayolu genişletmek için İle alanına bir ifade yazabilirsiniz. Gerektiğinde 3. ve 4. adımları tekrarlayın.
- Tamam'ı tıklayın.
Google Dokümanlar'da klavye kısayollarını değiştirebilir miyim?
Evet kesinlikle! Google Dokümanlar'da klavye kısayollarını değiştirebilirsiniz. Araçlar'a giden yeni kısayollar oluşturmak, Tercihler'i seçmek ve değiştirmek istediğiniz kısayolları bulmak için yukarıda belirtilen adımları izleyin. Değişiklikleri yaptıktan sonra, sadece Tamam'ı tıklayın ve bitirdiniz!
Yazımızı faydalı buldunuz mu? Google Dokümanlar'da bildiğiniz veya kullandığınız başka klavye kısayolları var mı? Aşağıdaki yorumlar bölümünden bize bildirin.
Klavye kısayollarım neden Google Dokümanlar'da çalışmıyor?
Google Dokümanlar klavye kısayollarınızın çalışmamasının en yaygın nedeni, eski tarayıcı sürümüdür. Hangi web tarayıcısını kullanırsanız kullanın, onu en son tarayıcı sürümüne güncellediğinizden emin olun. Başka bir neden, çakışan tarayıcı uzantıları veya bozuk önbellek/çerezler olabilir. Sorunun nedenini çapraz kontrol etmek için (herhangi bir uzantı yüklenmeden) gizli bir pencere açmayı deneyebilirsiniz.
Ctrl Shift Z, Google Dokümanlar'da ne yapar?
Ctrl Shift Z (Windows'ta) veya Cmd Shift Z (Mac'te), "REDO" etkinliği için bir kısayoldur. Ctrl Z, "UNDO" için kısayoldur. Kısa süre önce Microsoft Office, REDO kısayolunu Ctrl+Y olarak değiştirdi. Ancak Google dokümanları dahil diğer hizmetlerin çoğu Yinele için Ctrl+Shift+Z'yi kullanmaya devam eder.
Daha fazla okuma:
- Her Kullanıcının Bilmesi Gereken En İyi 15 Google Dokümanlar Özelliği
- Google Dokümanlar'da Akış Şeması Nasıl Yapılır?
- Google Dokümanlar'ı Yazmak için mi Kullanıyorsunuz? İşleri Hızlandırmak için On İpucu!
- Bir Google Dokümanlar Belgesini Google E-Tablolara Nasıl Aktarılır
- Google Dokümanlar'da Eklentiler Nasıl Kullanılır?
