Google Dokümanlar'ı Yazmak için mi Kullanıyorsunuz? İşleri Hızlandırmak için On İpucu!
Yayınlanan: 2021-07-12Kelime işlemenin OG'si olmayabilir veya MS Word'ün gördüğü türden bir ilgiyi çekmeyebilir, ancak Google Dokümanlar'ın sadece eski güzel kelimeleri ortaya çıkarmak ve paylaşmak için harika bir kelime işlemci olduğuna şüphe yok. Bir dijital şehirden diğerine taşınmış gibi hissetmeden bir PC, telefon veya tablet üzerinde kullanabilirsiniz. Bununla birlikte, diğer kelime işlemciler kadar iyi bilinmediği için, Google'ın çevrimiçi kelime işlemcisinin, yazmayı daha da kolaylaştırabilecek çok dijital kollarına kadar bir dizi harika numara ile birlikte geldiğini pek kimse bilmiyor.
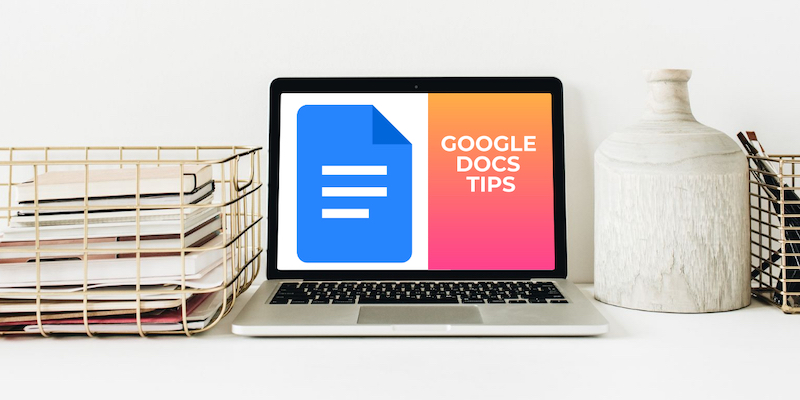
İçindekiler
Yazarlar için Google Dokümanlar İpuçları
Dolayısıyla, yazılarınızın çoğu için Google Dokümanlar'ı kullanıyorsanız, burada aklınızda bulundurmanız gereken birkaç dokunuş ve tuş dokunuşu var. Google'ın kelime işlemcisinde yazma sürecini çok daha kolay hale getirecekler ve ek indirme veya eklenti gerektirmeyecekler:
1. Her zaman görünür kelime sayısı
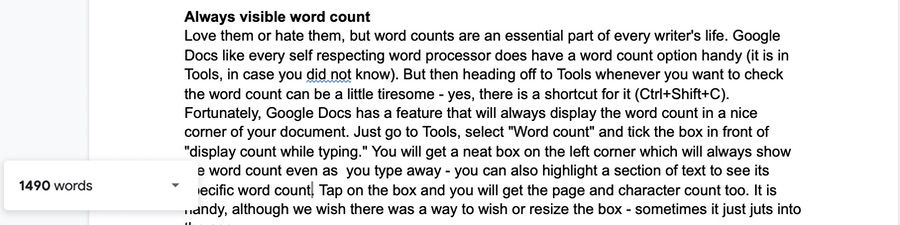
Onları sevin veya onlardan nefret edin, kelime sayıları her yazarın hayatının önemli bir parçasıdır. Kendine saygılı her kelime işlemcisi gibi, Google Dokümanlar da kullanışlı bir kelime sayma seçeneğine sahiptir (bilmiyorsanız, Araçlar'dadır). Ancak daha sonra, kelime sayısını kontrol etmek istediğinizde Araçlar'a gitmek biraz yorucu olabilir - evet, bunun için bir kısayol var (Mac'te “Ctrl+Shift+C” ve “Command + Shift + C”).
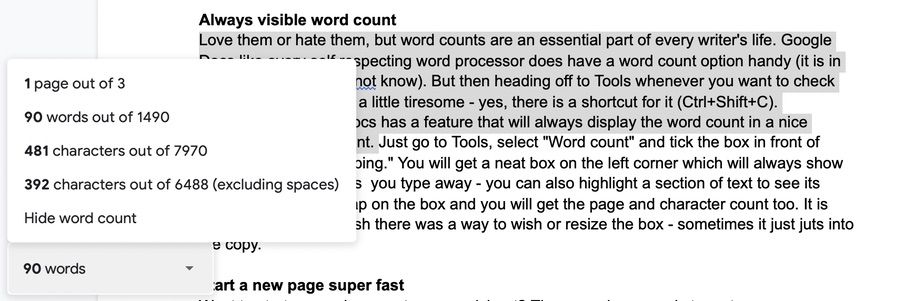
Neyse ki Google Dokümanlar, belgenizin güzel bir köşesinde her zaman kelime sayısını gösterecek bir özelliğe sahiptir. Araçlar'a gidin, "Kelime sayımı"nı seçin ve "Yazarken sayımı görüntüle"nin önündeki kutuyu işaretleyin. Sol köşede, siz yazarken bile kelime sayısını her zaman gösterecek düzgün bir kutu göreceksiniz - ayrıca belirli kelime sayısını görmek için metnin bir bölümünü vurgulayabilirsiniz. Kutuya dokunun, sayfa ve karakter sayısını da alacaksınız. Kutuyu dilemenin veya yeniden boyutlandırmanın bir yolu olmasını dilesek de kullanışlıdır – bazen sadece kopyanın içine girer.
2. Süper hızlı yeni bir sayfa başlatın
Yeni bir belge veya elektronik tablo başlatmak ister misiniz? Normal işlem, tarayıcınızda https://docs.google.com/ adresine gitmek ve ardından bir şablon seçmek veya boş bir belge veya sayfa ile başlamak için büyük artı düğmesine basmaktır. Bu çok zor değil. Eh, sadece https://docs.new veya https://sheets.new adresine gitmek daha da basittir - hemen boş bir belge veya elektronik tablo açacaktır. Sadece yazma yoluna geçmek istediğiniz zamanlar için harika.
3. Web'de…belgenizin içinde arama yapın!
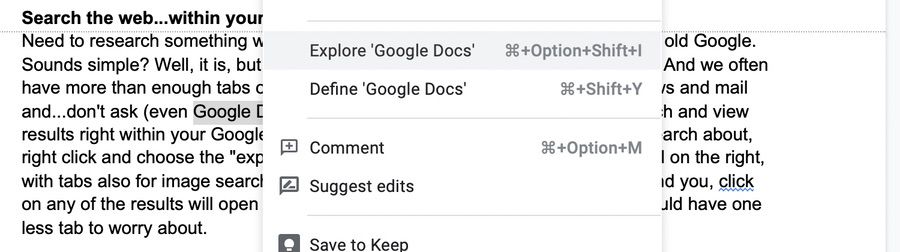
Google Dokümanlar üzerinde çalışırken bir şey araştırmanız mı gerekiyor? Pekala, eski güzel Google'a gidin. Kulağa basit geliyor mu? Öyle, ama bu, tarayıcınızda başka bir sekme açmak anlamına geliyor. Ve çoğu zaman her zaman yeterince açık sekmelerimiz var – sosyal ağlar, haberler ve posta ve… sormayın (Google Dokümanlar bile bir sekmede çalışır). Neyse ki, sonuçları doğrudan Google belgenizde arayabilir ve görüntüleyebilirsiniz.
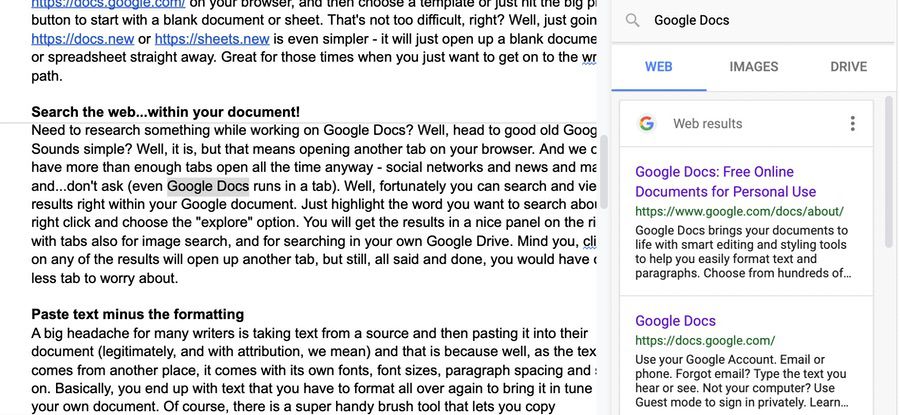
Aramak istediğiniz kelimeyi vurgulayın, sağ tıklayın ve “keşfet” seçeneğini seçin. Sonuçları, sağ tarafta, görsel arama ve kendi Google Drive'ınızda arama yapmak için sekmeler içeren hoş bir panelde alacaksınız. Unutmayın, sonuçlardan herhangi birine tıklamak başka bir sekme açacaktır, ancak yine de, tüm söylenenler ve yapılanlar, endişelenmeniz gereken bir sekme daha az olacaktır. Ayrıca bir klavye kısayolu da var, ancak bu dört tuş içeriyordu; en son kontrol ettiğimizde - bir sağ tıklama daha kolay görünüyordu.
İlgili: Google Dokümanlar'da İki Belge Nasıl Karşılaştırılır
4. Metni biçimlendirme eksi yapıştırın
Birçok yazar için büyük bir baş ağrısı, bir kaynaktan metin alıp sonra onu (meşru olarak ve atıfta bulunarak kastediyoruz) belgelerine yapıştırmaktır ve bunun nedeni, metin başka bir yerden geldiği gibi, kendi ile birlikte gelmesidir. yazı tipleri, yazı tipi boyutları, paragraf aralığı vb. Temel olarak, kendi belgenizle uyumlu hale getirmek için yeniden biçimlendirmeniz gereken bir metinle karşılaşırsınız.

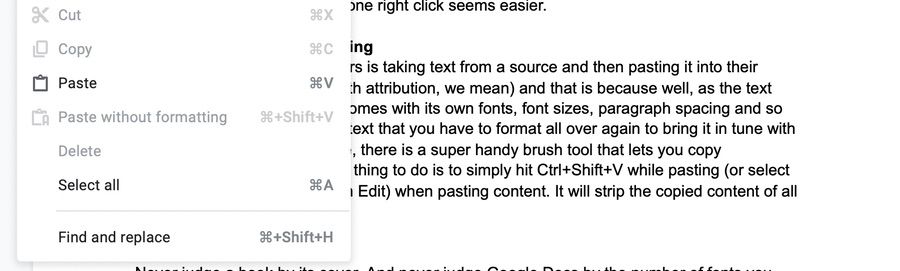
Elbette, biçimlendirmeyi kopyalamanıza izin veren çok kullanışlı bir fırça aracı var, ancak yapılacak çok daha basit bir şey, yapıştırırken (veya içeriği yapıştırırken Düzenle'den "Biçimlendirmesiz yapıştır"ı seçin. Kopyalanan içeriği tüm biçimlendirmeden çıkarır. Bu yayındaki diğer popüler Google Dokümanlar klavye kısayollarına göz atın.
5. Biraz daha yazı tipi ekleyin
Bir kitabı asla kapağına göre yargılama. Google Dokümanlar'ı asla belgenizin yukarısındaki araç çubuğundaki yazı tipi kutusunun altındaki açılır listede gördüğünüz yazı tipi sayısına göre yargılamayın. Sadece kutuya dokunun ve göreceğiniz ilk seçenek “Diğer yazı tipleri” olacaktır. Lütfen onu seçin ve bir font seliyle vurulmaya hazır olun. Sadece istediğiniz yazı tiplerini seçin ve bir dahaki sefere eriştiğinizde bunları açılır listede göreceksiniz.
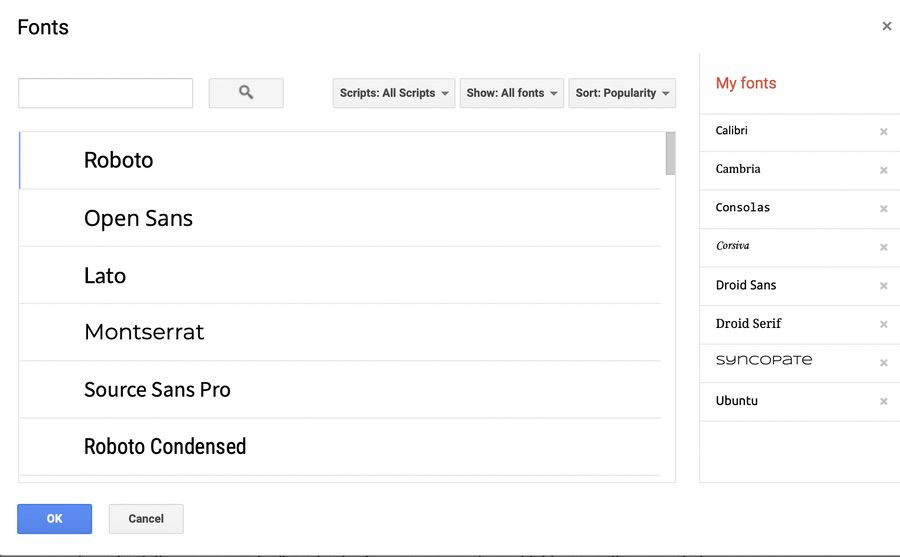
6. Noktalama işaretlerini kullanarak metni hızla yeniden boyutlandırın!
Google Dokümanlar'da yazı tipi boyutunu değiştirmek yeterince kolaydır. Yazı tipi adı kutusunun hemen yanında, artı ve eksi işaretleriyle çevrili yazı tipi boyutunun bulunduğu bir kutu vardır. İstediğiniz yazı tipi boyutunu doğrudan kutuya girebilir veya yazı tipi tam olarak görünene kadar artı veya eksi işaretlerine basabilirsiniz. Veya yazı tipi boyutunu değiştirmek istediğiniz metni seçip "Ctrl+Shift" (Mac'te "Command + Shift") basılı tutarak ve ardından tam dur ( nokta) tuşuna basarak yazı tipi boyutunu büyütün. Yazı tipi boyutunu küçültmek için aynısını yapın, nokta yerine sadece virgül tuşuna dokunun!
7. Net bir görüş elde edin
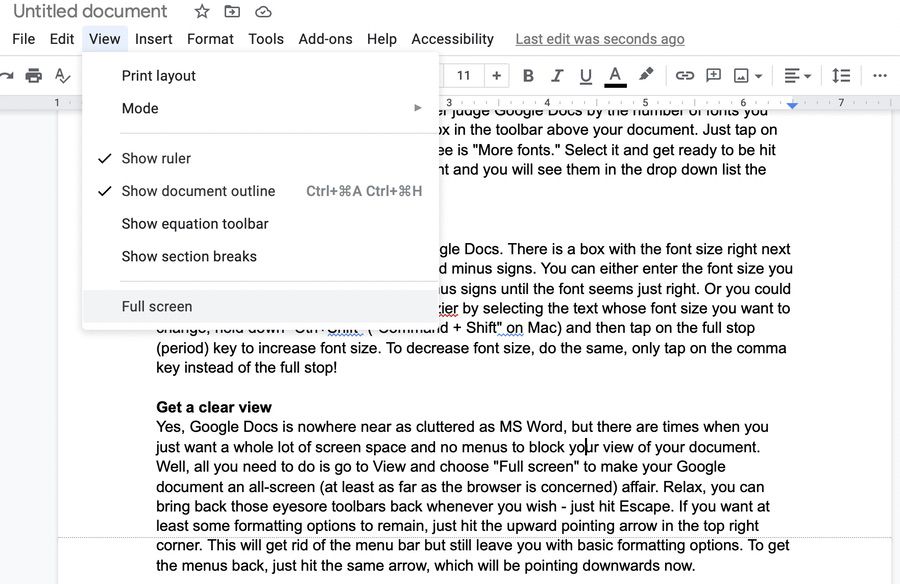
Evet, Google Dokümanlar hiçbir yerde MS Word kadar karmaşık değildir, ancak çok fazla ekran alanı istediğiniz ve belgenizin görüntülenmesini engelleyen menülerin olmadığı zamanlar vardır. Tek yapmanız gereken Görünüm'e gidip Google belgenizi tam ekran (en azından tarayıcı açısından) yapmak için "Tam Ekran"ı seçmek. Rahatlayın, o göz kamaştırıcı araç çubuklarını istediğiniz zaman geri getirebilirsiniz - sadece Escape'e basın.
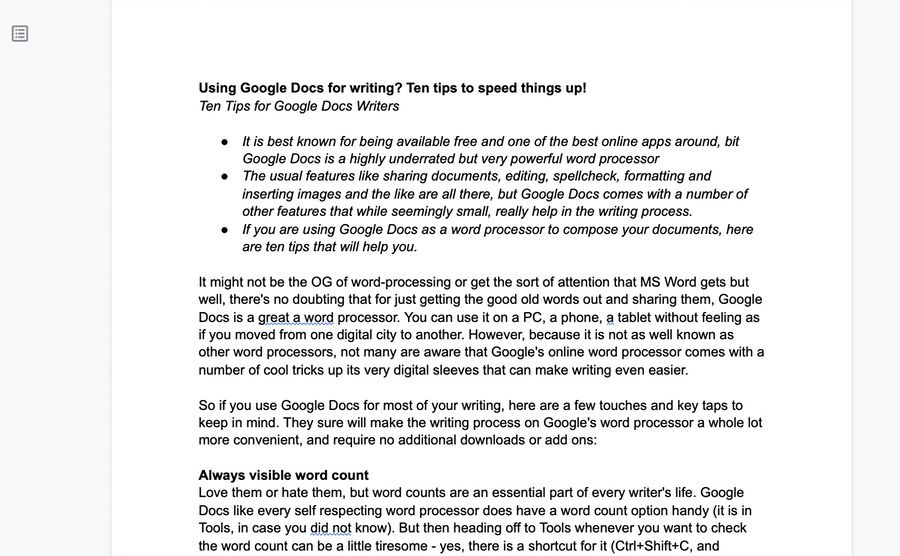
En azından bazı biçimlendirme seçeneklerinin kalmasını istiyorsanız, sağ üst köşedeki yukarıyı gösteren oka basmanız yeterlidir. Bu, menü çubuğundan kurtulacak, ancak yine de sizi temel biçimlendirme seçenekleriyle baş başa bırakacaktır. Menüleri geri almak için, şimdi aşağıyı gösterecek olan aynı oka basmanız yeterlidir.
8. O sözlüğü kullanın
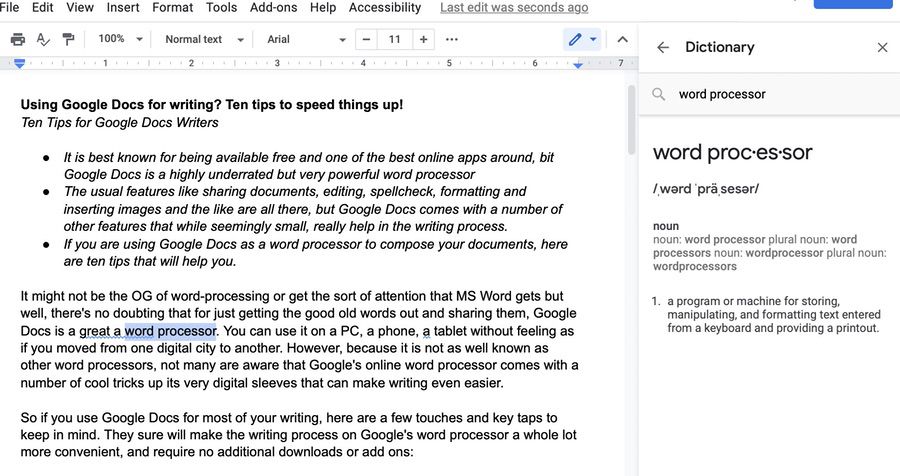
Bir kelimenin anlamını bilmek ister misiniz? Sadece “Ctrl+Shift+Y” tuşlarına basın ve yandaki bir panelde kullanışlı bir sözlük açılır. Bir kez daha, süper kullanışlı ve bilgisayarınızda bulunandan daha fazla sekme açmanıza gerek yok. Ayrıca anlamını bilmek istediğiniz kelimeyi vurgulayabilir ve “Tanımla” seçeneğini seçebilirsiniz.
9. Aslında kendi sözlüğünüzü yapın
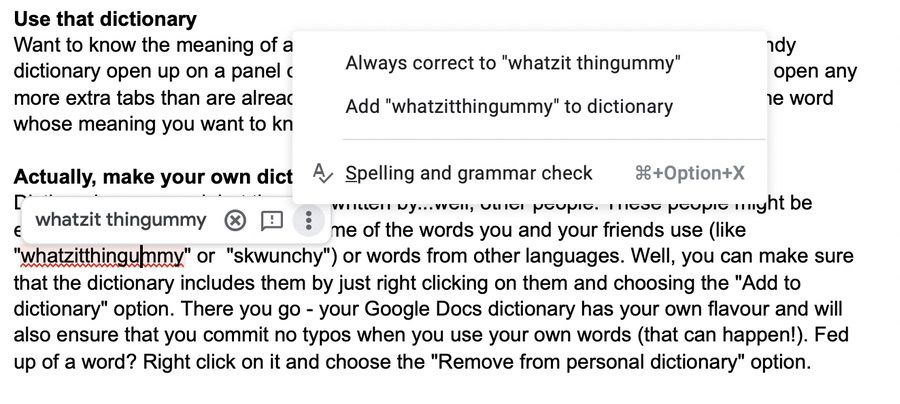
Sözlükler iyidir, ama onlar… başkaları tarafından yazılır. Bu kişiler uzman olabilir, ancak sizin ve arkadaşlarınızın kullandığı bazı kelimeleri ("whatzitthingummy" veya "skwunchy" gibi) veya diğer dillerden kelimeleri bilmiyor olabilirler. Pekala, üzerlerine sağ tıklayıp "Sözlüğe ekle" seçeneğini seçerek sözlüğün bunları içerdiğinden emin olabilirsiniz. İşte burada - Google Dokümanlar sözlüğünüz kendi zevkinize sahiptir ve ayrıca kendi kelimelerinizi kullanırken hiçbir yazım hatası yapmamanızı sağlar (bu olabilir!). Bir kelimeden bıktınız mı? Üzerine sağ tıklayın ve “Kişisel sözlükten kaldır” seçeneğini seçin.
10. Bir menü seçeneği bulamıyor musunuz? Kolayca yardım alın
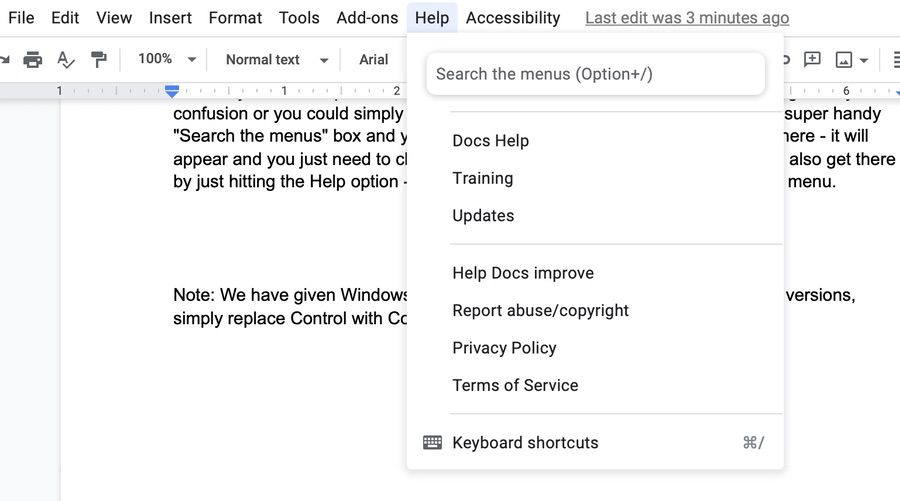
Google Dokümanlar'da bir özellik istiyor ve nerede olduğunu bilmiyor musunuz (evet, MS Word'den daha az karmaşıktır, ancak yine de orada birçok menü var)? Peki, farklı menülere tıklayabilir ve fare imlecinizi simgelerin üzerinde gezdirerek bunu öğrenebilir ve bolca zaman harcayabilir ve kafa karışıklığından çıldırabilirsiniz ya da basitçe “Alt + /” (Mac'te “Option + /”) tuşlarına basabilirsiniz.
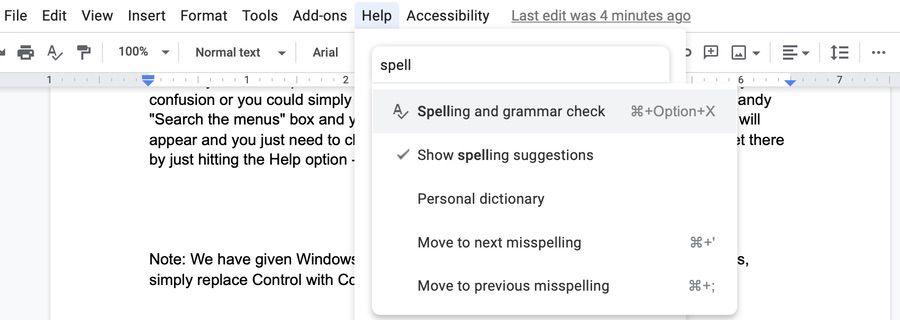
Çok kullanışlı bir "Menüleri ara" kutusuna sahip olacaksınız ve aradığınız seçeneği oraya yazabilirsiniz - görünecektir ve yürütmek için onu seçmeniz yeterlidir. Delicesine havalı, ha? Oraya Yardım seçeneğine basarak da ulaşabilirsiniz – “Menülerde Ara” seçeneği menünün en üstünde olacaktır.
Daha fazla okuma:
- Metni Dikte Etmek için Google Dokümanlar Sesle Yazma Nasıl Kullanılır
- Her Kullanıcının Bilmesi Gereken 15+ En İyi Google Dokümanlar Özelliği
- Google Dokümanlar'da Akış Şeması Nasıl Yapılır?
- PC ve Mac için 50'den Fazla En İyi Google Dokümanlar Klavye Kısayolu
- Bir Google Dokümanlar Belgesini Google E-Tablolara Nasıl Aktarılır
- Google Dokümanlar'da Eklentiler Nasıl Kullanılır?
