İş Verimliliğini Artırmak İçin Google Dokümanlar İpuçları ve Püf Noktaları
Yayınlanan: 2020-07-06Popüler metin editörlerinden bahsedecek olursak, Google Dokümanlar şüphesiz günümüzün en iyi ücretsiz metin editörlerinden biridir. Google Dokümanlar'ı kullanarak, internet bağlantısı olmadığında bile hareket halindeyken tüm dokümanlarınıza istediğiniz zaman erişebilir, bunları oluşturabilir ve düzenleyebilirsiniz.
Google Dokümanlar'ı kullanmak basit ve oldukça kolaydır. Ancak, Google Dokümanlar'dan daha fazlasını elde edebileceğiniz birçok gizli ipucu var. Ayrıca, Google dokümanlarının bu gizli hackleri üretkenliğinizi artırabilir.
Lafı fazla uzatmadan, çoğumuzun bilmediği bazı gizli Google Dokümanlar ipuçlarını öğrenelim.
Google Dokümanlar İpuçları ve Püf Noktaları:
1. Google Dokümanlarını Çevrimdışı Olarak Düzenleyin:
Bugüne kadar Google dokümanları üzerinde çalışmanın aktif İnternet bağlantısıyla sınırlı olduğunu düşünüyorsanız, sizi burada düzeltmek isteriz. İnternet bağlantısının zayıf olduğu veya hiç olmadığı bir bölgedeyseniz ve Google Dokümanlar'da yeni bir belge oluşturmak veya mevcut bir belgeyi değiştirmek istiyorsanız devam edin. Evet, doğru duydunuz. Google Dokümanlar, size dokümanları çevrimdışı düzenleme gücü verir. Bağlantı bölgesine geri döndüğünüzde tüm çalışmalarınız otomatik olarak kaydedilecek ve senkronize edilecektir.
Bunu yapmak için tek ihtiyacınız olan, aşağıda listelenen adımları izleyerek Google Dokümanlar çevrimdışı modunu etkinleştirmektir:
1. Chrome tarayıcıda Google Dokümanlar'ı açın.(Evet, bu ayarı etkinleştirmek için Chrome tarayıcıyı kullanmanız gerekir. Başka bir tarayıcı kullanıyorsanız, çevrimdışı Google Dokümanlar seçeneğini bulamazsınız).
2. Şimdi Google Dokümanlar ana sayfasında ekranın sol üst köşesinde bulunan menü simgesine tıklayın ve menüden Ayarlar'ı seçin.
3. Çıkan pencerede Çevrimdışı'nın önünde bulunan düğmeyi AÇIK konuma getirin.
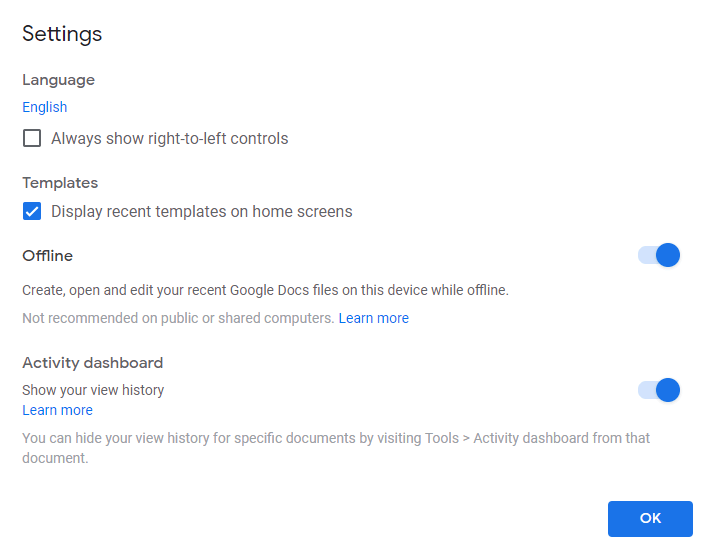
4. Etkinleştirildiğinde, artık Google Dokümanlarını hem Çevrimdışı hem de Çevrimiçi modlarda düzenleyebilirsiniz.
Google Dokümanlar Dosyasını Çevrimdışı Nasıl Kullanılır konusundaki makalemizin tamamını buradan kontrol edebilirsiniz.
Google Dokümanlar Arama Motorunuzu Optimize Edin
Google Dokümanlar'ı ister blok yazmak için ister bir web sayfası oluşturmak için kullanıyor olun, ilk tercihiniz onu önde gelen tüm arama motorlarında sıralamaktır. Aşağıdaki adımları izleyerek SEMrush eklentisini Google Dokümanlarınıza eklediğinizde bu çok kolay hale gelecektir.
1. Google Dokümanlar'da yeni veya mevcut bir belge açın ve araç çubuğu seçeneklerinden Eklentiler > Eklentileri Al'ı seçin.
2. Eklentiler penceresinde SEMrush SEO Yazma Yardımcısı'nı arayın.
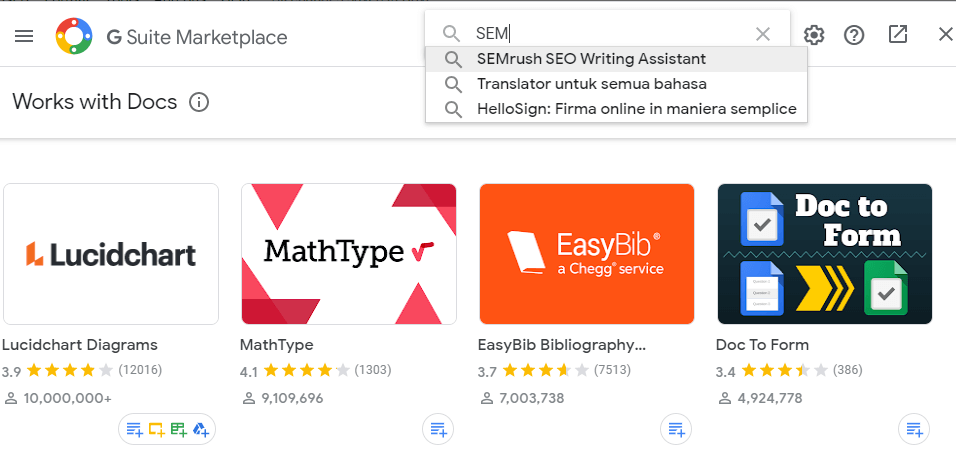
3. Şimdi Yükle düğmesine tıklayın ve eklentiyi Google Dokümanlar'a yüklemek için DEVAM düğmesine tıklayarak izin verin.
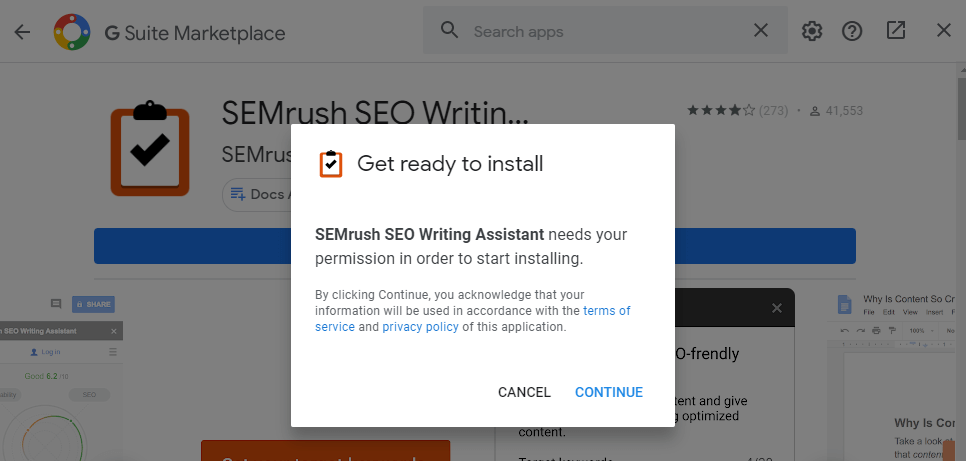
4. Çeşitli Google hesapları kullanıyorsanız, eklentiyi Google Dokümanlar'a hangi hesap için yüklemek istediğinizi onaylamanız gerekir.
5. Şimdi belgenizde Eklentiler'e tıklayın, SEMrush SEO Yazma Yardımcısı > Göster'i seçin. Bu, SEMrush yardımcısını sağ tarafta gösterecektir. SEMrush artık içeriğinizi kontrol etmeye başlayacak ve içeriğinizin kalitesini artırmak için önerilerde bulunacak.
Üretkenliği artırmak için Google Dokümanlar Eklentileri hakkında fikir edinmek ister misiniz? Ardından, 2020 İçin En İyi Google Dokümanlar Eklentileri makalemize bakın.
Google Dokümanlar Kısayollarını Ayarlayın
Şimdi ve aynı türde içerik hazırlamaya çalışıyorsanız, Google Dokümanlar'ın bu özelliği üretkenliğinizi gerçekten artırabilir. Uzun bir metin veya kelime öbeği veya yaygın olarak kullanılan bir kelime için Google Dokümanlar kısayolu ayarlayabilirsiniz.
1. Belgenizi açın ve araç çubuğundan Araçlar > Tercihler'i seçin.
2. Tercihler penceresinde Değiştirmeler'i seçin ve Otomatik değiştirme seçeneğini işaretleyin.
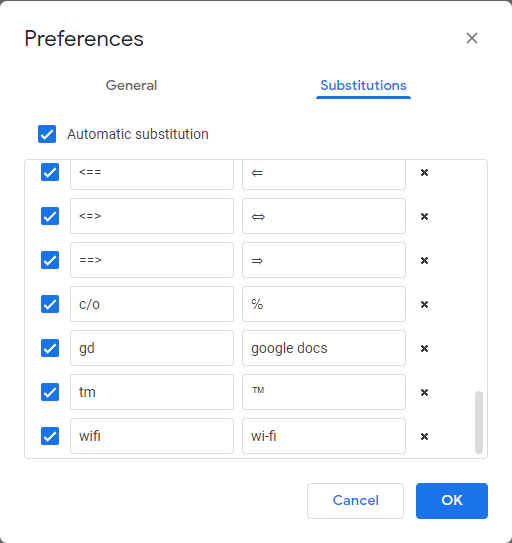
3. Soldaki tabloya kısayolu girin ve sağdaki alana kısayol veya makro ile değiştirmek istediğiniz tam metni veya kelimeyi girin. İşiniz bittiğinde Tamam düğmesine tıklayın.
4. Artık, belgenizdeki kısayolu her girdiğinizde, otomatik olarak ayarladığınız ifade ile değiştirilecektir.
Akıllı Yazma Önerisini Etkinleştir
Akıllı Yazma'nın Gmail'deki başarısının ardından Google Dokümanlar özellik listesine eklenen bir diğer şık özelliği. Bu özellik, etkinleştirildiğinde, siz yazarken tahmine dayalı yazma önerileri sağlar.
Özelliği etkinleştirmek için aşağıda verilen adımları izleyin:
1. Google Dokümanlar'ı açın ve araç çubuğuna tıklayın, Araçlar'a tıklayın.
2. Açılır menüden Tercihler'i seçin.
3. Şimdi Genel altındaki Tercihler'de "Akıllı Yazma önerilerini göster" seçeneğini işaretleyin ve Tamam düğmesini tıklayın.
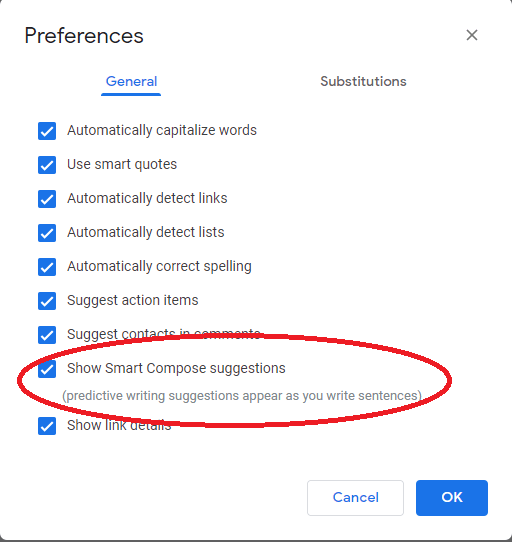
4. Artık yazmaya başladığınızda Google Dokümanlar önerileri sunmaya başlayacak. Uygulamak için Klavyenizin Sekme düğmesine basmanız yeterlidir. Ve can sıkıcı bulursanız, Akıllı Yazma önerilerini göster seçeneğinin işaretini kaldırarak bu ayarları istediğiniz zaman devre dışı bırakabilirsiniz.

Google Dokümanlar'da Sesle Yazmayı Etkinleştir
Klavyenizdeki tuşlara basmaktan sıkıldınız, ardından ellerinizi serbest bırakmak için Google Dokümanlar'da sesle yazmayı kullanmaya başlayın. Bu özelliği etkinleştirdikten sonra, yeni bir belge oluşturabilir veya mevcut bir belgeyi yalnızca sesiniz aracılığıyla düzenleyebilirsiniz.
Google dokümanlarında sesle yazmayı etkinleştirmek için aşağıdaki adımları izleyin:
1. Yeni bir belge veya mevcut bir belge açın ve araç çubuğundan Araçlar'a tıklayın.
2. Açılır menüden Sesle yazma'yı seçin. Ctrl+Shift+S tuşlarına basarak da Sesle yazmayı etkinleştirebilirsiniz.
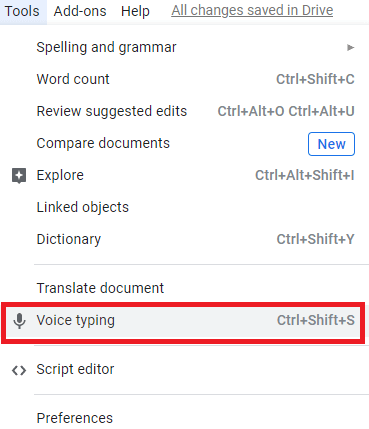
3. Google Dokümanlar sesle yazma özelliğini ilk kez deniyorsanız, cihazınızın Mikrofonunu etkinleştirmeniz gerekir.
4. Mikrofon simgesine tıklayın ve ardından, cihazınızın mikrofonunu Google Dokümanlar için kullanma izninizi isteyen komut isteminde İzin Ver düğmesini tıklayın.
5. Mikrofonu etkinleştirdiğinizde, rengi Siyah'tan Kırmızı'ya değişecektir. Bu, Google Dokümanlar'ın sesle yazma özelliğini kullanmaya hazır olduğunuz anlamına gelir.
6. Şimdi konuşmaya başladığınızda, otomatik olarak belgeye yazılacaktır.
7. Net ve yüksek sesle konuştuğunuzdan emin olun, aksi takdirde bu özellik sizi rahatsız etmeye başlayacaktır.
Lütfen Dikkat: Metnin yazı tipini değiştirebilir, noktalama işaretleri ekleyebilir ve paragrafı ve çok daha fazlasını sadece sesinizle değiştirebilirsiniz. Bu özellik hakkında daha fazla bilgi edinmek için Google Dokümanlar'da Sesle Yazma Nasıl Kullanılır hakkındaki tam kılavuzumuzu okuyun.
Google Dokümanlar'da Gezinmeden Her Şeyi Arayın
Kapsamlı ve derin bir araştırma gerektiren bir konu üzerindesiniz. Ve bunun için, konuyla ilgili gerekli cevapları aramak için Google Dokümanlar'dan Google'a her gitmeniz gerektiğinde. Bunun ne kadar zahmetli ve zaman alıcı olabileceğini biliyoruz. Ancak, Google Dokümanlar'ın, tüm araştırmalarınızı Google Arama'ya gitmeden doğrudan Google Dokümanlar'dan yapmanıza olanak tanıyan ve önemli zamandan tasarruf etmenizi sağlayan bir özelliğe sahip olduğunu bilmekten memnuniyet duyacaksınız.
1. Dokümanınızı Google Dokümanlar'da açın ve bilgi toplamak istediğiniz kelimeyi vurgulayın.
2. Şimdi araç çubuğundan Araçlar > Keşfet'i seçin. Klavye kısayolunu Ctrl+Alt+Shift+I olarak da kullanabilirsiniz.
3. Bu, Google Dokümanlar ekranınızın sağ tarafında Gezgin kenar çubuğunu açacaktır. Belgenizde vurguladığınız kelimeyle ilgili tüm ilgili ve ayrıntılı aramayı (resimler dahil) size gösterecektir.
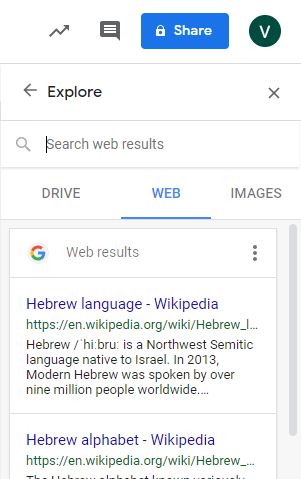
4. Web sayfasını ziyaret ederek ayrıntılı bilgi almak için önerilen bağlantılardan herhangi birini de seçebilirsiniz. Bu arama bağlantısını belgenize eklemek isterseniz, belgenize sürükleyip bırakmanız yeterlidir.
Yazarken Kelime Sayınızı Kontrol Edin
İster bir üniversite ödevi hazırlıyor olun ister müşteriniz için bir makale tamamlıyor olun, kelime sınırını kontrol etmek her zaman önemlidir. Ve bunu Google Dokümanlar Kelime Sayısı özelliği ile oldukça kolay bir şekilde yapabilirsiniz.
Bu şık özellik, yazarken kelimeleri kontrol etmenize yardımcı olur. Ayrıca bu, sayfa sayısını, kelime sayısını ve boşluklar hariç kelime sayısını da izler.
Google Dokümanlar'da kelime sayımını etkinleştirmek için aşağıda listelenen adımları izleyin:
1. Üzerinde çalıştığınız Google belgesini açın.
2. Şimdi, araç çubuğundan Araçlar seçeneğini seçin.
3. Açılır menüden Kelime Sayımı Seçeneği'ni seçin. Ayrıca Ctrl+Shift+C tuşlarına aynı anda basarak Word sayısını etkinleştirebilirsiniz.
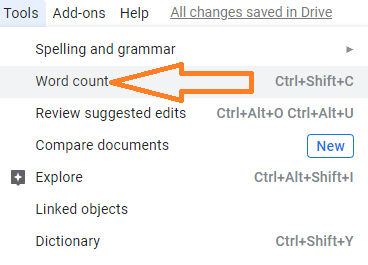
4. Bu, boşluklar hariç toplam kelime, karakter ve karakter sayısını gösteren bir açılır pencere açacaktır.
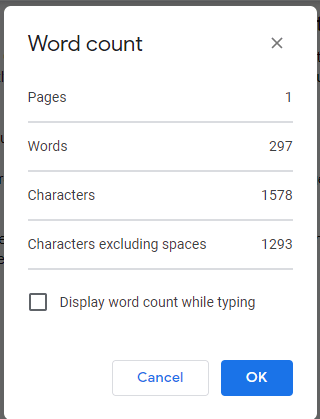
5. Şimdi “Yazarken kelime sayısını göster” seçeneğini işaretleyin ve Tamam düğmesine tıklayın. Artık yazdığınız her kelime otomatik olarak sayılacak.
6. Google Dokümanlar'da Kelime Sayısı Nasıl Kontrol Edilir başlıklı makalemizin tamamını kontrol edin.
Toplama
Google Dokümanlar, çok sayıda metin düzenleyiciyle dolu pazarda belirgin bir iz bırakmıştır. Google bulut üzerindeki verilerin otomatik olarak yedeklenmesiyle birlikte kullanım kolaylığı, daha önce içeriklerini hazırlamak için Microsoft Word kullanan birçok yazarı kendine çekmiştir.
Arkadaşlar, paylaştığımız Google Dokümanlar tüyolarının iş verimliliğinizi artırmanıza yardımcı olacağını umuyoruz. Başka bir Google Dokümanlar ipucunu da paylaşmak istiyorsanız, aşağıdaki yorum kutusunda paylaşın. Ayrıca bu makale hakkındaki düşüncelerinizi aşağıdaki yorum kutusuna paylaşmayı unutmayın.
Düzenli güncellemeler almak için solunuzdaki simgelerine tıklayarak bizi Sosyal medya kanallarımızdan takip edin.
Önerilen Okumalar:
iPad İçin En İyi Not Alma Uygulamaları
Google Dokümanlar'da Üstbilgi Nasıl Eklenir ve Kaldırılır
Android İçin En İyi Çevrimdışı Okuma Uygulamaları
