Google Drive'da Yer Açmanın ve Yer Açmanın Beş Yolu
Yayınlanan: 2020-04-07Google Drive, çeşitli nedenlerle en yaygın kullanılan bulut depolama platformlarından biridir. Google'a aittir, bu nedenle onunla ilişkili bir miktar güven vardır, her Android cihazında önceden yüklenmiş olarak gelir ve Google hesabı olan her kullanıcının hesabı zaten Drive ile ilişkilendirilmiştir, bu nedenle ek kayıt gerekmez. Ancak, G Drive'da her kullanıcıya yalnızca 15 GB ücretsiz depolama alanı tahsis edilir, bu ilk başta yeterli gibi görünse de düşündüğünüzden daha kısa sürede dolar.
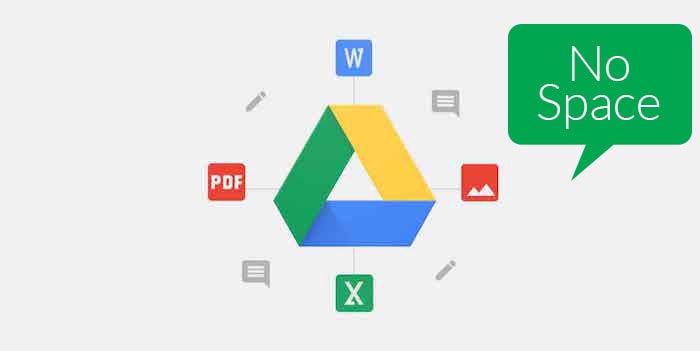
Daha da kötüsü, Google Drive depolama alanınız dolduğunda, Gmail Kimliğinizden e-posta almayı bile durduracaksınız çünkü bu da Drive depolama alanınızı kullanıyor. Benzer bir durumla karşı karşıyaysanız, Google Drive depolama alanınızı boşaltmanın ve e-postalarınız ve dosyalarınız için G Drive'da yer açmanın birkaç yolu aşağıda verilmiştir. Şimdi, elbette, devam edip bir Google One aboneliği alabilir ve Drive'da çok daha fazla dosya depolayacaksanız depolama alanınızı artırabilirsiniz. Ancak, fazladan para harcamak istemiyorsanız ve Drive'ı yoğun bir şekilde kullanmıyorsanız, gidilecek yol budur.
İçindekiler
Google Drive'da Nasıl Yer Açılır ve Yer Açılır
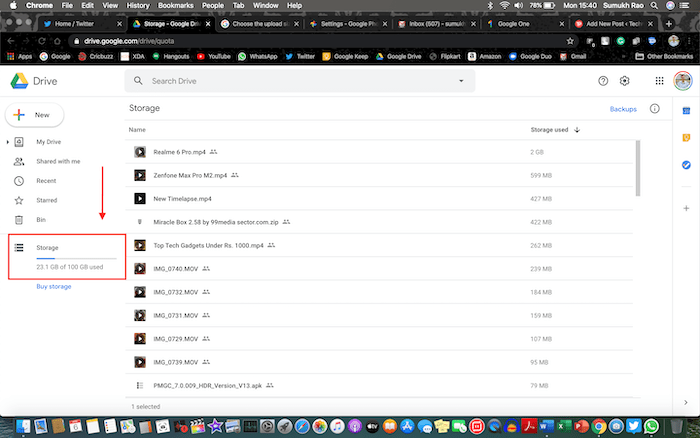
1. Büyük Dosyaları Bulun ve Silin
İlk nokta çok açık görünebilir, ancak birçok insanın farkında olmadığı bir şeydir. Büyük dosyaları silmek kuşkusuz çok fazla alan boşaltacaktır, ancak özellikle Drive'da depolanan çok sayıda dosyanız varsa hangi dosyaların büyük olduğunu bulmak göz korkutucu bir görev olabilir. Pekala, bunu öğrenmenin oldukça basit bir yolu var.
Bilgisayarınızda Google Drive'ı açın ve sol bölmedeki "Depolama" altında, altında alan tüketiminizin belirtileceği bir ilerleme çubuğu bulacaksınız. Üzerine tıklayın ve tüm dosyalarınız dosya boyutuna göre azalan düzende sıralanmış bir liste şeklinde görüntülenecektir. İlk birkaç dosya en fazla depolama alanını kaplar ve sağ sütunda görüntülenen dolgu boyutlarını görebilirsiniz. Bu dosyalar önemliyse, şimdilik bunları dizüstü bilgisayarınıza indirebilir ve depolama alanında yer açmak için Drive'dan silebilirsiniz. Dosyalar eskiyse ve artık bunlara ihtiyacınız yoksa, doğrudan silebilirsiniz.
2. Kutuyu Temizle
Şimdi kafa karıştırıcı kısım geliyor. Yeni dosyalar veya e-postalar için yeterli alan açacağını düşündüğünüz birkaç dosyayı sildikten sonra bile Drive'ınızda kapladığı alanın değişmediğini ve hala boş alanınızın olmadığını gösteriyor. Bunun nedeni, çöpünü temizlememiş olman. Google Drive'da tıpkı bilgisayarınız gibi, silinen dosyalarınızı geçici olarak sakladığı bir Geri Dönüşüm Kutusu vardır, böylece yanlışlıkla bazı dosyaları sildiyseniz onları geri yükleyebilirsiniz.
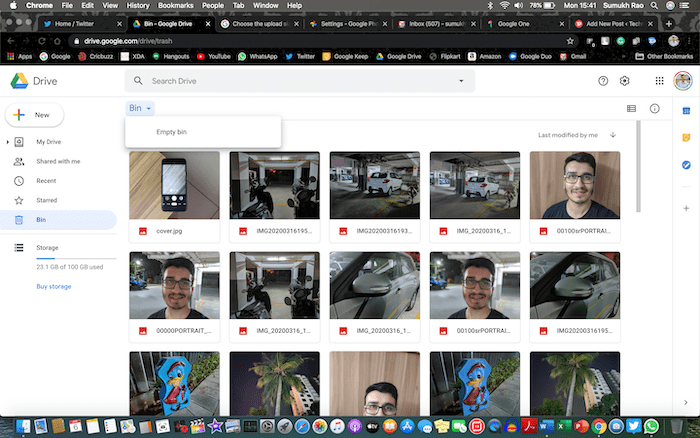
Bin, Drive depolama alanınızı da kullanır, bu nedenle, onu temizlediğinizde, sonunda Google Drive depolama alanınızda boş alan oluşturduğunuzu göreceksiniz. Sol bölmedeki "Bin"e gidin ve üstteki "Bin" başlığının yanındaki küçük açılır oka tıklayın ve "Boş Kutu"yu seçin.
3. Eski Android Yedeklemelerini Silin
Birden fazla telefon kullanıyorsanız veya sık sık telefon değiştiriyorsanız, telefonunuzu silerseniz veya yeni bir telefon kurarken geri yükleyebilmeniz için telefonunuzun otomatik olarak telefonunuzun verilerinin birden çok yedeğini oluşturması olasıdır. Bu, Google hesabınızda oturum açmışsa ve Wi-Fi'ye bağlıysanız arka planda otomatik olarak gerçekleşir; bu nedenle, telefonunuzun verilerinizi yedeklediğini ve Google Drive'da sakladığının farkında bile değilsinizdir.
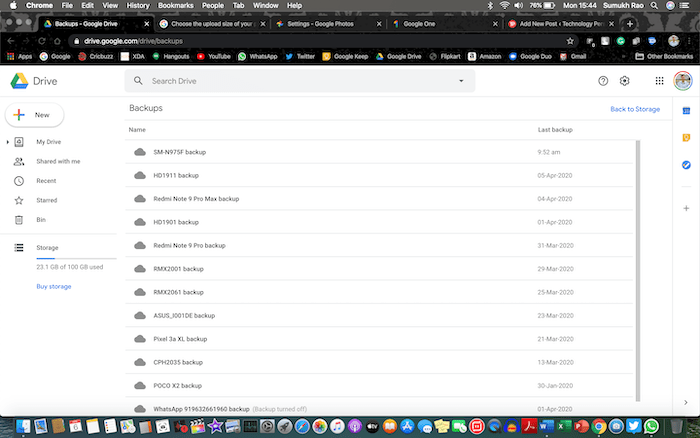
Bu yedekleri bulma seçeneği de bir köşeye sıkıştırılmıştır, bu nedenle birçok insan tarafından fark edilmemiş olabilir. İşte onları nasıl bulacağınız ve silebileceğiniz. Sol bölmede "Depolama" altındaki alan tüketimi ölçümlerinize tıklayarak daha önce bahsettiğimiz bölüme gidin. Bu, tüm dosyalarınızın listelendiği sayfayı açar. Bu sayfanın sağ üst köşesinde, aşağıdaki resimde gösterildiği gibi “Yedekler” adlı bir seçenek göreceksiniz. Üzerine tıklamak sizi sahip olduğunuz tüm akıllı telefonlardan yedekleme listenize götürecektir.
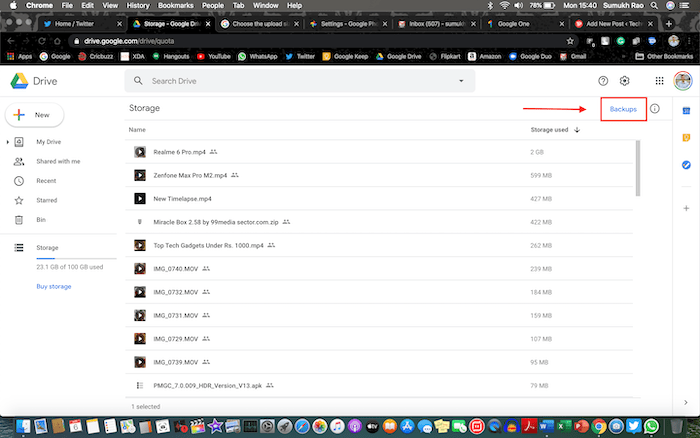
Buradan, Google Drive'ınızda biraz yer açmak için ihtiyaç duymadığınız tüm yedeklemeleri tek tek silebilirsiniz. Ek olarak, tüm cihazlarınızdaki verileri yedeklemeyi durdurmak için tüm telefonlarınızda Drive uygulamasını başlatabilir ve Ayarlar > Yedekle ve Sıfırla'ya gidebilir ve "Google Drive'a Yedekle" seçeneğini kapatabilirsiniz. Ayrıca, WhatsApp yedeklemenizin Google Drive depolama alanınızda sayılmadığını, dolayısıyla bunu silmeniz gerekmediğini unutmayın. Silinen dosyalardan tamamen kurtulduğunuzdan emin olmak için bundan sonra Bin'inizi kontrol ettiğinizden emin olun.

4. Google Fotoğraflar Ayarlarınızı Kontrol Edin
Google Fotoğraflar, tüm fotoğraflarınızı birden fazla cihazda görüntüleyebilmeniz için yedeklemek için harika bir uygulamadır. Google size, kalitedeki hafif bir kayıp pahasına sınırsız sayıda fotoğrafı Google Fotoğraflar'a ücretsiz olarak yedekleme seçeneği sunarken, resimlerinizi orijinal çözünürlüklerinde yedekleme seçeneği de vardır ve bu sınırsız değildir. Bu seçenek, bu resimleri yüklemek için Google Drive depolama alanınızı kaplar (eski nesil Pixel cihazlardan birini kullanmıyorsanız) ve genellikle en büyük suçludur. Bu yedekleme seçeneğini bilmeden seçmiş ve unutmuş olabilirsiniz, bu yüzden doğru değişiklikleri yapalım.
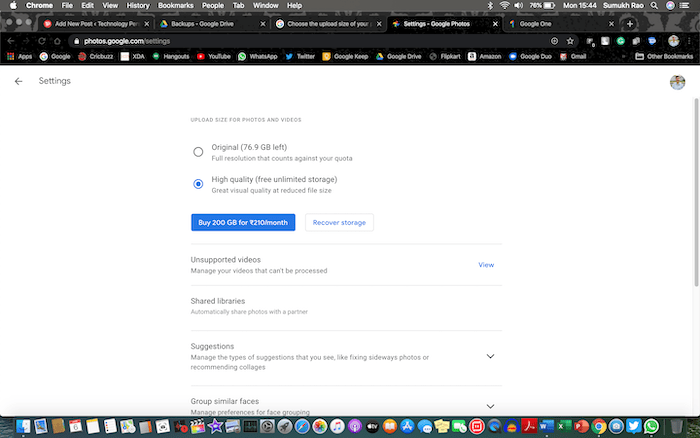
Bir bilgisayarda Google Fotoğraflar Ayarlarını açın ve depolama seçeneğiniz "Orijinal" olarak ayarlandıysa, "Yüksek Kalite" olarak değiştirin. Bu, gelecekteki yedeklemelerinizin Google Drive depolama alanınızı almamasını sağlayacaktır. Şimdi, mevcut orijinal kalitedeki yedeklerinizi yüksek kaliteye dönüştürmek ve Drive'da depolama alanı boşaltmak için “Depolamayı Kurtar” seçeneğine tıklayın ve bunu yaparak gerçekte ne kadar depolama alanı boşalttığınızı göreceksiniz. Sıkıştırmaya basın ve birden fazla gigabayt depolama alanını boşalttınız! Silinen dosyalardan tamamen kurtulduğunuzdan emin olmak için bundan sonra Bin'inizi kontrol ettiğinizden emin olun.
5. Eski/Spam E-postaları Silin
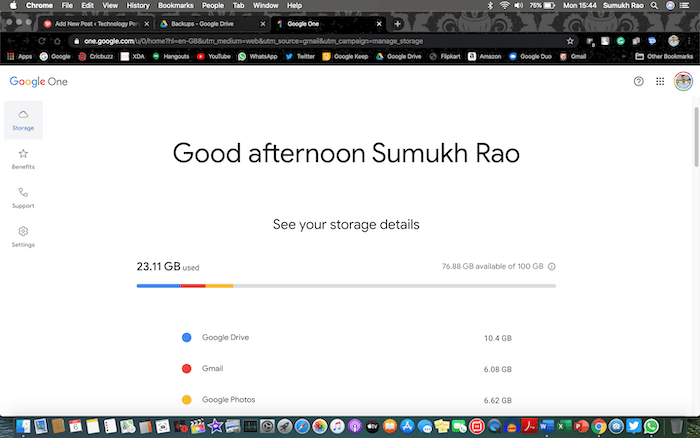
Gelen kutunuzu daha önce hiç temizlemediyseniz, bu en zor görev gibi görünebilir. Gmail kimliğinizi uzun süredir kullanıyorsanız, muhtemelen eski ve gereksiz e-postalar yıllar içinde birikmiştir ve aslında düşündüğünüzden çok daha fazla yer kaplarlar. Ekran görüntüsünde görebileceğiniz gibi, Gmail, gelen kutumuzdaki yaklaşık 80.000 e-posta nedeniyle size ayrılan 15 GB'lık devasa 6 GB depolama alanını işgal ediyor. Çok sayıda e-posta listesine aboneyseniz ve promosyonlar ve sosyal medya güncellemeleri şeklinde bir ton spam e-posta alıyorsanız, büyük olasılıkla gemidesiniz.
Tüm spam e-postalarınızı silerek başlayabilirsiniz çünkü orada önemli bir şey olmadığından eminsiniz. Gmail'in kategorilere ayrılmış gelen kutusu özelliğini kullanıyorsanız, postalarınız Birincil, Sosyal olarak kategorilere ayrılır. Promosyonlar, Güncellemeler ve Forumlar. Önemli e-postalarınız olduğu için “Birincil” bölümle çok fazla uğraşmak istemezsiniz. "Sosyal" ve "Promosyonlar" bölümleri büyük olasılıkla depolama alanının çoğunu kaplayan bölümlerdir, bu nedenle çoğu zaten spam olduğu için bunları tamamen temizleyebilirsiniz.
“Güncellemeler” bölümü bile çok önemli değildir ve genellikle bankanızdan, e-ticaret portallarından vb. gelen e-postaları içerir, bu nedenle e-postaları okurken ve okurken zaman zaman temizlemeye devam etmek iyi bir uygulamadır. gönderi güncellemeleriniz veya aylık hesap özetleriniz hakkında. "Forumlar" kategorisi altındaki postalar, bazı Google Gruplarına veya okul/iş ile ilgili önemli posta listelerine aitseniz önemli olabilir, bu nedenle bu e-postaları silerken dikkatli olun. İhtiyacınız olmayan tüm e-postaları sildikten sonra, soldaki bölmeyi kullanarak “Bin”e gidin ve bu e-postaları kalıcı olarak silmek için orayı temizleyin.
Bonus Püf Noktası: “.edu” E-posta Adresi ile Giriş Yapın
Bu hilelere rağmen çok fazla depolama alanı açamıyorsanız ve büyük dosyalar depolamak istiyorsanız, “.edu” alan adı olan bir e-posta adresi kullanarak Google Drive'a giriş yapabilirsiniz. sınırsız Google Drive depolama alanı elde edin. Tabii ki böyle bir e-posta adresine sahip olmak için öğrenci olmanız gerekiyor ve eğer okulunuz/kolejiniz size bir adres verdiyse, Google Drive'da istediğiniz kadar dosya depolayarak bunu sonuna kadar kullanın.
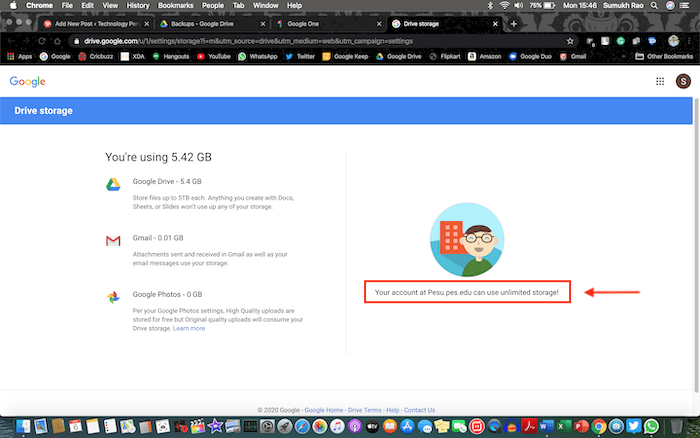
Bunlar, 15 GB artık yeterli olmadığı için Google One aboneliği satın aldığımız zamana kadar Google Drive depolama alanımızı boşaltmak için kişisel olarak kullandığımız beş yoldur. Bulut depolamaya büyük ölçüde bağımlı değilseniz ve Google Drive üzerinden çok fazla dosya paylaşmıyorsanız, depolama alanı dolduğunda ve ne zaman olursa olsun yer açmaya devam ettiğiniz sürece verilen 15 GB ile yönetebilirsiniz.
