Üretkenliği Artırmak için 7 Google Drive İpuçları ve Püf Noktaları
Yayınlanan: 2022-07-09Bir ürünün yetenekleri ve özellikleri bazen gözden kaçabilir ve bu da üretkenliği önemli ölçüde etkiler. Aynısı, mevcut her yazılım ve uygulama için de geçerlidir. Bunlardan biri, İnternet devinin kişisel ve profesyonel amaçlar için çevrimiçi depolama alanı olan Google Drive.
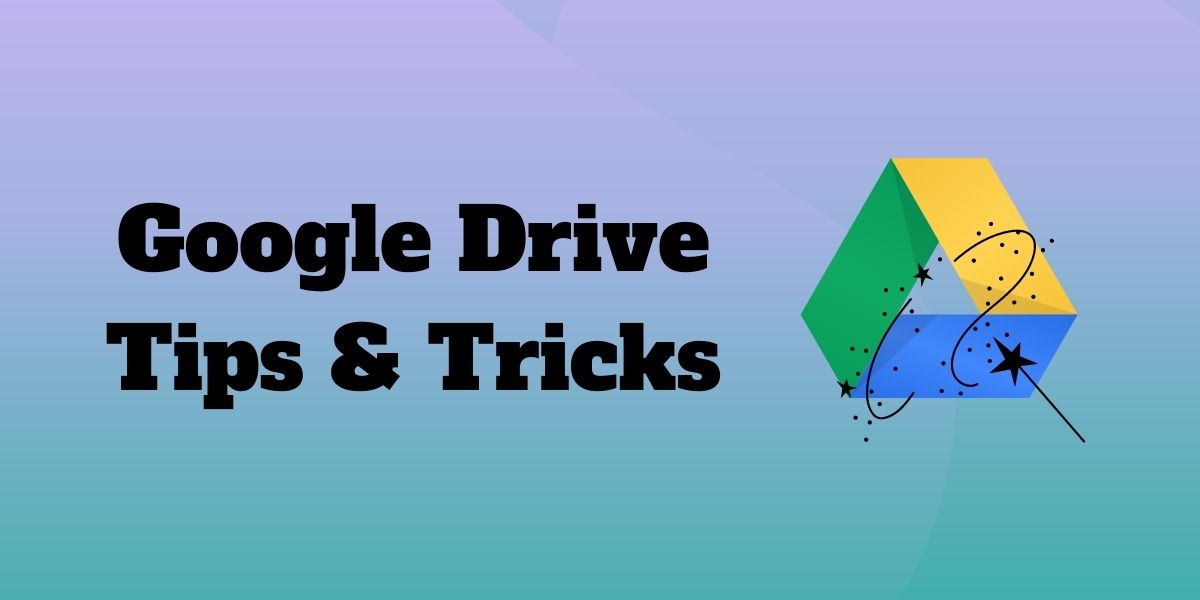
Google Drive, üretkenliği artırmak için çeşitli ipuçları, araçlar ve püf noktaları sunar. Çoğu zaman, önemlerini doğru bir şekilde değerlendirmeden birçok şeyi kullanırız.
Bu makale, özellikle Google Drive'ı işte veya okulda dosya paylaşımı için kullanıyorsanız, daha etkili ve üretken çalışmanıza yardımcı olacak bazı Google Drive ipuçlarını ve püf noktalarını tanıtacaktır. İşte var olduğunu bilmediğiniz Google Drive ipuçlarının ve püf noktalarının bir listesi.
İçindekiler
En İyi Google Drive İpuçları ve Püf Noktaları
Google Drive, web'de olduğu kadar mobil cihazlarda da bilinir. Bu nedenle, her iki platform için de Google Drive ipuçlarının verilmesi uygundur. Liste, özelleştirmeyi gözden kaçırmadan boşlukları doldurmanıza veya iş akışınızdaki ayarları düzenlemenize yardımcı olacak Google Drive ipuçlarını ve püf noktalarını içerir.
1. Karanlık Modu Etkinleştirin
Son zamanlarda, az ya da çok karanlık modu tercih ediyorum. Genelde geceleri gözlerimi yorma veya yanıklardan korumak için kullansam da bir cihazın pilini daha uzun süre kullanmak istediğimde de kullanıyorum. Birçok avantajı göz önüne alındığında, onu da göz ardı etmemelisiniz.
Bu nedenle, Google Drive'a erişmek ve karanlık temadan yararlanmak için Android cihazınızı kullanın. Ardından, menü düğmesine dokunarak Ayarlar'ı seçin. Bundan sonra, Tema Seç seçeneğine dokunarak Koyu'yu seçin. Değişiklikler hemen uygulanacaktır.
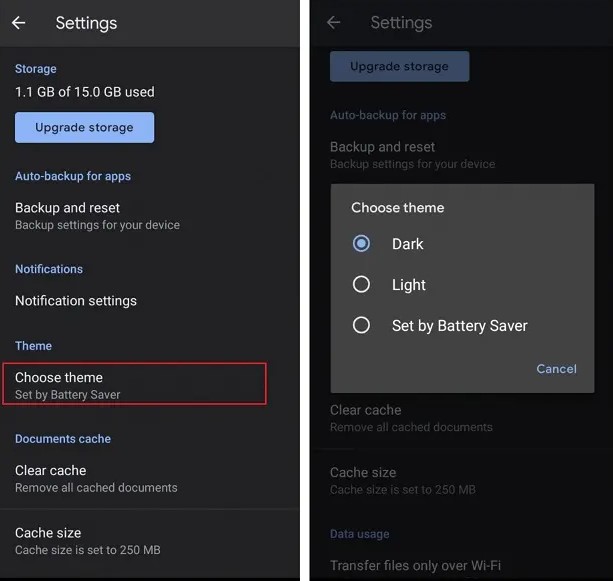
iOS cihazınızda Google Dokümanlar'ı açın, sol üst köşedeki Menü düğmesini tıklayın. Ardından, Ayarlar altında Tema'yı seçin . Ardından, Dark veya System Default öğesini seçin.
Windows için, Windows 10'da karanlık modun nasıl etkinleştirileceği konusunda ayrıntılı bir kılavuz hazırladık.
2. Klasörlerinizi renkle kodlayın
Bu gönderiyi okuyorsanız, muhtemelen deneyimli bir Drive kullanıcısısınız veya öyle olmaya çalışıyorsunuz. Google Drive'ı sık kullanıyorsanız, çevrimiçi dijital yaşamınızı daha iyi organize etmek için klasörlerinizi renkle kodlamak isteyebilirsiniz. Bunun, hayatınızı değiştirebilecek Google Drive ipuçlarından ve püf noktalarından biri olduğuna eminim.
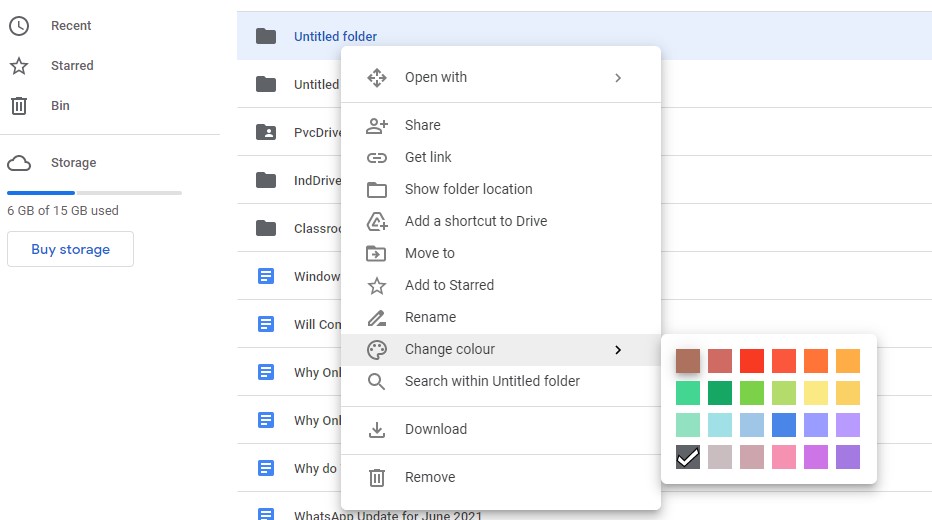
Google Drive'da herhangi bir klasörü sağ tıkladığınızda içerik menüsünden " Rengi Değiştir "i seçin. Bu durumda, aralarından seçim yapabileceğiniz geniş bir renk yelpazesine sahip olacaksınız. İhtiyaçlarınıza bağlı olarak klasörlerinizi önceliklere göre bu şekilde kodlayabilir, görsel olarak daha çekici hale getirebilir veya başka şekillerde yapabilirsiniz.
3. Paylaşılan Drive'ın temasını değiştirin
Klasörlere göz atmayı daha çekici, heyecan verici ve daha kolay hale getirmek için ortak drive'ınızın temasını değiştirin. Yönetici erişiminiz varsa ortak drive için bir tema seçebilir veya oluşturabilirsiniz. Sürücünüzdeki klasörlerin renkleri de özelleştirilebilir.
1. Adım: Google Drive'da " Benimle paylaşılanlar "a gidin ve bir ortak sürücü seçin.
2. Adım: En üstte paylaşılan Drive'ın adının yanındaki aşağı oku tıklayın, ardından "Temayı değiştir"i seçin.
3. Adım: Google'ın kitaplığından temalar seçmek için "Galeri" yi seçin. Tasarımınızı yüklemek istiyorsanız "Özel tema oluştur"a tıklayın.
Adım 4: İstediğiniz temanın resmini seçin veya özel bir resme gidin.
Adım 5: Değişiklikleri kaydetmek için “ Seç ”e tıklayın.
4. Google Drive için klavye kısayolları
Benim gibiyseniz, işinizi kolaylaştırmak için sık sık Google Drive ipuçlarını ve püf noktalarını ararsınız. Mümkün olduğunca gezinmek için muhtemelen klavyeyi kullanıyorsunuz. Klavye kısayollarını kullanmak işinizi kolaylaştırır ve size çok zaman kazandırır. Hâlâ ikna olmadıysanız, hangi yöntemin metni kopyalamayı kolaylaştırdığına bakın: Sağ tıkladığınızda içerik menüsünden “Ctrl+C” veya “Kopyala”. Bu, Google Drive'ı kullanmak da dahil olmak üzere cihazlarımızda yaptığımız hemen hemen her şey için geçerlidir.

Google Drive'da çalışan klavye kısayolları hakkında daha fazla bilgi edinmek istiyorsanız Ctrl + / basarak Google Drive'da bulunan tüm farklı klavye kısayollarının kapsamlı bir listesini alabilirsiniz.
5. Açıklama tabanlı görüntü dosyası arama
Özellikle dosya adını hatırlayamıyorsanız, sürücünüzde belirli bir dosyayı bulmak zor olabilir. Neyse ki Google Drive, akıllı aramayı içeren makine öğrenimini kullanır. Ardından, arama çubuğuna girdiğiniz arama terimleriyle eşleşen tüm dosyaları ve resimleri görüntüler. Arama çubuğuna arama terimini girin ve "Ara" simgesine tıklayın.
Google Drive, OCR kullanarak bir görüntüdeki metni belge metnine de dönüştürebilir . Google Drive, metin içeren herhangi bir resmi sağ tıklayıp "Birlikte aç"ı, ardından "Google Dokümanlar"ı seçtiğinizde, ilk sayfanın en üstündeki resimle birlikte yeni bir Google Dokümanı oluşturacaktır.

Bunun altında, görüntüden çıkarılan tüm metni düzenlemeye, kopyalamaya ve yapıştırmaya hazır bulacaksınız.
6. Dosyaları doğrudan web'den kaydedin (bir uzantı aracılığıyla)
İnternetten Drive'a dosya indirmek için çok zamana mı ihtiyacınız var? Google Drive için bu ipuçlarının ve püf noktalarının yardımıyla uzun beklemeyi atlayabilirsiniz. Chrome eklentisi, Google Drive'a Kaydet , kullanışlı bir araçtır. Kullanıcılar bağlantıları, resimleri ve videoları anında HTML, MHT, Google Dokümanlar ve PNG formatlarında kaydedebilir.
Adım 1: Google Drive'a Kaydet uzantısını indirin ve dizüstü bilgisayarınıza veya bilgisayarınıza yükleyin.
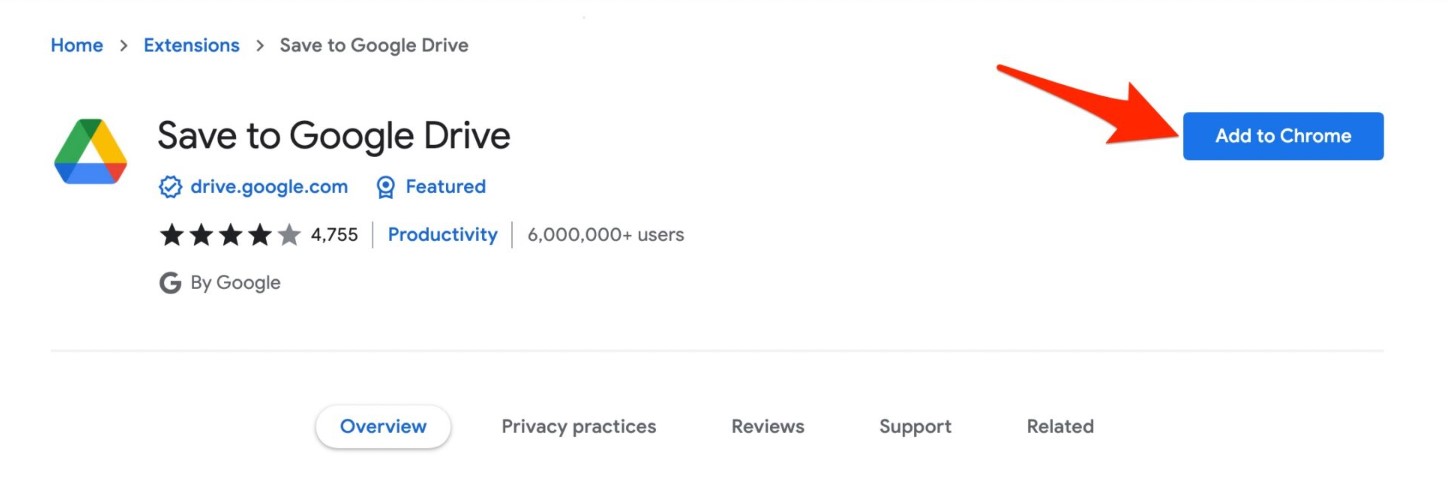
Adım 2: Tarayıcınızda resimlere ve çevrimiçi sitelere göz atın.
3. Adım: Drive'ınızda tutmak istediğiniz web sitesinin ekran görüntüsünü almak için resme sağ tıklayın veya Chrome uzantısının sol tıklama işlevini kullanın.
Adım 4: Dosyanın doğrudan Drive'ınıza yüklenmesini etkinleştirmek için Google hesabınızda oturum açın.
Adım 5: Dosyayı yeniden adlandırın ve “ Kapat ” a tıklayın. Doküman otomatik olarak Drive'ınıza yüklenecek ve orada görünecek.
7. Tüm önemli belgelerinizi takip edin.
Bunu manuel olarak yapmanız gerekse de, aynı dosyanın birden çok sürümünü Google Drive'da saklayabilirsiniz. Bir dosyaya (Office belgesi, PDF dosyası veya görüntü gibi) sağ tıkladığınızda bağlam menüsünden "Sürümleri Yönet"i seçin. Açılır menüden “Yeni Sürümü Yükle”yi seçin. Referans vermek isteyebileceğiniz önemli bir yeni sürüm oluşturduğunuzda bu işlemi tekrarlayın.
Bu sürümlerin 30 gün sonra silinmesini istemiyorsanız, "Kalıcı olarak sakla"yı seçmeniz gerektiğini lütfen unutmayın.
Bonus: Dosyalarınız için Çevrimdışı Erişim Kurun
Buluttaki dosya ve klasörlerinize kolay erişim harika olsa da, İnternet'e bağlı olmadığınız zamanlar olacaktır. Bu nedenle, dosyalarınıza çevrimdışı erişim ayarlamak çok önemlidir. Chrome için Google Drive Çevrimdışı uzantıları bunu yapmanıza yardımcı olabilir.
Çalışırken, Google Drive > Ayarlar > Çevrimdışı'na gidin ve bu cihazda en son Google Dokümanlar, E-Tablolar ve Slaytlar dosyalarınızı oluşturun, açın ve düzenleyin'in yanındaki kutuyu işaretleyin.
Alt çizgi
Google Drive için bu ipuçlarını ve püf noktalarını ve Dokümanlar, E-Tablolar ve diğerleri gibi Google Drive hizmetlerine yönelik özellik geliştirici eklentileri, kurumsal bulut platformunu kullanırken üretkenliği ve verimliliği artırmak için günlük rutininize entegre edebilirsiniz. Uyumlu eklentiler ve Chrome uygulamaları ile Google Drive'ın zengin ek özelliklerine erişebilirsiniz. Chrome Web Mağazası ve Google Dokümanlar, E-Tablolar ve Slaytlar, kontrol etmeniz gereken birkaç başka eklenti ve uygulama sunar.
Google Drive ipuçlarıyla ilgili bu yayını yazarken, hangi Google Drive ipuçlarını ve püf noktalarını bildiğinizi ve hangi uygulamaları kaçırdığımızı düşündüğünüzü bize bildirin. Ayrıca, işte ve özel yaşamınızda üretkenliğinizi artırmak için Google Drive ipuçlarını nasıl kullandığınızı öğrenmekle de ilgileniyoruz. Google Drive ile ilgili görüşlerinizi ve deneyimlerinizi burada yorumlayın.
Google Drive İpuçları ve Püf Noktaları Hakkında SSS
Google Drive'ın kapasitesi nedir?
Bir kullanıcı, Drive'ım ve tüm ortak drive'lar arasında günde yalnızca 750 GB yükleyebilir. Kullanıcıların 750 GB sınırını aşmaları veya 750 GB'tan büyük bir dosya yüklemeleri durumunda o gün başka dosya yüklemelerine izin verilmez. Dosyaları maksimum 5 TB boyutuna kadar yükleyebilir veya senkronize edebilirsiniz.
Google Drive klasörlerimi nasıl düzenleyebilirim?
Aşağıda belirtilen adımları izleyin:
- Google Drive uygulamasını başlatın.
- Ardından, sağ alttaki Dosyalar'ı seçin.
- Ardından, en üstteki " Sürücüm " altında " Ad " veya " Son değiştirilme " gibi tercih ettiğiniz sıralama seçeneğini belirleyin.
- İstediğiniz siparişi seçin ve işte!
Google Drive'ı yönetmenin en kolay yolu nedir?
Temiz bir klasör yapısı oluşturmak, Google Drive ortamınızı iyileştirmenin en iyi yoludur. İşletmenizdeki her iş kategorisi için bir klasör oluşturarak başlayın. Ayrıca, farklı kategoriler için alt klasörler oluşturabilirsiniz. Ardından, yönetmeyi kolaylaştırmak için bunları renklendirebilirsiniz.
Google Drive'ın en önemli özelliği nedir?
Dokümanlar, e-tablolar, sunular ve çizimler üzerinde ortak çalışma, Google Drive'ın en büyük özelliklerinden biridir. Tek bir belge üzerinde aynı anda 50 kişiye kadar, herhangi bir yerden, herhangi bir cihaz üzerinde çalışılabilir. Başka önemli özellikler de var, ancak bu muhtemelen en iyisidir.
Google Drive'da ne tür dosyalar oluşturabilir/saklayabilirsiniz?
GDrive'da her tür dosyayı saklayabilirsiniz. Google Drive, aşağıdaki dosya türlerini önizlemenize olanak tanır:
Genel dosyalar
- Arşiv dosyaları (.ZIP, .RAR, tar, gzip)
- Ses biçimleri (MP3, MPEG, WAV, .ogg, .opus)
- Görüntü dosyaları (.JPEG, .PNG, .GIF, .BMP, .TIFF, .SVG)
- İşaretleme/Kod (.CSS, .HTML, .PHP, .C, .CPP, .H, .HPP, .JS, .java, .py)
- Metin dosyaları (.TXT)
- Video dosyaları (WebM, .MPEG4, .3GPP, .MOV, .AVI, .MPEGPS, .WMV, .FLV, .ogg)
Adobe dosyaları
- Autodesk AutoCad (.DXF)
- İllüstratör (.AI)
- Photoshop (.PSD)
- Taşınabilir Belge Formatı (.PDF)
- PostScript (.EPS, .PS)
- Ölçeklenebilir Vektör Grafikleri (.SVG)
- Etiketli Görüntü Dosyası Biçimi (.TIFF) - RGB .TIFF görüntüleri ile en iyisi
- TrueType (.TTF)
Microsoft dosyaları
- Excel (.XLS ve .XLSX)
- PowerPoint (.PPT ve .PPTX)
- Word (.DOC ve .DOCX)
- XML Kağıt Belirtimi (.XPS)
- Parola korumalı Microsoft Office dosyaları
elma dosyaları
- Düzenleyici dosyaları (.key, .numbers)
