Google Meet Sesi Windows 11,10'da Çalışmıyor [DÜZELTİLDİ]
Yayınlanan: 2022-05-25Google Meet video sesi/sesi çalışmıyor mu? Cevabınız evet ise endişelenmeyin, çünkü bu makalede verilen çözümlerle sorun kolayca çözülebilir.
Google Meet üzerinden toplantılar yapmak, arkadaşlarla ve aileyle buluşmak, özellikle son birkaç yıldan sonra trend olan bir gereklilik haline geldi. Ancak, birçok kullanıcının şikayet ettiği gibi, Google Meet Audio, Windows 11/10'da çalışmıyor ve çalışmalarını ve kişisel etkileşimlerini engelliyor.
Google Meet'te de ses gelmiyorsa arama motoru sizi oraya göndermiştir. Bu makale, size Google Meet ses sorunlarına yönelik en kolay düzeltmeleri tanıtır.
Ancak, problem çözmeye geçmeden önce, nedenlerini inceleyelim. Google Meet sesinin neden çalışmadığını anlarsanız, bunu düzeltmek zor bir iş olmayacaktır.
Google Meet Sesi Neden Çalışmıyor?
Aşağıda, Google Meet'te sesin çalışmamasına neden olabilecek tüm faktörler verilmiştir.
- Tüm cihazlar doğru bağlanmamış veya kapatılmamış
- Ses sürücünüz güncel değil
- İşletim sistemi, tarayıcı ve uygulamalar mikrofon erişimine sahip değil
- Mikrofonunuz varsayılan ses aygıtı değil
- Google Meet ayarlarıyla ilgili sorunlar
Yukarıda, Google Meet'te sesin çalışmaması sorununun arkasındaki olası tüm suçlulara baktık. Şimdi en etkili çözümlerini öğrenelim.
Google Meet Ses Yok Sorunu Nasıl Onarılır
Windows 10/11'de Google Meet ses çalışmıyor sorununu düzeltmek için uygulayabileceğiniz çözümler burada.
Düzeltme 1: Ön kontrolleri gerçekleştirin
Sorun gidermeye daha derinlemesine girmeden önce, cihazların doğru şekilde bağlanıp bağlanmadığı ve mikrofonun sessize alınmadığı gibi bazı temel kontrolleri yapmakta fayda var. Toplantı başlamadan önce bu kontrolleri yapmak ve sesi test etmek, sizi bir toplantıda görünümler sunarken Google Meet sesinin çalışmaması gibi utanç verici durumlardan kurtarır.
Google Meet'te sesi test etme adımları aşağıdadır.
- Toplantıyı başlatmak için uygulamada veya takvim davetinde bulunan video bağlantısını kullanın.
Not: Bu aşamada “Toplantıya Gir” seçeneğine tıklamanız gerekmemektedir. - Kebap menüsüne tıklayın (sağ alt köşede dikey üç nokta).
- Ayarlar seçeneğini seçin.
- Mikrofon ve hoparlör ayarlarının, toplantı için kullanmak istediğiniz hoparlör ve mikrofona sahip olduğundan emin olun.
- Hoparlör simgesinin yanında bulunan Test seçeneğine tıklayın.
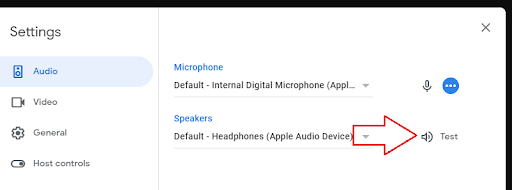
Ayrıca Okuyun: Google Meet Izgara Görünümü Çalışmıyor
Düzeltme 2: Gerekli izinlere izin verin
Google Meet sesinin Windows 10/11'de çalışmaması tarayıcının, işletim sisteminin veya uygulamaların gerekli izinlere sahip olmamasından kaynaklanabilir. Sorunu çözmek için onlara mikrofon erişimine izin vermelisiniz. Böyle yaparak,
- X ve I klavye tuşlarının kombinasyonunu kullanarak, ekranınızdaki Ayarlar panelini alın.
- Yukarıdaki adımda çağırdığınız menüden Gizlilik ayarını seçin.
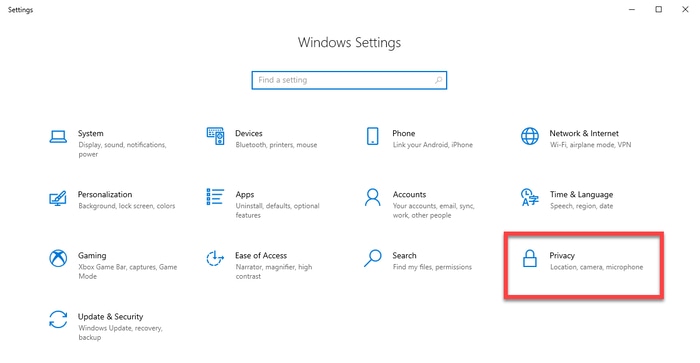
- Sağdaki menüden Mikrofon'u seçin ve ayarları değiştirmek için düğmeye tıklayın.
- “Bu cihaz için mikrofon erişimi”ni Açık duruma getirin.
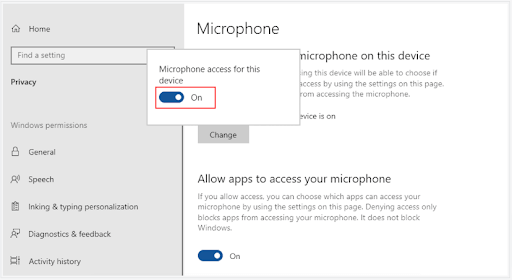
- Aşağı kaydırın, Uygulamaların mikrofonunuza erişmesine izin verin ve Masaüstü uygulamalarının mikrofonunuza erişmesine izin verin.
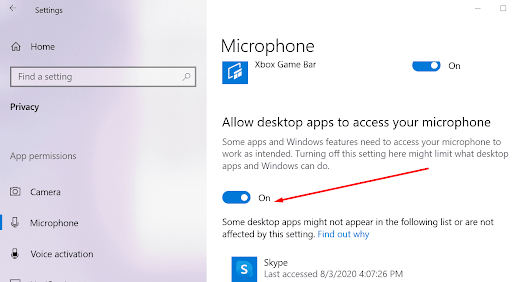
- Şimdi, sorunun giderilip giderilmediğini veya Google Meet video sesinin hala çalışmadığını kontrol edin.
Düzeltme 3: Mikrofonu varsayılan ses aygıtı olarak ayarlayın ve ayarlarını kontrol edin
Google Meet genellikle ses için varsayılan cihazı seçer. Bu nedenle, dizüstü bilgisayarda Google Meet'in sesinin çalışmaması gibi sorunlar ortaya çıkabilir. Sorunu çözmek için, Google Meet için kullanmayı düşündüğünüz mikrofonu varsayılan olarak ayarlamak ve ayarlarının doğru olduğundan emin olmak için aşağıdaki adımları uygulayabilirsiniz.

- Çalıştır yardımcı programını çağırmak için Windows ve R tuşlarına aynı anda basın.
- Ses iletişim kutusunu almak için mmsys.cpl yazın ve Tamam'ı seçin.
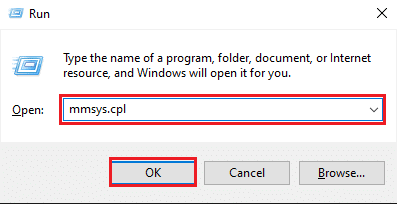
- Kayıt sekmesine gidin ve mikrofonunuzu sağ tıklayın.
- Görüntülenen bağlam menüsünden Etkinleştir seçeneğini seçin.
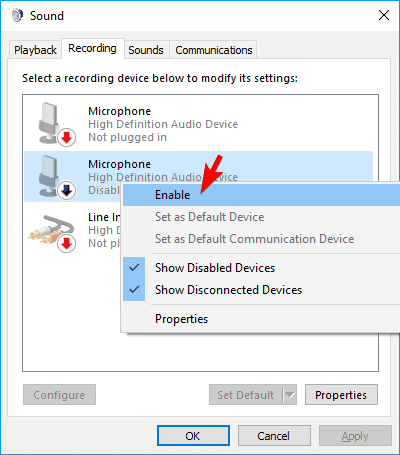
- Mikrofonunuzu seçin ve Varsayılanı Ayarla düğmesine tıklayın.
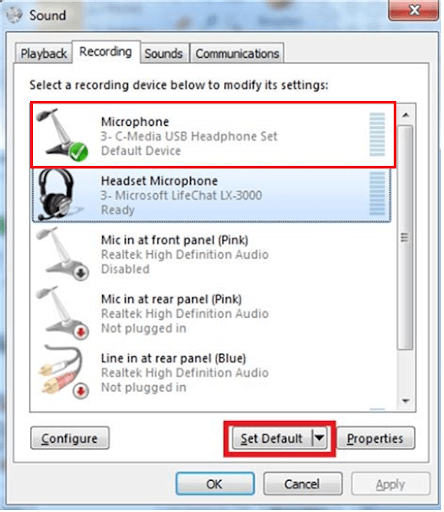
- Şimdi, mikrofonunuza sağ tıklayın ve Özelliklerini açın.
- Düzeyler sekmesine gidin, ses kaydırıcısını maksimuma sürükleyin ve Tamam'ı seçin.
Ayrıca Okuyun: Hoparlörler Windows 11/10'da Çalışmıyor
Düzeltme 4: Google Meet ayarlarının doğru olduğundan emin olun
Bazen Google Meet, mikrofonunuzu varsayılan olarak ayarlamanıza rağmen tanımlayamaz ve bu da sesin çalışmamasına neden olur. Bu nedenle, Google Meet mikrofonu tanımlamadıysa, aşağıdaki adımları izleyerek ayarlarını kontrol edebilir ve düzeltebilirsiniz.
- Google Meet toplantınıza girin.
- Google Chrome'un arama çubuğunda bulunan Kilit simgesini seçin.
- Mikrofonu Açın .
- Mikrofonunuzun açık olduğundan emin olun.
- Sol üstte bulunan kebap menüsüne tıklayın ve beliren seçeneklerden Ayarlar'ı seçin.
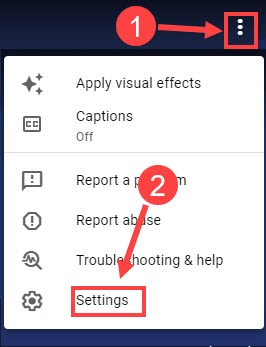
- Mevcut seçeneklerden mikrofonunuzu seçin.
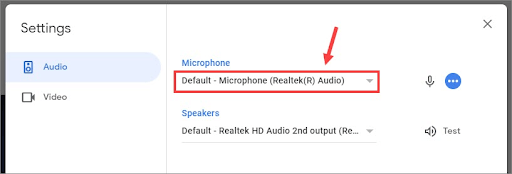
- Yukarıdaki adımların işe yarayıp yaramadığını kontrol etmek için mikrofonu kullanmayı deneyin, yoksa Google Meet'te hâlâ ses almıyorsunuz.
Düzeltme 5: Ses sürücüsü güncellemesini yürütün (Önerilen)
Güncel olmayan bir ses sürücüsü, karşılaşabileceğiniz hemen hemen tüm ses sorunlarının en önemli nedenleri arasındadır. Ayrıca, Google Meet Audio'nun Çalışmıyor sorununun en yaygın nedenlerinden biridir. Bu nedenle, bir sürücü güncellemesi kesinlikle sesi geri almanıza yardımcı olabilir.
Sürücü güncellemelerini geleneksel yöntemlerle (üreticinin web sitesi veya Aygıt Yöneticisi gibi) veya daha uygun bir şekilde otomatik bir program aracılığıyla gerçekleştirebilirsiniz.
Sürücüleri en iyi otomatik sürücü güncelleyicilerden biri olan Bit Driver Updater ile güncellemeyi tercih ediyoruz. Bu yazılım, tek tıkla otomatik sürücü güncellemesi, mevcut sürücülerin yedeklenmesi ve geri yüklenmesi, sürücü indirme hızının hızlandırılması vb. gibi birçok harika özellik sunar.
Bit Driver Updater'ı indirmek ve kurulumunu tamamlamak için aşağıdaki bağlantıyı kullanabilirsiniz.
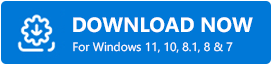
Yazılım kurulumundan birkaç saniye sonra, güncel olmayan bir sürücü listesi alırsınız. Yapmanız gereken tek şey, Tümünü Otomatik Olarak Güncelle düğmesini seçmektir.
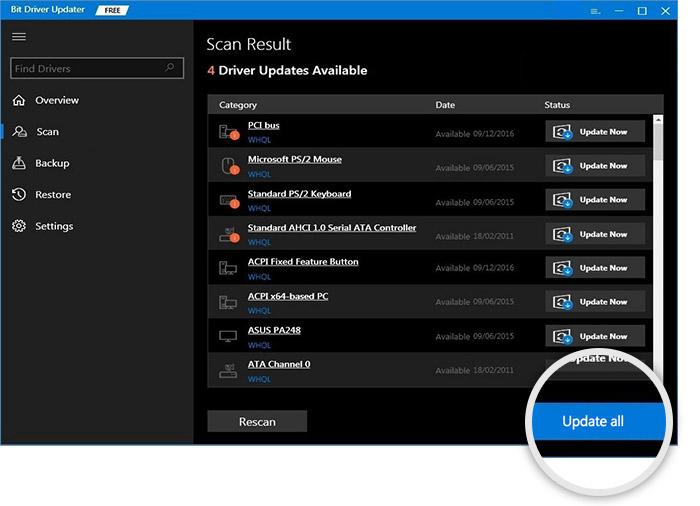
Yalnızca ses sürücüsünü güncellemenin daha iyi bir seçenek olduğunu düşünüyorsanız, bunu yapmak için bir Şimdi Güncelle seçeneği vardır.
Ancak teknoloji uzmanları, bilgisayarın her zaman doğru şekilde çalıştığından emin olmak için tüm eski sürücüleri güncellemeyi tercih ediyor.
Ayrıca Okuyun: Windows'ta Ses Çalma Ses Sorunları Nasıl Bulunur ve Onarılır
Google Meet Sesi Çalışmıyor Sorunu Çözüldü
Bu makale aracılığıyla, Google Meet sesinin bir dizüstü bilgisayarda veya PC'de çalışmaması durumunda sorunların nasıl çözüleceğini tartıştık. Sorun gidermeye yukarıda belirtilen ilk düzeltmeden başlayabilir ve mükemmel çözüme ulaşana kadar aşağı inmeye devam edebilirsiniz.
Her çözümü denemek için çok zamanınız yoksa, sorunu hemen çözmek için sürücüleri Bit Driver Updater ile güncelleyebilirsiniz.
Daha fazla teknik sorunu çözmek ve teknoloji dünyasından düzenli güncellemeler almak için TechPout'u takip etmeye devam edin.
