Google Meet Kamera Çalışmıyor (Başarısız)? Bu Çözümlerle Düzeltin
Yayınlanan: 2021-06-27Google Meet, evden çalışan birçok kişi için tercih edilen video konferans hizmetlerinden biridir. Çok yönlü ses, eşlik eden sohbet, gürültü önleyici filtre, ekran paylaşımı ve Google uygulamalarıyla entegrasyon gibi özellikler, popülaritesinin arkasındaki dikkate değer özelliklerden bazılarıdır ve bu da onu değerli bir Zoom alternatifi haline getirmek için iki katına çıkar.
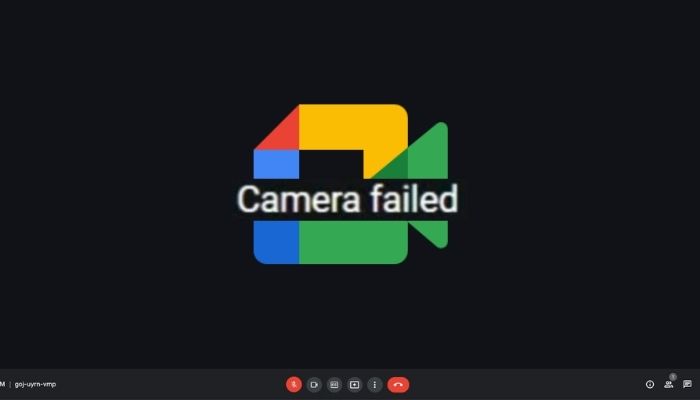
Bununla birlikte, diğer tüm video konferans yazılımlarında olduğu gibi, Google Meet'in de zaman zaman bazı rahatsızlıklara neden olan sorunlardan payı vardır. Windows 10 kullanıyorsanız, sizi en çok rahatsız edebilecek belirli bir sorun, Meet'in cihazınızın web kamerasına erişememesidir.
Genellikle "kamera başarısız" hatası olarak görüntülenen bu sorun yalnızca Windows işletim sistemiyle sınırlı değildir ve bazen macOS'ta bile ortaya çıkabilir.
İçindekiler
Google Meet Kameram Neden Çalışmıyor?
En popüler Google Meet ipuçları ve püf noktaları makalesini yazdığımızda, bazı kişiler bize Google Meet kameralarının neden çalışmadığını sordu. Pekala, Google Meet kamerasının başarısız olmasının birden çok nedeni var ve bu makalede olası tüm nedenlere ve çözümlere bir göz atacağız. Ancak bundan önce, Google Meet kamerasının çalışmamasına neden olan bazı temel şeyleri göz önünde bulundurmak önemlidir:
- Başlangıç olarak, İnternet'e bağlı olup olmadığınızı ve hızın/bağlantının bir Google Meet görüntülü araması yapacak kadar güçlü olup olmadığını kontrol edin.
- Kameranın Microsoft Teams, Zoom vb. gibi diğer video konferans çözümlerinde çalışıp çalışmadığını kontrol edin.
- Ardından, cihazı yeniden başlatmanın eski güzel hepsi bir arada çözümünü deneyin.
- Son olarak, başka bir uygulama/yazılımın (Snap Camera gibi) cihazınızın kamerasını kullanıp kullanmadığını kontrol edin ve hepsini kapatın.
Bunlar yapmanız gereken bazı temel kontrollerdir. Bunlar, Google Meet kameranızın arızalı sorununu çözmezse, derine inmeye ve diğer olası nedenleri ve düzeltmeleri ele almaya çalışırken okumaya devam edin.
Google Meet Kamera Çalışmıyor Sorunu Nasıl Düzeltilir?
Bu nedenle, Mac veya Windows bilgisayarınızda Google Meet'te bu hatayla karşılaşırsanız, aşağıdaki çözümler sorunu çözmenize yardımcı olacaktır.
1. Web Kameranıza Google Meet Erişimi Verin
Google Meet'te kamera başarısız hatasının yaygın nedenlerinden biri engellenen kamera iznidir. Google Meet'i ilk kez kullandığınızda kamera erişimi vermeniz gerekse de, tarayıcınızda birden fazla video konferans hizmetiyle uğraşıyorsanız yanlışlıkla kamera erişim iznini reddetmeniz/engellemeniz mümkündür.
Sorununuzun nedeninin bu olmadığından emin olmak için tarayıcınızın kamera ayarında Google Meet'in kamera izinlerini kontrol edin. Bunu farklı tarayıcılarda nasıl yapacağınız aşağıda açıklanmıştır.
- Chromium tabanlı tarayıcılar (Brave/Google Chrome/Microsoft Edge/Vivaldi):
- Tarayıcının sağ üst köşesindeki üç noktalı düğmeyi tıklayın ve Ayarlar'ı seçin.
- Gizlilik ve Güvenlik'e gidin ve Site ayarları'nı seçin.
- Kullanılabilir siteler listesinden, Meet.google.com'un yanındaki ok düğmesine dokunun.
- İzinler bölümünde Kamera'nın yanındaki açılır oku tıklayın ve İzin Ver'i seçin.
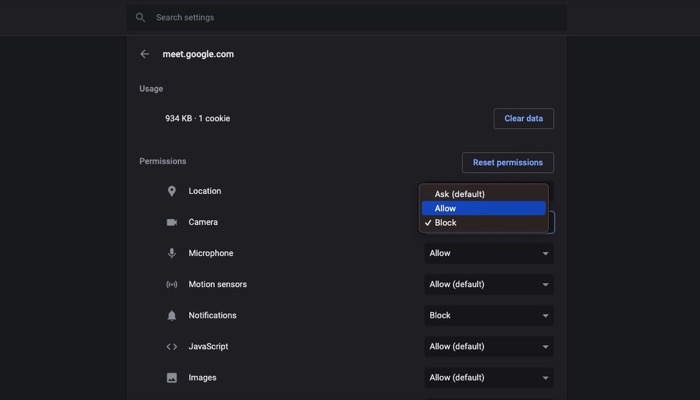
- Firefox
- Tarayıcının sağ üst köşesindeki hamburger menüsüne basın ve Tercihler'i seçin.
- Sol bölmeden Gizlilik ve Güvenlik üzerine dokunun.
- İzinleri bulmak için sağ pencerede aşağı kaydırın.
- Kameranın yanındaki Ayarlar düğmesine tıklayın.
- Meet.google.com'a dokunun ve açılır menüden İzin Ver'i seçin.
- Safari
- Safari menüsünü tıklayın ve Tercihler'i seçin.
- Farklı web siteleri için izinleri görüntülemek için Web Siteleri'ne dokunun.
- Sol bölmedeki Kamera'ya tıklayın.
- Sağ pencerede apps.google.com'un yanındaki açılır oka dokunun ve alt menüden İzin Ver'i seçin.
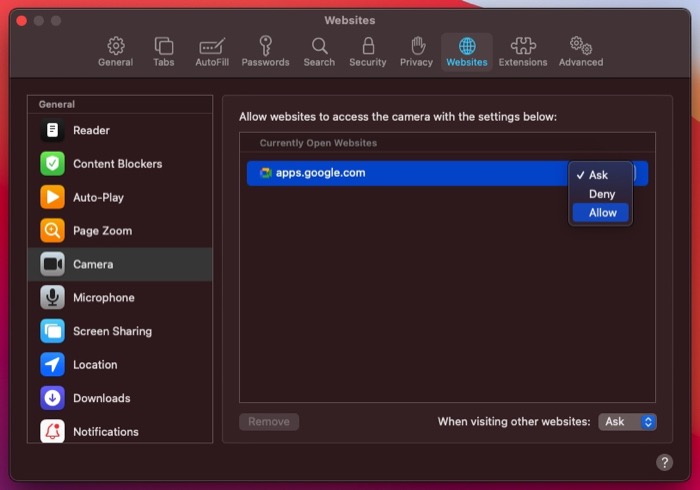
2. Web Kameranızın Başka Bir Yerde Kullanılmadığından Emin Olun
Bilgisayarınızda aynı anda çalışan birden fazla görüntülü görüşme uygulamanız varsa ve bir tarayıcı sekmesinde Google Meet açıksa, web kameranıza erişemezse kameranın Google Meet'te başarısız olmasına neden olabilirsiniz. Bu, Meet veya diğer herhangi bir görüntülü görüşme uygulamasındaki kamera sorunlarının en yaygın nedenidir. Arka planda birkaç video konferans hizmetinden biri web kameranıza eriştiğinde ve yanlışlıkla diğer uygulamalara erişimini engellediğinde olur.
Böyle bir durumda yapabileceğiniz en iyi şey, cihazınızın web kamerasının başka bir yerde kullanımda olup olmadığını belirlemektir. Bunu yapmak için, web kamerasının yanındaki LED durumunu kontrol etmeniz yeterlidir. Açıksa, cihazınızda kameraya erişen bir uygulama olduğu anlamına gelir, bu durumda bu uygulamayı bulmanız ve kapatmanız gerekir.
Kapalıysa, tarayıcınızda aynısını kontrol etmeniz gerekebilir. Bu durumda, bir tarayıcı sekmesinde Google Meet açıksa ve diğer bazı video konferans uygulamaları farklı sekmelerde açıksa, diğer hizmet tarafından kullanılıyorsa Google Meet yine de kameranıza erişemeyebilir.
Bunu çözmek için tarayıcınızdaki Meet'in web kamerası erişimini engelleyebilecek diğer tüm sekmeleri kapatın.
3. Web Tarayıcınızı Yeniden Başlatın
Google Chrome, Firefox ve Safari gibi web tarayıcıları genellikle rastgele hatalarla karşılaşabilir ve belirli sistem öğelerinin çalışmasına müdahale edebilir. Google Meet'in bir cihazın kamerasına veya mikrofonuna erişmesini engelleyen bu tür aksaklıkların kurbanı olduğu biliniyor.

Bu nedenle, siyah bir ekran veya kamera arızası hatası görürseniz ve şu ana kadar yapılan düzeltmelerin hiçbiri işe yaramazsa, tarayıcınızdaki her sekmeyi kapatın ve yeniden başlatın. Mac kullanıyorsanız, tamamen kapatmak için uygulamadan çıkmanız (x düğmesiyle) ve uygulamadan çıkmanız gerekir. Google Chrome tarayıcısında ayrıca chrome://settings/system adresine gitmeyi deneyebilir ve “ Mümkün olduğunda Donanım Hızlandırmasını Kullan ” seçeneğini kapatabilirsiniz. Bu aynı zamanda Chrome tarayıcısının yeniden başlatılmasını da zorlayacaktır.
Ayrıca, Google Chrome veya Microsoft Edge'in veya kullandığınız herhangi bir tarayıcının en son sürümüne güncellendiğinden emin olun. Bu tarayıcılarda otomatik güncellemeleri etkinleştirerek her zaman en son sürümü çalıştırmalarını sağlayabilirsiniz.
4. Windows Ayarlarında Kameraya İzin Ver
Windows Ayarları, aygıtın kamerasına izin vermek veya devre dışı bırakmak için birkaç seçenek sunar.
- Ayarlar menüsüne erişmek için Win+I tuşlarına basın ve Gizlilik > Kamera seçeneğine gidin.
- Sağ tarafta aşağıdaki ayarları kontrol etmelisiniz.
Bu cihaz ayarı için Kamera erişiminin etkinleştirildiğini kontrol edin. Alternatif olarak, ayarı değiştirmek için Değiştir düğmesini tıklayın.
Masaüstü uygulamalarının kameranıza erişmesine izin ver ayarının açık olduğundan emin olun. Aksi takdirde, lütfen uygun düğmeyi tıklayarak açın.
5. Varsayılan Web Kameranızı Ayarlayın
Google Meet'i harici bir ağa bağlı bir dizüstü bilgisayarda kullanıyorsanız veya masaüstündeyseniz ve buna bağlı birden fazla kamera kaynağınız varsa, bu, Google Meet'in varsayılan web kameranızı kolayca tanımlayamayacağı ve hatalarla karşılaşmak.
Böyle bir durumda, Meet'in bilgisayarınızın kaynak akışını kolayca tanımlayabilmesi için varsayılan web kameranızı açıkça ayarlamanız gerekir. Bunu yapmak için aşağıdaki adımları izleyin.
- Google Meet'i açın ve ayarları açmak için sağ üstteki dişli simgesine tıklayın.
- Sol bölmeden Video'yu seçin.
- Sağ pencerede Kamera'nın altındaki açılır düğmeye dokunun ve mevcut seçeneklerden kameranızı seçin.
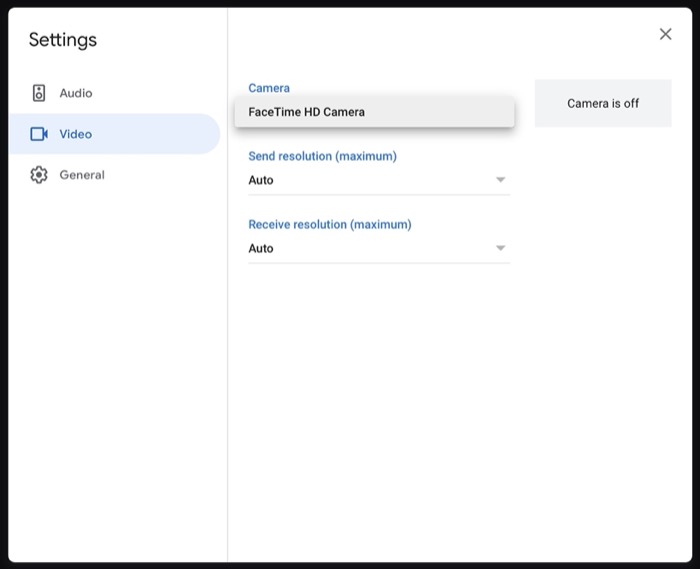
6. Web Kamerası Sürücüsünü Güncelleyin
Daha önce de belirttiğimiz gibi, 'Google Meet kamera arızası sorunu' Windows'ta sık görülen bir durumdur. Bunun olası nedenlerinden biri, web kameranızın çalışmasını engelleyebilecek ve çeşitli uygulamalara erişimini engelleyebilecek buggy web kamerası sürücüsüdür.
Ancak, harici bir web kamerası kullanıyorsanız, bir sürücü düzeltme girişimine geçmeden önce, sisteminizin bunu tanıdığından emin olun. Değilse, fişini çekip bilgisayara yeniden takmayı deneyin.
Sürücü sorunlarını çözmek için iki yönteminiz var. Birincisi, web kamerası sürücüsünü önceki sürümüne geri alabilirsiniz. Veya iki, mevcut en son sürümüne güncelleyin.
İlkini seçerseniz, izlemeniz gereken adımlar bunlardır.
- Win + X tuşlarına basın ve Aygıt Yöneticisi'ni seçin.
- Listeyi genişletmek için Kamera veya Görüntüleme cihazlarının (harici web kamerası olması durumunda) yanındaki açılır düğmeyi tıklayın.
- Web kameranızın sürücü adına sağ tıklayın ve Özellikler öğesini seçin.
- Sürücü sekmesine gidin ve Sürücüyü Geri Al öğesine tıklayın.
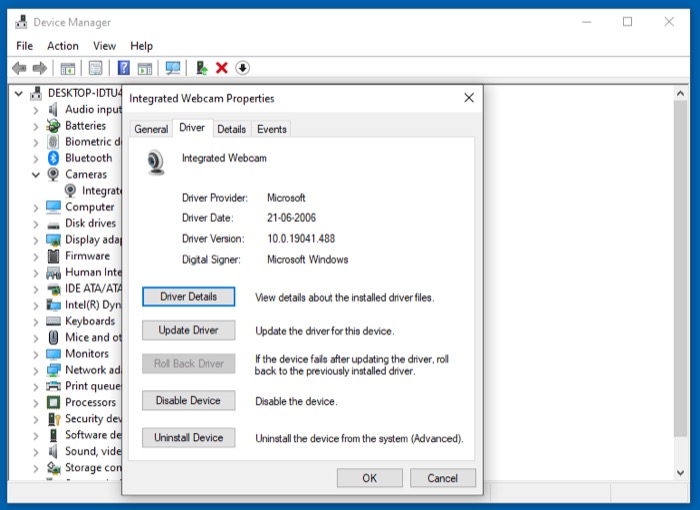
Seçeneğin gri olması veya web kameranızın sürücüsünü en yeni sürüme güncellemek istiyorsanız aşağıdaki adımları kullanın.
- Win + X tuşlarına basın ve Aygıt Yöneticisi'ni seçin.
- Web kamerası sürücünüzü görüntülemek için Kamera veya Görüntüleme cihazlarının (harici web kamerası olması durumunda) yanındaki açılır düğmeye dokunun.
- Web kamerası sürücünüze sağ tıklayın ve Özellikler'i seçin.
- Sürücü sekmesine dokunun ve Sürücüyü Güncelle seçeneğine tıklayın.
- En son sürücüyü aramak için Sürücüyü otomatik olarak ara veya Sürücü için bilgisayarıma gözat seçeneklerinden birini seçin.
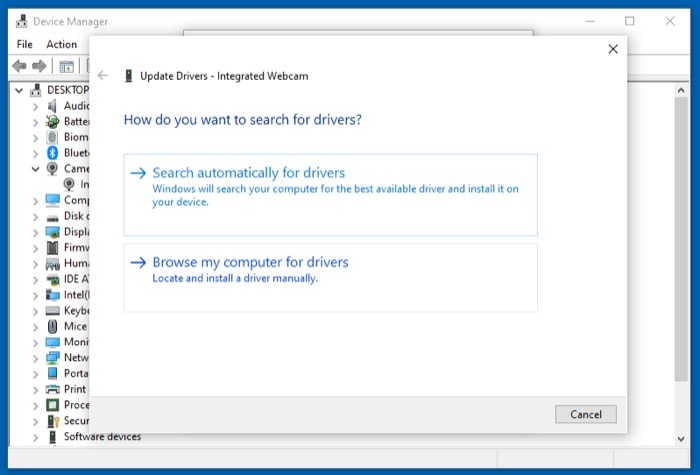
İlkini seçerseniz, en son sürücü çevrimiçi olarak getirilir, bu nedenle internete bağlı olmanız gerekir. Alternatif olarak, ikinci yöntemi tercih ederseniz, web kameranız için en son sürücüyü indirdiğiniz klasöre gitmeniz ve onu seçmeniz gerekir.
Google Meet'in Kamera Erişimini Başarıyla Geri Yükleme
Yukarıdaki düzeltmeleri kullanarak, Mac'inizdeki veya PC'nizdeki Google Meet'te kamera arızası sorununu çözebilmeniz ve ardından herhangi bir sorun yaşamadan kullanabilmeniz gerekir.
Ancak, herhangi bir nedenle, bu düzeltmeler lehinize çalışmıyorsa, web kameranızın gerçekten işlevsel olup olmadığını kontrol etmelisiniz. Bunu başka bir video konferans hizmetiyle deneyerek yapabilirsiniz. Diğer uygulamalarla da çalışmazsa, muhtemelen bir donanım sorunu olabilir.
Sıkça Sorulan Sorular
1. Telefonlarda bulunmayan Google Kamera sorunları nasıl giderilir?
Google Meet'i iPhone veya Android telefonunuzda kullanıyorsanız ve hâlâ Google Meet Camera başarısız sorunlarıyla karşılaşıyorsanız, aşağıdaki adımları deneyin:
- Google Meet uygulamasını açın
- Video kamera simgesine tıklayın
- Sağ üstteki Kamera Değiştir simgesine tıklayarak ön ve arka kamera arasında geçiş yapabilirsiniz.
- Hâlâ sorun yaşıyorsanız, güçlü bir WiFI veya mobil veri bağlantınız olduğundan emin olun.
- Cihazınızı yeniden başlatın.
- Son olarak, Google Meet uygulamasının önbelleğini temizlemeyi deneyin.
Başka sorunuz var mı? Aşağıdaki yorumlar bölümü aracılığıyla bize bildirin.
