Google Meet Izgara Görünümü Çalışmıyor [DÜZELTİLDİ]
Yayınlanan: 2022-05-16Google Meet Grid View uzantısı Windows 10/11 PC ve dizüstü bilgisayarlarınızda çalışmıyorsa, hatadan anında kurtulmak için bu makalede listelenen kolay yöntemlere göz atın.
Google Meet Izgara Görünümü, Google Chrome için harika bir uzantıdır. Bu, bir toplantı sırasında tüm etkin ekranları farklı bölmelerde bölmenize olanak tanır. Genellikle öğretmenler bu özelliği çevrimiçi olarak tüm öğrencilere göz kulak olmak için kullanır. Uzantı yardımıyla 49 farklı katılımcının videolarını kolayca yönetebilir ve bunlara bakabilirsiniz. Herhangi bir kullanıcı videoyu kapattıysa, aynı profil resmini göreceksiniz.
Google Meet Grid View özelliği oldukça faydalı ve kullanışlı olsa da bazen sizin için sorun yaratabilir. Bazı kullanıcılar, Google Meet Grid View'un Windows PC'de çalışmadığından şikayet etti. Bu sorun, bir veya birkaç nedenden dolayı cihazda görünebilir.
Ama endişelenecek bir şey yok. Bu makalede, Google Meet'te sizin için çalışmıyorsa, Izgara Görünümünü düzeltmenin mükemmel yollarından bazılarını listeleyeceğiz. Çözümleri kullanarak, ızgara seçeneğini kolayca geri alabilir ve aynı anda birden fazla görüntülü aramayı izleyebilirsiniz. Öyleyse, kolaylık için çözümlere bir göz atalım.
Google Meet Izgara Görünümünün Windows'ta Çalışmamasını Düzeltme Yöntemleri
Google Meet Grid View çalışmıyor hatası için aşağıda açıklanan etkili ve kolay çözümlere bir göz atın. Hatadan kurtulana kadar bu yöntemleri yol boyunca kullanın.
Düzeltme 1: Google Meet Uygulamasını Yeniden Başlatın
Google Meet Grid View çalışmıyor hatalarıyla karşılaşırsanız yapmanız gereken ilk şey, uygulamayı yeniden başlatmak veya yeniden başlatmaktır. Toplantı yaparken bazı geçici hatalar bu tür sorunlara neden olabilir. Bu nedenle, bu geçici hataları kaldırmanın en iyi yolu, Google Meet uygulamasını hemen yeniden başlatmak ve devam etmektir. Bu düzeltme sizin için çalışıyorsa, o zaman mükemmeldir.
Ancak, Izgara Görünümü Google Meet'te sizin için çalışmıyorsa, sonraki düzeltmeyi deneyin.
Ayrıca Okuyun: Windows'ta Çalışmayan Webex Mikrofonu Nasıl Onarılır
Düzeltme 2: Uzantıyı Yapılandırın
Bazen, Google Meet Izgara Görünümü artık tarayıcıda yüklü olmadığı için çalışmayı durdurur. Bazı harici uygulamalar veya programlar uzantıyı kaldırabilir. Bu gibi durumlarda, kullanmaya devam etmek için aynısını indirmeniz gerekir. Size yardımcı olabilecek aşağıdaki yöntemleri izleyin:
- Chrome penceresinin sağ köşesindeki Uzantılar düğmesini tıklayın.
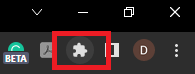
- Uzantıları Yönet seçeneğini belirleyin.
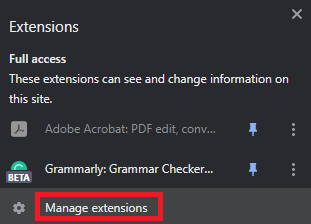
- Google Meet Izgara Görünümü'nü arayın, ardından kapalıysa aynısını açın .
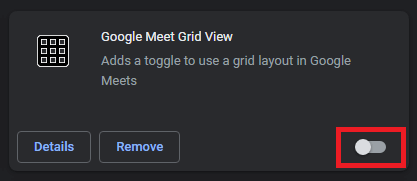
- Uzantıyı bulamıyorsanız, resmi sayfayı ziyaret edin ve Google Meet Grid View'ı indirin .
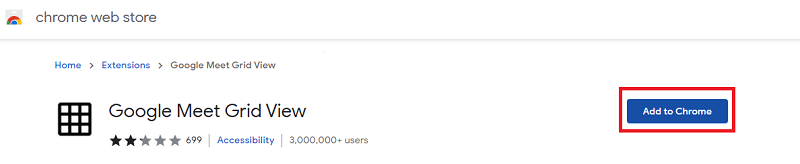
Izgara Görünümü Google Meet ile çalışmıyorsa, sonraki düzeltmeyi deneyin.

Düzeltme 3: Izgara Görünümü Seçeneğini Açın
Grid View Google Meet çalışmıyor hatalarıyla karşılaşırsanız yapılacak bir sonraki şey, bir toplantı sırasında uzantıyı açmaktır. Uzantılar krom tarafından otomatik olarak açılmış olsa da, hataları düzeltmek için yine de aynısını manuel olarak yapmanız gerekebilir. Ne yapabileceğinizi bilmek için aşağıdaki prosedürü izleyin:
- Google Meet platformu üzerinden bir toplantıya katılın .
- Toplantı ekranındaki Seçenekler düğmesini (üç nokta) kullanın.
- Düzeni Değiştir altında, devam etmek için Döşen'e tıklayın.
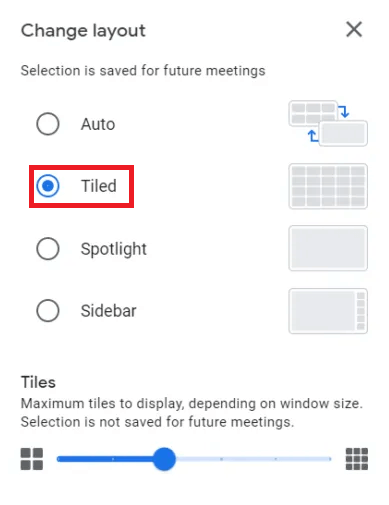
Bu, Grid View'in Google Meet hatalarıyla çalışmaması sorununu çözemezse sonraki düzeltmeyi kullanın.
Düzeltme 4: Google Meets Grid View Sorunlarını Düzeltmek için Uzantıyı Kaldırın ve Yeniden Ekleyin
Son olarak, Google Meet Grid View ile ilgili hataları düzeltmek için hiçbir şey işe yaramazsa çalışmıyor. Uzantıyı kaldırmanız ve ardından tekrar eklemeniz gerekir. Bunu yapmak için aşağıdaki adımlardan yardım alabilirsiniz:
- Fix 2'nin ilk iki adımını tekrarlayın.
- Uzantıyı kaldırmak için Kaldır adlı düğmeye tıklayın.
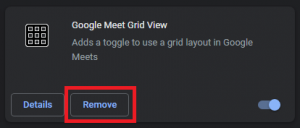
- Uyarı açılır penceresinde görünen Kaldır düğmesini tıklayın.
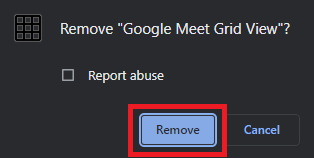
- Resmi web sitesini ziyaret edin ve Google Meet Grid View'u indirin .
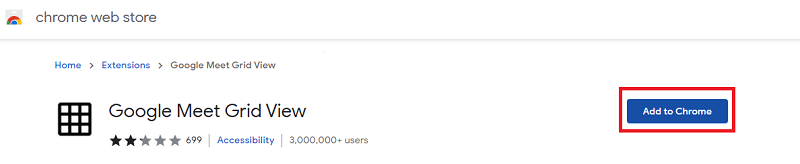
Ayrıca Okuyun: Instagram Müziğinin Çalışmaması Nasıl Onarılır
Izgara Görünümü Uzantısının Çalışmamasıyla İlgili Sıkça Sorulan Sorular
Google Meets Grid View sorunlarıyla ilgili sorularınız varsa. Aşağıdaki sık sorulan soruların ve cevapların şüphelerinizi gidermenize yardımcı olacağını umuyoruz.
S.1 Google Meet Izgara Görünümü Neden Çalışmıyor?
Google Meet Grid View'un başlatma hataları, uygunsuz profil, hatalı yükleme ve daha fazlası gibi çalışmama hatalarının arkasında çeşitli nedenler olabilir. Bunları adresleyip kaldırdığınızda, uzantıyı kolayca kullanabilirsiniz.
S.2 Google Meet'te Izgara Görünümü Nasıl Çalışır?
Öncelikle Grid View seçeneğini çalıştırmak için Grid View eklentisini kurmanız ve etkinleştirmeniz gerekir. Ardından toplantıyı istediğiniz gibi yönetin. Kullanıcının sağ üst kısmında Grid View logosunu göreceksiniz. seçeneği kullanmak için aynı tıklayın.
S.3 Google Meet'in Izgara Görünümünü Nasıl Kaldırabilirim?
Tarayıcıdaki Uzantılar logosuna tıklayarak Google Meet'in Izgara Görünümünü kaldırabilirsiniz. Uzantının önündeki üç noktayı tıklayın ve Chrome'dan Kaldır seçeneğini belirleyin.
S.4 Google Meet'te Izgara Görünümünü nasıl etkinleştiririm?
Uzantılar menüsündeki uzantıyı açarak Google Meet'te Izgara Görünümünü etkinleştirebilirsiniz. Ardından, bir toplantı sırasında ekranın sağ üst köşesindeki Izgara Görünümü simgesine tıklayın.
S.5 Google Meet Izgara Görünümü düzeltmesi nerede?
Aynısını açıp kapatarak veya Grid View uzantısını kaldırıp yeniden yükleyerek bir Google Meet Grid View düzeltmesini kolayca gerçekleştirebilirsiniz. Daha fazla yöntem için yukarıda verilenleri kullanın.
Google Meet Izgara Görünümü Windows'ta Çalışmıyor Hataları: Düzeltildi
Bu nedenle, bu makalenin yukarıdaki bölümleri, Google Meet Grid View'in çalışmamasını düzeltme yöntemlerini ele aldı. Tüm bu çözümlerin takibi oldukça kolay olup, görüşme ve toplantılarda Grid seçeneğine hızlı erişim sağlar. Konuyla ilgili herhangi bir sorunuz varsa, aşağıda aynı şekilde yorum yapmaktan çekinmeyin. Yararlı önerileriniz için de teşekkür ederiz. Kılavuzu beğendiyseniz, bültenimize abone olun ve bu tür ilginç güncellemelerden daha fazlasını alın.
