Bir Profesyonel Gibi Kullanmak için En İyi 8 Google Meet İpuçları ve Püf Noktaları
Yayınlanan: 2020-06-09Google Meet, Google'ın Haziran 2020'de kullanımdan kaldırdığı bir iletişim (mesajlaşma ve görüntülü sohbet) platformu olan Google Hangouts'un iki yarısından biridir. Meet, diğer yarısı Chat ile birlikte Hangout'un boşluğunu dolduracak ve ilgili içeriklerini sunmaya devam edecektir. hizmetler ilerliyor. Chat daha çok bir işbirliği platformudur (Slack gibi) ve yalnızca G Suite kullanıcılarıyla sınırlıdır, Öte yandan Meet ise video konferans için bir platformdur.
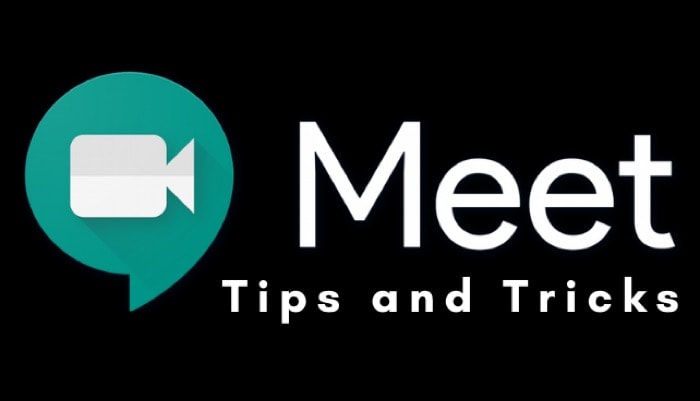
Başlangıçta G Suite kullanıcılarıyla sınırlı olmasına rağmen, bu yılın Mart ayında Google, hizmeti tüm kullanıcılara ücretsiz olarak sunduğunu duyurdu. Bu nedenle, hizmeti yakın zamanda kullanmaya başladıysanız, deneyiminizi geliştirmek ve hizmetten en iyi şekilde yararlanmak için bilmeniz gereken bazı Google Meet püf noktaları ve ipuçları burada.
İçindekiler
1. Toplantı düzenini değiştirin
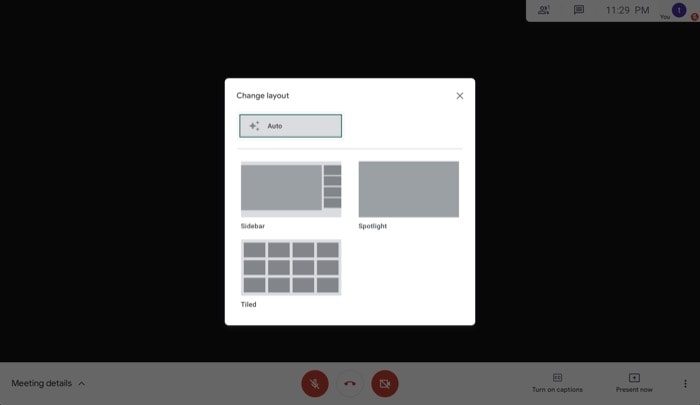
Google Meet, toplantılar için dört düzen seçeneği sunar: Otomatik, Döşenmiş, Öne Çıkan ve Kenar Çubuğu. Varsayılan olarak düzen, etkin katılımcıları bir toplantı sırasında konuşurken otomatik olarak görüntüleyen otomatik geçişe ayarlanmıştır. Ancak, varsayılan düzeni değiştirmek isterseniz, bunu oldukça kolay bir şekilde yapabilirsiniz. Bunun için ekranın sağ alt köşesindeki üç noktaya tıklayın ve 'Düzeni değiştir' seçeneğini seçin. Şimdi, katılımcılarınızı görüntülemek istediğiniz formata dokunun. İşte bu kadar.
2. Katılımcıları yönetin
Toplantı yaratıcısıysanız, katılımcıları ve dolayısıyla toplantıyı çok daha iyi bir şekilde yönetmek için elde edebileceğiniz birkaç özel seçenek vardır. Bunlardan biri, adından da anlaşılacağı gibi, sırasıyla bir katılımcıyı sabitlemenize, bir katılımcıyı sessize almanıza veya bir katılımcıyı kaldırmanıza olanak tanıyan bir toplantıdaki katılımcıları sabitleme, sessize alma veya toplantıdan çıkarma yeteneğidir. Örneğin, bir katılımcının ucundaki sesle ilgili bir sorun varsa veya bir katılımcının araya girmesini istemiyorsanız, onları sessize alabilirsiniz. Bunu yapmak için üstteki katılımcı simgesine basın ve sesini kapatmak istediğiniz kişiye dokunun. Tamamlandığında, üç farklı seçenek göreceksiniz: Sabitle, Sessiz ve Kaldır. Buradan, 'Sessiz'i seçin. Aynı şekilde, bir katılımcıyı sabitleyebilir veya bir katılımcıyı toplantıdan çıkarabilirsiniz.
3. Canlı altyazı alın
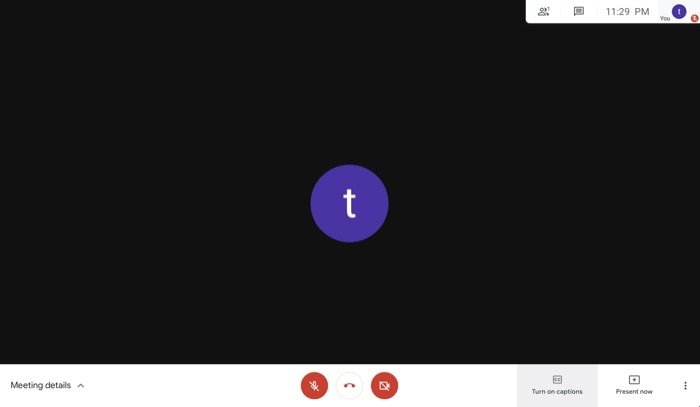
Altyazılar, çoğu konferans hizmetinde bulunan ve katılımcıların bir toplantıdaki konuşmaları takip etmelerini kolaylaştıran küçük bir özelliktir. Altyazılar diğer katılımcıları anlamayı ve onlara yanıt vermeyi kolaylaştırabileceğinden, özellikle anadili İngilizce olmayanlar için kullanışlı olabilir. Bir toplantıdayken altyazıları etkinleştirmek için alttaki 'Altyazıları aç' düğmesine dokunun.
4. Bir toplantı kaydedin
Bir toplantı sona erdiğinde, toplantının belirli bölümlerini tekrar ziyaret etmek için yapabileceğiniz pek bir şey yoktur. Bu nedenle, kendinizi geri dönüp bir toplantıdan bir şeyi yakalamanız veya toplantı klibini birisiyle paylaşmanız gereken bir durumda bulursanız, o anda yapabileceğiniz pek bir şey yoktur. Ancak, bir toplantıdayken ve daha sonra klibe ihtiyacınız olabileceğini fark ettiğinizde, ilk etapta basitçe kaydedebilirsiniz. Bunun için ekranın sağ alt köşesindeki üç noktaya dokunun ve 'Toplantıyı kaydet' seçeneğini seçin. Tamamlandığında, kaydedilen toplantı, gelecekte erişim için Google Drive'ınızda yeni bir klasöre kaydedilecektir.

5. Bir toplantı planlayın
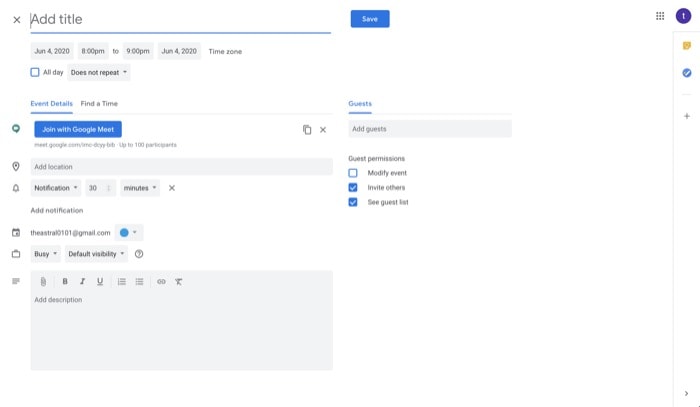
Bir toplantı planlamak istediğiniz zamanlarda Google, Google Takvim entegrasyonuyla size geri döner. Böylece kolayca bir toplantı planlayabilir ve toplantı hakkında onları e-posta yoluyla bilgilendirmek için üyeler ekleyebilirsiniz. Ayrıca, deneyimi kolaylaştırmak için paylaştığınız etkinlik bağlantısı, toplantı için bir katılım bağlantısı da içerir. Bir toplantı planlamak için tek yapmanız gereken Google Meet'in ana sayfasına gidip 'Google Takvim'den görüntülü toplantı planla' düğmesine dokunmak. Bundan sonra, başlık, tarih, saat gibi gerekli bilgileri doldurabileceğiniz ve ayrıca katılımcıları ekleyebileceğiniz yeni bir sekmeye yönlendirileceksiniz.
6. Ekranı paylaş
Zoom, Microsoft Teams ve benzerleri gibi diğer bazı video konferans hizmetlerine benzer şekilde Google Meet, toplantıyı etkileşimli ve ilgi çekici hale getirmek için konferans sırasında ekranı arkadaşlarınızla paylaşmanıza da olanak tanır. Bir toplantıdayken ekranınızı paylaşmak için sağ alttaki 'Şimdi Sun' düğmesine dokunun. Tamamlandığında, şimdi iki Sun seçeneği göreceksiniz: 'Tüm ekranınız' ve 'Bir pencere'. İlkinde, tüm ekranınız toplantıdaki diğer katılımcılarla paylaşılırken, ikincisinde paylaşmak istediğiniz pencereyi seçme seçeneğiniz vardır. Bu nedenle, gereksiniminize bağlı olarak ekran paylaşımı türünü seçin.
7. Video ayarlarını değiştirin
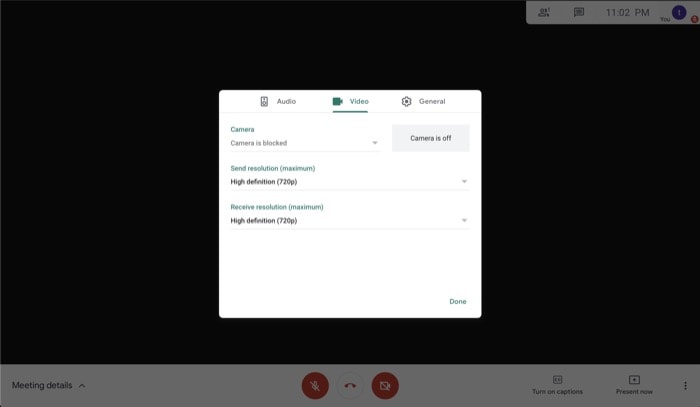
Varsayılan olarak Google Meet, gönder ve al video kalitesini 360p olan Standart tanımlı olarak ayarlar. Ancak, bağlantınızın bant genişliği iyiyse, daha iyi netlik için kaliteyi Yüksek tanımlı, yani 720 olarak değiştirebilirsiniz. Bunun için bir toplantıdayken sağ alt köşedeki üç noktaya dokunun ve 'Ayarlar'ı seçin. Ardından, açılır pencerede Video sekmesine dokunun. Şimdi, seçenekleri ortaya çıkarmak için 'Çözünürlük gönder' açılır menüsüne dokunun ve 720p'yi seçin. Benzer şekilde, farklı seçenekleri ortaya çıkarmak için 'Çözünürlük al' açılır menüsüne dokunun ve 720p'yi seçin. Ayrıca, Gönder çözünürlüğü ile, videonuzu paylaşmak istemiyorsanız kullanışlı olabilecek Yalnızca Ses göndermeyi de seçebilirsiniz.
8. Google Meet klavye kısayollarından yararlanın
Bir dizi adımı izleyerek çeşitli eylemler gerçekleştirebilseniz de, aynısı belirli tuş kombinasyonları kullanılarak verimli bir şekilde gerçekleştirilebilir. Bu nedenle, birkaç tıklamadan kaçınmak istiyorsanız, işte bunun için bazı Google Meet klavye kısayolları.
Klavye kısayolları:
Kamerayı aç/kapat (AÇ/KAPAT): komut + e veya ctrl + e
Mikrofonu aç/kapat (sessiz/sessiz): komut + d ctrl + d
Kişileri göster/gizle: kontrol + komut + p veya ctrl + alt + p
Sohbeti göster/gizle: kontrol + komut + c veya ctrl + alt + c
Yardım: komut + / veya ctrl + /
Makinenizde desteklenen kısayolların listesini görüntülemek için Shift + ? tuşlarına basın.
Not: Web kameranızla ilgili sorunlarınız mı var? Google Meet kamerası çalışmıyor mu? Aynısı için düzeltmelere göz atın.
Bunlar, video konferans hizmetinden en iyi şekilde yararlanmanıza yardımcı olacak temel Google Meet ipuçlarından bazılarıydı. Bu Google Meet hilelerini kullanarak artık hizmeti tam potansiyeliyle kullanabilir ve toplantılarınız üzerinde daha fazla kontrole sahip olabilirsiniz.
