iPad Kilit Ekranını Özelleştirmeye Yönelik Nihai Kılavuz [2023]
Yayınlanan: 2023-07-20Apple, iPadOS 17 ile iPad için yeni kilit ekranı özelleştirmelerini kullanıma sundu. Yeni özelleştirmelerle, kullanıcılar farklı kilit ekranı düzenleri ayarlayabilir, widget ekleyebilir, tarih ve saatin yazı tipini ve rengini değiştirebilir, kilit ekranına canlı etkinlikler ekleyebilir ve daha fazlasını yapabilir.
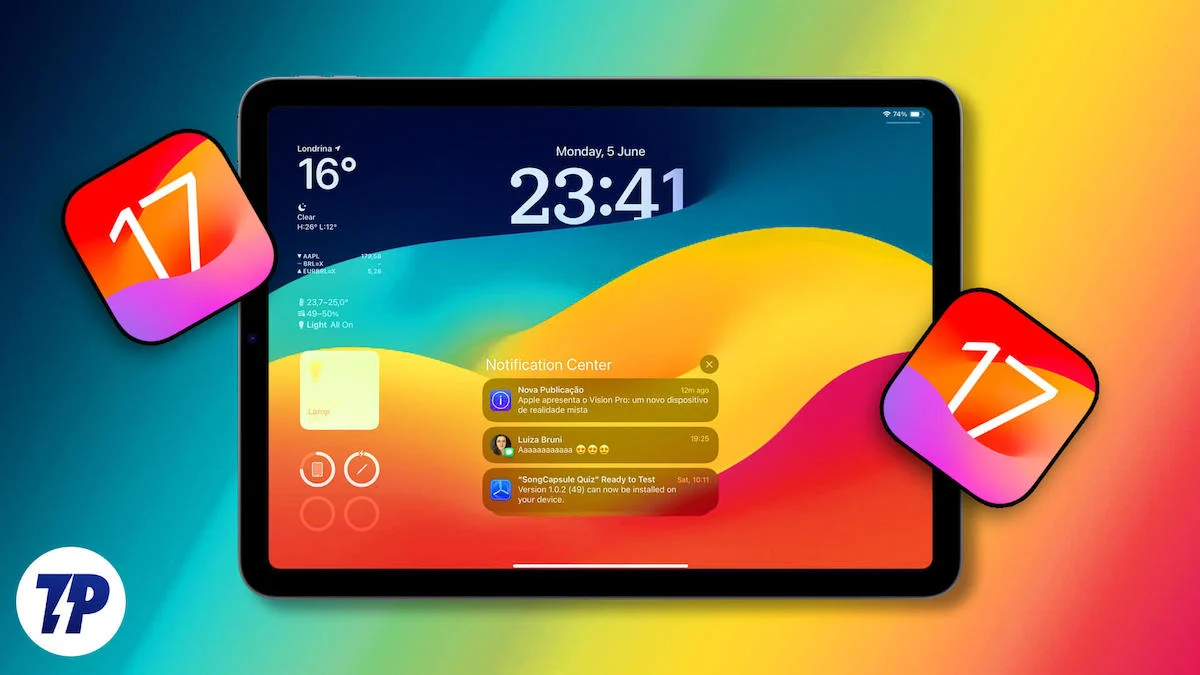
Bir iPad kullanıyorsanız ve sürekli aynı ana ekranı görmekten sıkıldıysanız, bu gönderide size iPad'deki yeni kilit ekranı özelleştirme özelliklerini nasıl kullanacağınızı ve kilit ekranınızı her gün görmeyi sevdiğiniz bir şeye nasıl dönüştüreceğinizi göstereceğiz. Öyleyse, dalışa geçelim ve kişiselleştirmeye başlayalım!
İçindekiler
iPad Kilit Ekranını Özelleştirin
Duvar Kağıdı Özelleştirme
Duvar kağıdıyla başlayalım. Mevcut Duvar Kağıdını ekleyebilir veya özelleştirebilirsiniz. Apple, görünümünü değiştirmek veya Apple'ın önerdiği duvar kağıtlarından tamamen yeni bir duvar kağıdı seçmek gibi mevcut duvar kağıdını özelleştirmenize olanak tanıyan çeşitli özelleştirme araçları sunar. Fotoğraflarınızı kilit ekranı için duvar kağıdı olarak da ayarlayabilirsiniz.

Geçerli Duvar Kağıdını Özelleştir
- iPad'inizi açın. iPad'inizin kilit ekranına gidin ve yeni bir pencere ekleme seçeneğini görene kadar ekrana uzun basın.

- Burada mevcut duvar kağıdını özelleştirebilir veya yeni bir duvar kağıdı ekleyebilirsiniz. Geçerli duvar kağıdını özelleştirmek için ekranın altındaki Özelleştir düğmesine tıklayın. Şimdi seçeneklerden kilit ekranını seçin.

- Buradan, kilit ekranına widget'lar ekleyebilir, tarih ve saati özelleştirebilirsiniz. Mevcut duvar kağıdını düzenlemek için ekranın sağ alt köşesindeki Görünüm simgesine tıklayın ve bulunduğunuz yere göre uygun seçeneği belirleyin. Herhangi bir seçeneğe dokunabilirsiniz ve değişiklikler otomatik olarak uygulanacaktır.

- Ardından, değişiklikleri kaydetmek için ekranın sağ üst köşesindeki Bitti düğmesine tıklayın. Ayrıca, bu yazının ilerleyen kısımlarında daha ayrıntılı olarak tartışacağımız widget'lar veya diğer özelleştirme seçenekleriyle de oynayabilirsiniz.
Yeni Duvar Kağıdı Ekle
- Yeni bir duvar kağıdı eklemek için kilit ekranına uzun basın ve yeni pencereyi açmak için sola kaydırın ve yeni bir duvar kağıdı eklemek için artı simgesine tıklayın. Alternatif olarak, iPad'inizde Ayarlar'a gidebilir, Duvar Kağıdı Ayarları'na gidebilir ve "+Yeni duvar kağıdı ekle"yi tıklayabilirsiniz.

- Yeni bir açılır pencere görünecektir. Burada Apple tarafından sunulan farklı duvar kağıtları arasından seçim yapabilirsiniz.
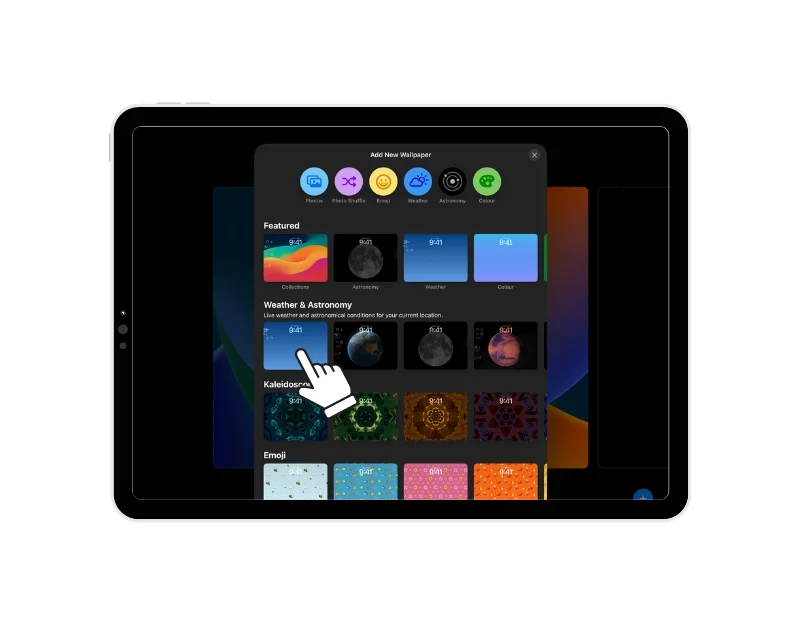
- Farklı stillere erişmek için herhangi bir duvar kağıdına dokunup kaydırabilirsiniz ve son olarak duvar kağıdını uygulamak için "Bitti"yi tıklayabilirsiniz.
- Duvar kağıdını hem kilit ekranına hem de ana ekrana uygulayacak şekilde bir çift olarak ayarlayabilirsiniz. Bunu istemiyorsanız, “Duvar Kağıdı Çifti” seçeneği altındaki “Ana Ekranı Özelleştir” seçeneğine tıklayarak ana ekranı ayrı olarak özelleştirebilirsiniz.
Bir Fotoğrafı Kilit Ekranı Duvar Kağıdı Olarak Ekleyin
Fotoğraflarınızı kilit ekranı duvar kağıdı olarak da ayarlayabilirsiniz. iPad OS 17, canlı fotoğraflı duvar kağıtlarını ve birden çok fotoğrafı seçip slayt gösterisi olarak görüntülemeyi destekler. Bir fotoğrafı duvar kağıdı olarak ayarlamak için:
- “Fotoğraflar” veya “Karıştır” seçeneğini tıklayın. Karıştır seçeneği, birden fazla fotoğraf seçmenize ve bunları bir slayt gösterisi olarak ayarlamanıza olanak tanır.
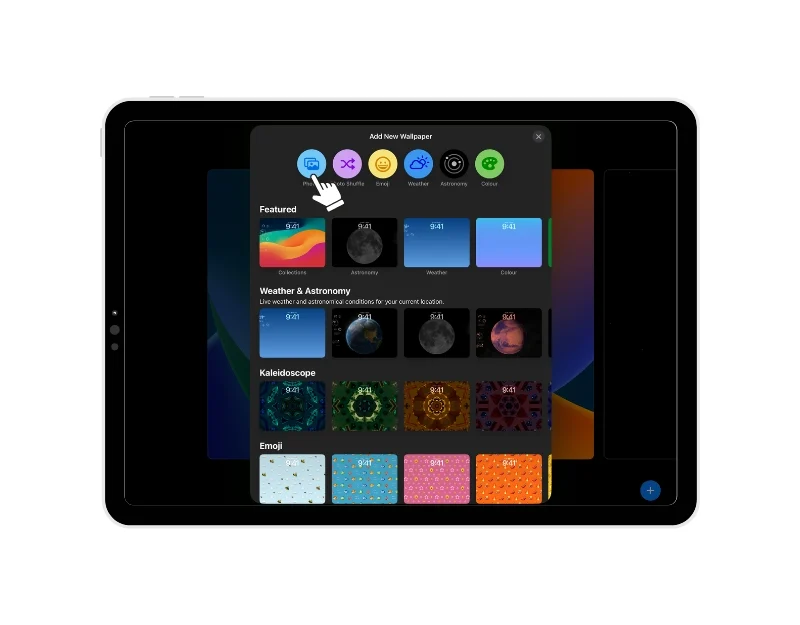
- Şimdi kilit ekranı duvar kağıdı olarak kullanmak istediğiniz fotoğrafı veya fotoğrafları seçin. Fotoğrafın görünümünü özelleştirmek için düzenleme seçeneklerini kullanın. Kırpabilir, derinliği ayarlayabilir ve çok daha fazlasını yapabilirsiniz. Rastgele fotoğraf seçimi seçeneğini kullanırsanız, duvar kağıdının değişmesini istediğiniz sıklığı seçin. Günlük, saatlik, kilitli, dokunulduğunda ve daha fazlasını seçebilirsiniz.
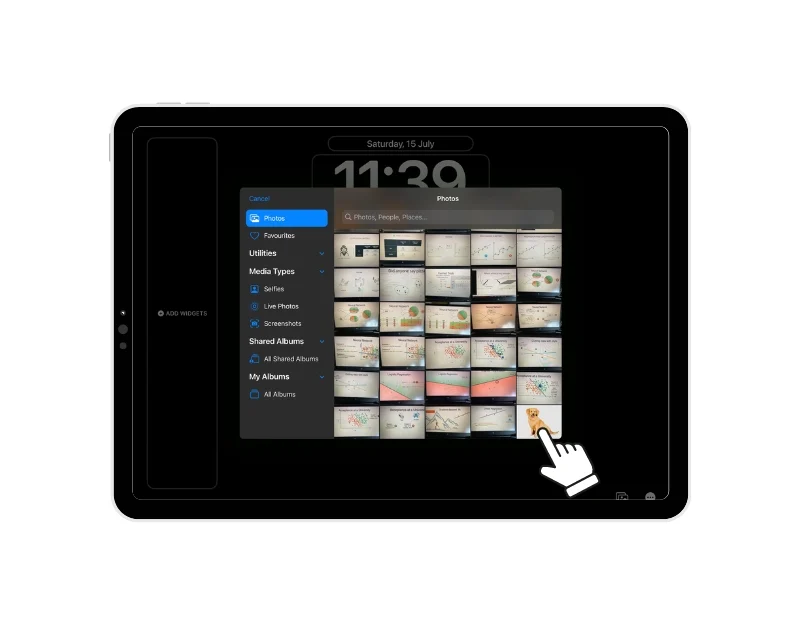
- Görüntünün derinlik efektini de ayarlayabilirsiniz. Derinlik efekti, çok güzel göründüğünü düşündüğüm duvar kağıdına konunun arkasındaki saati ve tarihi ekliyor. Değişiklikleri kaydetmek için ekranın sağ üst köşesindeki Ekle düğmesine tıklayın. Burada, Duvar Kağıdı Çiftini ayarlama veya Ana Ekran Duvar Kağıdını Özelleştirme seçeneğiniz vardır. Tercihlerinize göre herhangi bir seçeneği belirleyin. Duvar kağıdı otomatik olarak kilit ekranınıza uygulanacaktır.

Emoji Duvar Kağıdı Oluştur
Emojilerle duvar kağıtları da oluşturabilirsiniz. Bu özellikle ilgili en iyi şey, iPad'inizde zaten mevcut olan yüzlerce emoji arasından herhangi birini seçebilmenizdir. Eklemek:
- Duvar kağıdı ayarlarına gidin ve ekranın üst kısmındaki emoji simgesine tıklayın
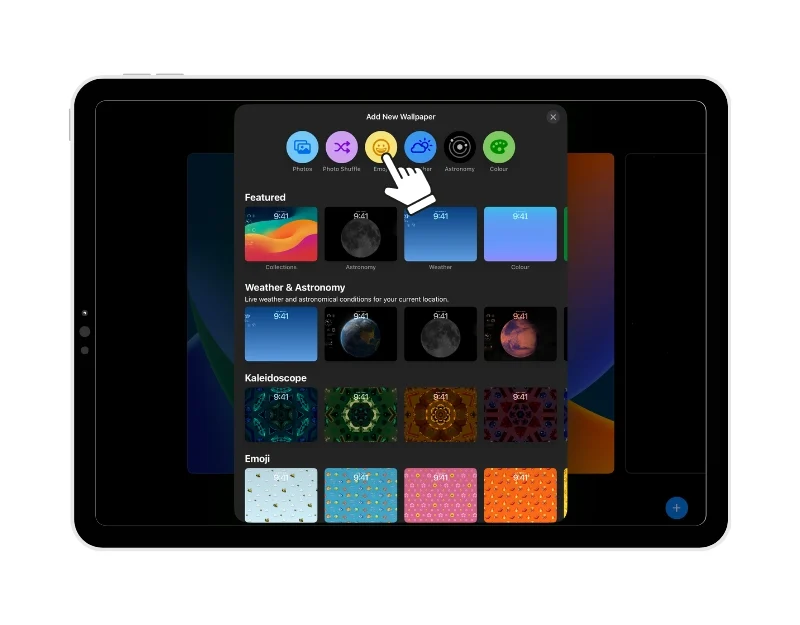
- Şimdi duvar kağıdınız olarak ayarlamak istediğiniz emojiyi seçin. En fazla 6 emoji seçebilirsiniz. Düzeni ayarlamak için sola kaydırın. Dinamik, Izgara, Büyük, Radyal ve Spiral gibi farklı düzenler ayarlayabilirsiniz.
![duvar kağıdı için emoji seçin ultimate guide to customize ipad lock screen [2023] - select emoji for the wallpaper](/uploads/article/14299/lcNCqs4LagiQKw03.jpg)
- Duvar kağıdı arka plan renginin arka plan rengini de değiştirebilirsiniz. Ekranın sağ alt kısmındaki yuvarlak renkli düğmeyi tıklamanız yeterlidir. Ardından, arka plan için en sevdiğiniz rengi seçin. Kaydırıcıyı ileri geri hareket ettirerek arka planın tonunu da değiştirebilirsiniz.
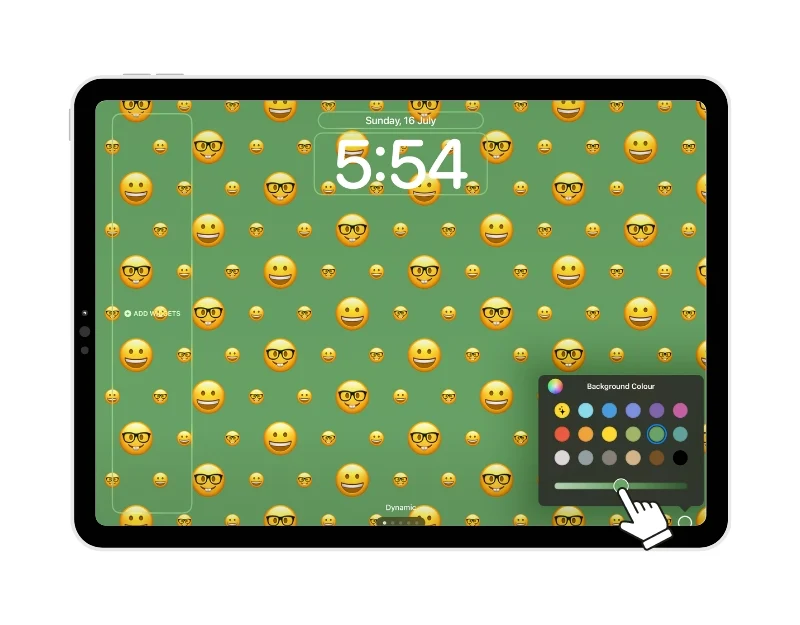
- Duvar kağıdını uygulamak için Ekle düğmesini tıklayın. Diğer duvar kağıtlarına benzer şekilde, duvar kağıdını çift olarak ayarlayabilir veya ana ekranınız için farklı bir duvar kağıdı seçebilirsiniz. Tercihlerinize göre seçenekleri seçin, duvar kağıdı otomatik olarak uygulanacaktır.

Kilit Ekranına Widget Ekleme
Ardından, ana ekrana widget'lar ekliyoruz. Apple, iPadOS 17'deki widget'lara etkileşim için destek ekleyerek, harekete geçmeyi ve bir bakışta yararlı bilgiler almayı kolaylaştırdı. Widget'lar ayrıca Ana ekrandaki arka plan görüntüsüne otomatik olarak uyum sağlar ve görünümlerini değiştirir. Widget eklemek için:
- iPad'de, kilit ekranına uzun basın, “Özelleştir” seçeneğini tıklayın ve “Ekranı Kilitle” seçeneğini seçin.
- Şimdi ekranın sol köşesinde “Widget Ekle” bölümünü göreceksiniz. Widget'ları yalnızca belirtilen alana ekleyebilirsiniz.

- Şimdi WIDGET EKLE bölümüne dokunun ve iPad kilit ekranınıza eklemek istediğiniz widget'ları seçin. Yalnızca belirtilen alana widget ekleyebilirsiniz. Alan dolduğunda, yenilerini eklemek için widget'ları kaldırmanız gerekir.

- Değişiklikleri kaydetmek için ekranın sağ üst köşesindeki "Bitti" seçeneğini tıklayın.

Kilit Ekranında Tarih ve Saati Düzenle
Tarih ve saati sık sık iPad'imizin kilit ekranından kontrol ederiz. Artık tarih ve saatin kilit ekranınızda nasıl göründüğünü değiştirebilirsiniz.

- Düzenlemek istediğiniz duvar kağıdına gidin (yukarıdaki adımları takip edebilirsiniz)

- Özelleştirmek için tarih veya saate dokunun. Yazı tipini ve rengi seçebilir ve ayrıca metnin boyutunu ayarlayabilirsiniz.
- Değişiklikleri kaydetmek için "Bitti"yi tıklayın.

Canlı Aktiviteler Ekle
Apple ayrıca iPad OS 17'de canlı etkinlikler için destek ekledi. Canlı etkinlikleri doğrudan kilit ekranında görüntüleyebilirsiniz. Canlı Etkinlikleri hiç duymadıysanız: Doğrudan iPad'inizin kilit ekranında çeşitli etkinliklerle ilgili gerçek zamanlı güncellemeler sağlarlar. Örneğin, iPad'inizin kilidini açmadan veya belirli bir uygulamayı açmadan bir spor karşılaşmasının ilerleyişini takip edebilir, seyahat planlarınızı kontrol edebilir veya yemek siparişinizin durumunu izleyebilirsiniz. Canlı Etkinlikler çok kullanışlıdır ve önemli ve güncel bilgilere anında erişmenizi sağlar.
iPad kilit ekranınızda canlı etkinlikleri nasıl etkinleştirirsiniz?
- iPad'inizdeki ayarlara gidin
- “Face ID & Passcode” yazan seçeneğe tıklayın.
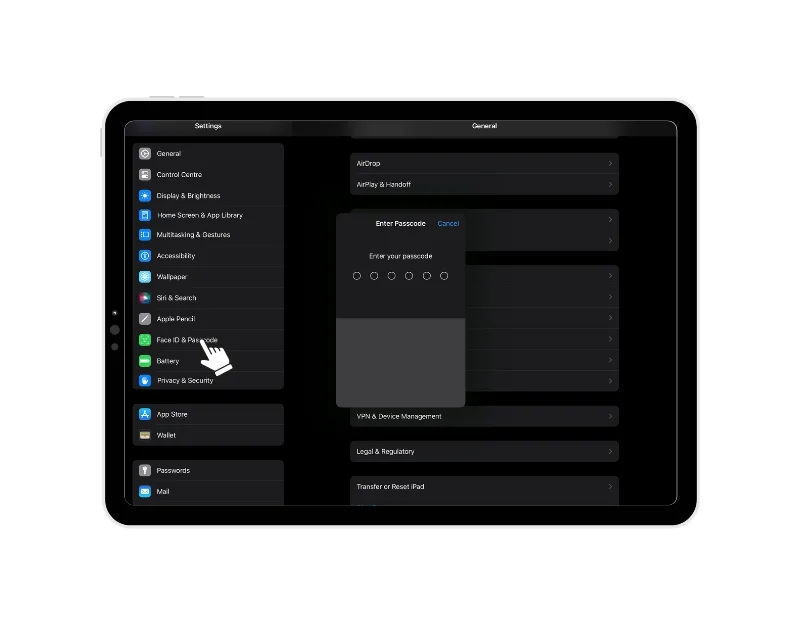
- Parolanız istenecektir. Girin.
- "Kilitliyken erişime izin ver" bölümüne gidin ve "Canlı etkinlikler"i bulun.
- Canlı Etkinlikler'in yanındaki anahtarı açın.
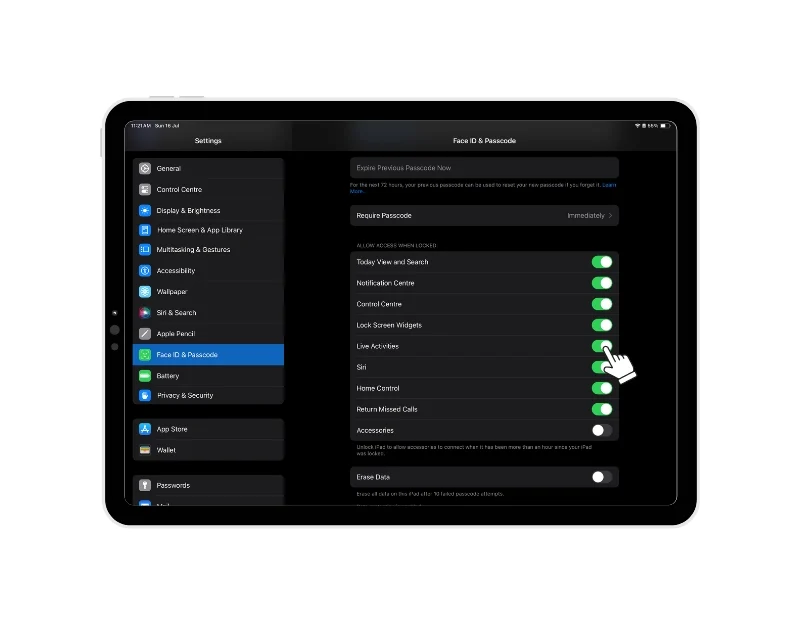
Canlı Etkinlikler, kilit ekranınızda ve ana ekranınızda görünecektir. Apollo for Reddit, Zomato, Swiggy, FotMob, SmartGym, Liftin', Steps, Landscape, Slopes, Calzy, Sticky Timers, Forest, MoneyCoach, Just Press Record, Structured – Daily Planner ve çok daha fazlası dahil olmak üzere birçok uygulama Canlı Etkinlikler özelliğini destekler.
Kilit Ekranında Bildirimleri Düzenleyin
Son olarak, iPad'inizin kilit ekranında bildirimlerin nasıl görüntüleneceğini değiştirebilirsiniz. Apple, bildirimlerinizin kilit ekranında nasıl görünmesini istediğinizi ayarlamanıza olanak tanır. Özelleştirmek için:
- iPad'inizdeki ayarlara gidin
- Bildirimler sekmesini bulun ve tıklayın
- Bildirim sistemini seçin. "Sayım", "Yığın" ve "Liste" gibi farklı stiller seçebilirsiniz. Değişiklikler otomatik olarak uygulanacaktır.
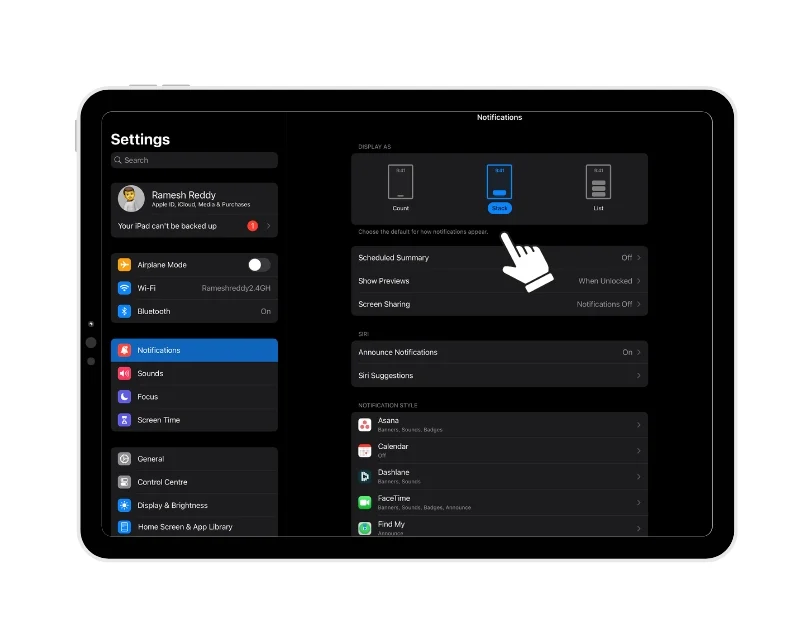
Farklı Kilit Ekranı Kurulumları Arasında Geçiş Yapın
Ekran kilidinde yaptığınız tüm değişiklikler, siz bunları manuel olarak silene veya iPad'inizi sıfırlayana kadar kaydedilir. Bu şekilde, mevcut olandan sıkılırsanız farklı kilit ekranı ayarları arasında geçiş yapabilirsiniz. İşte nasıl:
- iPad'inizin kilit ekranını açın ve ekrana uzun basın.
- Şimdi, oluşturduğunuz kilit ekranını görüntülemek için ekranlar arasında kaydırın.
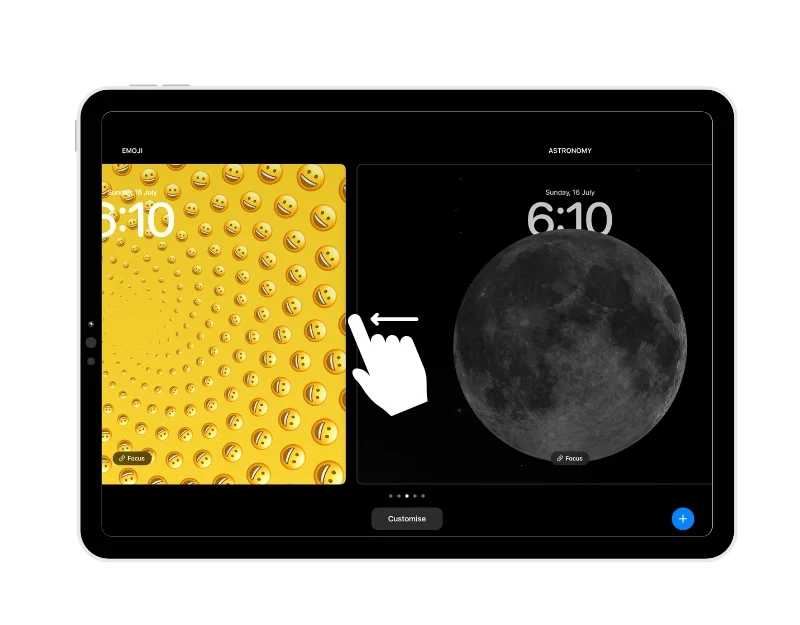
- İstediğiniz kilit ekranını seçin ve ona dokunun. Kilit ekranı otomatik olarak uygulanacaktır. iPad'inizin kilidini açmak için yukarı kaydırabilirsiniz.
- Alternatif olarak, iPad'inizin ayarlarına gidip “Duvar Kağıdı”na gidebilir ve ardından tüm kilit ekranı ayarlarınızı görmek için sola kaydırabilirsiniz. Şimdi yeni kilit ekranını ayarlamak için “Geçerli olarak ayarla” düğmesine tıklayın.
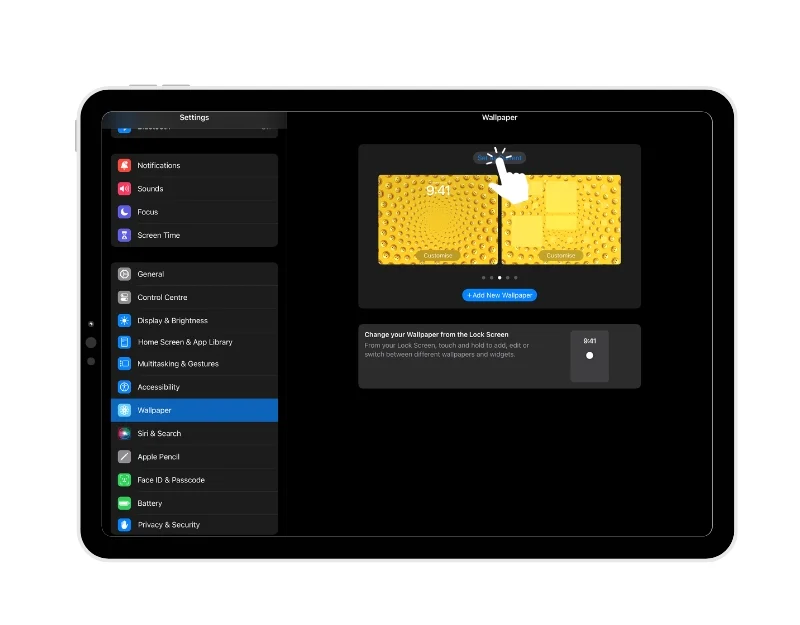
Kilit Ekranı Kurulumunu Sil
Ekran kilidi kurulumunu beğenmediyseniz mevcut ekran kilidi kurulumunuzu silebilirsiniz.
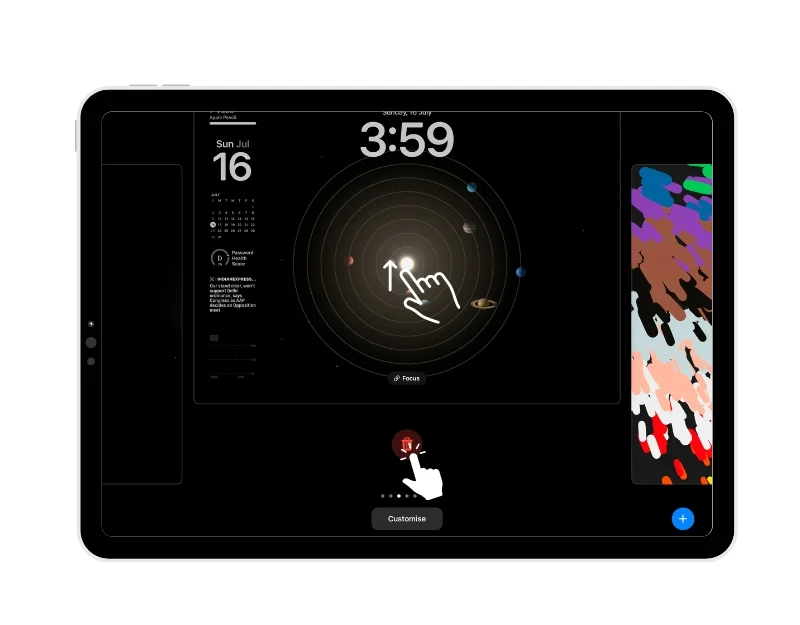
- iPad'inizin kilidini açın, kilit ekranına gidin ve kilit ekranına uzun basın.
- Şimdi kaldırmak istediğiniz duvar kağıdını seçin ve duvar kağıdı penceresini yukarı kaydırın.
- Şimdi “Sil” düğmesine dokunun ve kaldırmak için “Duvar Kağıdını Sil”e tıklayın.
iPad Kilit Ekranını Bir Şampiyon Gibi Özelleştirin
"Tüm Apple cihazları aynı görünür" diye bir söz vardır. Android veya diğer popüler işletim sistemlerinden farklı olarak Apple, kullanıcılara daha az özelleştirme seçeneği sunar ve cihazın görünümü üzerinde daha fazla kontrol sahibi olur. Ancak Apple'ın son güncellemeleriyle bu durum değişiyor. Apple, kullanıcıların cihazlarının görünümünü özelleştirmesine olanak tanıyan özelleştirme özelliklerine daha fazla odaklanıyor. Umarız iPad kilit ekranının nasıl özelleştirileceğine ilişkin bu kapsamlı kılavuzu bulursunuz.
iPad Kilit Ekranını Özelleştirme Hakkında SSS
Ana ekranı değiştirmeden bir iPad'deki kilit ekranını değiştirebilir misiniz?
Evet, iPad'de ana ekranı değiştirmeden kilit ekranını değiştirebilirsiniz. Kilit ekranı duvar kağıdını ayarlarken sadece ana ekran kurulum seçeneklerini ayarlayın. Ana ekran duvar kağıdını değiştirmek istemiyorsanız aynı duvar kağıdını ayarlayabilirsiniz.
Widget'larım kilit ekranımda görünmüyorsa ne yapmalıyım?
Widget'ları gösterme seçeneğinin iPad'inizin ayarlarında etkinleştirildiğinden emin olun.
- iPad'inizde Ayarlarınıza gidin
- "Face ID & Passcode" seçeneğine tıklayın.
- İstendiğinde parolayı girin.
- "Kilitliyken erişime izin ver" bölümüne gidin ve "Ekran widget'larını kilitle" seçeneğini bulun.
- "Kilit ekranı widget'ları"nın yanındaki anahtarı açın.
Widget'ları hala göremiyorsanız, yukarıdaki adımları izleyin (iPad kilit ekranına widget'lar nasıl eklenir) ve kilit ekranınıza widget'lar ekleyin. Bu çalışmalı.
Gerekirse kilit ekranımı varsayılan ayarlara nasıl sıfırlayabilirim?
Yazma sırasında (Temmuz 2023), iPad'inizdeki kilit ekranını varsayılan ayarlara sıfırlamanın bir yolu yoktur. Kilit ekranı ayarlarını kaldırmak için iPad'inizi sıfırlayabilirsiniz. Veya kilit ekranı ayarlarını manuel olarak temizleyebilirsiniz. Bu makaledeki adımları takip edebilirsiniz.
