Windows 10'da Sabit Disk Neden Görünmüyor ve Nasıl Düzeltilir?
Yayınlanan: 2022-08-02Veri yedeklemenin önemi göz ardı edilemez. Bulut depolama son yıllarda popüler hale gelse de, hala her şeyin fiziksel bir cihaza kaydedilmesi gibisi yoktur. Ayrıca, harici sürücülerin kullanımı kolaydır: onları bağlarsınız, bilgisayarınızda görünürler ve dosyaları kolayca sürükleyebilirsiniz. Peki ya Dahili sabit sürücünüz taktığınızda Windows 10 bilgisayarda görünmüyorsa?
Windows 10, bu aygıtlardan biri bir bilgisayara bağlandığında genellikle harici bir USB sabit sürücü, yarıiletken sürücü veya sabit disk sürücüsünü algılayabilir ve otomatik olarak kurabilir. Ancak, Windows 10 bilgisayarların disk yönetiminde yeni takılmış bir diskin veya yeni sabit sürücünün görünmemesi bazen birkaç sorunun işareti olabilir.
Peki, yeni sabit sürücünüz neden pencerelerde görünmüyor ve nasıl düzeltilir? Veri veya güç bağlantısının fiziksel olarak bozuk olduğu anlamına gelebilir. Ayrıca, yeni HDD'niz disk yönetiminde görünmüyorsa, bir aygıtın çevrimdışı olduğunu, devre dışı bırakıldığını veya sürücü harfinin olmadığını da gösterebilir.
Ayrıca, başka bir bilgisayara önceden yüklenmiş bir sürücüyü bağlamaya çalışıyor olabilirsiniz, USB sürücüsünün bölümü zarar görmüş olabilir veya hiç kurulmamış bir ham sürücü ile çalışıyor olabilirsiniz.
Nedeni ne olursa olsun, Windows 10 sorunu çözmek ve sürücü erişimini geri yüklemek için çeşitli çözümler sunar. Bu gönderi, Windows'un sabit sürücüyü algılamadığı yaygın Windows 10 sorununun bazı pratik nedenlerini ve işaretlerini tartışacaktır. Ayrıca, Windows 10 hatasında görünmeyen dahili sabit sürücü için çözümler de göreceğiz. O halde hiç gecikmeden başlayalım.
Windows 10'da Sabit Diskin Görünmemesi Nasıl Onarılır
Bu nedenle, sabit diskimin neden pencerelerde görünmediğini merak ediyorsanız, bunun birçok nedeni olabilir. Yine de, Dosya Gezgini'nin sabit disk görüntülemesini engelleyen tipik sorunu çözmek için bu basit ipuçlarını takip edebilirsiniz.
Fiziksel Sorun Giderme Kullanırken Sabit Diskin Görünmemesi Hatası Nasıl Onarılır
Windows 10 bilgisayarlarda disk yönetiminde yeni bir sabit sürücünün görünmemesinin çeşitli nedenleri vardır, ancak sistem ayarlarını incelemeden ve değiştirmeden önce şu basit sorun giderme adımlarını deneyebilirsiniz:
- Sabit sürücüye güç verildiğini ve bilgisayara düzgün şekilde bağlandığını doğrulayın.
- Harici USB sabit sürücünün bağlantısını kesin ve varsa başka bir USB bağlantı noktası deneyin. Bir USB hub kullanıyorsanız, diski doğrudan bilgisayara takın.
- Dahili bir sabit sürücü ise, veri ve güç kablolarının depolama aygıtına, ana karta ve güç kaynağına doğru şekilde takıldığından emin olun. Dahili bileşen inceleme sürecini başlatmadan önce bilgisayarı kapatın ve fişini çekin.
- Sorunun aygıtta olmadığını doğrulamak için sürücüyü farklı bir bilgisayara takın.
- Bilgisayarın Temel Giriş Çıkış Sisteminde (BIOS) veya Birleşik Genişletilebilir Ürün Yazılımı Arabiriminde (UEFI) oturum açarak bellenimin depolamayı tanıdığından emin olun. Anakart sabit yazılımı üreticiye ve cihaz modeline göre değişiklik gösterdiğinden daha ayrıntılı yönergeler için üretici destek web sitesine bakın.
Ayrıca Okuyun: Windows'ta Masaüstünde Gösterilmeyen Simgeler
Aygıt Yöneticisi Kullanılırken Sabit Diskin Görünmemesi Hatası Nasıl Onarılır
HDD, Disk Yönetimi'nde veya Dosya Gezgini'nde görünmüyorsa, sabit sürücünün devre dışı bırakıldığını gösterebilir. Öyleyse, Aygıt Yöneticisi'ni kullanarak hemen etkinleştirebilirsiniz.
Aygıt Yöneticisi'nde bir sabit diski etkinleştirmek için şu adımları izleyin:
- Başlat'a tıklayın.
- Uygulamayı başlatmak için Aygıt Yöneticisi'ni arayın ve en iyi sonucu seçin.
- Disk sürücüleri sekmesini genişletin.
- Sabit diske sağ tıklayın ve Özellikler'i seçin.
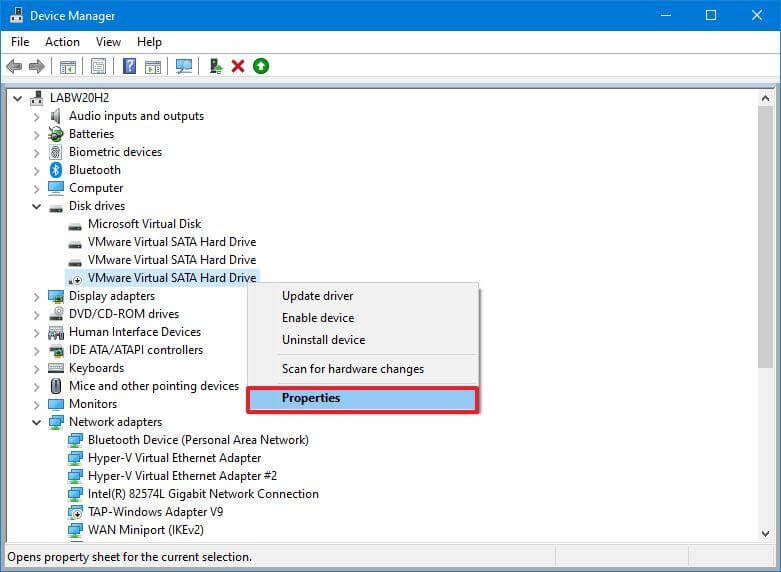
- Sürücü sekmesine tıklayın.
- Aygıtı Etkinleştir düğmesini seçin.
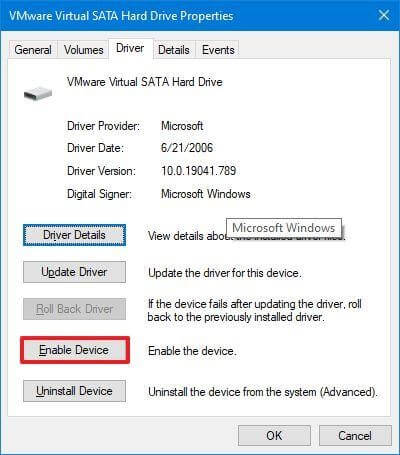
- Tamam düğmesine basın.
Bu adımları tamamladıktan sonra sabit sürücüye ve verilere bilgisayarda erişilebilir olmalıdır.
Disk Yönetimi Kullanılırken HDD'nin Görünmemesi Hatası Nasıl Onarılır
Bir sabit diskin Dosya Gezgini'nde erişilebilir olması için birkaç koşulu karşılaması gerekir. Donanım açık ve başlatılmış olmalıdır. Bir bölüm doğru şekilde yapılandırılmalıdır. Ek olarak, bir klasör olarak bağlanmalı veya kendisine atanmış bir sürücü harfine sahip olmalıdır.
Aşağıda listelenen teknikler, bu sorunlardan herhangi birini yaşıyorsanız, en tipik Disk Yönetimi sorunlarını gidermenize ve çözmenize yardımcı olacaktır.
- Drive'ı Çevrimiçi Ayarla
Bir sabit sürücüyü çevrimiçi olarak ayarlamak için şu adımları kullanın:
- Başlat düğmesine basın.
- “Disk Yönetimi” için bir arama yapın ve uygulamayı başlatmak için ilk sonucu seçin.
- “Çevrimdışı” yazan diske sağ tıklayın ve Çevrimiçi seçeneğini seçin.
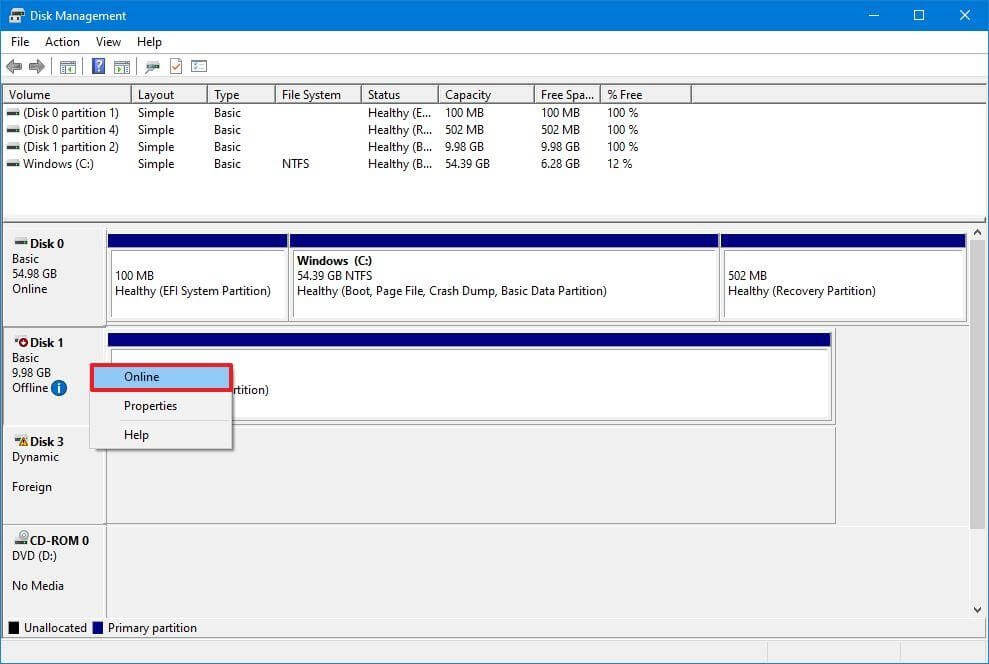
Sabit disk çevrimdışıysa ve önceden kurulmuşsa, talimatları tamamladıktan sonra Dosya Gezgini'nde görünmesi gerekir. Sürücü çevrimdışıysa ancak hiçbir zaman kurulmadıysa aşağıdaki adımları izleyin.
- Drive'ı Başlat
Windows 10'da bir sabit sürücüyü başlatmak için şu adımları kullanın:
- Başlat'a tıklayın.
- Uygulamayı açmak için disk yönetimini arayın ve en iyi sonucu seçin.
- "Bilinmeyen" etiketli diske sağ tıklayın ve içerik menüsünden Diski Başlat'ı seçin.
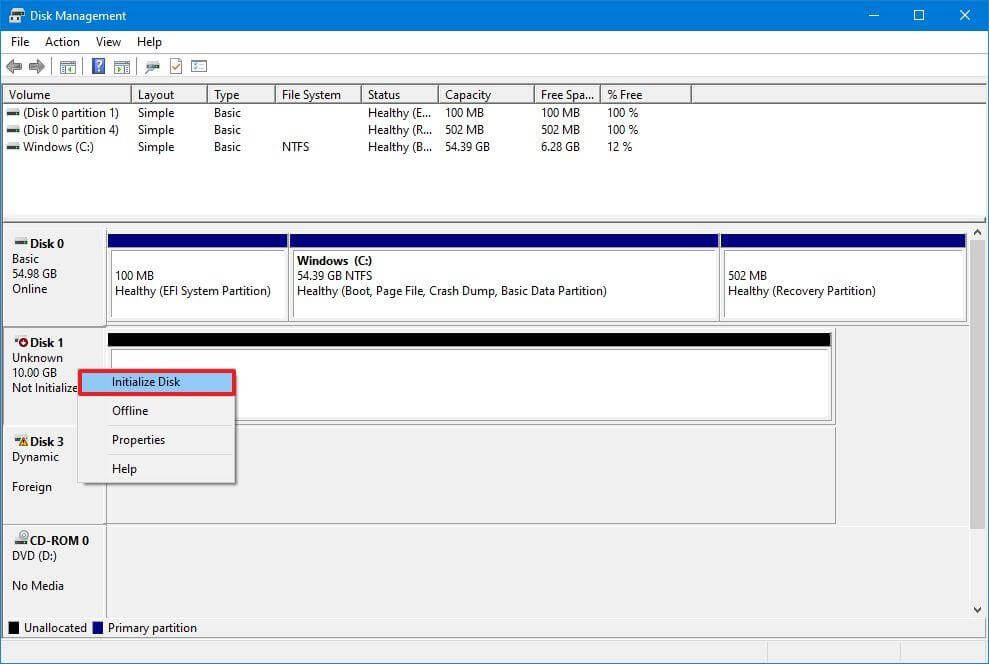
- Diskleri seç bölümünden başlatmak istediğiniz sürücüyü seçin.
- GPT'ye (GUID Bölüm Tablosu) tıklayın.
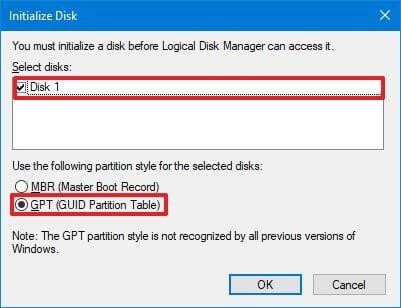
- Tamam'a tıklayın.
Depolama başlatılmamışsa, bu prosedür sürücüdeki her şeyi siler ve işiniz bittikten sonra biçimlendirilmeye hazır hale getirir.
- Yabancı Sürücüyü İçe Aktar
Erişmeye çalıştığınız sürücü başka bir bilgisayarda dinamik disk olarak ayarlanmışsa, o aygıtta yabancı bir sürücü olarak görüneceğinden, sürücüyü Disk Yönetimi aracını kullanarak içe aktarmanız gerekir. Bununla birlikte, bu prosedür sırasında verilere kaybolmadan erişilebilir olmalıdır, ancak devam etmeden önce verilerin bir yedeğini almanız önerilir.
Dosya Gezgini'nin erişebilmesi için dinamik yapılandırmaya sahip bir sabit diski içe aktarmak için bu adımları kullanın:
- Başlat Başlat.
- Uygulamayı başlatmak için "disk yönetimi" yazın ve ilk sonucu tıklayın.
- “Dinamik” etiketli diske sağ tıklayın ve içerik menüsünden Yabancı Diskleri İçe Aktar'ı seçin.
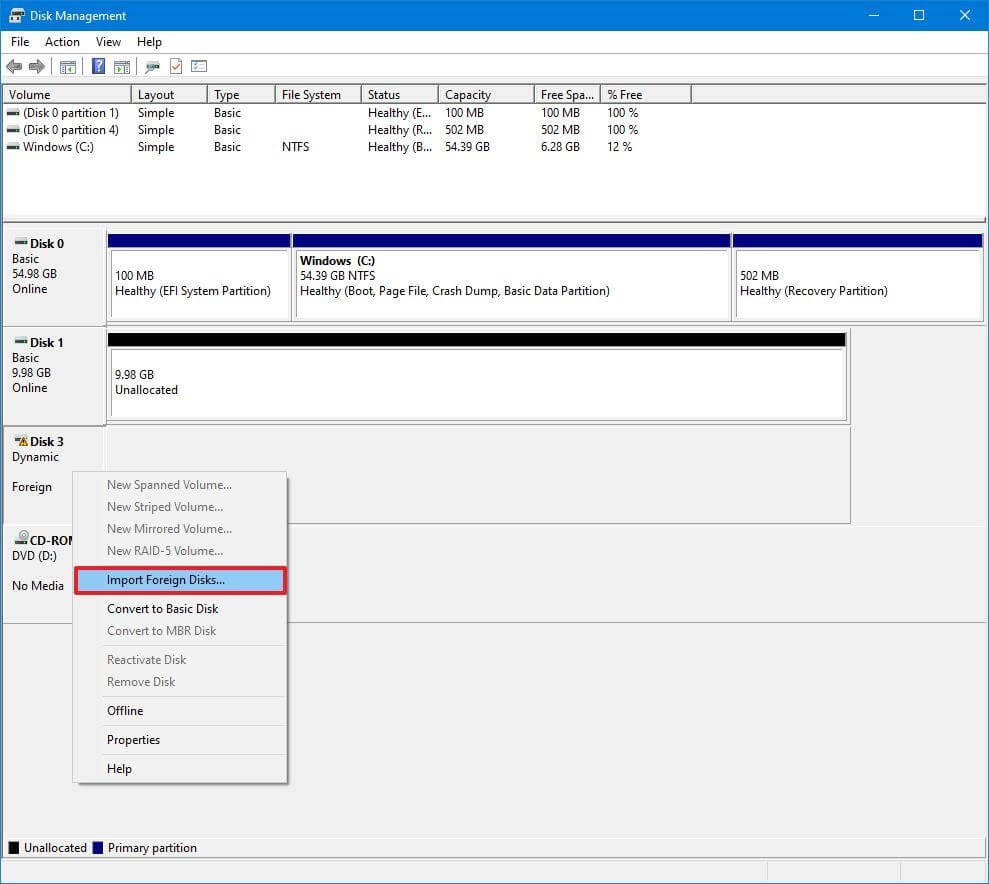
- “Disk grupları” bölümünde Yabancı disk grubu (1/1 disk) seçeneğini seçin.
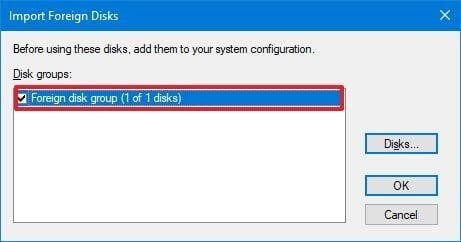
- Tamam'a tıklayın.
- Tamam düğmesine tekrar tıklayın.
Talimatları tamamladıktan sonra sabit disk içe aktarılacak ve Dosya Gezgini veya başka bir program verilere erişebilecek.
- Sürücü Harfini Yapılandır
Sabit disk çevrimiçi olduğunda ve Windows 10'da başlatıldığında ancak sistemde görünmüyorsa, bunun iki olası nedeni vardır. İlk olarak, sürücünün başlatılacak bir sürücü harfi yok. Alternatif olarak, farklı bir bilgisayara bağlıysa, yeni sistem makinedeki başka bir diske atanmış olan aynı sürücü harfini atamaya çalışır.

Windows 10'da depolama ortamına bir sürücü harfi atamak için şu talimatları izleyin:
- Başlata basınız.
- Uygulamayı başlatmak için “Disk Yönetimi” yazın ve en iyi sonucu seçin.
- Sabit sürücüde sürücü harfi olmayan bölüme sağ tıkladığınızda, Change Disk Letter and Paths menü seçeneğini kullanın.
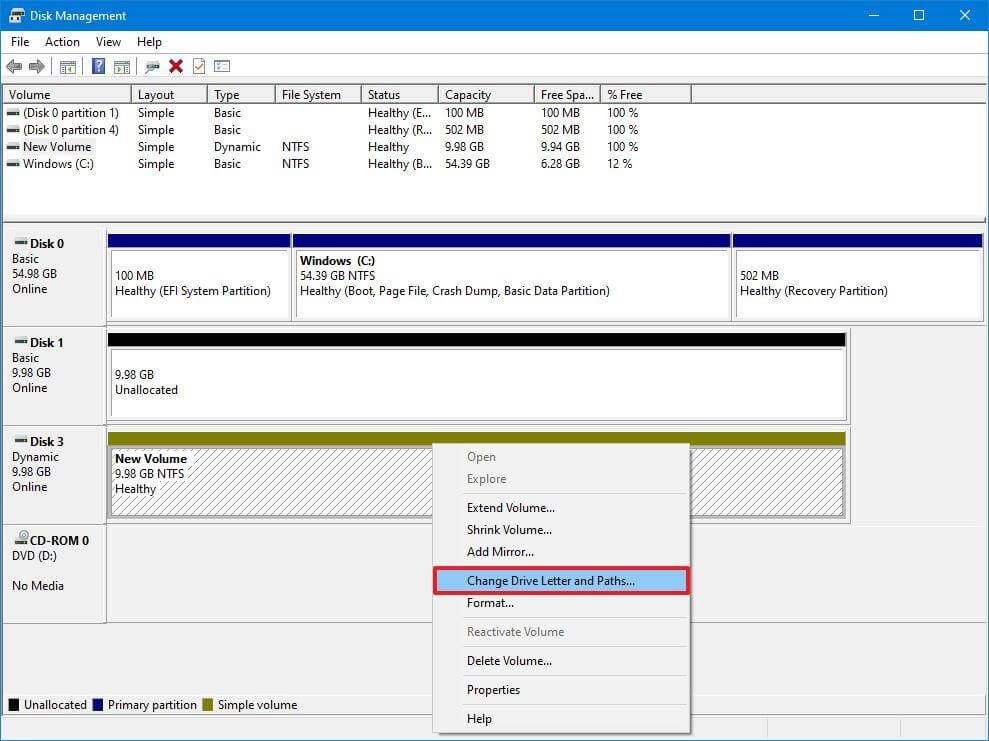
- Ekle düğmesine tıklayın.
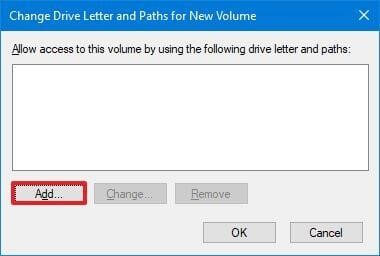
- Aşağıdaki sürücü harfini ata seçeneğini seçin.
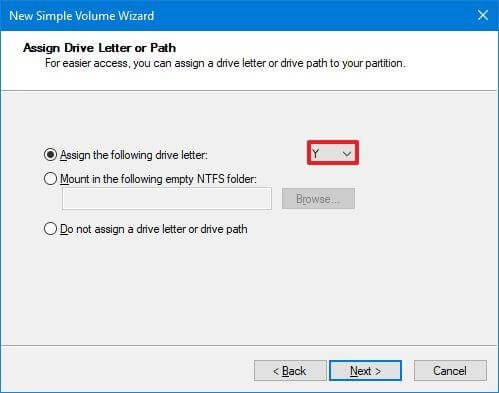
- Açılır menüden bir sürücü harfi seçin – örneğin, Z, X veya Y.
- Tamam'a tıklayın.
Talimatları tamamladığınızda, sabit disk verilerine artık Dosya Gezgini kullanılarak erişilebilir olmalıdır.
- Yeni Bölümü Yapılandır
Aygıt çevrimiçiyse ve başlatılmışsa, biçimlendirilmiş bölümü olmayan bir diskle uğraşıyor olabilirsiniz. Bu durumda, Disk Yönetimi sihirbazını kullanarak bölümü yapılandırabilir ve ona bir harf verebilirsiniz.
Dosya Gezgini'nde görülebilmesi için bir sabit diski yapılandırmak ve biçimlendirmek için bu adımları kullanın:
- Başlat'a tıklayın.
- Uygulamayı açmak için disk yönetimini arayın ve en iyi sonucu seçin.
- Sürücü harfi olmayan sabit disk bölümünü sağ tıklattığınızda içerik menüsünden Yeni Basit Birim seçeneğini seçin.
Kısa bir ipucu: "Temel" sürücüde genellikle bölümün Başlangıcını ve bitişini gösteren mavi bir çizgi bulunur. Uygun depolama seçeneğini seçin çünkü sonraki birkaç adım seçilen sabit sürücüdeki her şeyi silecektir. - İleri'ye basın.
- Bölümün tüm alanını kullanmak için İleri seçeneğine tıklayın. Değilse, MB seçeneğindeki Basit birim boyutuna istediğiniz boyutu girin.
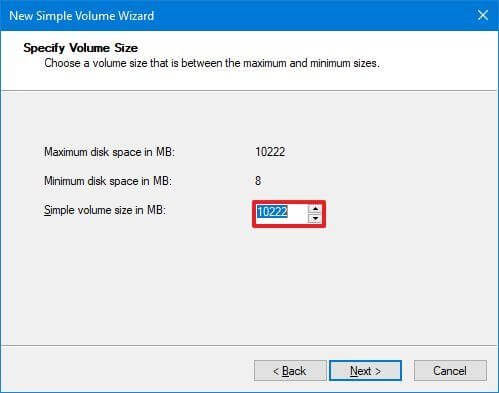
- Aşağıdaki sürücü harfini ata seçeneğini seçin.
- Açılır menüden bir sürücü harfi seçin – örneğin, Z, X veya Y.
- İleri'ye tıklayın.
- Bu birimi aşağıdaki ayarlarla biçimlendir seçeneğini seçin.
- “Dosya sistemi” için açılır menüden NTFS seçeneğini seçin.
- "Ayırma birimi" boyutu açılır menüsünden Varsayılan'ı seçin.
- "Birim etiketi" alanında sürücü için açıklayıcı bir ad onaylayın - örneğin, veriler.
- Hızlı biçimlendirme gerçekleştir seçeneğini belirleyin.
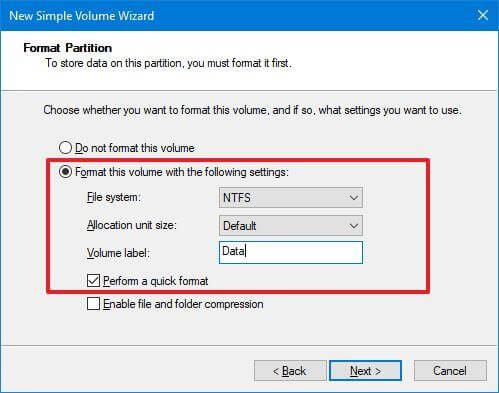
- İleri'ye tıklayın.
- Bitir düğmesine tıklayın.
Adımları tamamladığınızda, sabit sürücü Dosya Gezgini'nin "Bu Bilgisayar" sayfasında listelenir ve dosyaları içine kaydetmeye başlayabilirsiniz.
Ayrıca Okuyun: Windows'ta Yönetici Olarak Çalıştır'ın Görünmemesi Nasıl Düzeltilir
Sürücüyü Güncelleyerek HDD'nin Disk Yönetiminde Görünmemesi Nasıl Düzeltilir
Soruna depolama sürücüsü neden oluyorsa, sürücüyü yeniden yükleyerek veya en son sürüme güncelleyerek sorunu çözebilirsiniz.
Sabit sürücü sürücüsünü yeniden yüklemek için şu adımları izleyin:
- Başlat'a tıklayın.
- Uygulamayı başlatmak için Aygıt Yöneticisi'ni arayın ve en iyi sonucu seçin.
- Disk sürücüleri için dalı genişletin.
- Sorunlu sabit diske sağ tıklayın ve Cihazı kaldır menü öğesini seçin.
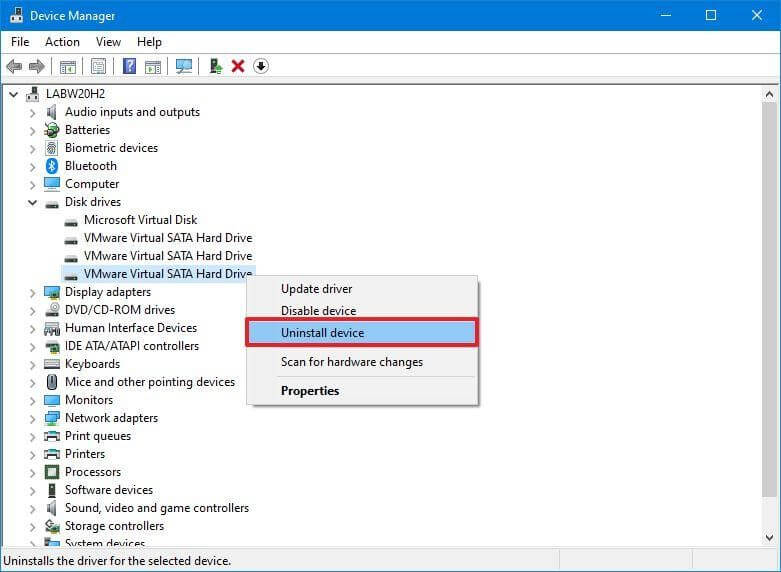
- Kaldır düğmesine tıklayın.
- bilgisayarı yeniden başlat
Bitirdikten sonra, Windows 10 sürücüyü geri yükler ve sabit disk şimdi Dosya Gezgini'nde görünmelidir.
- Sabit Sürücü Sürücüsünü Güncelleyin
Dahili sabit sürücünün Windows 11'de görünmemesi sorunu devam ederse, sürücü üreticisinin destek web sitesinden en yeni sürücüyü almanız ve sürücüyü güncellemek için talimatlarını izlemeniz önerilir.
Destek sayfası yönergeleri sağlamıyorsa, sürücü zip klasörünü çıkardıktan sonra şu adımları kullanın:
- Başlat'a tıklayın.
- Uygulamayı başlatmak için Aygıt Yöneticisi'ni arayın ve en iyi sonucu seçin.
- Disk sürücüleri sekmesini genişletin.
- Sorunlu sabit sürücünün içerik menüsünden Sürücüyü Güncelle seçeneğini tıklayın.
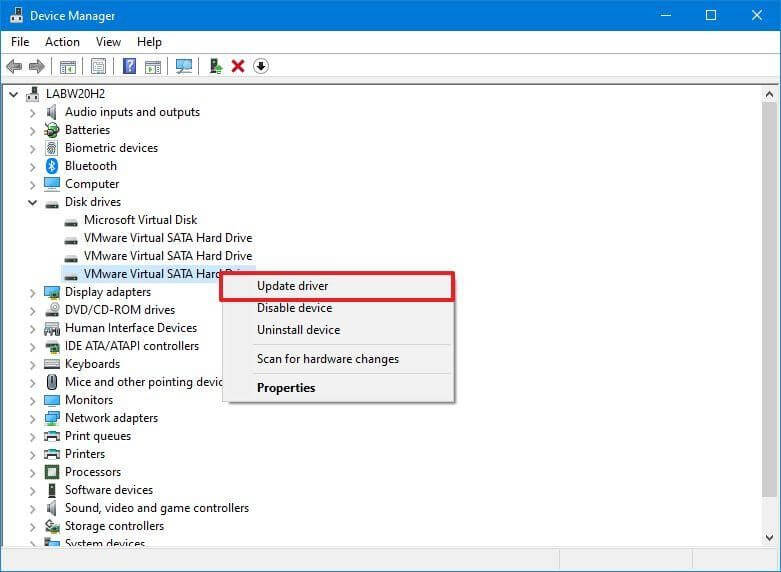
- Sürücüler için bilgisayarıma gözat seçeneğini seçin.
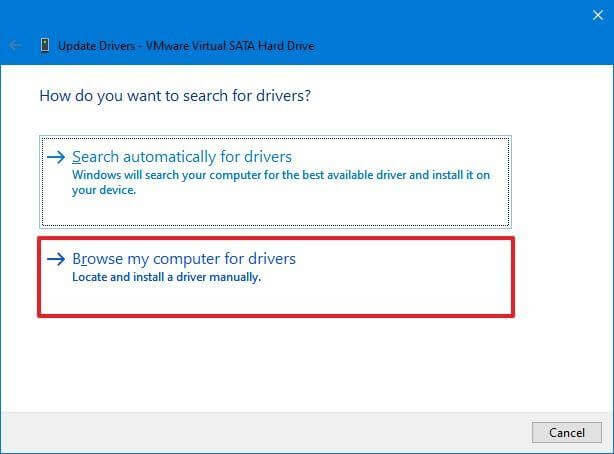
- Gözat düğmesine tıklayın.
- Çıkarılan sürücü dosyalarının bulunduğu klasörü seçin.
- Tamam'a tıklayın.
- Alt klasörleri dahil et seçeneğini seçin ve İleri'ye tıklayın.
- Kapat düğmesine tıklayın.
Bitirdiğinizde, Windows 10 sabit sürücüye erişebilmelidir ve sürücü yüklenmiş olacaktır.
DiskPart Kullanarak Disk Yönetiminde Görünmeyen Sabit Disk Nasıl Onarılır
Sabit sürücü Disk Yönetimi'nde görünüyorsa ancak depolama alanı kullanılamıyorsa, yani verilere erişemiyor, biçimlendirme seçeneğini kullanamıyor veya bir sürücü harfi atayamıyorsanız, mantıksal bir sorun olabilir. Bu durumda, -diskpart komut satırı yardımcı programını kullanarak sürücüyü temizleyebilir ve her şeyi yeniden yükleyebilirsiniz.
Disk, zaman zaman Disk Yönetimi yazılımında görünebilir, ancak çeşitli nedenlerle yapılandıramazsınız. DiskPart bu durumda yardımcı olabilir. Bu komut satırı programını kullandığınızda herhangi bir uyarı olmayacağını unutmayın. Ancak, yaptığınız işlemden emin olmanız tercih edilir.
Dosya Gezgini'nde eksik bir sabit sürücüyü değiştirmek üzere diskpart'ı kullanmak için bu prosedürleri kullanın:
- Başlat'a tıklayın.
- Arama kutusuna "Komut İstemi" yazın, ardından en üstteki sonucu sağ tıklayın ve "Yönetici olarak çalıştır"ı seçin.
- Diskpart aracını başlatmak için aşağıdaki komutu yazın ve Enter'a basın.
disk bölümü - Kullanılabilir diskleri listelemek için aşağıdaki komutu kullanın ve Enter'a basın.
liste diski - Dosya Gezgini'nde görünmeyen sabit diski seçmek için aşağıdaki komutu yazın ve Enter'a basın.
disk 1'i seç
Not: Komutta doğru sürücüyü seçtiğinizden emin olun. Aksi takdirde, geri dönüşü olmayan yanlış depolamadaki verileri yanlışlıkla silebilirsiniz. - Sürücüyü silmek için aşağıdaki komutu yazın ve Enter'a tıklayın.
temizUyarı
Not: "Temiz" komutu, veriler, bölümler ve sürücü türleri dahil tüm bilgileri tamamen siler. Sürücü, tanımlanamayan ve başlatılmamış bir etiketle boş görünecektir. - Yazdıktan sonra kullanılabilir alanı kullanarak bir bölüm oluşturmak için komutu girin.
birincil bölüm oluştur - Yeni oluşturulan bölümü seçmek için aşağıdaki komutu yazın ve Enter'a tıklayın.
bölüm 1'i seç - Bölümü aktif hale getirmek için aşağıdaki komutu yazın ve Enter'a basın.
aktif - Bölümü NTFS dosya sistemi ile biçimlendirmek için aşağıdaki komutu kullanın ve Enter'a basın.
FS=NTFS biçimi - Bir sürücü harfi atamak için aşağıdaki komutu yazın ve Enter'a tıklayın.
harf ata=Z
Not: “Z”yi şu anda komutta kullanılmayan farklı bir sürücü harfiyle değiştirin. - Diskpart'ı kapatmak için aşağıdaki komutu girin ve Enter'a tıklayın.
çıkış - İşiniz bittiğinde, sabit disk biçimlendirilmeli, kendisine yeni bir sürücü harfi atanmalı ve Dosya Gezgini'nde görünür olmalıdır.
Ayrıca Okuyun: USB Sürücüsü Windows 10'da Görünmüyor
Çözüm:
Sabit disk, bilgisayarınızın çok önemli bir parçasıdır. Ancak, düzeltmeden önce, bozuk, bozuk veya eksikse dosyaları kaydetmekten veya programları başlatmaktan kaçınmalısınız. Arızalı sürücülerin kullanılması veri kaybına veya sistem arızasına neden olabilir.
Ancak, tüm bu ipuçlarını uyguladıktan sonra, yine de Windows'un sabit sürücüyü algılamaması sorunuyla karşı karşıyasınız. Sabit sürücünüzün ölmüş olma olasılığı olabilir. Bu nedenle, diğer sabit disklerinizin iyi çalışır durumda olduğundan emin olun ve ürününüzün hala garanti kapsamında olup olmadığını öğrenmek için üreticiye danışın.
