Microsoft 365 Word ve MS Word'de Üstbilgi ve Altbilgi Nasıl Eklenir, Düzenlenir ve Kaldırılır?
Yayınlanan: 2022-02-13Microsoft 365 Word ve MS Word belgesinde Üstbilgi ve Altbilgi hakkında bilgi edinmek ister misiniz? Microsoft 365 Word ve MS word'ün eski sürümüne bir üst bilgi veya alt bilgi eklemek ister misiniz? Bu makale size onlar hakkında tüm detayları sağlayacaktır.
Bu öğreticide, üstbilgi ve altbilgiyle ilgili tüm ayrıntıları görüntüleyebilirsiniz. Ayrıca Microsoft 365 Word ve MS Word belgesine üstbilgi ve altbilgi eklemeyi de öğrenebilirsiniz. Ve başlığı ilk sayfadan kaldırın. Ve tüm belgeden üstbilgiyi veya altbilgiyi kaldırın.
İçindekiler
Microsoft 365 Word'de:
Video öğretici:
Okuyucumuzun rahatlığı için, bu makaleyi video eğitimi şeklinde sağladık. Okumak isterseniz videoyu atlayıp okumaya başlayabilirsiniz.
1. Microsoft 365 Word'de üst bilgi ve alt bilgi nasıl eklenir?

Bu bölümde Office 365 Word'de nasıl üst bilgi ve alt bilgi ekleneceğini görelim.
Toplam Süre: 3 dakika
Adım 1: Word belgesi oluşturun veya açın
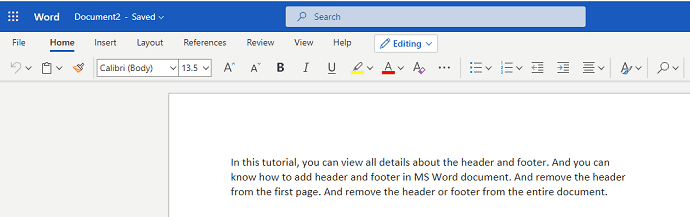
Yapmanız gereken ilk şey, Microsoft 365'te üstbilgi ve altbilgi eklemek istediğiniz word belgesini oluşturmak veya açmaktır.
Adım 2: Ekle'ye tıklayın
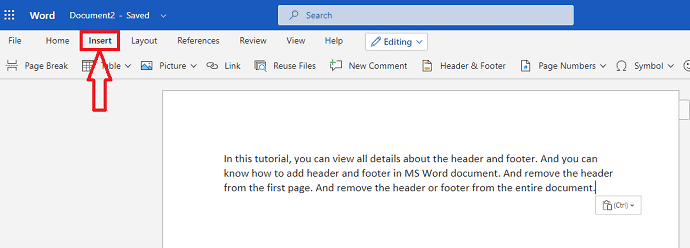
Artık Word'ün menü çubuğunda belgenizi şık ve profesyonel hale getirmek için farklı seçenekler görebilirsiniz. Bu menü çubuğu listesinden Ekle menüsünü tıklayın.
3. Adım: Üst Bilgi ve Alt Bilgi seçeneğine tıklayın
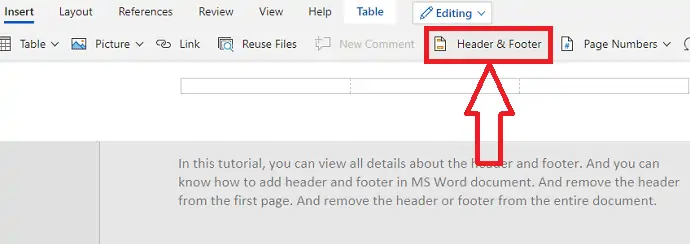
Ekle seçeneğine tıkladığınızda, Word belgenize eklemek için tablo, resim vb. gibi çeşitli seçenekler görebilirsiniz. Bu ekleme seçenekleri listesinden, yukarıdaki resimde gösterildiği gibi Üstbilgi ve Altbilgi'ye tıklayın.
4. Adım: Başlık içeriğini yazın
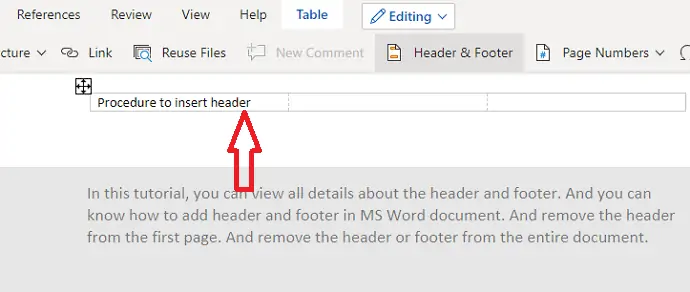
Üstbilgi ve Altbilgi seçeneğine tıkladığınızda, üstbilgi ve altbilgi Word belgenize eklenecektir. Belgenin üst kısmında, o belge için başlık olarak sunmak istediğiniz içeriği girmek için boş bir satır görebilirsiniz. Belgenize uygun içeriği istediğiniz gibi başlık olarak yazın.
Adım 5: Altbilgi içeriğini yazın
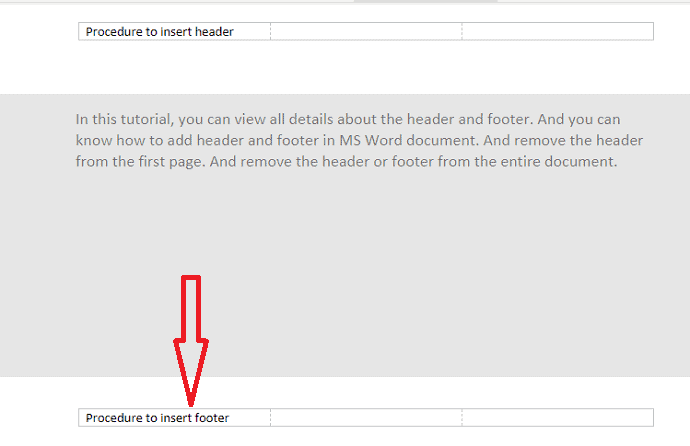
Şimdi alt tarafta, Altbilgi içeriği girmek için boş bir satır görebilirsiniz. Altbilgi olarak eklemek istediğiniz içeriği yazın.
6. Adım: Üstbilgi ve altbilgi için tasarım biçimlerini kullanın

Üstbilgi ve altbilgi için tasarımları da kullanabilirsiniz. Üstbilginizi ve altbilginizi daha şık hale getirmek için üstbilgi veya altbilgideki içeriği seçin, ardından yukarıdaki resimde gösterildiği gibi bir araç menüsü görünecektir. Bu araç kutusundan Kalın, İtalik, Altı çizili ve farklı renk vb. kullanabilirsiniz.
Bu, Office 365 Word belgesine Üstbilgi ve Altbilgi ekleme prosedürüdür.
Tahmini Maliyet: 9.99 USD
Arz:
- Microsoft 365
Araçlar:
- Microsoft 365
Malzemeler: yazılım
2. Microsoft 365 Word'de Üstbilgi ve Altbilgi nasıl düzenlenir?
Önceki bölümde, Word belgesine üstbilgi ve altbilgi ekleme prosedürünü gördük. Şimdi bu bölümde, eski sürümde üstbilgi ve altbilginin nasıl düzenleneceğini görelim.
Adım 1: Word belgesini açın
Yapmanız gereken ilk şey, üstbilgi ve (veya) altbilgisini değiştirmek istediğiniz kelime belgesini açmaktır.
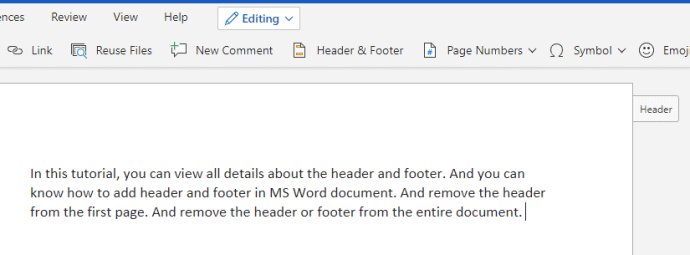
Adım 2: Üstbilgi veya Altbilgi'ye tıklayın
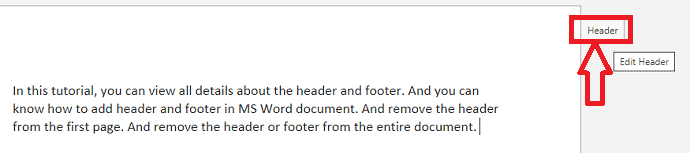
Belgeyi açtığınızda, belgenizin sağ üst tarafında bir Üstbilgi seçeneği ve sağ alt tarafta altbilgi seçeneği görebilirsiniz. Üst kısımdaki Üstbilgi veya alt kısımdaki Altbilgi seçeneğine tıklayın. Ardından, aşağıdaki resimde gösterildiği gibi düzenlemeyi destekleyen kilidi açılmış bir üstbilgi veya altbilgi görebilirsiniz.
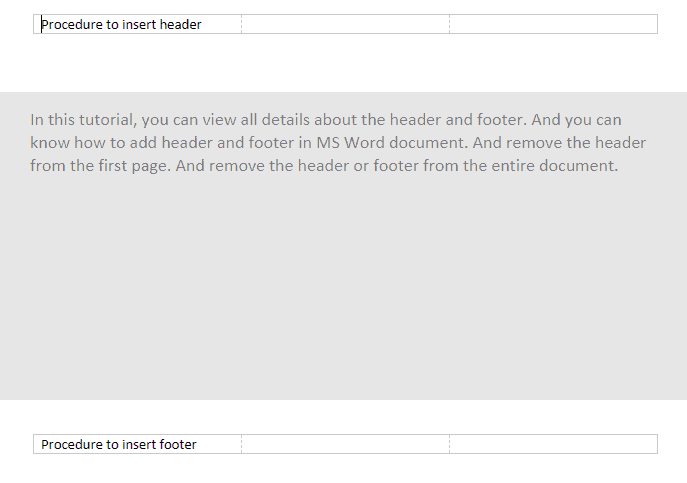
Şimdi bu düzenleme ekranında Üstbilgi ve Altbilgiyi düzenleyebilirsiniz.
3. Microsoft 365'te Üstbilgi ve Altbilgi nasıl kaldırılır?
Şimdiye kadar, üstbilgi ve altbilgi ekleme ve düzenleme prosedürünü gördük. Belgenizde üstbilgi ve altbilgiye ihtiyaç duymadığınız bazı durumlar vardır. O zaman bunları word belgesinden nasıl çıkaracağınızı bilmeniz gerekir. Üstbilgi ve altbilgiyi kaldırmak için aşağıdaki adımları izleyin.
Adım 1: Belgeyi açın
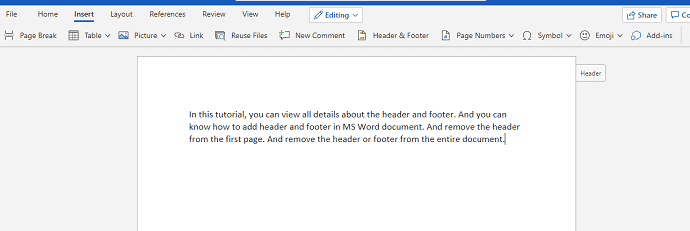
İlk olarak, üstbilgisini ve altbilgisini kaldırmak istediğiniz belgeyi seçin ve açın.

Adım 2: Belgenin sağ tarafındaki Üstbilgi veya Altbilgi seçeneğine tıklayın
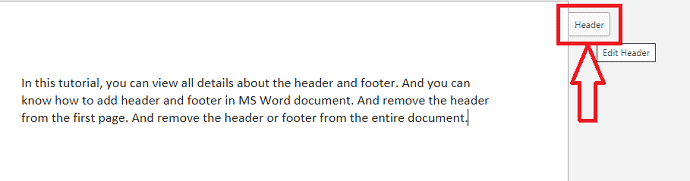
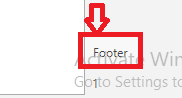
Belgeyi açtığınızda, üstbilgi ve altbilgi içeren belgenizi görebilirsiniz. Burada, belgenizin üst kısmında başlık seçeneğini ve alt kısmında alt bilgi seçeneğini görebilirsiniz. Üstbilgi seçeneği veya Altbilgi seçeneğinden herhangi birine tıklayın. Ardından, bu ikisini düzenlemek için düzenleme ekranı belirecek ve burada da kaldırma seçenekleri bulacaksınız.
3. Adım: Seçenekler'e tıklayın
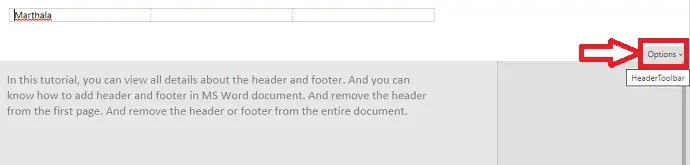
Bu düzenleme ekranında, üstbilgiyi ve altbilgiyi kaldırabilirsiniz. Ekranın sağ köşesinde Seçenekler adlı bir seçenek görebilirsiniz. O Seçeneklere tıklayın.
Adım 4: Üst Bilgileri ve Alt Bilgileri Kaldır'a tıklayın
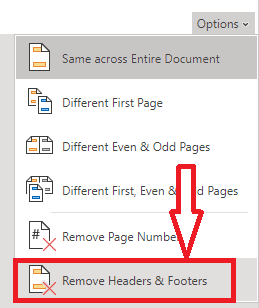
Şimdi seçenekler penceresinde, tüm belgede aynı, farklı ilk sayfa, farklı son sayfa vb. gibi üstbilgi ve altbilgi ile ilgili farklı seçenekleri görebilirsiniz. Son konumda bulunan Üstbilgileri ve Altbilgileri Kaldır'a tıklayın.
Adım 5: Tümünü kaldır'ı tıklayın
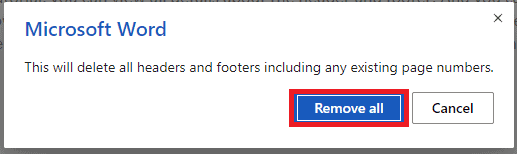
Üstbilgileri ve Altbilgileri Kaldır'a tıkladığınızda, üstbilgiyi ve altbilgiyi kaldırma kararınız hakkında "Bu, tüm üstbilgileri ve altbilgileri mevcut sayfa numaraları dahil tüm üstbilgileri ve alt bilgileri siler" ile birlikte Tümünü kaldır ve iptal et seçeneğiyle bir onay ister. Tümünü kaldır seçeneğine tıklayın.
Bu adımlarla, üstbilgi ve altbilgi tüm kelime belgenizden kaldırılacaktır.
İhtiyacınız olan başka durumlar var
Eski sürüm MS Word'de Üstbilgi ve Altbilgi:
Not: Word'ün eski sürümünü kullanmanız önerilmez. En iyi özellikler için Microsoft 365 satın almanızı öneririz.
Video öğretici:
Bu makaleyi okuyucumuzun rahatlığı için video eğitimi şeklinde sağladık. Okumak isterseniz videoyu atlayıp okumaya başlayabilirsiniz.
4. MS Word'de Üstbilgi ve Altbilgi Nasıl Eklenir?
- Üstbilgi eklemek için Ekle ve Üstbilgi Seç'e veya altbilgi eklemek için Altbilgi'ye gidin. Tasarım sekmesi, Şeridin sağ tarafında görünecektir. Stillerden herhangi birini seçin. Noktalı kutulu bir üst bilgi veya alt bilgi göreceksiniz.
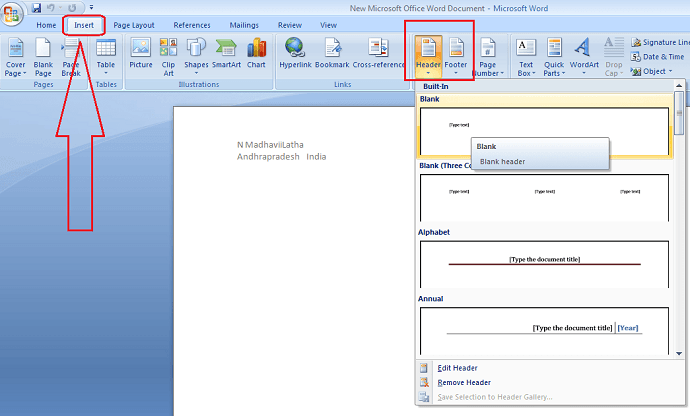
- Ardından, üstbilgi veya altbilgiye istediğiniz bilgileri yazın.
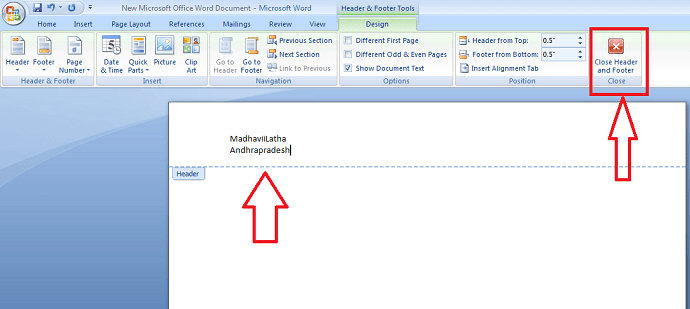
- Bitirdiğinizde, Üst Bilgi ve Alt Bilgiyi Kapat'a tıklayın veya Esc tuşuna basın.
- İlgili: Word'de tablo oluşturmanın 4 basit yöntemi
- Word belgesi arka plan rengi nasıl değiştirilir?
5. MS Word'de Üstbilgiler ve Altbilgiler Nasıl Düzenlenir
Üst Bilgi veya Alt Bilgi kapatıldıktan sonra görünür ancak kilitli olacaktır. Üstbilgiyi veya altbilgiyi düzenlemek istiyorsanız, kilidi açmak için üstbilgi veya altbilgiye çift tıklayın ve düzenlemenize izin verecektir.
Tasarım Sekmesi Seçenekleri
Belgenizin Üstbilgi ve Altbilgisinin kilidi açıldığında, Şerit'in sağ tarafında tasarım sekmesi görünür ve çeşitli düzenleme seçenekleri kullanılabilir.
6. Üstbilgi ve Altbilgi nasıl kaldırılır?
İlk Sayfadan Üstbilgiyi veya Altbilgiyi Kaldır
Bazı belgelerde Üstbilgi veya Altbilginin yalnızca ilk sayfada gösterilmesini istemiyorsanız “Farklı ilk sayfa”yı seçin. Örneğin, sayfaları numaralandırıyorsanız, ikinci sayfadan numaralandırmaya başlamak ve ilk sayfayı gizlemek istiyorsanız “Farklı ilk sayfa” seçeneğini kullanın.
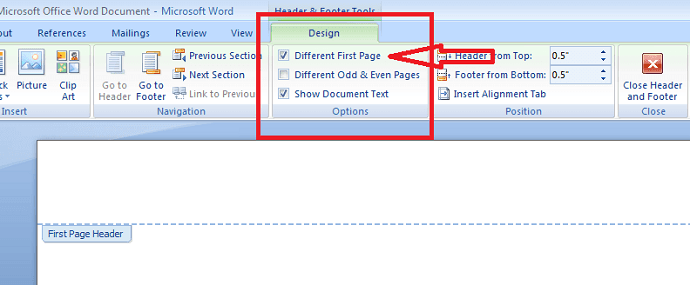
Tüm belgeden Üstbilgiyi veya Altbilgiyi Kaldırma
Üstbilgi veya altbilgide yer alan tüm bilgileri silmek istiyorsanız, Üstbilgi komutuna tıklayın ve bu menüden üstbilgiyi kaldır'a tıklayın. Ayrıca, altbilgi komutunu kullanarak altbilgiyi kaldırabilirsiniz.
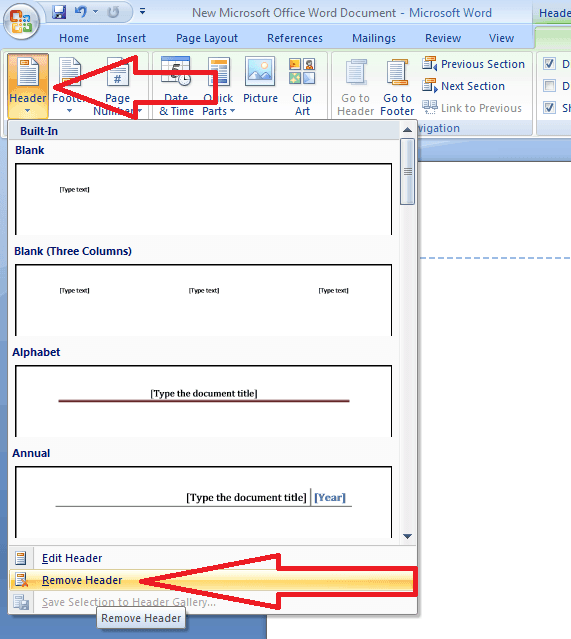
- Şunları da Sevebilirsiniz: Word belgelerinde içindekiler tablosu oluşturmak için Hızlı Kılavuz
- Word belgesi nasıl parola ile korunur?
Çözüm:
Artık Microsoft 365 ve daha eski sürümlerde Üstbilgi ve altbilgi hakkında tüm ayrıntıları bildiğinizi düşünüyoruz. Bir kez daha Microsoft 365 satın almanızı öneririz. Çünkü size birçok özellik kazandırıyor.
MS word'de Header ve Footer ile ilgili yazımı umarım beğenirsiniz. Beğendiyseniz, arkadaşlarınızla paylaşarak bana bir iyilik yapın. Lütfen ne istediğinizi Facebook, Twitter ve YouTube'da takip edin.
Microsoft 365 ve MS Word'de üst bilgi ve alt bilgi nasıl eklenir, düzenlenir, kaldırılır - SSS
Her sayfa için farklı altbilgi eklemek mümkün müdür?
Evet mümkün. Tek ve çift sayfalar için farklı altbilgi ayarlayarak her sayfa için altbilgiyi farklı yapabilirsiniz. Böylece alternatif olarak her sayfa için farklı altbilgiye sahip olacaklar.
Sadece ilk sayfa için başlık eklemek mümkün müdür?
Evet mümkün. İsterseniz sadece ilk sayfa için başlık ekleyebilirsiniz. Ve diğer sayfaları başlıksız bırakabilirsiniz.
Üstbilgi ve altbilgi kağıda yazdırılacak mı?
Evet, üstbilgi ve altbilgi yalnızca dijital kopyayla sınırlı değil, aynı zamanda bunları word belgelerinize eklediğinizde basılı kopya anlamına gelen kağıtta da görünürler.
Word belgesinde üstbilgi ve altbilgi nasıl açılır?
Üstbilgi ve altbilginin kilidini açmak istiyorsanız iki yol vardır. MS Word'ün eski sürümündeyse, üstbilgi veya altbilgiye çift tıklayın, ardından düzenlemek için kilidi açılacaktır.
Microsoft 365'teyse, belgenin sol üst tarafında üst bilgi seçeneğini ve sol alt tarafta alt bilgi seçeneğini görebilirsiniz. Kilidi açmak için o üstbilgiye veya altbilgiye tıklayın.
