MacBook'un Bilmeniz Gereken 12 Gizli Özelliği
Yayınlanan: 2022-06-15Bazı gizli Mac hileleri, bir klasörü değiştirmek istemeseniz bile değiştirmek gibi karmaşık durumlardan sizi kurtarabilir. Bu nedenle, onlar hakkında bilgi edinmek için bu makaleyi okumaya devam edebilirsiniz.
Mac'inizde görünenden çok daha fazlası var. MacBook'un bazı gizli köşelerinde bulunan gizli özelliklerini biliyorsanız, üretkenliğiniz ve verimliliğiniz başka bir düzeyde olacaktır.
Bu nedenle, bu makale Mac'inizden en iyi şekilde yararlanmanıza yardımcı olan en iyi gizli özellikleri gün ışığına çıkarıyor.
Yeni satın aldığımız Mac'imizi keşfederken Mac'in gizli özelliklerini keşfettik (geçmişte de Mac kullanıyorduk). Ardından, bu hilelerin hem Mac hayranları hem de ilk kez Mac kullanıcıları için son derece yararlı olduğunu fark ettik.
Böylece, sizi çok bekletmeden, hayatınızı kolaylaştırmak için harika Mac özelliklerini derinlemesine inceleyelim.
Üretkenliği ve Verimliliği Artırmak için MacBook'un Gizli Özellikleri
Bize göre, daha verimli ve üretken çalışmak için aşağıdaki daha az bilinen veya belki de gizli Mac özelliklerini ve püf noktalarını denemeliyiz.
1. Klasör birleştirme
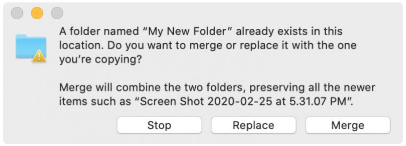
Aynı ada sahip iki klasörünüz olduğunu, ancak hiçbirini değiştirmek istemediğinizi varsayalım. Şimdi, çözüm nedir? Peki, bu klasörleri basitçe birleştirebilirsiniz. Evet, klasör birleştirme MacBook'un gizli özelliklerinden biridir.
Hem orijinal hem de hedef klasörleri tek bir klasörde birleştiren bir birleştirme seçeneği elde etmek için seçenek düğmesini basılı tutabilir ve klasörü sürüklemeyi deneyebilirsiniz.
Şimdi, farklı adlara sahip iki klasörü birleştirmek isterseniz ne olur? Bunu yapmak için gizli Mac hileleri de var. Her iki klasörü de başlatmanız, düzenlemeniz, tümünü seçmeniz, seçilen öğeleri ana klasörden ikincisine sürüklemeniz, “her ikisini de tut” (her iki dosya adına da “kopyalama” ekler), “durdur” (kalanları taşır) arasından bir seçenek belirlemeniz gerekir. kopyaları ilk klasörde tutarken öğeler) ve "değiştir" (ikinci klasördeki taşınan öğeleri değiştirir).
Ayrıca Okuyun: En İyi Mac Disk Alanı Analizörü
2. Mac'in menü çubuğuna medya oynatıcı eklenmesi
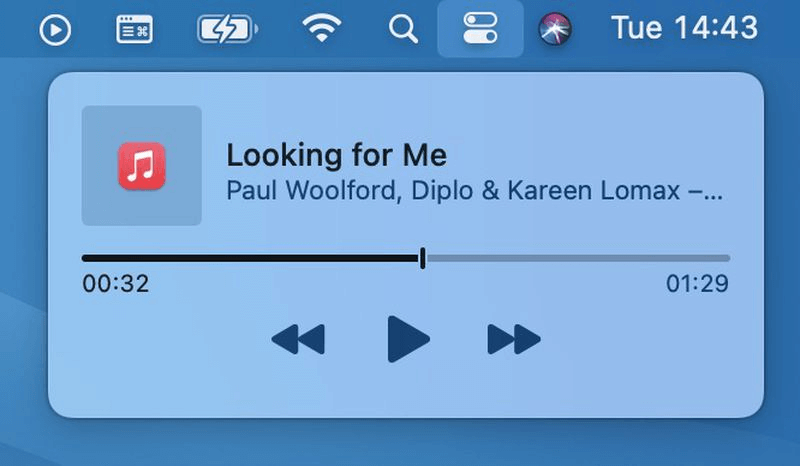
Müzik, sıkılmadan bir göreve konsantre olmamıza yardımcı olan en iyi arkadaşımızdır. Uzun raporlar oluşturmak gibi görevleri yerine getirirken genellikle birkaç yatıştırıcı melodi çalabilirsiniz. Medya oynatmayı kontrol etmek için çalışmanızı duraklatmanız gerekene kadar her şey mükemmel gidiyor. Bu en iyi gizli Mac özelliklerinden biriyle, ses kaynağı ile işiniz arasında geçiş yapmanız gerekmez.
Ortamınızda kolay duraklatma, oynatma veya diğer ayarlamalar için ortam yürütücüyü Mac'inizin menü çubuğuna sabitleyebilirsiniz. Tek yapmanız gereken Sistem Tercihleri'ne gidin, Dock ve Menü Çubuğu'nu seçin, Şimdi Yürütülüyor'u seçin ve Menü Çubuğunda Göster seçeneğini işaretleyin.
3. İmza oluşturma
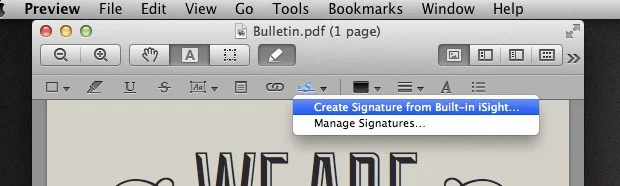
Mac'te belge imzalamak her zaman bir güçlük gibi geldi, değil mi? Ancak artık Mac'in gizli özellikleri ile yapılması en kolay şeylerden biri haline geldi. İmza eklemek için belge önizlemesini açmanız, açıklama araç çubuğuna gitmeniz, imza seçeneğini belirlemeniz, yerleşik iSight'tan bir imza oluşturmanız ve belgenizi imzalamak için ekrandaki sihirbazı izlemeniz gerekir. çok basit değil mi Gerçekten öyle.
4. Metni konuşmaya dönüştürün
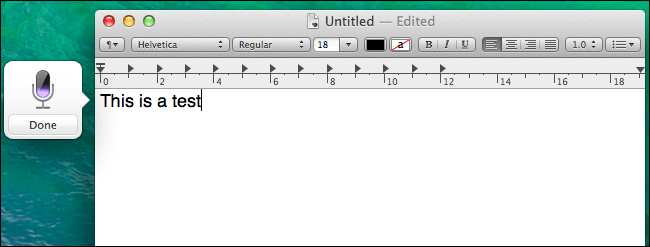
İşiniz oldukça fazla yazmayı içeriyor mu? Sürekli yazmanın zaman zaman yorucu olabileceğini biliyoruz. Ve belki Mac'iniz de bunu biliyor. Bu nedenle, konuşmadan metne dönüştürme, şimdiye kadar deneyimlediğimiz en iyi gizli Mac hileleri arasındadır.
MacBook'taki bu seçenekle, sesinizin ihtiyacınız olan tüm yazmayı yapmasını sağlayabilirsiniz. Sesinizle yazmak için işlev tuşuna (fn) iki kez basın, dikteyi başlatmayı, konuşmaya başlamayı seçin ve konuşmanızı metne dönüştürmek için işlev (fn) tuşuna tekrar basın.
Ayrıca Okuyun: Mac için En İyi Resim Görüntüleyici
5. Olayları sıcak köşelerle tetikleyin
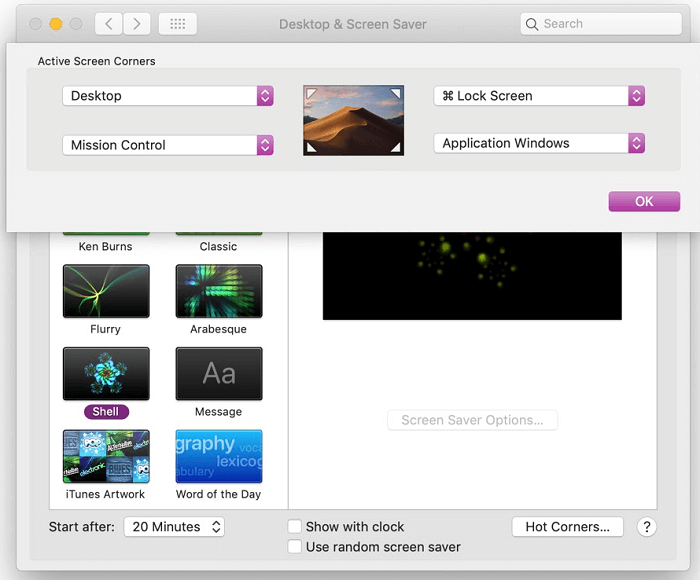
Ekran koruyucunun devre dışı bırakılması ve uygulamanın anında başlatılması gibi görevleri gerçekleştirmek için ekranın köşesine tıklamaktan daha heyecan verici ne olabilir? Eh, sıcak köşeleri en yararlı ve ilginç gizli Mac hilelerinden biri olarak bulduk.

Ayrıca, sıcak köşeleri oldukça kolay bir şekilde etkinleştirebilirsiniz. Basitçe, Sistem Tercihleri'ne gidin, Masaüstü ve Ekran Koruyucular'ı seçin, Ekran Koruyucu sekmesini seçin ve ardından Sıcak Köşeler'i seçin.
6. Yeni masaüstü oluşturma
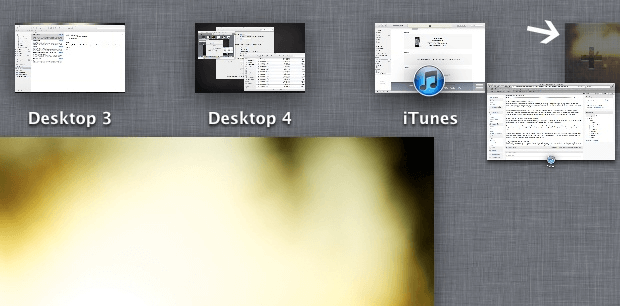
Yeni macOS Lion, oldukça kolay bir şekilde yeni bir masaüstü oluşturmanıza olanak tanıyan çok havalı bir Görev Kontrolüne sahiptir. MacBook'un en iyi gizlenmiş özelliklerinin bu kısmı ile ek bir masaüstü elde etmek için, farenizi "+" sekmesi almak için Görev Kontrolü'nün üzerine getirin, yeni masaüstüne taşımak istediğiniz pencereleri bu "+" üzerine sürükleyip bırakın. sekme.
Bilgisayardaki iş ve kişisel alanımızı daha düzenli ve ayrı tutmak, bize göre Mac'te sahip olduğumuz en iyi gizli özellikler arasında yer alıyor.
7. Launchpad ile uygulamaların silinmesi
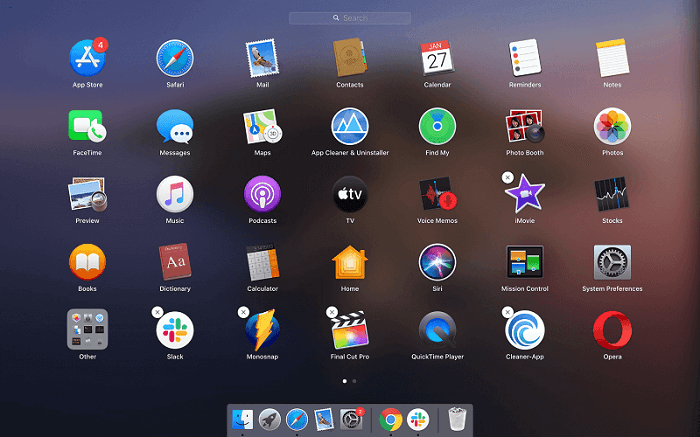
Depolama sorunları ve Mac'ler ruh ikizlerini birbirlerinde bulmuş gibi görünüyor. Demek istediğimiz, çoğu zaman kullanıcılar, önemli dosyaları ve uygulamaları saklamak için Mac'lerinde çok az yer kalmadığından veya hiç yer kalmadığından şikayet eder. Böyle bir durumda, eski ve kullanılmayan uygulamaları silmek, cihazı temizlemenin yoludur. Ancak, bazen yapılması en kolay şey değildir.
Bu nedenle, Launchpad, yer kaplayan uygulamaları zahmetsizce yapmanıza izin veren en kullanışlı gizli Mac hilelerinden birine sahiptir. Launchpad aracılığıyla uygulamaları silmek için birkaç basit adımı izlemeniz gerekir.
Launchpad'e erişmeniz, kıpırdatma moduna girmek için seçenek tuşunu basılı tutmanız ve istemediğiniz uygulamalardan kurtulmak için çarpı sembolüne tıklamanız gerekir. Size iOS'u hatırlatıyor, değil mi? Bu özelliği kullanırken biz de aynı şeyi düşündük.
8. Otomatik kelime tamamlama
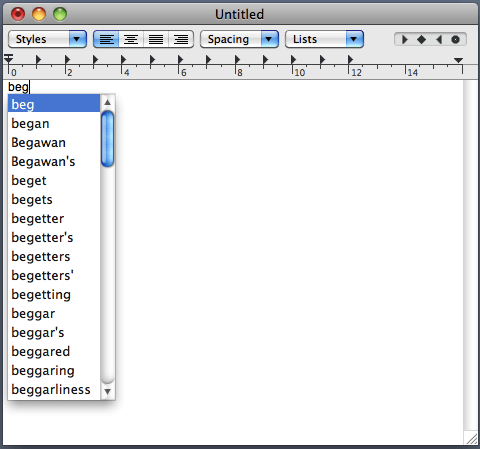
Bunu MacBook'un en havalı gizli özelliklerinden birini o kadar çok kullanıyoruz ki! Çok zaman ve emekten tasarruf etmenize yardımcı olur. Ayrıca, belirli bir kelimenin nasıl yazıldığından emin değilseniz, onu doğru yazmanıza yardımcı olur.
Bir şey yazarken kelimeleri otomatik olarak tamamlamak istiyorsanız, ekranda yazdığınız kelimenin tüm yazımlarının bir listesini almak için F5 veya Seçenekler tuşunu Escape ile birlikte kullanabilirsiniz. Ardından, önerilen kelime yazımları arasından seçim yapabilirsiniz.
Ayrıca Okuyun: Mac için Tamamen Kaldırılacak En İyi Kaldırıcı
9. Emoji klavyesi için kısayol
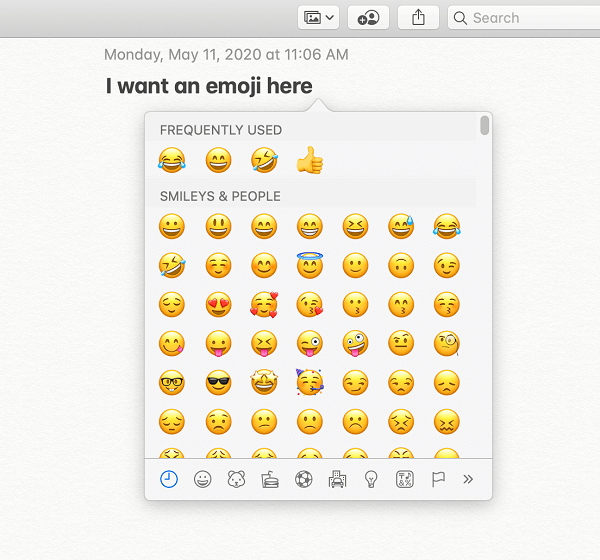
Emojiler her türlü sıkıcı konuşmayı başlatır. Ancak doğru zamanda doğru emojiyi hızlı bir şekilde bulmak göründüğü kadar kolay değildir. Bu nedenle, Mac'te rahatınız için bir emoji klavye kısayolu eklemek için gizli hileler vardır.
Emoji kısayolunu eklemek için herhangi bir metin kutusuna tıklayın ve klavyenizde CTL+CMD+ARA ÇUBUĞU komutunu uygulayın.
10. Mem oluşturma
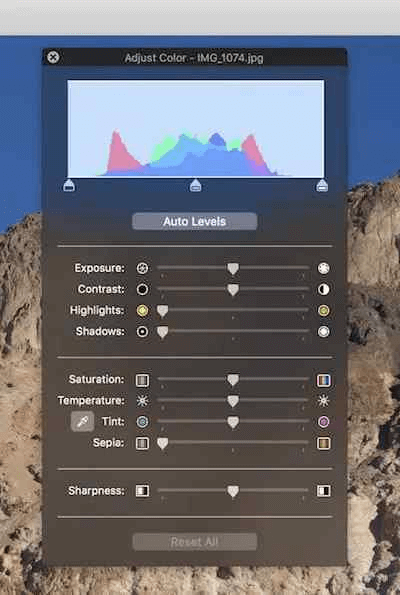
Memler insanları gülümsetir. Bugünlerde tüm web ve sosyal medya uygulamalarında oldukça trendler. Ayrıca MacBook'un en iyi gizli özelliklerine sahip bir meme yaratıcısı olabilirsiniz.
Mac'te mem oluşturmanın zahmetsiz bir yoludur. Bunu, bir görüntüyü (bir mem'e dönüştürmek istediğiniz görüntüyü) açarak, İşaretleme aracını başlatarak ve resmin üstüne metin ekleyerek yapabilirsiniz.
Metni ekledikten sonra, bir meme hissi elde etmek için yazı tipini etkiye dönüştürebilirsiniz (renk ve diğer ayarları bile ayarlayabilirsiniz). Mem'i oluşturduktan sonra, istediğiniz formatta kaydedebilir/dışa aktarabilirsiniz.
11. Dock üzerinden dosya ve klasörlere hızlı erişim
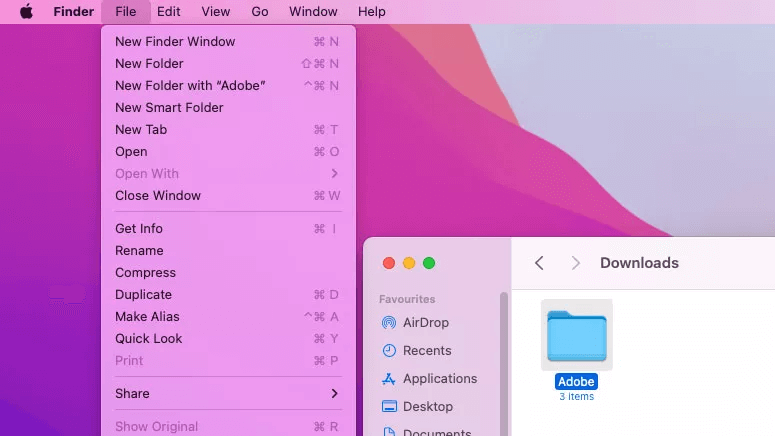
Genellikle belirli bir dosyaya veya klasöre mümkün olduğunca çabuk erişmeniz gerekir. Böyle bir durumda, bu gizli Mac hilelerinden biri işe yarayabilir. Hızlı erişim için en sık kullandığınız dosya ve klasörleri dock'a sabitleyebilirsiniz.
Dosyaları/klasörleri yuvaya sabitlemek fazla çaba gerektirmez. İstediğiniz dosya veya klasörün konumuna gidebilir, üzerine tıklayabilir, üst menüden dosya seçeneğini seçebilir, klavyenin shift tuşunu basılı tutabilir ve dock'a ekle seçeneğini seçebilirsiniz.
Diğer bir seçenek de, gerekli dosya veya klasörleri dock'a sabitlemek için Ctrl+Cmd+Shift+T klavye kısayolunu kullanmaktır.
12. Rahatsız etmeyin geçişi
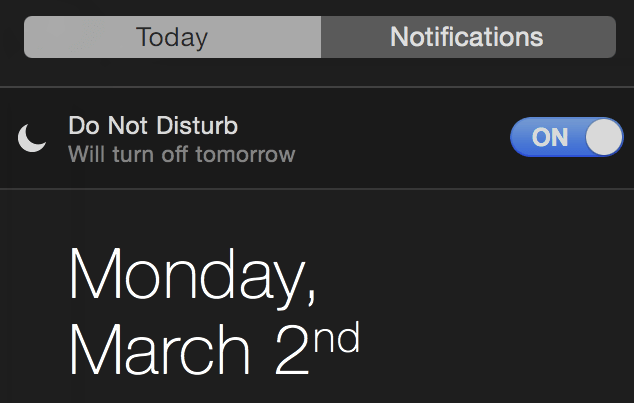
Herhangi bir önemli göreve odaklanırken, sizi eğlenceli bir partiye davet eden herhangi bir mesaj bildirimi almak istemeyebilirsiniz. Odağınızı bozulmadan tutmak için tüm bildirimleri kapatmak isteyebilirsiniz. Ama onları devre dışı bırakma süreci çok yorucu görünüyor, değil mi?
MacBook'un bu gizli özelliklerini devre dışı bırakmak için kullanana kadar bildirimleri devre dışı bırakmak çok zaman alıyor. Bu hileler, Mac'te Rahatsız Etmeyin modunu açarak uyarıları kapatmanıza olanak tanır.
Ayrıca Okuyun: Mac İçin En İyi 10 Ücretsiz Tarama Yazılımı
MacBook'un En Harika Gizli Özelliklerini Sonuçlandırmak
Bu makale, son derece yararlı bulabileceğiniz çeşitli gizli Mac hileleri ve özellikleri konusunda size yol gösterdi. Genellikle yukarıda belirtilen araçların neredeyse tamamını kullanırız.
Listemize eklemek istediğiniz ya da konuşacak bir şeyiniz varsa yorum bölümünden düşüncelerinizi paylaşabilirsiniz. Ayrıca, bu gizli Mac özelliklerinden hangisini denediğinizi ve bunlarla ilgili deneyimlerinizi öğrenmekten memnuniyet duyarız.
Son olarak, umarız bu yazımızda yaptığımız işi beğenmişsinizdir. Birkaç dakika sonra bazı ilginç teknoloji hikayeleriyle geri döneceğiz. O zamana kadar, teknolojinin nasıl çalıştığına daha aşina olmak için bu blogdaki diğer gönderilere göz atabilirsiniz.
