Windows 11'de Dosya Uzantısı Nasıl Gizlenir veya Görülür
Yayınlanan: 2022-07-09Windows 11'de bir dosya uzantısını gizlemek veya görmek istiyorsanız, kolaylık sağlamak için bu kılavuzda listelenen yöntemlerden yardım alın.
Windows, birçok özellik sunan çok yönlü bir işletim sistemidir. İşletim sisteminin böyle bir özelliği dosya uzantıları modudur. Genellikle, varsayılan olarak sistem, cihazınızdaki dosya uzantısını gizler. Bu, geliştiriciler tarafından, kullanıcının bilmeden dosya uzantısını değiştirmemesini ve daha sonra dosyaları başlatırken sorunlarla karşılaşmamasını sağlamak için yapılır. Bu nedenle, sisteminizde bulunan tüm dosyalarda, diğer işletim sistemlerinde görülebileceği gibi varsayılan olarak hiçbir uzantı bulunmadığını göreceksiniz.
Ancak bazen sisteminizin cihazınızda bir dosya uzantısı göstermesini isteyebilirsiniz. Uzantı hakkında bilgi edinmek, dosya uzantısını yeniden adlandırmak veya başka herhangi bir amaç için uzantıyı görmek isteyebilirsiniz. Bu talep oldukça yaygındır ve çevrimiçi olarak binlerce kullanıcı tarafından yapılmaktadır. Bu kılavuzun yardımıyla size aynı konuda yardımcı olacağız. Ancak yöntemlerin üzerinden geçmeden önce, neden bir dosya uzantısını hemen aşağıda göstermeniz gerektiğine bir göz atalım.
Windows Cihazınızda Dosya Adı Uzantılarını Neden Etkinleştirmelisiniz?
Farklı türden görüntüler, ses dosyaları, video dosyaları ve diğer belgeler, kimliklerini göstermek için farklı uzantılar kullanır. Bu uzantı, dosyayı açmak için varsayılan bir uygulamanız olmadığında ve dosyayı kolaylıkla çalıştırmak istediğinizde çok yardımcı olur.
Dosya uzantılarını görüntüledikten sonra uzantının adına bir göz atabilirsiniz. Bu, ne tür bir belge olduğunu bilmenize ve dosyayı buna göre çalıştırmanıza olanak tanır. Ek olarak, uzantıyı öğrenmek için Google'da gezinebilir ve ardından aynı aracı çalıştırmak için hangi aracın gerekli olduğunu analiz edebilirsiniz.
Son olarak, dosya uzantılarını görüntülemenin en iyi yararı, dosyanın aradığınız dosya mı yoksa yalnızca bir dolandırıcı mı olduğunu analiz edebilmenizdir. Bunu bir örnek yardımıyla anlayalım.
Bilgisayarınızın deposuna 'ehliyet' adlı bir PDF belgesi kaydettiğinizi varsayalım. Artık dolandırıcılar ve fidye işleyicileri de mağazanıza aynı ada sahip bir dosya ekleyebilir. Windows işletim sistemi, uygulama dosyaları için genellikle .exe uzantısını kullanır. Sahte ehliyet dosyası, PDF yerine .exe uzantısını içerecektir. Simge resminiz bir PDF'ninki de olabilir, ancak yine de dosya uzantısı farklıdır. Dosyayı, aradığınız orijinal sürücü belgesi olduğunu varsayarak çalıştırdığınızda, dosyalarınız her şeye burnunu sokanlara ve bilgisayar korsanlarına maruz kalacaktır.
Bu nedenle, daha iyi koruma için Windows'ta bir dosya uzantısı gösterme seçeneğini her zaman etkinleştirmelisiniz.
Makalenin ilerleyen bölümlerinde, bir dosya uzantısını göstermek ve gizlemek için çeşitli yöntemler bulacaksınız. Bunları, Windows bilgisayarınız veya dizüstü bilgisayarınızda çeşitli dosya türlerinin dosya uzantılarının kilidini açmak ve göstermek için kullanabilirsiniz.
Windows 11 PC'de Bir Dosya Uzantısını Kolaylıkla Görme Yöntemleri
Bu basit kılavuzun bir sonraki bölümü, Windows'ta dosya uzantılarının nasıl görüleceğini ele alacaktır. Kolaylık sağlamak için birden fazla yöntem mevcuttur. Bu nedenle, bunlardan herhangi birini gerektiği gibi kullanmakta ve bir dosya uzantısını göstermeye veya gizlemeye devam etmekte özgürsünüz.
Yöntem 1: Dosya Uzantısını Bir Kez Görüntüle
Bir dosya uzantısını yalnızca bir kez görmek istiyorsanız, aynısını yapmak için aşağıdaki adımlardan yardım alabilirsiniz:
- Dosya Gezgini'ni açın ve dosyanın konumuna gidin .
- Aradığınız dosyaya sağ tıklayın .
- Özellikler dosyasını açın.
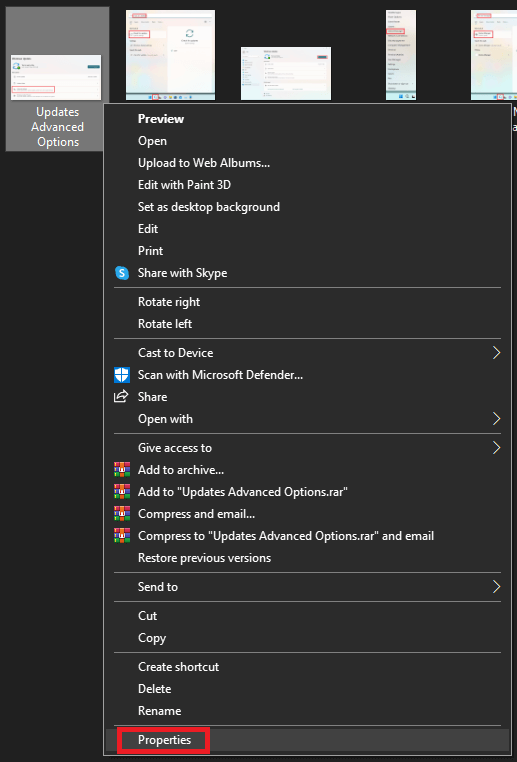
- Dosya özelliklerinden Genel sekmesinin orta bölümüne bakın. Dosya uzantısını Dosya türü bölümünün önünde bulacaksınız.
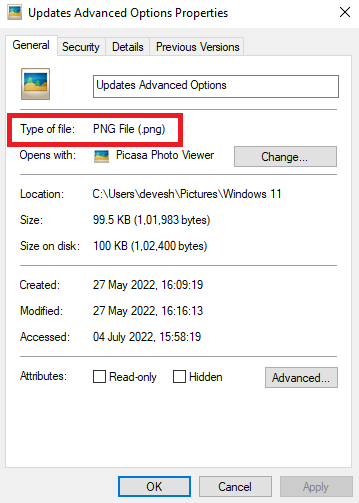
- Ayrıca, Birlikte Açılır bölümünde bu tür dosyaları çalıştırmak için varsayılan aracı da görebilirsiniz. Gerekirse aracı değiştirebilirsiniz.
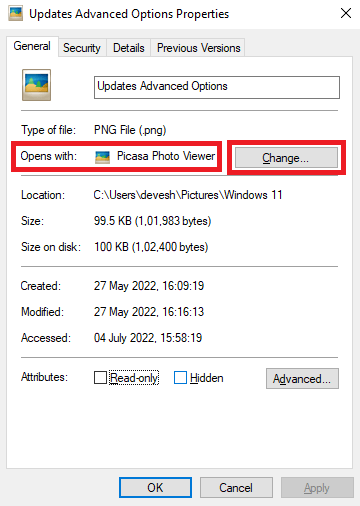
Windows'un dosya uzantılarını kalıcı olarak göstermesini istiyorsanız, sonraki yöntemleri izleyin.
Ayrıca Okuyun: Windows İçin En İyi Ücretsiz PDF Düzenleme Yazılımı
Yöntem 2: Windows 11 Dosya Uzantılarını Dosya Gezgini ile Görüntüle
Windows 11'de bir dosya uzantısını gizlemek veya görmek istiyorsanız Dosya Gezgini'nden yardım alabilirsiniz. Aşağıda, aynı şeyi yapmanıza yardımcı olabilecek adımlar verilmiştir:
- Dosya Gezgini penceresini açın.
- İmlecinizi pencerenin üst kısmındaki şeritte bulunan Görünüm seçeneğinin üzerine getirin.
- Göster'e gidin ve Dosya adı uzantıları'na tıklayın.
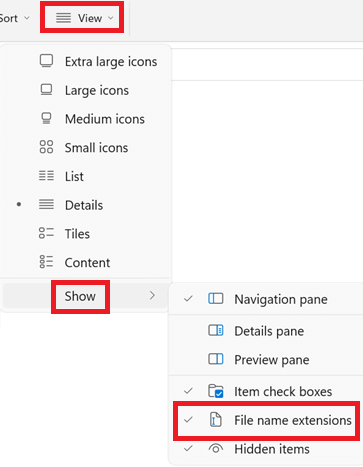
Artık Windows 11'de dosya uzantısını kolayca görüntüleyebilirsiniz. Diğer sistemlerde uzantı seçeneklerini etkinleştirmek istiyorsanız, sonraki yöntemleri deneyin.
Yöntem 3: Windows 10 ve Windows 8'de Dosya Uzantısı Nasıl Gösterilir?
Aşağıda açıklanan adımlar, Windows 10'da bir dosya uzantısının nasıl görüleceğini açıklayacaktır. Kolaylık için adım dizisini tam olarak kullanın:

- Dosya Gezgini penceresini açın.
- Pencerenin üst kısmındaki şeritteki Görünüm seçeneğine tıklayın.

- Dosya adı uzantıları kutusunu işaretleyin.

Aynı yöntem hem Windows 10 hem de Windows 8 PC'ler için çalışır. Windows 7'de dosya uzantılarını nasıl göreceğinizi öğrenmek için sonraki yöntemi kullanın.
Ayrıca Okuyun: En İyi Ücretsiz PDF Bölme ve Birleştirme Yazılımı
Yöntem 4: Windows 7-Dosya Uzantısını Göster
Windows 7 PC'de bir dosya uzantısını nasıl göreceğinizi öğrenmek istiyorsanız, aşağıdaki adımlardan yardım alabilirsiniz. Hızlı ve daha iyi sonuçlar almak için prosedürü tam olarak izleyin:
- Bu PC/Bilgisayarım/Dosya Gezgini yardımcı programını açın.
- Windows'un sol üst bölmesindeki Düzenle düğmesine tıklayın.

- Şimdi Klasör ve arama seçeneklerini seçin.
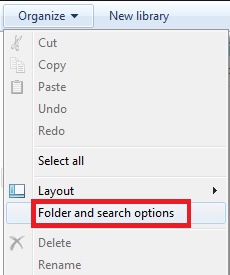
- Görünüm sekmesine basın, Bilinen dosya türleri için uzantıları gizle seçeneğini bulun ve seçeneğin işaretini kaldırın .
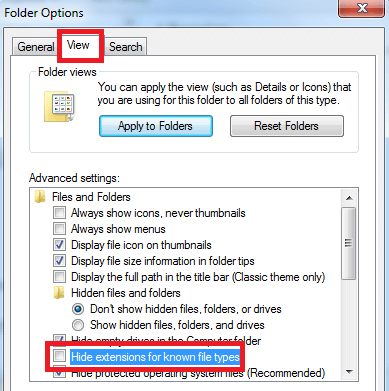
- Devam etmek için Uygula'ya tıklayın.
Windows 7'de bir dosya uzantısını bu şekilde kolayca gizleyebilir veya gösterebilirsiniz. Uzantıları etkinleştirmek için diğer yöntemler için aşağıdaki yöntemleri kullanabilirsiniz.
Yöntem 5: Kayıt Defteri Düzenleyicisi Uygulamasını Kullanarak Dosya Adı Uzantılarını Görüntüleme
Dosya Gezgini, bir dosya uzantısını görmek için en iyi ve en sık kullanılan yöntemlerden biridir. Alternatif olarak, Windows Kayıt Defteri Düzenleyicisi Uygulamasının yardımını da alabilirsiniz. Kolaylık için aşağıda verilen adımlardan yardım alın:
- Klavyede Win+S tuşlarına basın, Kayıt Defteri Düzenleyicisi yazın ve Enter'a basın.
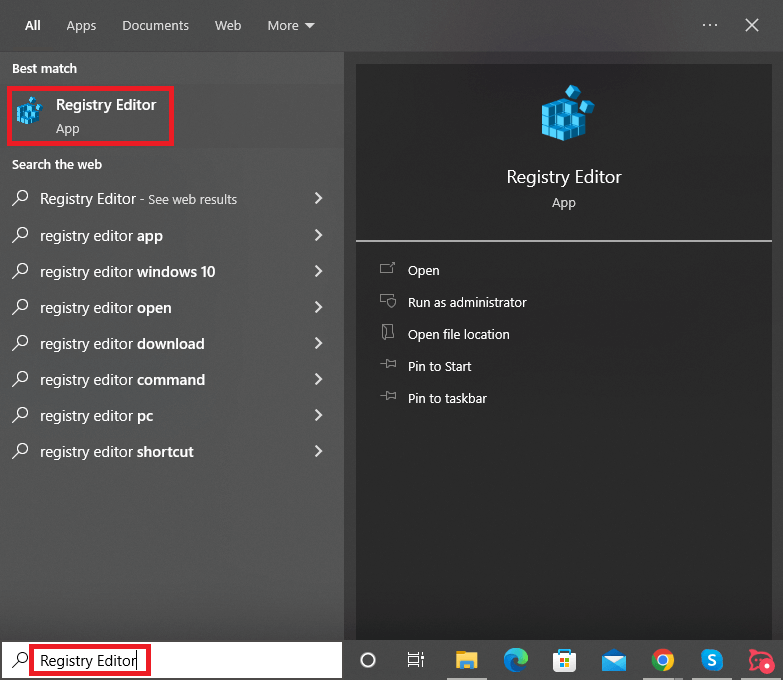
- Devam etmek için Evet'i tıklayın.
- Aşağıda verilen konuma gidin :
Bilgisayar\HKEY_CURRENT_USER\Yazılım\Microsoft\Windows\CurrentVersion\Explorer\Advanced HideFileExt yazan dosyayı arayın ve üzerine çift tıklayın .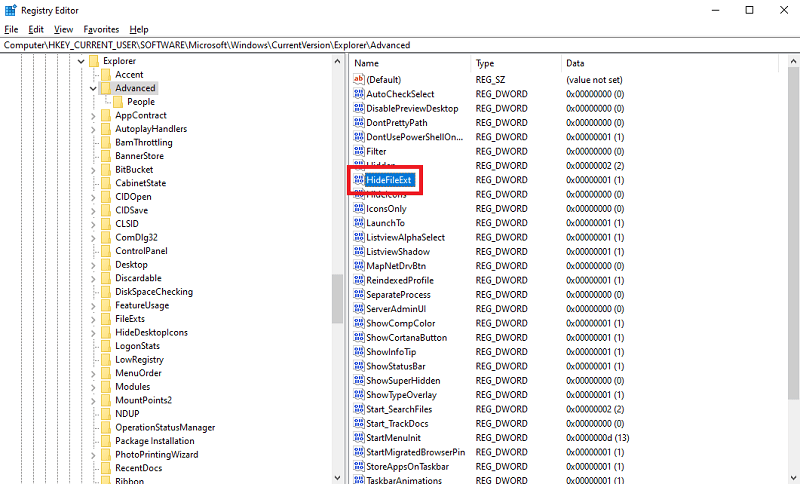
- Değeri 1'den 0'a ayarlayın ve Tamam'a tıklayın.
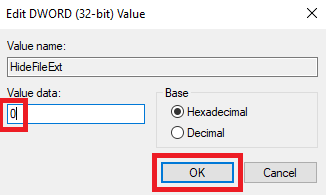
Artık dosya uzantılarının görüntülenmesini kolayca işleyebilirsiniz. Başka bir yöntem istiyorsanız, bir sonrakini deneyebilirsiniz.
Ayrıca Okuyun: Bir PDF Dosyasını Word Belgesine Dönüştürme
Yöntem 6: Komut İstemi ile Dosya Uzantısını Gizle veya Gör
Komut İstemi, sistem dosyalarını gerektiği gibi düzenlemenize izin veren Windows PC için bir yardımcı programdır. Ek olarak, aracı kullanarak Window bir dosya uzantısını kolaylıkla gösterebilirsiniz. Bu yöntem, her türlü Windows işletim sistemi için çalışır. Aşağıda gösterilen talimatları izleyin ve gerekli görevleri kolaylıkla gerçekleştirin:
- Win+S tuşlarına basın, Komut İstemi yazın ve Yönetici olarak çalıştır'a tıklayın.
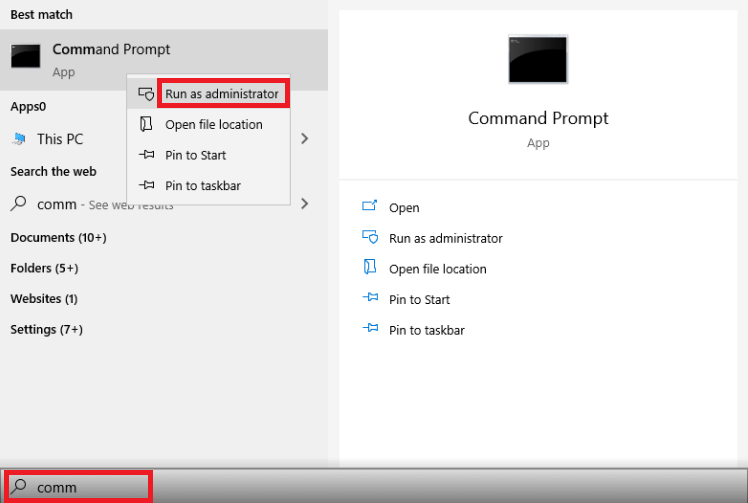
- Devam etmek için Evet'e tıklayın.
- Aşağıdaki komutu ve ardından Enter tuşunu girin.
HKCU\Software\Microsoft\Windows\CurrentVersion\Explorer\Advanced /v HideFileExt /t REG_DWORD /d 0 /f ekleyin İşlemin başarıyla tamamlandığını belirten bir mesaj alacaksınız.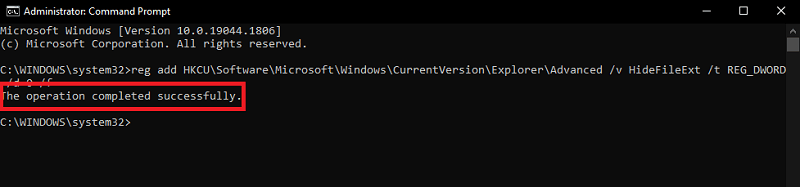
- Alternatif olarak, bir dosya uzantısını gizlemek için aşağıdaki komutu yukarıda açıklanan şekilde kullanabilirsiniz.
HKCU\Software\Microsoft\Windows\CurrentVersion\Explorer\Advanced /v HideFileExt /t REG_DWORD /d 1 /f ekleyin Böylece, bir dosya uzantısını görmek için Komut İstemi'ni kolayca bu şekilde kullanabilirsiniz. Daha fazlası için aşağıda gösterilen son yöntemi izleyin.Yöntem 7: Grup İlkesi Düzenleyicisi ile Dosya Uzantılarının Görüntülenmesini Etkinleştir
Son olarak, Windows 11/10/düşük sürümlerde bir dosya uzantısını görmek için Grup İlkesi Düzenleyicisini kullanabilirsiniz. Adı gibi, yardımcı program da çeşitli grup konuları için görüntüleme politikalarını yönetmenize olanak tanır. Kolaylık ve yardım için aşağıdaki adımlardan yardım alabilirsiniz:
- Win+S tuşlarına bastıktan sonra Grup İlkesi Düzenleyicisi'ni arayın ve ardından Enter'a basın.
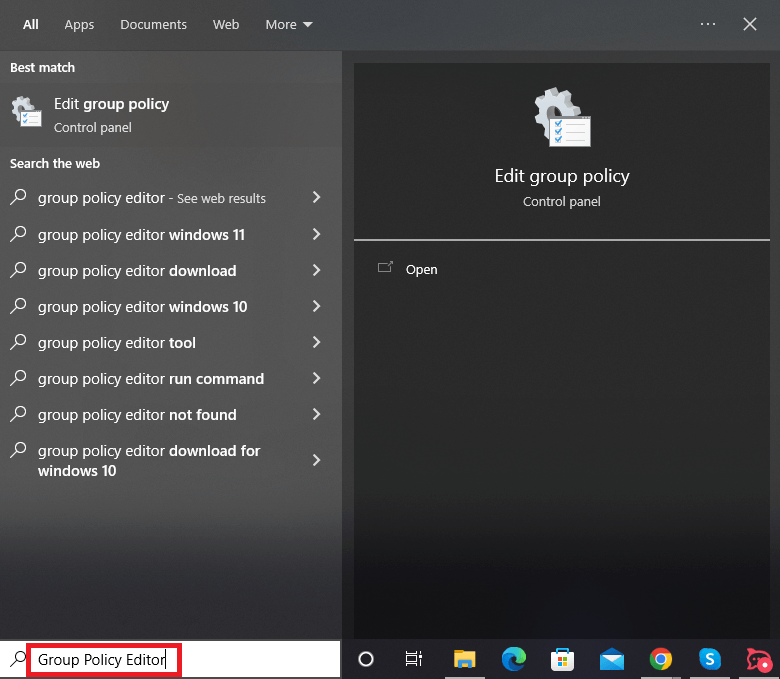
- Aşağıdaki konuma gidin
Kullanıcı Yapılandırması > Tercihler > Denetim Masası Ayarları > Klasör Seçenekleri - Gizli dosya ve klasörleri göster seçeneğinin altında, Bilinen dosya türleri için uzantıları gizleme kutusunun işaretini kaldırın.
Ayrıca Okuyun: PDF Dosyalarından Şifre Nasıl Kaldırılır
Windows 11/10/Aşağıda Bir Dosya Uzantısını Görme Yöntemleri: Açıklaması
Şimdiye kadar, Windows'ta bir dosya uzantısını gizlemek veya göstermek için farklı yöntemlere baktık. Bu yöntemler, eski ve yeni her türlü Windows işletim sistemi için kullanışlıdır. Dolayısıyla cihazınızdaki uzantıları yönetmek istiyorsanız bu yöntemlerden çok kolay bir şekilde yararlanabilirsiniz.
Windows'ta bir dosya uzantısını görmeye çalışırken hala herhangi bir sorunla karşılaşırsanız, aynı konuda bize yazın. Hepimiz aşağıda verilen yorumlar bölümü aracılığıyla kulaklarız. Sorgunuzu açıklayın, size kolaylık sağlamak için en iyi çözümleri sunalım. Ayrıca, öneri ve önerilerinizi orada da sunabilirsiniz. Rehber hakkındaki yorumunuzu duymak isteriz.
- Win+S tuşlarına bastıktan sonra Grup İlkesi Düzenleyicisi'ni arayın ve ardından Enter'a basın.
