Windows 11'de Görev Çubuğu Nasıl Gizlenir [%100 Çalışma Kılavuzu]
Yayınlanan: 2022-06-21Windows 11'de görev çubuğunu nasıl gizleyeceğinizi öğrenmek istiyorsanız, bu makalede açıklanan basit prosedürlerden ve adımlardan kolaylıkla yararlanabilirsiniz. Aşağıda, Windows 11 görev çubuğunun Windows 11'deki sorunları gizlemediğini düzeltmenin çözümünü de bulacaksınız.
Görev Çubuğu, Windows işletim sisteminin kullanışlı ve pratik bir özelliğidir. İşletim sisteminin bu özelliğinin yardımıyla, PC'de işinizi kolaylaştıran birçok görevi yapabilirsiniz. Görev çubuğu yardımıyla istediğiniz kadar simge ve kısayol ekleyebilirsiniz. Bu, tek bir tıklama ile gerekli dosya veya klasöre erişmenizi sağlar. Ek olarak, Windows görev çubuğuyla ilişkili çeşitli diğer özellikler, işletim sisteminin performansını oldukça hızlı bir şekilde artırır.
Ancak Windows 11'de görev çubuğunu çok kolay bir şekilde gizleyebileceğinizi biliyor musunuz? Evet, özellik Windows 10, 8 ve 8.1 işletim sistemlerinde mevcuttu. İşletim sisteminin geliştiricileri, yeni Windows 11'de de mirası devam ettirdi.
Windows 11'de görev çubuğunun nasıl küçültüleceği veya başka bir deyişle gizleneceği süreci basit ve takip etmesi kolaydır. Yeni başlayanlar için bile! Bu nedenle, size neden daha fazla yardımcı olmak için bu basit yazıyı öne çıkardık. Bu makalede açıklanan ayrıntılı adımları resimlerle kullanarak, ek yardıma ihtiyaç duymadan Windows 11'de görev çubuğunu kolayca gizleyebilirsiniz. Öyleyse, aşağıdaki prosedüre bir göz atalım.
Windows 11'de Görev Çubuğunu Gizleme Prosedürü
Aşağıda, Windows 11'de görev çubuğunu nasıl etkinleştireceğiniz veya gizleyeceğiniz konusunda size yardımcı olabilecek basit prosedürler yer almaktadır. Görev çubuğu gizleme özelliğinden tam olarak yararlanmak için sağlanan prosedürleri oldukları gibi izleyin.
Ayarları Kullanarak Görev Çubuğunu Gizleyin
Bu kılavuzun sonraki bölümü, İşletim Sistemi Ayarlarını kullanarak Windows 11 görev çubuğu olmadan size yardımcı olacak adımları sunacaktır.
- Başlat menüsünü getirmek için klavyenizdeki Win+X tuşlarına basın. Alternatif olarak, Başlat düğmesine de sağ tıklayabilirsiniz.
- Açılır menüden, Windows ayarlarını başlatmak için Ayarlar adlı seçeneğe tıklayın.
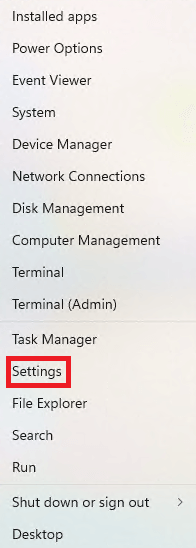
- Windows 11 işletim sisteminin ayarları görünene kadar bekleyin. Ayarlar penceresindeki menünün sol bölmesinden Kişiselleştirme'ye tıklayın.
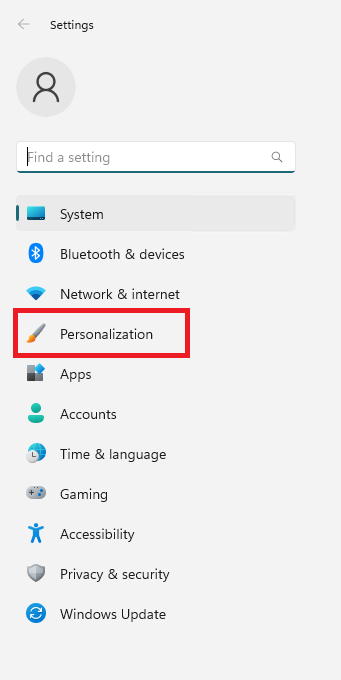
- Ayarlar penceresinin sağ bölmesinde birden çok kişiselleştirme seçeneği göreceksiniz. Görev Çubuğu adlı birine tıklayın. Bu, görev çubuğu ayarlarını açacaktır.
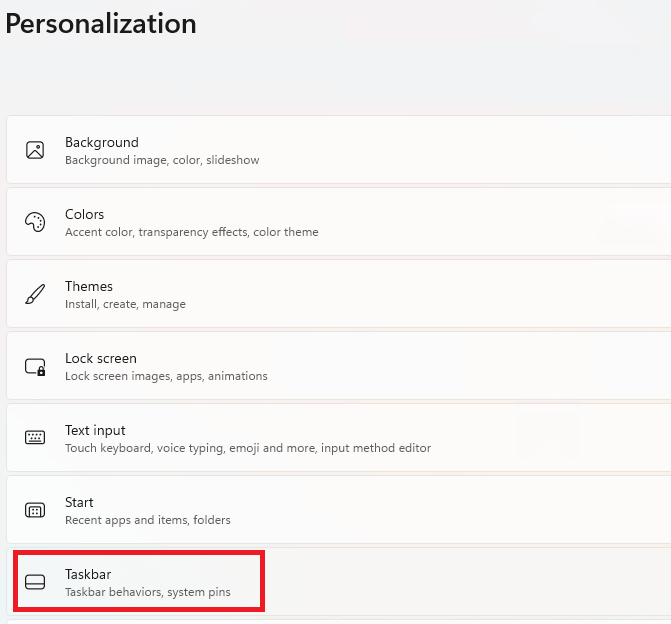
- Şimdi sizi Görev Çubuğu davranış ayarlarına yönlendiren seçeneğe tıklayın.

- Görev Çubuğunu otomatik olarak gizleme seçeneğine ulaşmak için aşağı kaydırmanız gerekir. Görev çubuğunun otomatik gizlenmesini etkinleştirmek için bu seçeneğin yanındaki kutuya tıklayın .

Görev çubuğunuz Windows PC veya dizüstü bilgisayarınızda otomatik olarak gizlenecektir. Görev çubuğunu getirmeniz ve kullanmanız gerekiyorsa. Fare imlecinizi görev çubuğunun bulunduğu yere götürün (genellikle varsayılan olarak ekranın altındadır) ve görev çubuğu otomatik olarak gelecektir.
Ayrıca Okuyun: Daha İyi Performans için Windows 11 Nasıl Debloat Yapılır
Görev Çubuğu Ayarlarını Kullanarak Görev Çubuğunu Gizleyin
Yukarıdaki prosedür ve adımlar Windows 11'de görev çubuğunu gizlemek için çalışacaktır. Alternatif olarak, aynısını yapmak için görev çubuğu ayarlarını da kullanabilirsiniz. Aşağıdaki adımlar yapmanız gerekenleri açıklayacaktır:
- Görev çubuğunuzdaki mevcut alanda herhangi bir yeri sağ tıklayın. Görünen açılır menüde çeşitli seçenekler göreceksiniz. Aynı yerden, Görev Çubuğu Ayarları'nı açın.
- Şimdi sizi Görev Çubuğu davranış ayarlarına yönlendiren seçeneğe tıklayın.

- Görev Çubuğunu otomatik olarak gizleme seçeneğine ulaşmak için aşağı kaydırmanız gerekir. Görev çubuğunun otomatik gizlenmesini etkinleştirmek için bu seçeneğin yanındaki kutuya tıklayın .

Artık Windows 11 görev çubuğu olmayan adımları bildiğinize göre, aynısını cihazınızda kolayca gizleyebilirsiniz. Ancak, Windows 11'de görev çubuğunu gizleme özelliğini devre dışı bırakmak istiyorsanız. Bu kılavuzun sonraki bölümünden yardım alabilirsiniz.

Windows 11'de Görev Çubuğu Nasıl Gizlenir?
Windows 11'de görev çubuğunu gizlemek için yukarıdakilere benzer prosedürü izlemeniz gerekir. Windows 11 görev çubuğu yok özelliğini devre dışı bırakmak için ayrıntılı prosedür aşağıdadır:
- Başlat menüsünü getirmek için Başlat düğmesine sağ tıklayın. Alternatif olarak klavyenizdeki Win+X tuşlarına da basabilirsiniz.
- Windows ayarlarını başlatmak için Ayarlar adlı menü seçeneğine tıklayın.
- Windows 11 Ayarları ekranınızda görünürken birkaç saniye beklemeniz gerekebilir.
- İşletim sistemi için kişiselleştirme seçeneklerine erişmek için Kişiselleştirme'ye tıklayın.
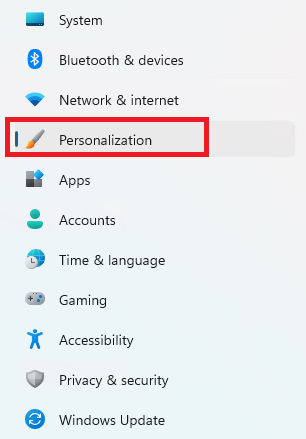
- Şimdi, Görev Çubuğu ayarlarını açma seçeneğini seçin. (Alternatif olarak, mevcut görev çubuğunuzun herhangi bir yerine sağ tıklayıp oradan Görev çubuğu ayarlarını da seçebilirsiniz.)
- Bir sonraki adıma geçmek için Görev Çubuğu davranış ayarlarına tıklayın.

- Ayarları aşağı kaydırdığınızda , Görev Çubuğunu Otomatik olarak gizle seçeneğinin karşısında bir onay işareti göreceksiniz. Windows 11 görev çubuğu yok seçeneğini devre dışı bırakmak için aynı seçeneğin işaretini kaldırın.

Yukarıdaki ayarları uyguladıktan sonra, Windows 11 görev çubuğu her zaman size görünür olacaktır.
Not: Windows 11 görev çubuğunuz gizlenmiyorsa ve bir çözüm arıyorsanız. O zaman bir sonraki bölüm size yardımcı olabilir.
Ayrıca Okuyun: Windows 11'de Masaüstü Etiketleri Nasıl Etkinleştirilir
Windows 11 Görev Çubuğu Gizlenmezse Ne Yapmalı?
Yukarıdaki adımları tam olarak uyguladıktan sonra bile Windows 11 görev çubuğunun gizlenmediğini düşünüyorsanız. Windows 11'de görev çubuğunu mükemmel şekilde gizlemek için yapabileceğiniz birkaç şey var. Bunların tümü aşağıdadır:
- İlk olarak, bir uygulama(lar) veya çalışan program(lar) görev çubuğunu kilitleyebilir ve gizlenmesine izin vermez. Böyle bir durumda, görev çubuğunda görünen tüm açık ve çalışan programlara tıklamalısınız. Sorunlu veya dikkat çekici uygulamaların Penceresini açtığınızda, görev çubuğu gizleme özelliğinizin kilidi açılır.
- İkincisi, sorunun nedeni uygulamalar değilse, bildirimler olabilir. Görev çubuğundaki Bildirimler simgesine tıklamalı ve tüm bildirimleri temizlemelisiniz . Bu, Windows 11'de görev çubuğunu gizleme seçeneğini etkinleştirecektir.
- Yukarıdaki iki çözüm başarısız olursa, Windows 11 görev çubuğu hatayı gizlemez. Sistemde çalışan tüm uygulama ve programları kapatmalısınız . Bazı sorunlu uygulamalar bu tür hatalara neden olabilir. Görev çubuğu otomatik olarak gizlenene kadar uygulamaları arka arkaya kapatmanız gerekir.
- Ardından, sorun devam ederse, Windows Gezgini'ni kapatmanız gerekir. (Çalışan varsa.) Görev çubuğu düzeltildikten sonra gezgini daha sonra yeniden başlatabilirsiniz.
- Son olarak, yukarıdaki çözümlerden hiçbiri işe yaramazsa, bu sorunun sistemde olduğunu gösterir. Sonunda sistemdeki görev çubuğunu gizlemek için sisteminizi yeniden başlatmalısınız.
Ayrıca Okuyun: Windows 11 Başlangıç Klasörü Konumu Nasıl Bulunur?
Windows 11'de Görev Çubuğu Nasıl Gizlenir: Açıklaması
Burada, Windows 11'de görev çubuğunun nasıl gizleneceğiyle ilgili son sözlerle kılavuzu sonlandırıyoruz. Otomatik olarak gizlenmezse, görev çubuğunu düzeltmek için bazı çözümler bile listeledik.
Windows 11'de görev çubuğunun nasıl küçültüleceğine ilişkin bu yazıyı beğendiyseniz, yorumlarda bize aynı şeyi anlattığınız için teşekkür ederiz. Bunlara ek olarak. Herhangi bir nedenle yukarıdaki teknikler, prosedürler ve çözümler size yardımcı olmadıysa, yorumlar aracılığıyla uzmanlığımızı arayabilirsiniz. Gerektiğinde size gerekli çözümleri sunacağız.
Aşağıdaki alana e-posta adresinizi girerek Techpout blog bültenine abone olun. Bu şekilde, blogumuzdaki güncellemeleri atlamazsınız. Yeni yazılar, teknik kılavuzlar, bloglar, eğitimler ve daha fazlasıyla ilgili güncellemeleri doğrudan gelen kutunuza bırakacağız.
