Bir Xbox denetleyicisini PC'ye nasıl bağlarım?
Yayınlanan: 2023-07-04Hızlı Yanıt: Bir Xbox denetleyicisini PC'ye bağlamak için bir Xbox Kablosuz adaptörü, Bluetooth kullanabilir veya doğrudan bir kabloyla bağlayabilirsiniz.
Bazı insanlar eski moda bir klavye ve fare ile oyun oynarlar. O tepede ölecekler ki, en üstün oyun şekli bu. Ancak çoğu insan için bir oyun kumandası mutlak bir gerekliliktir. Elbette, yerel bir ikinci el mağazasına gidebilir ve sahte bir marka denetleyici satın alabilirsiniz. Ancak çoğu kişi, PC'lerine bir Xbox denetleyicisi bağlayacak ve koşarak yere basacaktır.
Modern oyun ve bilgi işlem çağında bunu yapmak çok da zor değil. Ancak, bir denetleyiciyi PC'nize nasıl bağlarsınız? Bu sorunun bir avuç yanıtı var. Bu nedenle, bu makalede burada parçalayacağız.
Bu nasıl yapılır doğrudan hem Xbox One hem de Xbox Series X|S denetleyicileri hakkında konuşacaktır. Bazı durumlarda, hala eski Xbox 360 oyun kumandanızla çalışıyorsanız, işe yarayabilir. Ama söz yok.
Bir Xbox Denetleyicisini PC'ye Bağlama Yöntemleri
Xbox Denetleyicisini PC'ye Bağlamak için Kablolu Bağlantı Kullanma
Çok fazla teknik gereksinim olmadan oyun oynamanın hızlı ve kolay bir yolunu arıyorsanız, denetleyiciyi doğrudan PC'nizin USB bağlantı noktasına takmak en iyi yoldur. Bu yöntem için ihtiyacınız olan tek şey, uyumlu uçlu kabloyu Xbox oyun kumandanızın üst kısmına sokmak. Bu bir Mikro USB veya C Tipi olabilir.
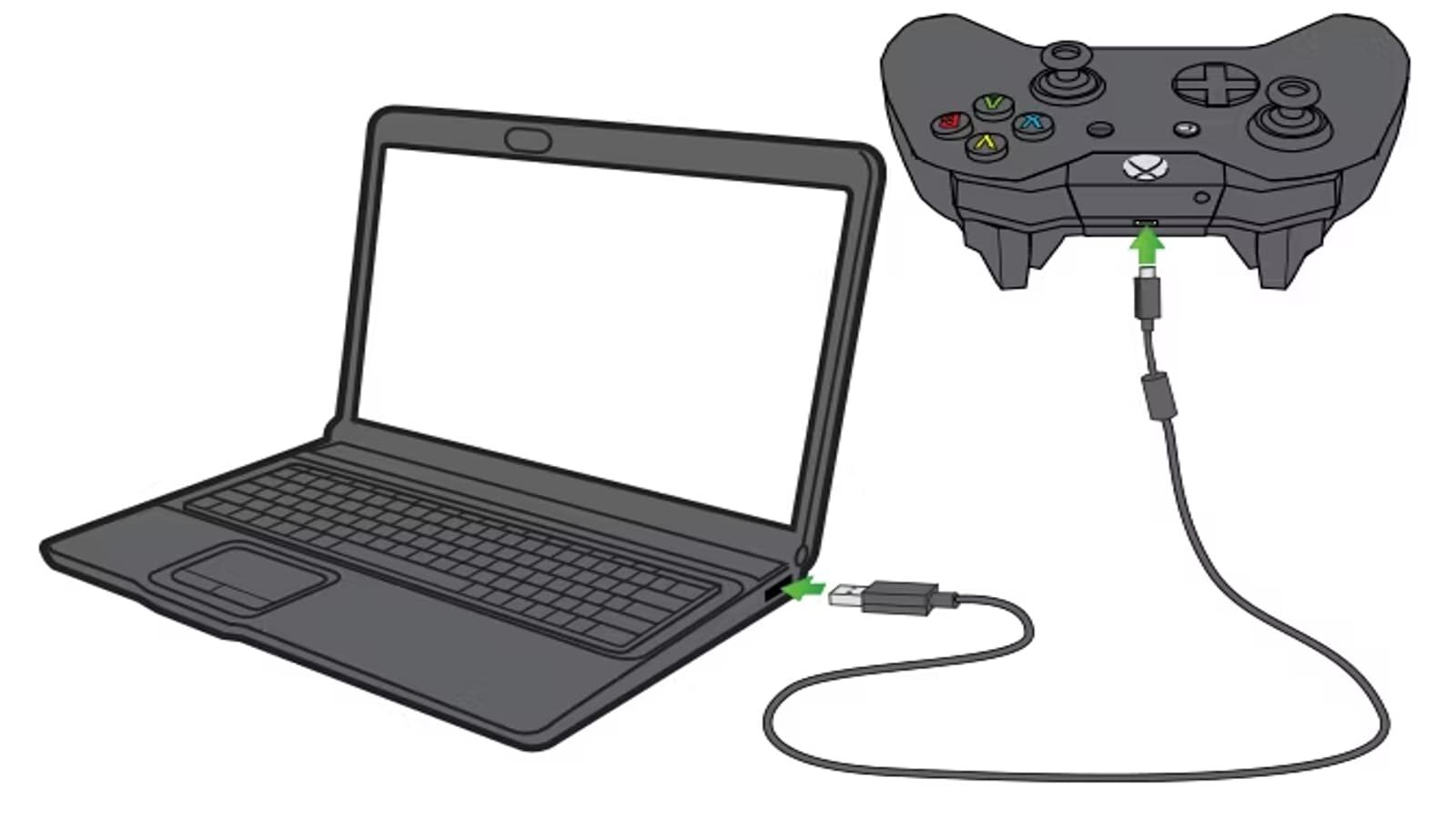

Adım 1. Denetleyiciyi kabloya takın.
Adım 2. Kablonun USB ucunu PC'ye takın.
Adım 3. Tanımlaması için Windows'a bir dakika verin.
Adım 4. Oyunun tadını çıkarın! Cidden, bu kadar kolay.
Doğrudan fişe takıldığında, denetleyiciye güç sağlayan bilgisayarın avantajını da elde edersiniz. Bu yöntemde bir kablo ile uğraşmanıza rağmen, pil ve şarj süresinden de bir ton tasarruf etmiş olursunuz. Diğer iki yöntemi kullanırsanız ve oyunun ortasındayken piliniz biterse, bu yöntemi kullanın, sizi hemen oyuna geri döndürecektir.
Xbox Denetleyicisini PC'ye Bağlamak için Bluetooth Kullanma
Kordonlar dağınık ve engel oluyor. Sarkan bir plastik parçası olmayan kalıcı bir çözüm istiyorsunuz. Anladık. İyi haber şu ki, modern Xbox denetleyicilerinin çoğu yerleşik Bluetooth'a sahip. Hem kontrol cihazınız hem de PC'niz çalışıyorsa, şanslısınız demektir.
Xbox markalı bir oyun kumandası kullanıp kullanmadığınızı anlamanın kolay yolu, Xbox düğmesinin etrafındaki plastiğe bakmaktır. Xbox düğmesi, oyun kumandasının aynı yüzünün bir parçasıysa, renk açısından Bluetooth'unuz var demektir.


Windows 8, 10 ve 11'in tümü bunu yapmak için benzer yöntemlere sahiptir. Bu nedenle, adımlar açısından üç teklif arasında çok farklı olmamalıdır.
Adım 1. Windows sistem Ayarlarınızı açın ve “Bluetooth ve cihazlar” seçeneğine gidin.
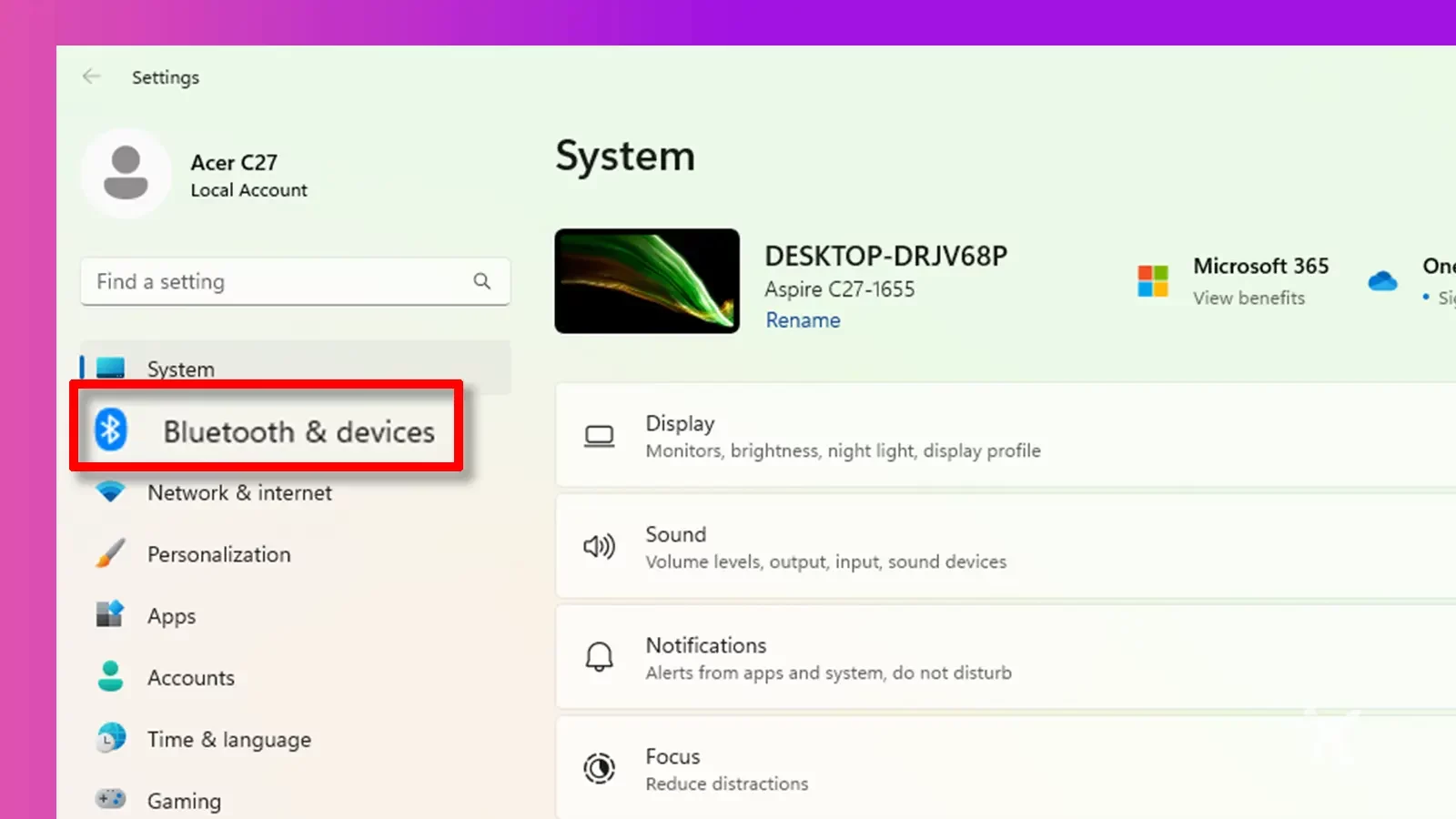
2. Adım. Bilgisayarınızda yerleşik olarak veya ayrı bir dongle olarak Bluetooth olduğundan emin olun ve ayarlarda "açık" olduğundan emin olun.
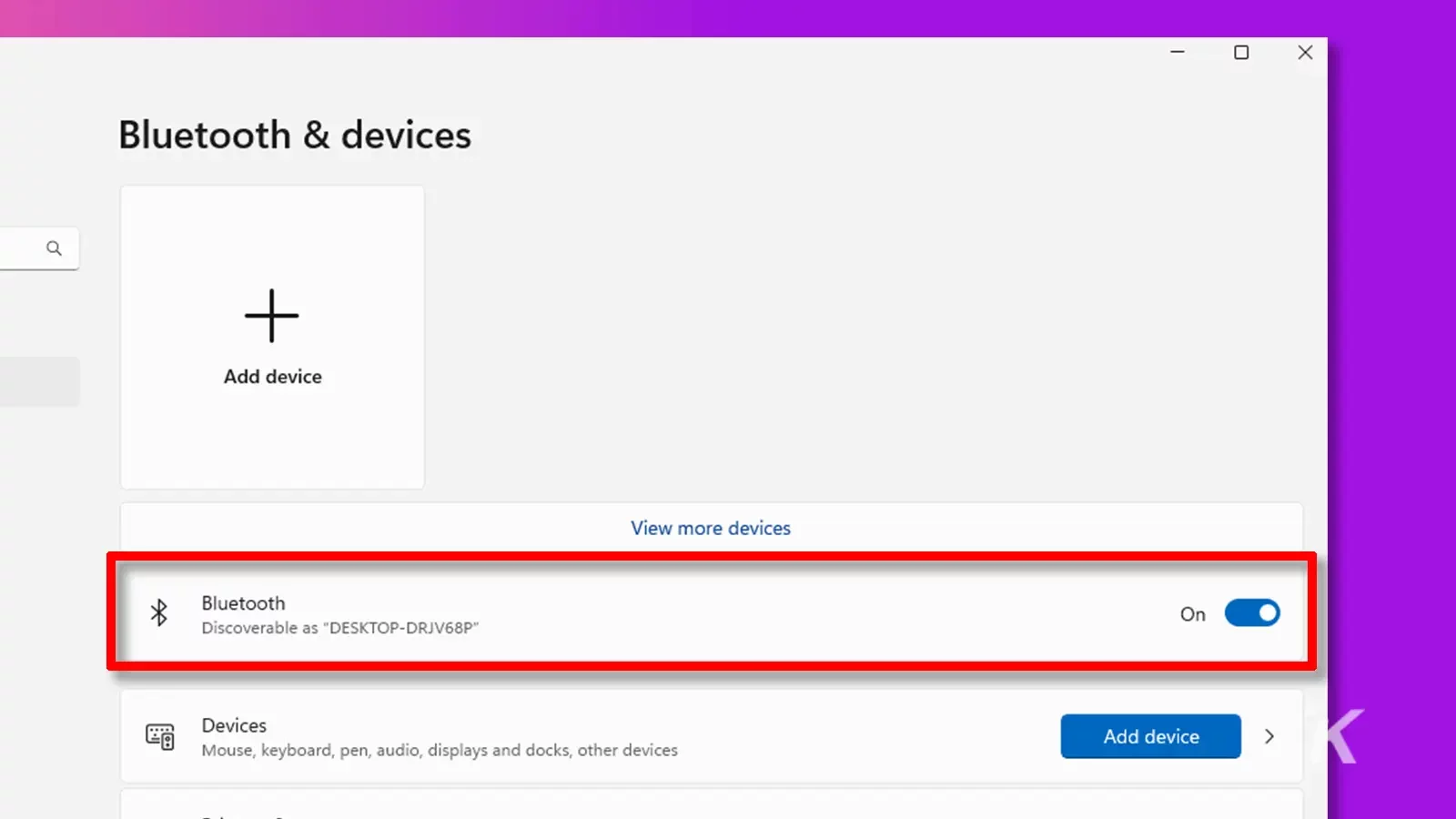
3. Adım. "Cihaz Ekle"ye tıklayın.
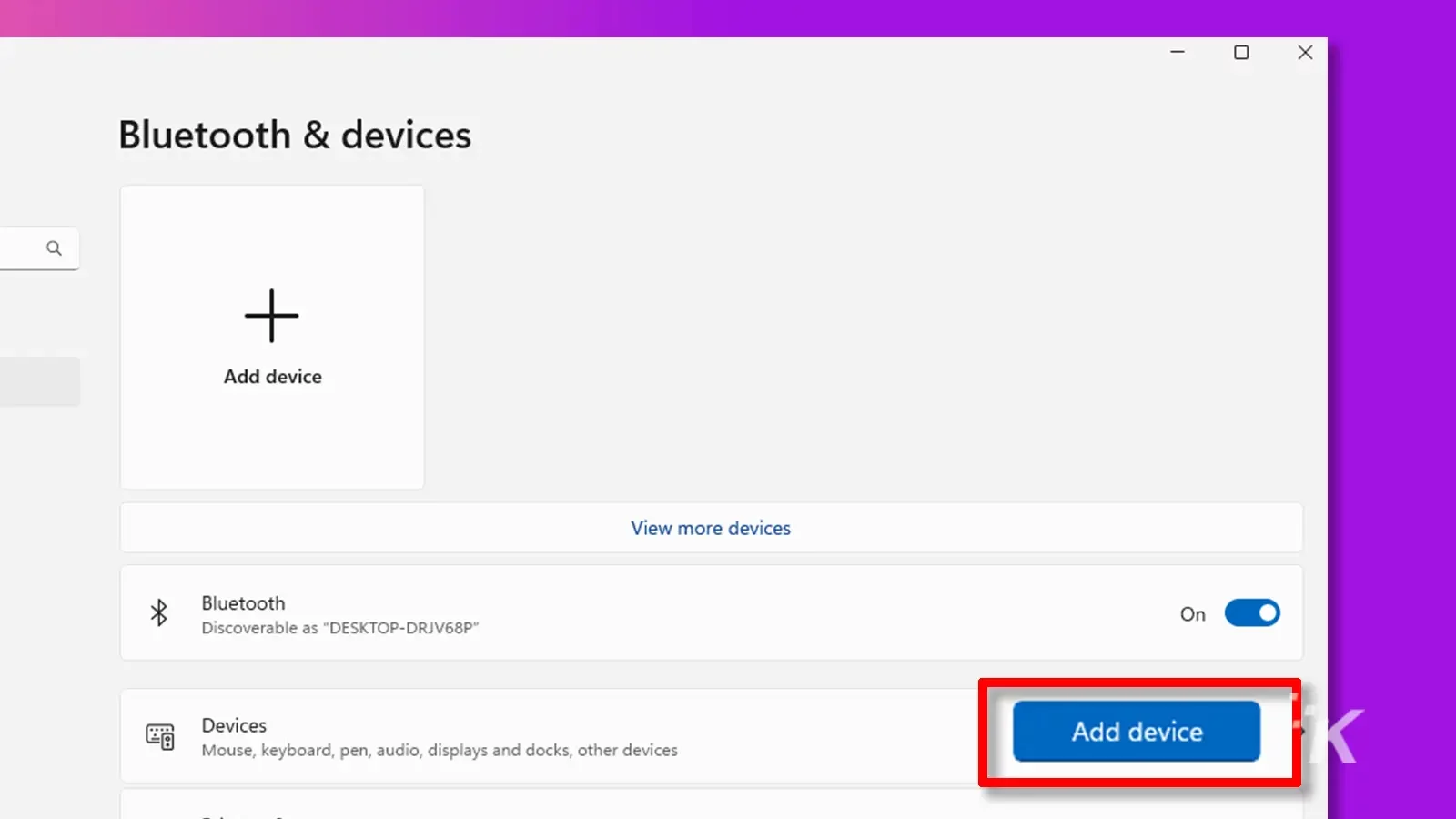
Adım 4. “Bluetooth”u seçin.
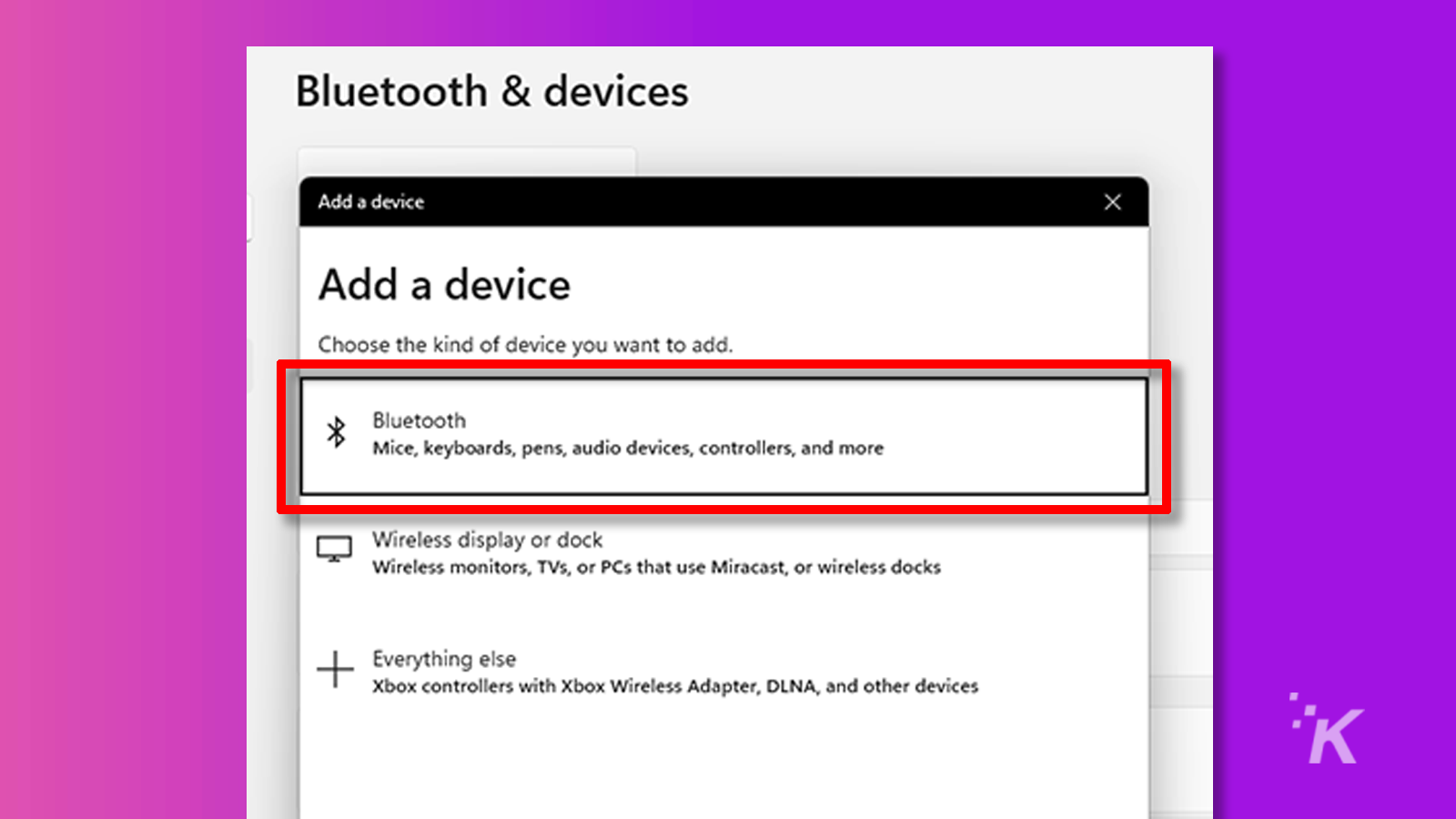
Adım 5. Denetleyici üzerindeki Xbox düğmesiyle denetleyiciyi açın, sürekli yanan ışık yanacaktır. Xbox kumandanızdaki üstteki küçük düğmeyi, kumandadaki Xbox düğmesi yanıp sönmeye başlayana kadar basılı tutun.
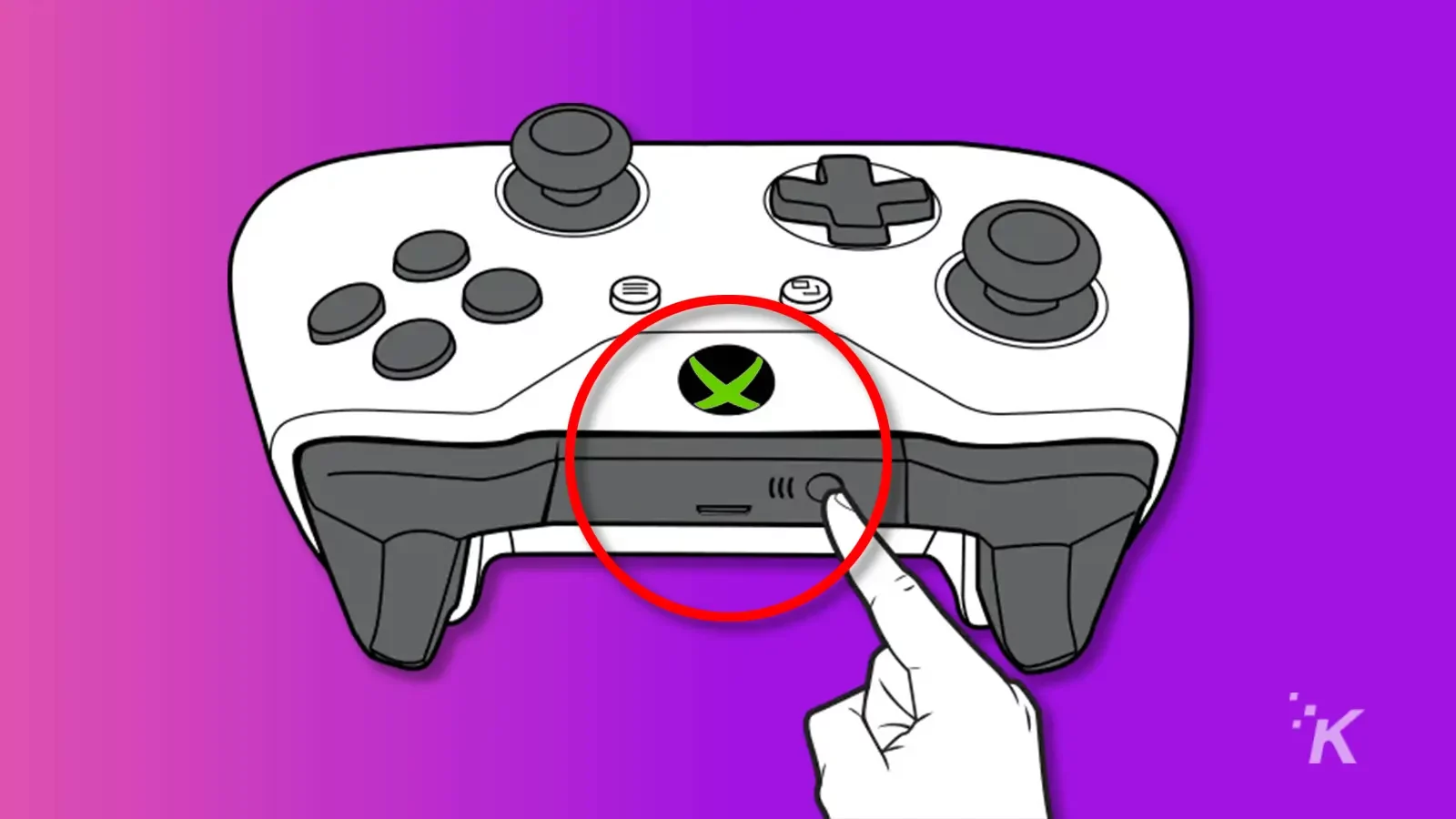
6. Adım. Kontrol cihazınız, PC'nizdeki Bluetooth öğeleri listesinde bir seçenek olarak açılmalıdır. Eşleştirmek için seçin ve çalışmaya başlaması için bir dakika verin.
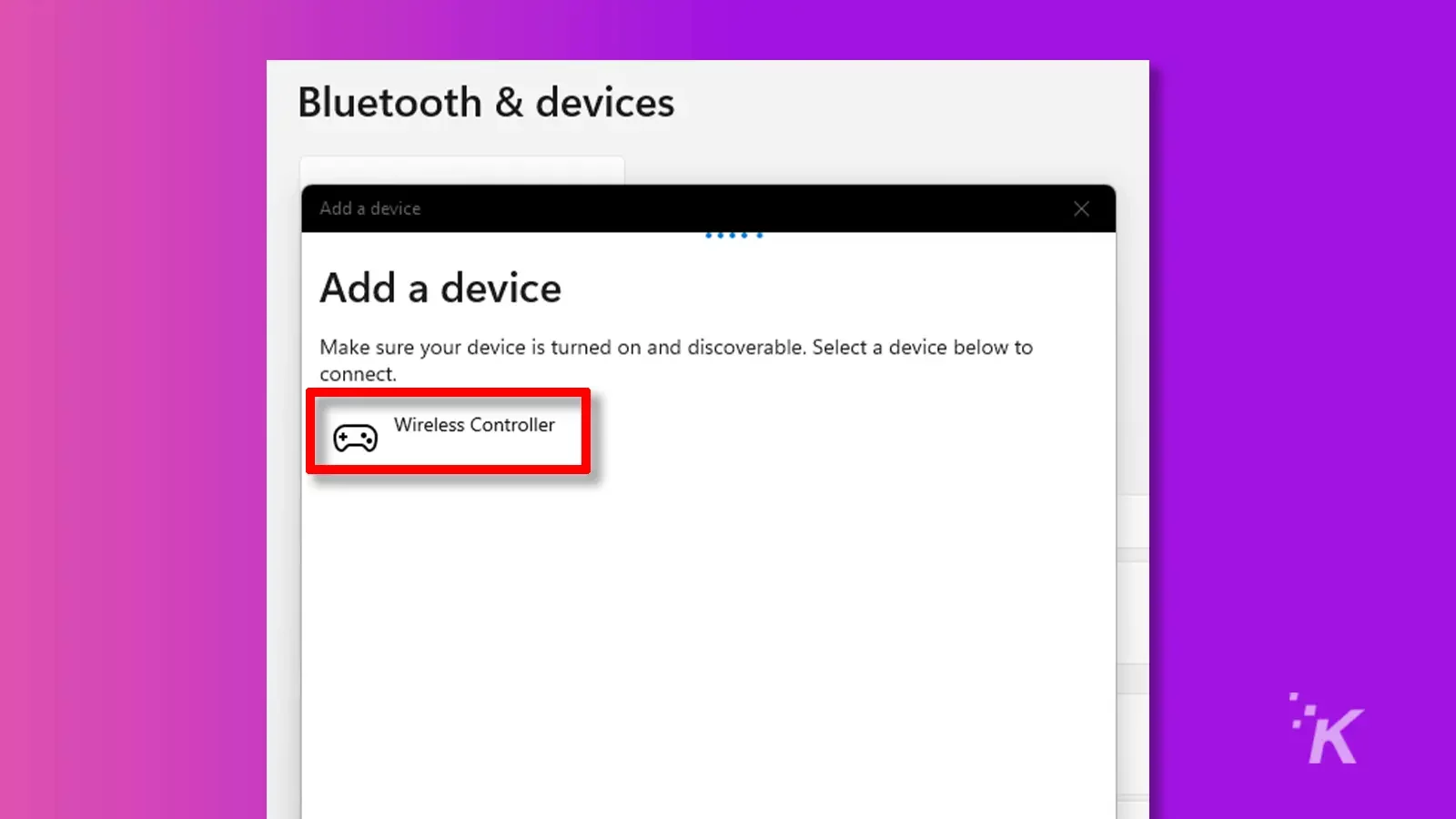
Adım 7. Yanıp sönen Xbox düğmesi şimdiye kadar sağlam olmalıdır. Oyunun tadını çıkar.
Ayrıca, denetleyicinin PC'nizden eşlemesini kaldırmazsanız, bunu her seferinde adım adım yapmanız gerekmediğini de belirtmek isteriz. Sadece denetleyiciyi Xbox düğmesiyle açın ve hazırsınız. Oyun kumandanızı başka bir PC'ye veya Xbox konsoluna götürürseniz, bunu yeniden yapmanız gerekir.
Xbox Denetleyicisini PC'ye Bağlamak için Xbox Kablosuz Adaptörünü Kullanma
Diyelim ki kablolardan nefret ediyorsunuz ama bilgisayarınızda Bluetooth yok. Veya belki de yerleşik Bluetooth'u eklemeden önce hala eski bir Xbox denetleyicisini sallıyorsunuzdur. Senin için hala son bir seçenek var. Kendinize bir Xbox Kablosuz Adaptörü alabilirsiniz!
Buradaki iyi haber, bu yöntemin yukarıdaki Bluetooth yöntemine oldukça benzer olmasıdır.
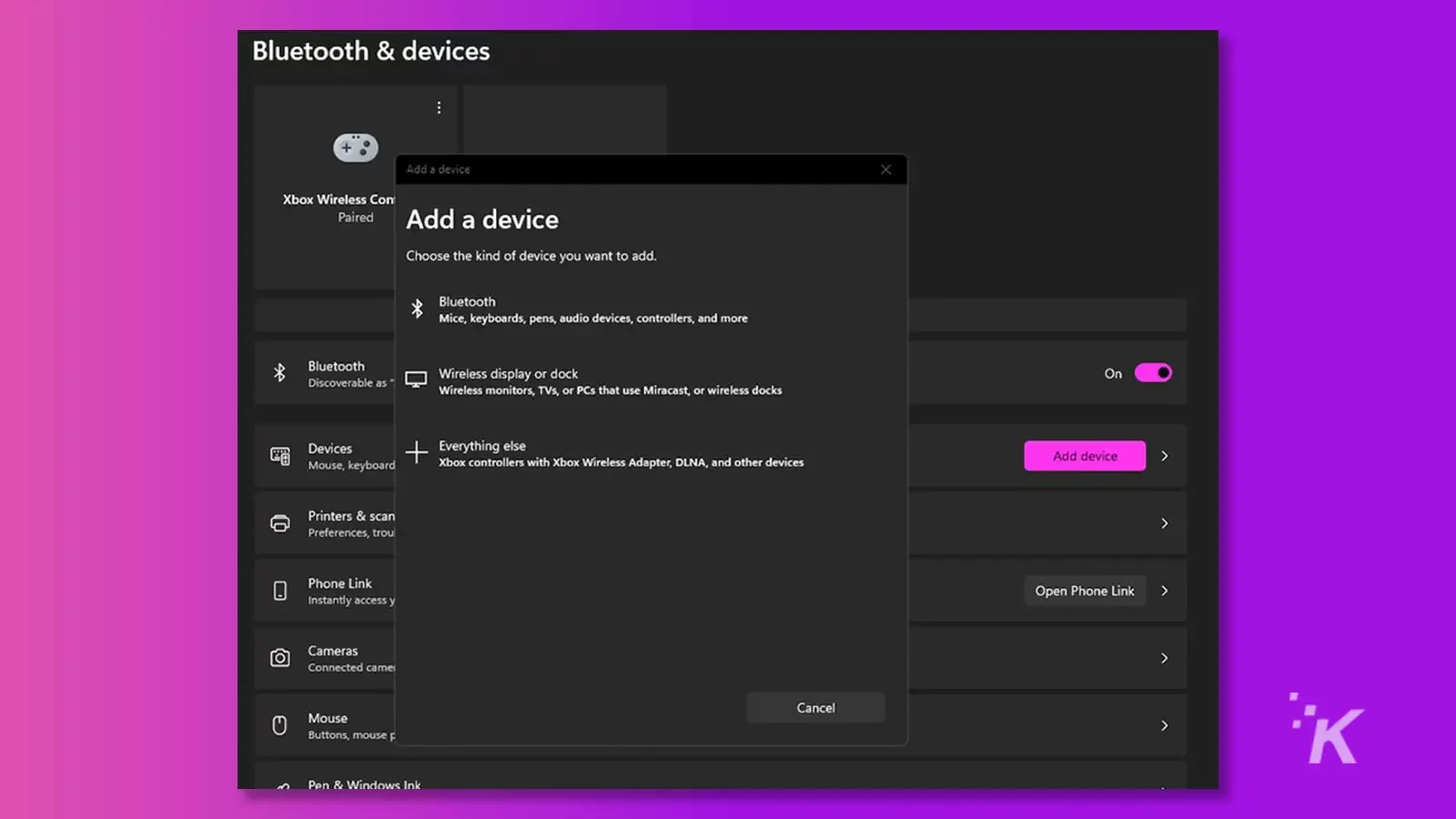
Adım 1. Windows sistem Ayarlarınızı açın ve “Bluetooth ve cihazlar” seçeneğine gidin.
2. Adım. Xbox Kablosuz Bağdaştırıcı dongle'ını USB bağlantı noktasına takın ve sürücülerin doğru şekilde ayarlandığından emin olmak için bir dakika bekleyin. Işık yanıp sönene kadar üzerindeki düğmeyi basılı tutun.
3. Adım. "Cihaz Ekle"ye tıklayın.
Adım 4. "Diğer Her Şey"i seçin. Genel olarak, doğrudan altında "Xbox Kablosuz Adaptörüne sahip Xbox denetleyicileri" de belirtilir. Yine, bu kadar ileri gittiğinizde sizin için her şeyi ortaya koydular.
Adım 5. Denetleyici üzerindeki Xbox düğmesiyle denetleyiciyi açın, sürekli yanan ışık yanacaktır. Xbox kumandanızdaki üstteki küçük düğmeyi, kumandadaki Xbox düğmesi yanıp sönmeye başlayana kadar basılı tutun.
Adım 6. Kontrol cihazınız, PC'nizdeki eşlenebilir öğeler listesinde bir seçenek olarak açılmalıdır. Eşleştirmek için seçin ve çalışmaya başlaması için bir dakika verin.
Adım 7. Yanıp sönen Xbox düğmesi şimdiye kadar sağlam olmalıdır. Oyunun tadını çıkar.
Bu yöntem, yıllardır denenmiş ve gerçek bir yöntemdir. Ancak görünüşe göre Windows 11 bunu “resmen” desteklemiyor. Yine de her iki şekilde de çalışması gerekir.
Xbox Oyun Kumandası Bağlantı Sorunlarını Giderme
Bağlanırken denetleyicinizin tam olarak çalışmayabileceği zamanlar olabilir. Her yöntem için en iyi sorun giderme oldukça basittir. Durumunuzla ilgili sorun gidermeye ilişkin daha kapsamlı bir döküm için, bir denetleyiciden bir PC'ye bağlantıyı düzeltme hakkındaki makalemize göz atın. Farklı eşleştirme yöntemlerine dayanan basit bir düzen için fikirlerimizi deneyin
Xbox denetleyicimi USB üzerinden bağlarken sorun yaşıyorum
Oyun kumandanızı doğrudan USB üzerinden takıyorsanız ve bağlantıda sorun yaşıyorsanız bu kesinlikle USB kablosunun kendisidir. Denetleyicinin açık olduğundan emin olun, ardından her iki ucu da çıkarıp yeniden takmayı deneyin. Bu işe yaramazsa, başka bir USB kablosu deneyin. Denetleyicinin kendisi düzgün çalıştığı sürece bağlantı sorunlarınızı çözmesi gerekir.
Xbox oyun kumandamı Bluetooth ile bağlarken sorun yaşıyorum
Bilgisayarınıza Bluetooth ile bağlanıyorsanız, Bluetooth ayarlarınıza girmeyi deneyin. Yerleşik Bluetooth'unuz olabilir ve bunu "Bluetooth ve cihazlar" ayarları sekmesinde yapılandırmanız gerekir. Eklenti bir Bluetooth donanım kilidi kullanıyorsanız, onu çıkarıp yeniden takmayı deneyin. Üçüncü taraf bir aygıtla ilgili sürücüler olabilir.
Bluetooth'un açık olduğundan ve eşleştirilecek bir şey aradığından emin olmanız gerekecek; bu, çeşitli markalar ve oradaki seçenekler için biraz farklı olabilir.
Ayrıca oyun kumandanızın Bluetooth özelliklerine sahip olduğundan da emin olmanız gerekir. Microsoft, 2017'de Bluetooth işlevini ekledi, bu nedenle erken Xbox One denetleyicilerinde yerleşik olarak yoktu. Bu, çeşitli eski Scuf veya Turtle Beach modelleri gibi birçok alternatif marka için geçerlidir.
Xbox denetleyicimi Xbox Kablosuz Donanım Kilidi aracılığıyla bağlarken sorun yaşıyorum
Donanım kilidini USB bağlantı noktanızdan çıkarmanızı ve yeniden takmanızı öneririz. Işık yanıp sönmeye başlayana kadar donanım kilidi üzerindeki düğmeyi basılı tutun. Ardından, yanıp sönerken kumandanızı alın ve açın. Xbox simgesi düğmesi yanıp sönmeye başlayana kadar USB bağlantı noktasının yanındaki üstteki küçük düğmeyi basılı tutun. İkisi de bir süre sonra yanıp sönmeyi bırakacak ve artık bağlandı.
Xbox Denetleyicisini Bilgisayara Bağlama İle İlgili Sık Sorulan Sorular
Xbox One Denetleyicisini Kablosuz Adaptör olmadan PC'ye Bağlayabilir miyim?
2017'de Microsoft, denetleyicilerine yerleşik Bluetooth desteği eklemeye başladı. Daha önce yapılmış bir oyun kumandasına sahipseniz, Bluetooth yöntemini kullanamazsınız. Ancak, diğer iki yöntem hala uygulanabilir ve mükemmel bir şekilde erişilebilir.
PC'ye Kaç Xbox Kontrolcüsü Bağlayabilirsiniz?
Bu cevap, bağlantı yönteminize bağlıdır. Bluetooth kullanarak, yalnızca bir tane. Xbox Kablosuz Bağdaştırıcısını kullanarak sekiz adede kadar destekleyebilir. Bir USB ile takarak, ona güç sağlayabilen USB bağlantı noktalarına sahip olduğunuz sürece sonsuz.
Xbox markalı olmayan denetleyicileri bir PC'ye bağlayabilir misiniz?
Tek kelimeyle, evet. Bir Xbox sistemi için tasarlanmışsa, yukarıdaki yöntemleri kullanın. Turtle Beach Recon denetleyicisi gibi bazı denetleyiciler yalnızca kablolu USB bağlantılarını destekler, dolayısıyla her denetleyici farklıdır. Satın almadan önce bireysel yetenekleri okuduğunuzdan emin olun.
Hiç bir Xbox denetleyicisi kullanmak istemeyebilirsiniz. Sony DualSense veya Nintendo Switch Pro Controller kullanabilirsiniz. Bunların her ikisi de USB eklenti seçeneği veya Bluetooth seçenekleri kullanılarak bağlanabilir.
Bu konuda herhangi bir fikriniz var mı? Yorumlarda bize bir satır bırakın veya tartışmayı Twitter veya Facebook'umuza taşıyın .
Editörlerin Önerileri :
- Microsoft, Xbox Series X ve Game Pass fiyatlarını artırdı
- Genshin Impact Xbox'ta mı?
- EON, orijinal Xbox'ı modern ekranlara taşıyor
- Xbox PC oyunları, yeni Microsoft anlaşmasında GeForce Now'a geliyor

KnowTechie Giveaway: Bir ANNKE dış mekan güvenlik kamerası kazanmak için girin
Önümüzdeki birkaç hafta boyunca, kazanan üç şanslı kişiye ANNKE 5MP Dış Mekan güvenlik kamerası ile evlerinin güvenliğini artırma şansı veriyoruz.
Bizi Flipboard, Google News veya Apple News'te takip edin

