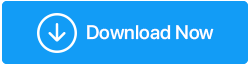Yerleşik Araçlarını Kullanarak Windows 10'da Ekran Paylaşımı Nasıl Yapılır?
Yayınlanan: 2020-04-12Hepimiz covid-19 nedeniyle evden çalıştığımızdan, iş görüşmeleri ve diğer şeyler için ekip arkadaşlarımız veya müşterilerimizle koordineli ve bağlantı kurmamız gereken durumlar oluyor. Bu sefer, konuştuğunuz şeyleri akıllıca detaylandırabilmeniz için ekranınızı görüşmedeki kişiyle paylaşmanız gerekebilir.
Windows 10'un araması gereken birkaç ekran paylaşım aracı olsa da, Windows'un kendisi, ekranınızı başkalarıyla paylaşabileceğiniz kendi yerel araçlarını sunar. Bunu nasıl yapacağını merak ediyor musun?
Merak etme; Windows 10'da ekranınızdakileri tam olarak nasıl başkalarıyla paylaşabileceğinizi açıklamak için buradayız. Teknik desteğe ihtiyaç duyan bir şeyle uğraşıyorsanız bu yollar size yardımcı olabilir; bir gösteri yapmak istiyorsunuz.
Herhangi bir ekstra uygulama kullanmadan PC'de ekran görüntüleri, ekran görüntüsü ve ekran paylaşımı yoluyla Windows 10'da Ekran paylaşımının bu süper yollarına göz atın.
Ayrıca Okuyun: Windows 10 Ekranınızı TV'nize Yansıtın
İpucu: Windows 10'da Ekran Paylaşımı Nasıl Yapılır?
Windows 10'daki bazı yerel ekran paylaşım araçlarını tartışmadan önce, başkalarının bilgisayarınıza uzaktan erişmesine izin vermek için sisteminizde Windows 10 Uzak Masaüstü özelliğini deneyebilirsiniz. Windows 10'da uzak masaüstünün nasıl kurulacağını ve kullanılacağını burada tartıştık.
1. Ekran Görüntüsü Almak İçin Print Screen'i kullanın
Aslında bu, masaüstünüzü uzaktan paylaşmanın en kolay ve temel yöntemlerinden biridir. Tek dezavantajı, bunun ekranın statik bir görüntüsünü paylaşmanıza yardımcı olmasıdır. Yazdırma ekranı tuşu, işletim sistemleri komut satırlarında çalıştığında oldukça kullanışlıydı. Bu tuş, ekrandaki metni tam anlamıyla yazıcıya gönderir, ancak şimdi print screen tuşu ile tüm ekranınızı panoya çekebilirsiniz.
Aklınızı avlıyor olabilir ne yapacak? Yazdırma ekranını kullanarak ekranı panoya kaydedersiniz ve daha sonra Paint, Microsoft Word gibi programlara veya hatta sohbet iletişim platformunuza yapıştırmak için Ctrl+V tuşlarını kullanabilirsiniz. Bu ekran görüntüleri daha sonra kırpabileceğiniz, önemli şeyleri vurgulayabileceğiniz veya gizli bilgileri bulanıklaştırabileceğiniz TweakShot gibi bir fotoğraf düzenleme yazılımında düzenlenebilir.
Diğer Print Screen kontrolleri şunları içerir:
- Win tuşu + Ekranı Yazdır: - görüntüleri PC'nizdeki ayrı bir Ekran Görüntüsü klasörüne kaydeder.
- Alt tuşu + Print Screen:- yalnızca etkin pencereyi yakalar.
Ayrıca Okuyun: Zoom toplantıları nasıl ekran kaydına alınır?
2. Snip & Sketch Tool ile Ekran Görüntüsü Yakalama
Snip & Sketch aracı, ekran görüntüsü almanın başka bir yoludur, ancak yine de kullanışlıdır. Snip & Sketch aracını kullanmak için ya arama çubuğundan aramanız ya da bu aracın arayüzünü açmak için Windows + Shift + S tuşlarına basmanız gerekir. Bu aracı Dikdörtgen, Serbest Biçim, Pencere veya Tam Ekran Alıntısı arasında seçim yapmak için kullanabilirsiniz.
Print Screen tuşu gibi, ekran görüntüsü Ctrl + V kullanılarak yapıştırmaya hazır değildir. Bu görüntüleri, bir kırpmayı vurgulamak gibi düzenlemek için kullanabilirsiniz, ayrıca herhangi bir düzenleme yapmak isterseniz, yakalamayı kaydetmenizi sağlar.
Ayrıca Okuyun: Windows 10 Snip & Sketch Nasıl Çalışmıyor Onarılır
3. Ekranınızı Paylaşmak İçin Hızlı Yardımı Kullanın
Hızlı yardım, Windows 10'da Screen Share'in harika bir özelliğidir ve kontrolü başkasıyla onlara bırakır. Ekranınızı yalnızca güvendiğiniz kişiyle paylaştığınızdan emin olun. Ayrıca, Hızlı Yardım'ı yalnızca her iki taraf da Windows 10'a sahipse kullanabileceğinizi unutmayın. Ekranınızı Hızlı Yardım ile paylaşmaya başlamak için aşağıdaki adımları izleyin.
- Arama çubuğuna Hızlı Yardım yazın.
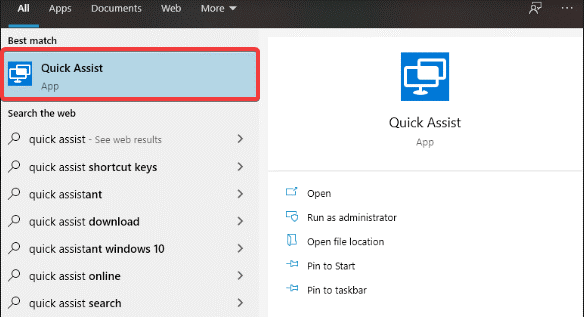
- Uygulamayı açın. Ve Yardım Al veya Yardım Ver arasından seçim yapın.
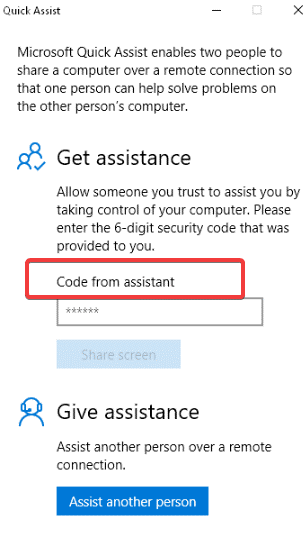
- Şimdi, diğer kişiden uygulamayı açmasını ve herhangi bir seçeneği seçmesini isteyin (seçtiğinizden başka).
- Her iki tarafça yardım almak veya vermek için seçildikten sonra. Microsoft hesabına giriş yapın.
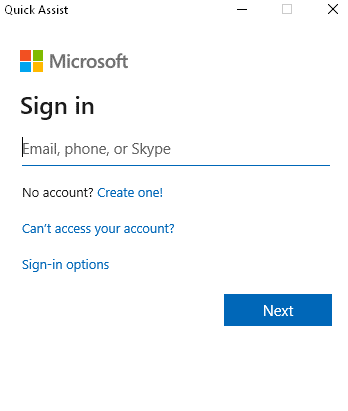
- Taraflara 6 haneli bir kod verilecektir (sadece 10 dakika geçerlidir). Kodu 'asistandan gelen kod'a girin ve 'ekranı paylaş'ı tıklayın.
- Diğerleri artık 'Tam Kontrolü Al'ı (klavyenizi ve farenizi de kontrol etmesine izin verir) veya 'Ekranı Görüntüle'yi (yalnızca hiçbir kontrol olmadan ekranı görmenizi sağlar) seçebilir. Kabul ediyorsanız, İzin Ver'i tıklayın.
- Artık bir taraf ekranı kontrol ederken diğeri sadece görebilir. Karşı taraf sisteminizi kontrol ederken, arada kesinti yapmadığınızdan ve karışıklık yaratabileceğinden emin olun.
- Kontrol eden taraf notlar ekleyebilir, görev yöneticisini kullanabilir ve hatta gerektiğinde sisteminizi yeniden başlatabilir. Yeniden başlattıktan sonra sisteminiz Hızlı Yardım oturumuna otomatik olarak yeniden katılır.
- Her şey bittiğinde, bağlantıyı kesmek için Bitir düğmesine tıklayın.
Okumalısınız: Hızlı Yardım kullanarak birine uzaktan nasıl yardım edilir
4. Adım Kaydediciyi Kullanarak Bir Belge Oluşturun
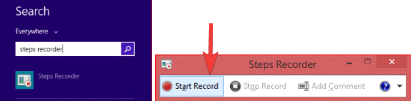
Adım Kaydedici, ekran görüntüleri ve notlarla tam olarak attığınız adımları kaydeden başka bir Windows 10 yerel aracıdır. Ekranı kaydetmek için Adım Kaydediciyi kullanarak aşağıdaki adımları izleyin:
- Arama çubuğuna Adım Kaydedici yazın ve uygulamayı açın.
- Bir kayıt çubuğu açılacaktır. Kaydı Başlat'a tıklayın ve göstermek istediğiniz şeyle başlayın.
- Program başlatıldığında, klavye kısayolları dahil her şeyi izler, ancak parolaları veya yazdığınız diğer şeyleri kaydetmez.
- Dikkat çekmesi gereken bir şey bulursanız, Yorum Ekle'yi tıklayın. Bu, bir yorum sağlayarak ekranın belirli bir bölümünü vurgulayabilirsiniz.
- Her şeyi tamamladığınızda, Kaydı Durdur'u tıklayın. Bu pencereden sonra bir Adım Kaydedici dosyası ile açılacaktır. Adımlarınızın MHT dosyasını içeren bir ZIP dosyası almak için Kaydet'e tıklayın.
- Adım Kaydedici bir video kaydetmez, ancak gerçekleştirdiğiniz her işlemin yorumlanmış ekran görüntülerini içeren bir sayfayla sonuçlanır.
Devamını Okuyun: Windows 11'de Ekran Nasıl Kaydedilir

5. Oyun Çubuğuyla Bir Video Kaydedin
Ekranları kaydetmek için Windows yerel araçları söz konusu olduğunda, her zaman Oyun Çubuğuna güvenin. Oyun Çubuğu aslında video oyunlarını kaydetmek ve yayınlamak için tasarlanmıştır, ancak masaüstünüz dışındaki diğer programları da kaydedebilirsiniz. Eh, çevrimiçi ekran paylaşmak üzere bir video kaydetmek için Oyun Çubuğunu nasıl kullanacağınızı anlatmak için buradayız. Oyun Çubuğunu kullanmak için aşağıdaki adımlar:
- Ayarları açmak için Windows + I tuşlarına basın.
- Şimdi Oyun'a tıklayın. 'Oyun kliplerini, ekran görüntülerini kaydet ve Oyun Çubuğunu kullanarak yayınla'nın etkinleştirildiğini kontrol edin.
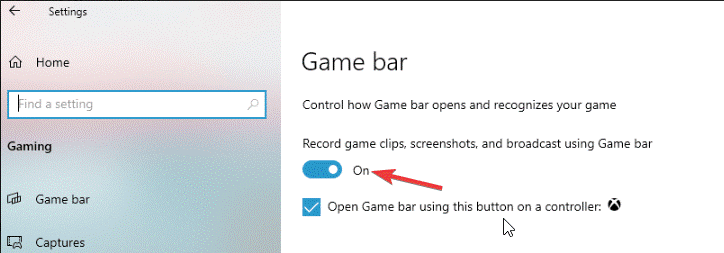
- Şimdi Oyun Çubuğunu açmak için Windows tuşu + G'ye basın. 'Oyun özellikleri mevcut değil' diyen bir mesaj gösterebilir.
- Gösterilen mesaj, programınızı bir oyun olarak algılamamasıdır. Bu tür durumlarda, oyunu kaydetmek için Bu uygulama için oyun özelliklerini etkinleştir'i tıklamanız yeterlidir.
- Açılan yakalama penceresinde Kaydı Başlat'a tıklayın. Kaydı başlatmak için Windows + Alt + R tuşlarına da basabilirsiniz.
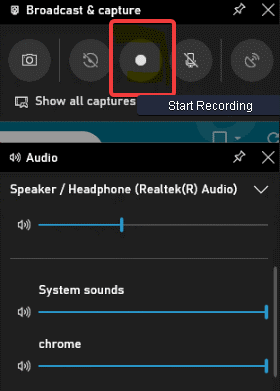
Budur! Ekranınız şimdi kaydediliyor. Zamanlayıcı ile küçük bir panel göreceksiniz. Ses kaydetmek istiyorsanız mikrofon simgesine de tıklayabilirsiniz. Bitirdikten sonra Durdur simgesine tıklayın. Kaydedilen dosya, sisteminizin Videolar kitaplığının Yakalamalar klasörüne bir MP4 dosyası olarak kaydedilecektir.
Sarmak:
Bunlar, ekranınızı sizden uzakta oturan diğer kişiyle uzaktan çevrimiçi paylaşmanın en iyi yollarından bazılarıydı.
Alternatif olarak, ekranınızı paylaşmak veya kaydetmek için kullanabileceğiniz TweakShot Screen Capture gibi birkaç ekran paylaşım veya kayıt yazılımı vardır. Bu harika ekran yakalama aracıyla yalnızca ekranı yakalamakla kalmaz, aynı zamanda videolar oluşturabilir, görüntüleri düzenleyebilir ve istediğiniz sonuçları elde edebilirsiniz.
TweakShot'ı İndirmek İçin Buraya Tıklayın
Ekran Paylaşımı İçin SSS:
Hızlı Yardım kullanarak Windows 10'da ekran nasıl paylaşılır?
Bunu yapmak için arama yapın ve görev çubuğundaki arama çubuğundan Hızlı Yardım'ı seçin. Bir sonraki pencerede Yardım Al veya Yardım Ver'i seçin. Diğer kişiye uygulamayı açmasını ve seçtiğinizden sonra alternatif bir seçenek seçmesini söyleyin. Şimdi Microsoft hesabına giriş yapın. Burada alacağınız 6 haneli kodu girmeniz gerekmektedir. Bittiğinde, Ekranı Paylaş'ı seçin.
Windows 10'da bir araç olmadan ekran paylaşmak mümkün müdür?
Evet, Windows 10'da herhangi bir ekran paylaşım aracı kullanmadan bir ekranı paylaşabilirsiniz. Bunu yapmak için, hızlı yardım için ekranınızı herhangi biriyle kolayca paylaşmak için Hızlı Yardım gibi yerleşik yardımcı programları kullanabilirsiniz. Ayrıca, her adımı cihazınıza kaydetmek ve yardım için başka bir kişiyle paylaşmak için Windows 10'un Adım Kaydedici adlı yerel aracını deneyebilirsiniz.
En iyi ekran paylaşım yazılımı hangisi?
Ekranı paylaşmak için Windows uzak masaüstü bağlantısını kullanmıyorsanız, ekranınızı başkalarıyla paylaşmak için TeamViewer'ı kullanmayı düşünebilirsiniz. Ekranı başkalarıyla kolayca paylaşmak için mevcut en iyi araçlardan biridir. Ekran paylaşımını sizin için sorunsuz hale getirmek için tonlarca kullanışlı özellik sunar.
En iyi ekran yakalama yazılımı hangisidir?
Ekranı yakalamak için Windows yerleşik yardımcı programlarını kullanmıyorsanız, etkili sonuçlar için TweakShot Screen Capture veya OBS Studio kullanmanızı öneririz. Bu güçlü araçlar, çoklu yerleşik özelliklerle ekranları kolayca kaydetmenize ve yakalamanıza yardımcı olur. Ayrıca, tek bir tıklamayla kaydedilmiş/yakalanmış bir ekranı başkalarıyla paylaşmanıza olanak tanır.
Bilgisayarımda nasıl ekran görüntüsü yakalarım?
Tüm açık pencereler dahil tüm ekranı yakalamak için klavyenizdeki Prt Sc düğmesine tıklayabilirsiniz. Aktif veya en öndeki pencereyi yakalamak için Alt + Prt Sc düğmesine tıklamanız yeterlidir. Windows'ta tüm ekranı yakalamak için Win + Prt Sc tuşlarını da deneyebilirsiniz. Burada, daha sonra kopyalayabileceğiniz panonuza ekran görüntüsü yerleştirilecektir.
Bu makaleyi nasıl buldunuz? Windows 10'da ekranınızı paylaşmak için hangi ekran paylaşım aracını kullanıyorsunuz? Aşağıdaki yorum bölümünde bize bildirin.
O zamana kadar Tweak Library'yi okumaya devam edin!
Önerilen Okumalar:
Google Hangouts'ta ekran nasıl paylaşılır?
Windows 10'da Ekran Çözünürlüğünü Değiştirin