Android'den iCloud'a Nasıl Erişilir | Platformlar Arası Kolaylığın Kilidini Açma
Yayınlanan: 2023-06-07iCloud, kullanıcıların e-postaları, resimleri, videoları, kişileri, görevleri, notları, takvim girişlerini ve daha fazlasını saklamasına olanak tanıyan ücretsiz bir bulut depolama hizmetidir. Herhangi bir Apple cihazını (MacBook, iPhone veya iPad) kullanarak iCloud verilerinizi kolayca açabilir ve kullanabilirsiniz. Peki ya bir Android kullanıcısıysanız?
Şu senaryoyu hayal edin: Yıllardır Apple cihazlarının hevesli bir kullanıcısısınız ve verilerinizi iPhone, iPad ve Mac'iniz arasında zahmetsizce senkronize etmek için iCloud'a güveniyorsunuz. Ancak şimdi ister seçim ister koşullar nedeniyle kendinizi Android dünyasına adım atarken buluyorsunuz.
Geçiş yaparken, Android'de iCloud'a nasıl erişeceğinizi ve sorunsuz bir geçiş nasıl sağlayacağınızı merak etmeden duramazsınız. İster değerli fotoğraflarınıza ve önemli belgelerinize erişmek ister takvim etkinliklerinizle senkronize kalmak olsun, Android cihazınızdan veya tabletinizden iCloud'a erişme ihtiyacı ortaya çıkıyor.
Korkmayın, bu kılavuzda Android'den iCloud hizmetlerinize zahmetsizce erişmenizi sağlayacak bazı kolay püf noktaları öğreneceğiz.
| Android Cihazınızda iCloud Verilerinize Erişmenin En Hızlı Yolu Android cihazınızda iCloud'a erişmek için şu basit adımları izleyin: ADIM 1 = Android telefonunuzda Google Chrome gibi tercih ettiğiniz tarayıcıyı açın. ADIM 2 = icloud.com resmi web sitesini ziyaret edin. "Tarayıcınız şu anda desteklenmiyor" hatasını görürseniz ekranın sağ üst köşesindeki "üç nokta" simgesine dokunun > "Masaüstü sitesi iste" seçeneğini seçin. Artık iCloud'un resmi web sitesine hiçbir sorun yaşamadan erişebileceksiniz! ADIM 3 = iCloud kimlik bilgilerinizi kullanarak giriş yapın. ADIM 4 = Apple sizden tarayıcıya güvenmenizi isteyebilir. Devam etmek için “Güven” düğmesine dokunun! ADIM 5 = Giriş yaptıktan sonra Apple'ın Fotoğraflar, iCloud Drive, Notlar, Anımsatıcılar ve iPhone Bul (veya Bul) uygulamalarına erişebilirsiniz. ADIM 6 = İçeriği görüntülemek, eklemek veya yönetmek ve hatta ekran görüntülerini indirmek veya almak için istediğiniz uygulamaya (örneğin, Notlar) dokunun. Bu kadar! Artık Android'de iCloud'unuza kolayca erişebilir ve gittiğiniz her yerde bağlantıda kalabilirsiniz. Not: Android'de özel Apple uygulamalarına sahip olmak kadar ideal olmasa da bu yöntem, temel iCloud verilerine kolaylıkla erişmenizi sağlar. İlgili iCloud hizmetine erişmek istiyorsanız kaydırmaya devam edin. |
Şunu okumak isteyebilirsiniz: Apple iCloud+ – İşte iCloud+'nın Ortaya Getirdiği Her Şey
Android'de iCloud Hizmetlerine Erişmenin Etkili Yolları
iCloud Fotoğrafları, E-posta, Kişiler ve Takvim'e doğrudan Android üzerinden erişmek istiyorsanız şunları yapabilirsiniz:
Android Cihazda iCloud Fotoğraflarına Erişin:
Mobil tarayıcıda Apple Kimliğiyle oturum açtıktan sonra iCloud ile senkronize edilmiş fotoğrafları Android ile görüntülemek ve almak için:
ADIM 1 = Akıllı telefonunuzdaki favori web tarayıcınızda icloud.com'u ziyaret edin.
ADIM 2 = iCloud hesabınıza kaydolduktan sonra “Fotoğraflar” görünümünden “Seç” seçeneğine dokunun.
ADIM 3 = “Tümünü Seç” butonuna tıklayın ve üç nokta simgesine basın.
ADIM 4 = “İndir” seçeneğini seçin.
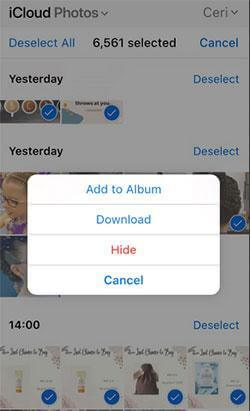
ADIM 5 = Bu noktada Android'de tüm görsellerin ZIP dosyası olarak sıkıştırılacağını göreceksiniz.
Artık dosyaları açabilir ve tüm iCloud fotoğraflarınıza Android'de herhangi bir sorun yaşamadan erişebilirsiniz.
Android Cihazda iCloud E-postasına Erişin:
Bazı önemli e-postalarınız iCloud'unuzda yedeklendi ve bunlara Android cihazınızdan mı erişmek istiyorsunuz? Neyse ki, iCloud hesabınızı Android cihazlarda kullanacak şekilde iCloud postanızı manuel olarak ayarlamanın bir yolu var. Android'den iCloud'a zahmetsizce erişmek için bu adımları izleyin.
ADIM 1 = Android akıllı telefonunuzda “Ayarlar”ı başlatın ve “Kullanıcı ve Hesaplar” bölümüne gidin. Bu noktada “Hesap ekle” düğmesine dokunmanız yeterlidir.
ADIM 2 = Şimdi bir sonraki ekrandan “Kişisel (IMAP”) seçeneğini seçmeniz gerekiyor.
ADIM 3 = E-posta adresinizi Android cihazınıza eklemek için basitçe iCloud e-posta kimliğinizi girin. Devam etmek için “Manuel Kurulum” seçeneğine dokunun!
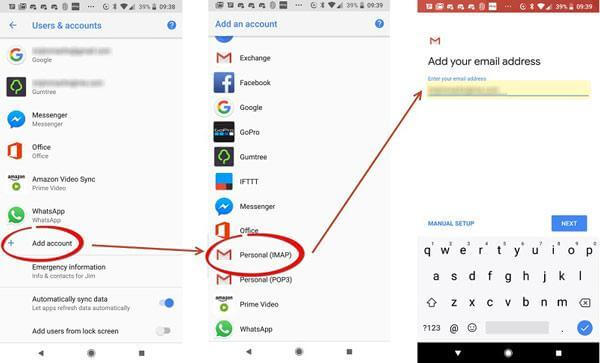
ADIM 4 = Bu adımda iCloud e-posta kullanıcı adınızı ve şifrenizi girmeniz gerekmektedir. Diğer gerekli bilgileri de eklemeniz gerekecek ve güvenlik türünü de eklemelisiniz.
ADIM 5 = Her şey başarıyla eklendikten sonra “İleri” seçeneğine tıklamanız yeterlidir!
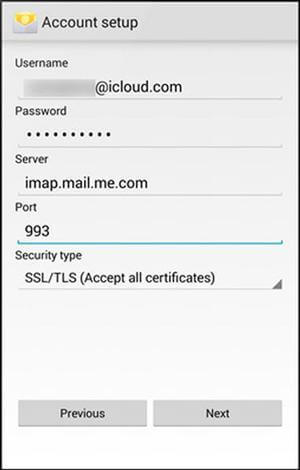
Bu kadar! Başarıyla bir iCloud hesabı eklediniz! Artık Android telefonunuzda iCloud E-postanızı istediğiniz zaman ve istediğiniz yerde kontrol edebilirsiniz.
Mutlaka okuyun: Unutulan iCloud Parolasını Sıfırlama
Android Cihazda iCloud Kişilerine ve Takvimine Erişin:
iCloud Fotoğrafları ve E-posta'ya erişme sürecinin aksine, Android'de iCloud Takvimi veya Kişiler'i görüntülemenin doğrudan bir yolu yoktur. Bu nedenle verileri aktarmak için bir iPhone, iPad veya Bilgisayara ihtiyacınız olacak.

ADIM 1 = iOS cihazınızda Ayarlar menüsüne gidin.
ADIM 2 = Adınıza dokunun ve “iCloud”a gidin.
ADIM 3 = Sadece “Kişiler” ve “Takvim” düğmelerini açın.
Not: Bu noktada, henüz oturum açmadıysanız iCloud hesabınızda oturum açmanız gerekir.
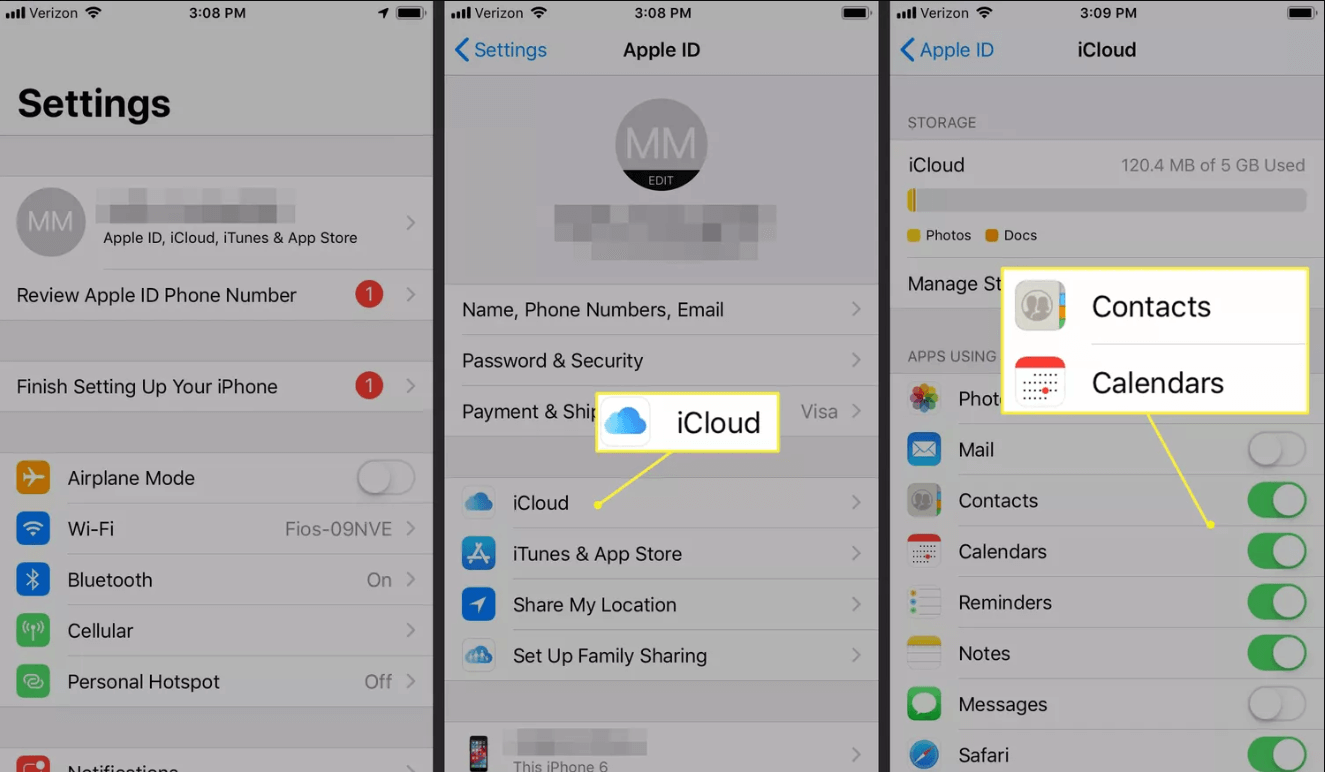
ADIM 4 = Şimdi bilgisayarınızda herhangi bir web tarayıcısını başlatın ve resmi web sitesine gidin ve hesabınıza giriş yapın.
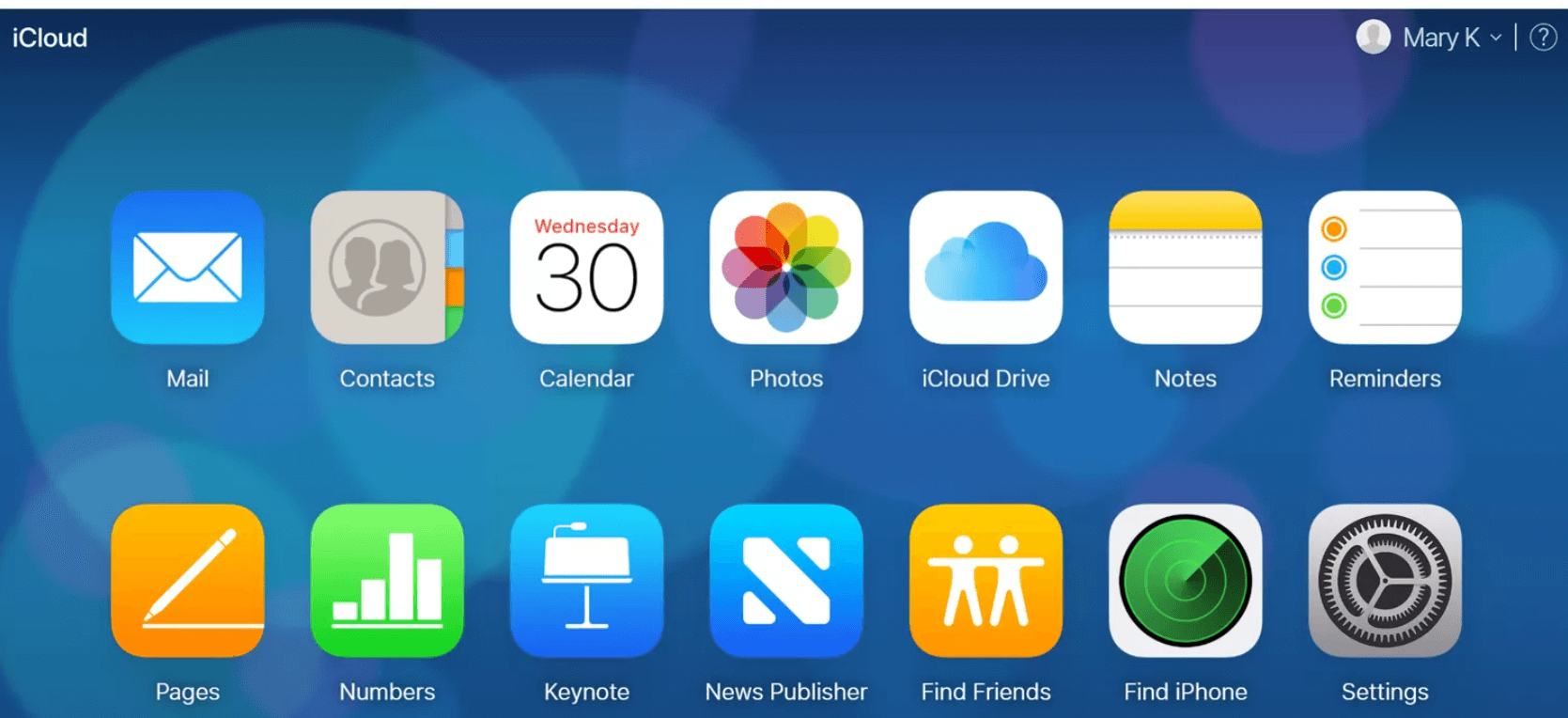
ADIM 5 = Şimdi “Takvim” simgesine tıklayın.
Girişleri dışa aktarabilmeniz için sol bölmeden “Takvimi Paylaş” seçeneğine tıklayın. Ekrana gelen açılır pencereden “Genel Takvim”i seçin > “Bağlantıyı Kopyala” butonuna tıklayın ve Tamam seçeneğine basın!
ADIM 6 = Yeni bir tarayıcı sekmesi veya penceresi açın ve kopyalanan URL'yi yapıştırın.
ADIM 7 = URL'nin başındaki "webcal" ifadesini "HTTP" olarak değiştirin ve Enter'a basın. Bu, Dosyayı Kaydet iletişim kutusunu açar.
ADIM 8 = Dosyayı istediğiniz bir klasöre kaydedin ve gerekirse “.ics” uzantısını koruyarak yeniden adlandırabilirsiniz.
ADIM 9 = Web tarayıcınızı açın ve Google Takvim'e giriş yapın.
ADIM 10 = Google Takvim arayüzünün sol bölmesinde, “Diğer Takvimler”in sağındaki menü okuna tıklayın. Daha sonra “Takvimi İçe Aktar” düğmesini tıklamanız gerekir.
ADIM 11 = iCloud'dan indirdiğiniz dışa aktarılan takvim dosyasını seçin. Birden fazla Google Takviminiz varsa hedef Google Takvimini de seçebilirsiniz.
ADIM 12 = Dosyayı yüklemek için “İçe Aktar” butonuna tıklayın.
İçe aktarma işlemi bittiğinde, içe aktarılan girişleri Google Takvim web arayüzünde ve Android cihazınızda göreceksiniz.
Not: Kişilerinizi bir iOS cihazından Android akıllı telefona aktarmak için aynı işlemi uygulayabilirsiniz.
Okumak ilginizi çekebilir: Kişileri iCloud'dan iPhone'a Kurtarmanın Hızlı ve Kolay Yolları
Android Cihazda veya Tablette iCloud Notlarına Erişin:
Başlamadan önce iPhone/iPad Notes'ta senkronizasyon özelliğinin açık olduğundan emin olun. Bundan sonra Android cihazınızda veya sekmenizde Notes'a kolayca erişebileceksiniz.
Senkronizasyon seçeneğini açmak için = iPhone veya iPad'inizde “Ayarlar” > “iCloud”a gidin ve senkronizasyonu etkinleştirmek için “Notlar” geçişini açın .
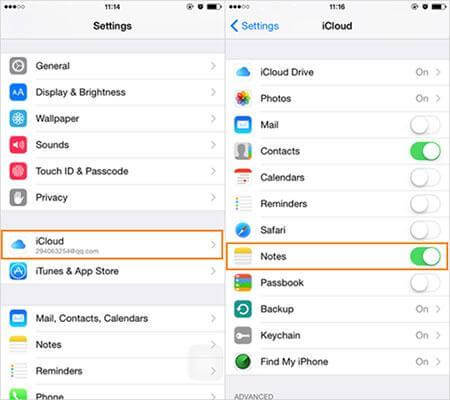
ADIM 1 = Notes uygulamasındaki “iPhone'umda” sekmesine Android'de erişilemediğinden. Bu notları “Apple Notes” altında ayrı bir klasöre taşımanızı tavsiye ederiz.
ADIM 2 = Android telefonunuzda Chrome tarayıcısını açın ve iCloud.com'a gidin.
ADIM 3 = Apple ID e-posta adresinizi ve şifrenizi girin. Oturumunuzun açık kalmasını istiyorsanız “Oturumumu açık tut” seçeneğini seçin.
ADIM 4 = Android cihazınızda iCloud Notlarınıza erişmek için iCloud'dan “Notlar”ı seçin.
Önemli bilgilerinizi parmaklarınızın ucunda tutarak Android'deki iCloud Notlarınıza kolayca erişin ve yönetin.
Okumalısınız: iPhone'da Silinen Notlar Nasıl Kurtarılır (Yedeklemeli / Yedeklemesiz)
BONUS İPUCU = Android Ana Ekranına iCloud Uygulamaları Ekleme
Bu yöntemi takip ederek tek tuşla Android'de iCloud'u anında açabilecek, görüntüleyebilecek ve kullanabileceksiniz.
ADIM 1 = Google Chrome'u veya Android'inizde herhangi bir tarayıcıyı başlatın. iCloud.com web sitesine gidin ve Apple Kimliğinizle oturum açın.
ADIM 2 = Şimdi, anında erişim için Ana Ekranınıza widget olarak eklemek istediğiniz iCloud web uygulamasını açın.
ADIM 3 = Ekranın sağ üst köşesinde bulunan üç nokta simgesine dokunun ve “Ana ekrana ekle” seçeneğine dokunun.
ADIM 4 = Widget'a bir kısayol adı ekleyebilir ve “Ekle” > “Ana Ekrana Ekle” butonlarına basabilirsiniz.
Artık herhangi bir iCloud hizmetine her erişmek istediğinizde, Ana ekranınıza eklenen iCloud web uygulaması kısayoluna dokunabilirsiniz.
Android Cihazınızda iCloud'a Sorunsuz Erişimi Benimseyin:
Sonuç olarak, iCloud hizmetlerinize bir Android cihazdan erişmek gerçekten mümkün. Verilen adımları izleyerek ve gerekli yapılandırmaları ayarlamak için birkaç dakika daha ayırarak, iCloud'da zahmetsizce oturum açabilir ve Fotoğraflar, Kişiler, Takvim, Notlar vb. gibi önemli uygulamalara erişebilirsiniz. Her ne kadar aynı düzeyde entegrasyon sağlamasa da Android'deki özel Apple uygulamaları olarak, Android cihazınızda iCloud verilerinize erişme ve bunları yönetme yeteneği, dijital yaşamınıza kolaylık ve esneklik getirir.
Yani, ister iPhone'dan Android'e geçiş yapıyor olun ister birden fazla cihazda iCloud verilerinize erişmeniz gerekiyor olsun, artık platformlar arasında bağlantınızı ve düzeninizi koruyabilirsiniz!
Bu tür yararlı makalelerin daha fazlasını ele almamızı istiyorsanız, önerilerinizi aşağıdaki yorumlar bölümünde paylaşmaktan çekinmeyin!
SONRAKİ OKUMA:
iPhone için 8 Yaygın iCloud Sorunu ve Nasıl Düzeltileceği
iPhone veya iPad için En İyi 10 iCloud Drive Alternatifi
iPhone/iPad Verilerini iCloud'a Yedekleme
