PowerPoint Sunumunuza Ek Nasıl Eklenir?
Yayınlanan: 2023-02-20Bir Microsoft PowerPoint sunusu oluşturduğunuzda, hedef kitleniz için anlamlı olan içeriği dahil etmek istersiniz. Sağlamak istediğiniz, ancak slayt gösterisinde görüntülenmesi gerekmeyen içerikle ilgili ek ayrıntılara sahip olabilirsiniz. Bu, bir eke ihtiyaç duyduğunuz zamandır.
Bir ek ekleyerek, sunumunuzun asıl amacından uzaklaşmadan bu ekstra bilgiyi derinlemesine incelemek isteyenler için sunabilirsiniz. PowerPoint'te bir ekin nasıl kullanılacağını ve ekleneceğini gözden geçirelim.
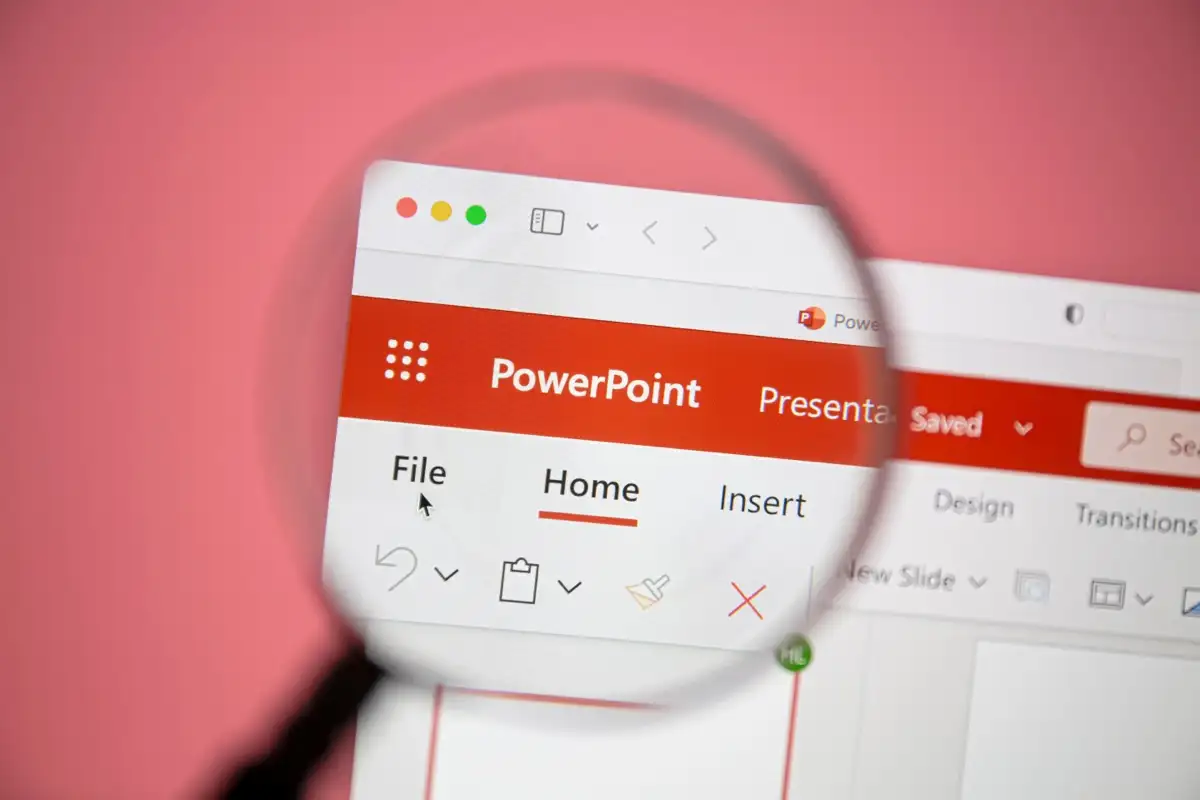
Sunum Eki Nedir?
Bir kitap, makale veya raporda göreceğiniz bir eke benzer şekilde, bir sunum eki ek bilgiler içerir. Sunumun kendisine ham verileri, çizimleri, grafikleri veya araç listelerini, kitapları, transkriptleri veya web sitelerini dahil etmek istemeyebilirsiniz. Bunun yerine, izleyicilerinizin isterlerse görmeleri için eke bunun gibi ekstra ayrıntılar yerleştirebilirsiniz.
PowerPoint'te bir ek kullanmanın temelleri şunlardır:
- Eki, sunumunuzun sonundaki bir slayda, eğer kullanıyorsanız Referanslar slaydından sonra yerleştirmelisiniz.
- Birden fazla ek kullanıyorsanız, her birini kendi slaydına yerleştirin. Ek olarak, her eki Ek A, Ek B veya Ek 1, Ek 2 vb. gibi bir harf veya rakamla etiketlemelisiniz.
- Ekteki ayrıntıları sunumda göründükleri sıraya göre düzenlemelisiniz. Örneğin, ilk slayttaki içerik için ek ayrıntılar ilk önce ekte görünmelidir.
- Sununuzun içeriğinde eke başvurabilir ve hatta slaydına bağlantı verebilirsiniz. Bu, izleyicilerinizin daha fazla bilgi edinebileceklerini bilmelerini sağlar.
- Sunum sırasında eki görüntülemek istemiyorsanız, slaytı kolayca gizleyebilirsiniz. Bu seçenekle, eki içeren slayt gösterisinin PDF'sini hedef kitlenizle paylaşmayı düşünebilirsiniz.
PowerPoint'te Ek Nasıl Oluşturulur
Yukarıdakilerin tümü göz önünde bulundurularak, PowerPoint'te nasıl ek oluşturulacağına bir göz atalım.
Ek Slaydı Ekleyin
Belirtildiği gibi, ek slayt gösterisinin sonunda kendi slaytında olmalıdır. Slaytlarınızı daha sonra istediğiniz zaman yeniden düzenleyebilirsiniz, ancak slaydı en başından olması gereken yere kolayca yerleştirebilirsiniz.
PowerPoint slayt gösterinizi açın ve son slayta gidin. Sol taraftaki küçük resimlerle Normal görünümü kullanarak bunu kolayca yapabilirsiniz. Görünüm'e gidin ve Normal'i seçin.
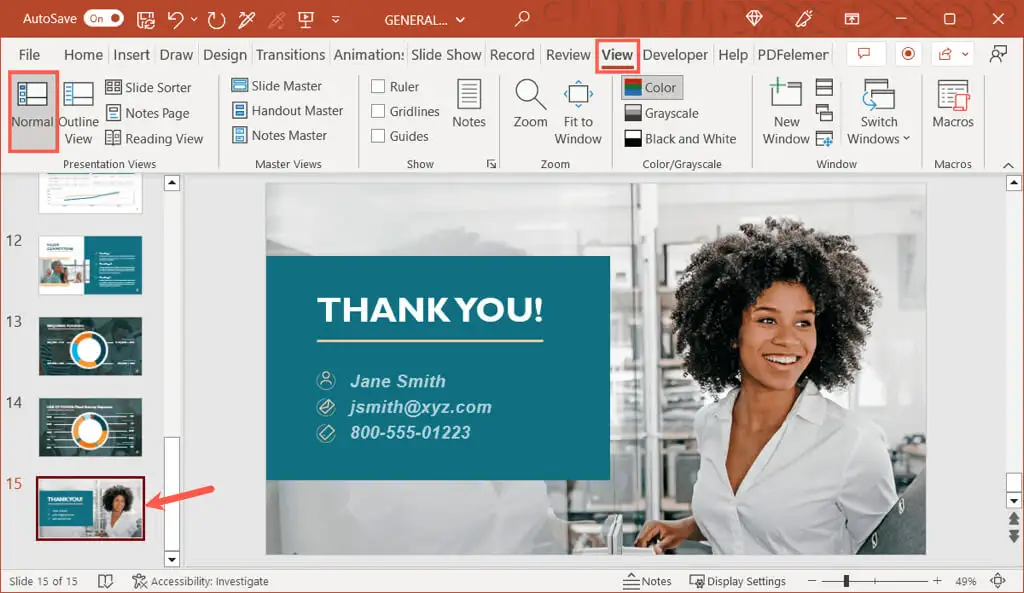
Giriş veya Ekle sekmesine gidin ve şeridin Slaytlar bölümündeki Yeni Slayt düğmesine eklenmiş oku seçin. Açılır menüden Başlık ve İçerik düzenini seçin.
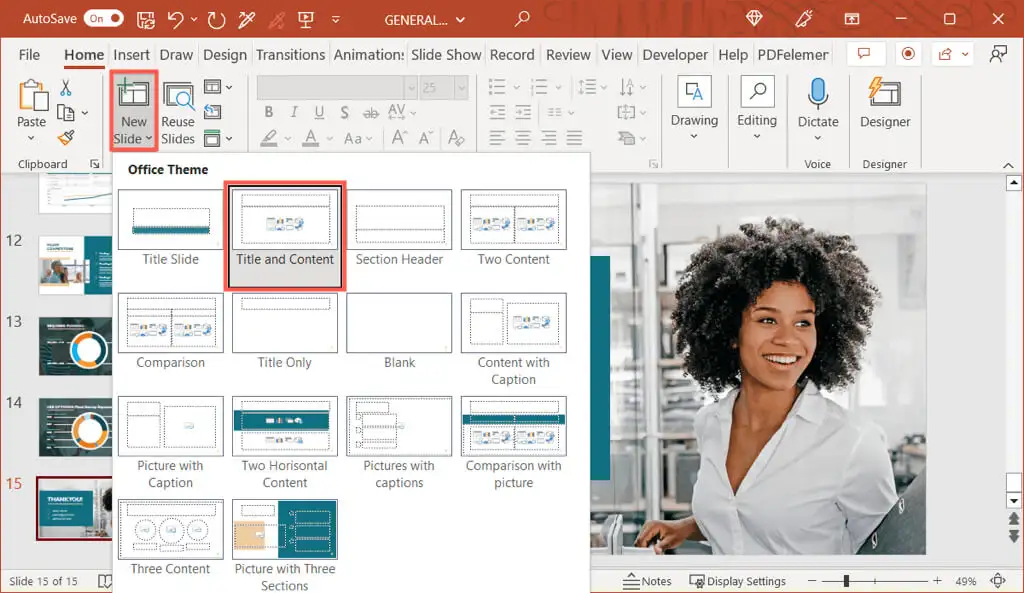
Gerekirse düzeni daha sonra değiştirebilirsiniz, ancak bu, ek slaytla iyi bir başlangıç yapmanızı sağlar.
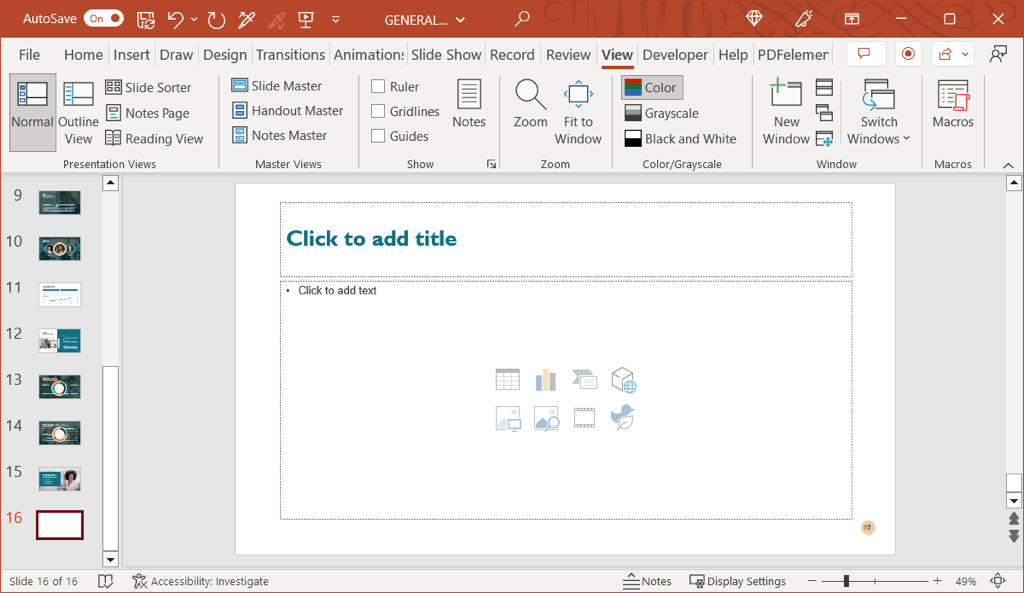
Slayt ve Ek Başlıklarını Girin
Yeni slaydınızı aldıktan sonra, Başlık metin kutusunu seçin ve "Ek" (veya birden fazla kullanmayı planlıyorsanız "Ek A" veya "Ek 1") girin.
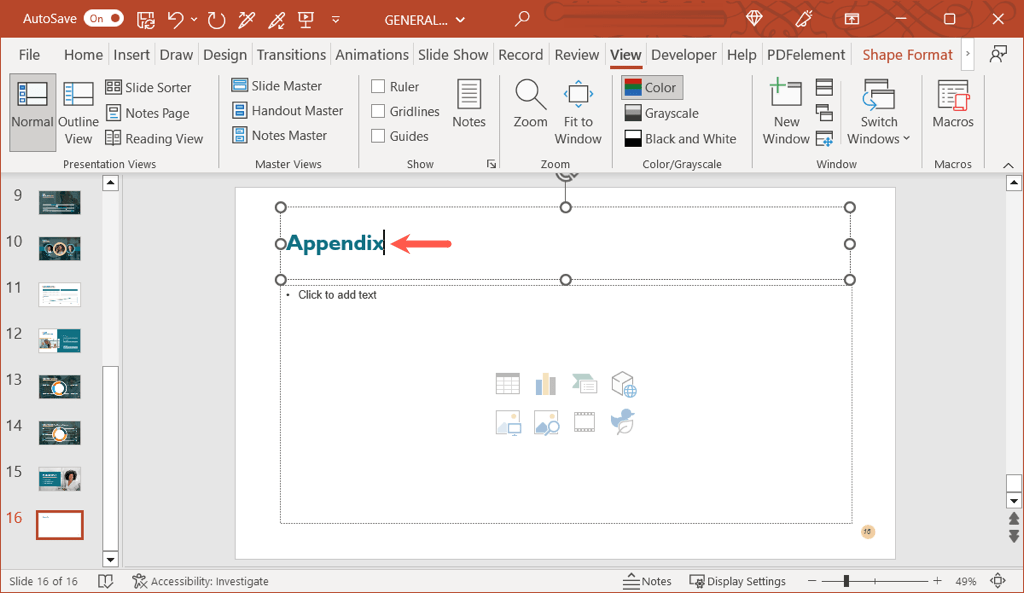
Bu, slayda yalnızca uygun şekilde başlık vermekle kalmaz, aynı zamanda slaydı "Ek" olarak da etiketler. İçeriğinizdeki metni eke bağlamaya karar verirseniz bu önemlidir (aşağıda açıklanmıştır).
Ardından, asıl ekin başlığını ekleyeceksiniz. Bu, içeriğin içeriği veya bir bakışta anlaşılabilecek kadar açıklayıcı benzer bir konu olabilir.
İçerik kutusunda yer kaplamak yerine bu başlık için ayrı bir metin kutusu ekleyebilirsiniz. Ekle sekmesine gidin ve şeridiniz aşağıda gösterildiği gibi yoğunsa Metin Kutusu veya Metin > Metin Kutusu'nu seçin.
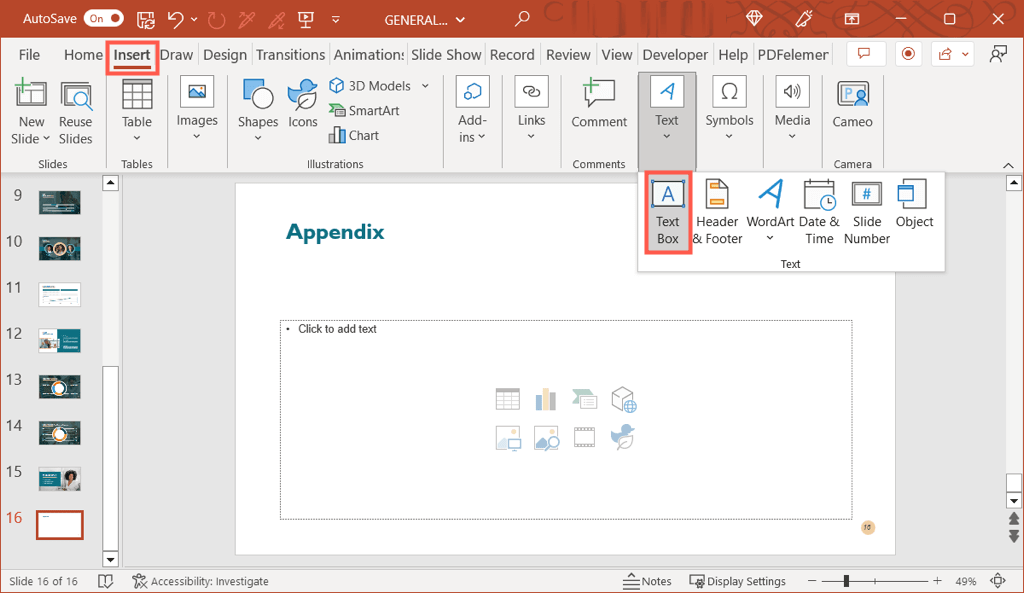
Metin kutusunu çizin ve ardından başlık metnini girin.
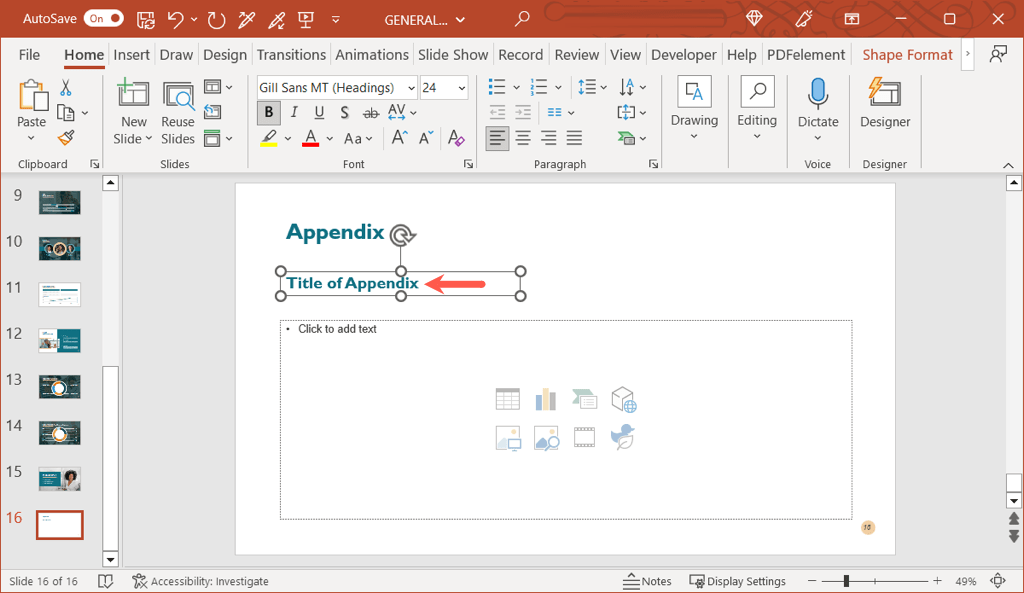
Ek İçeriğini Ekleyin
Slayt ve ek başlıklarının altına içeriği ekleyebilirsiniz. Resimler, metin, madde işaretleri, çizelgeler, tablolar veya eklemeniz gereken her şeyi ekleyin.

Başlık ve İçerik düzenindeki içerik kutusu, çeşitli ortam türleri eklemek için seçebileceğiniz simgeler sağlar. Örneğin, Tablo Ekle veya Grafik Ekle simgesini seçebilirsiniz.
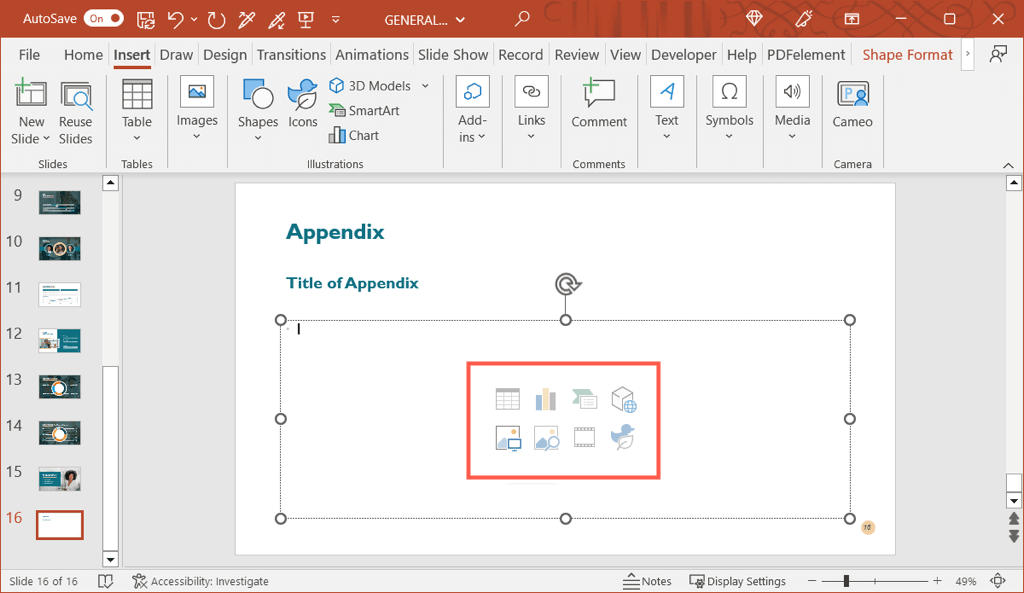
Dahil etmek istediğiniz içerik türü için bir simge görmüyorsanız, ek seçenekler için Ekle sekmesine gidin.
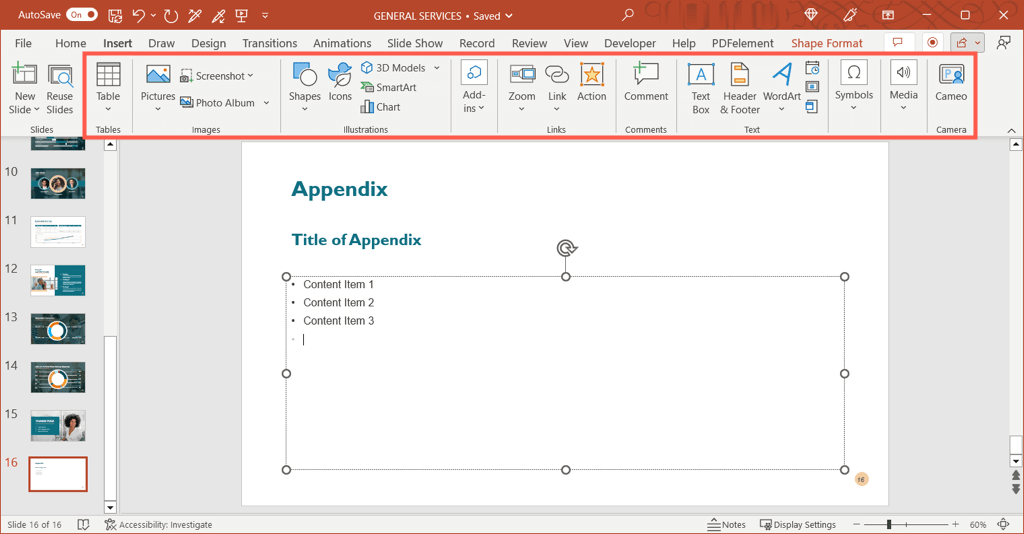
Alternatif olarak, kutuya metin yazabilir ve bir liste olarak biçimlendirebilir veya gerekirse köprüler ekleyebilirsiniz.
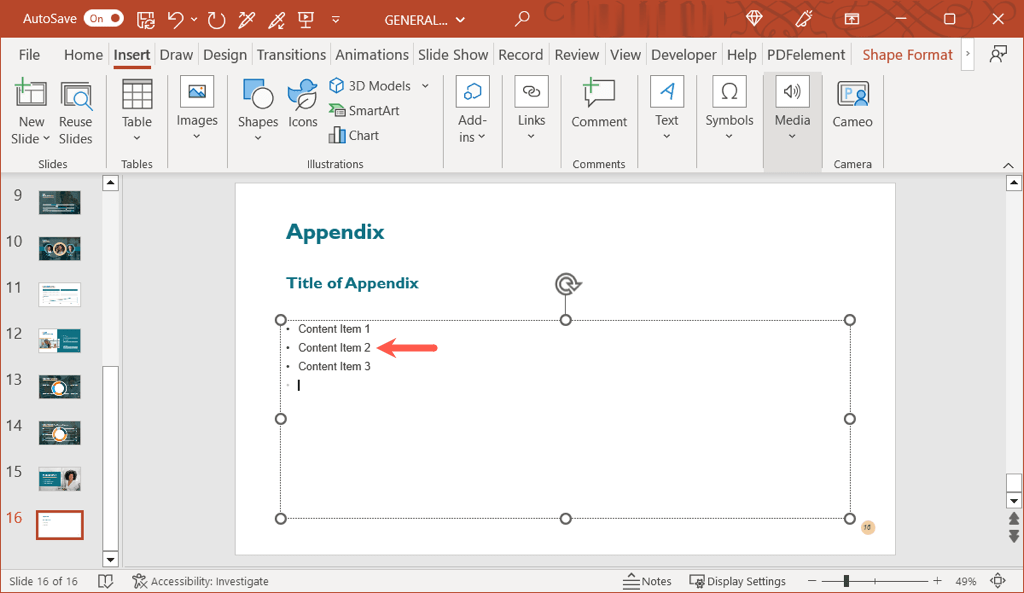
Ek için biçimlendirme
Stil, boyut ve renk için metin biçimlendirmesini sununuzdaki diğer tüm metinler gibi uygulayabilirsiniz. Metni seçin ve ayarlamalarınızı yapmak için Giriş sekmesinin Yazı Tipi bölümündeki veya kayan araç çubuğundaki (Windows'ta) seçenekleri kullanın.
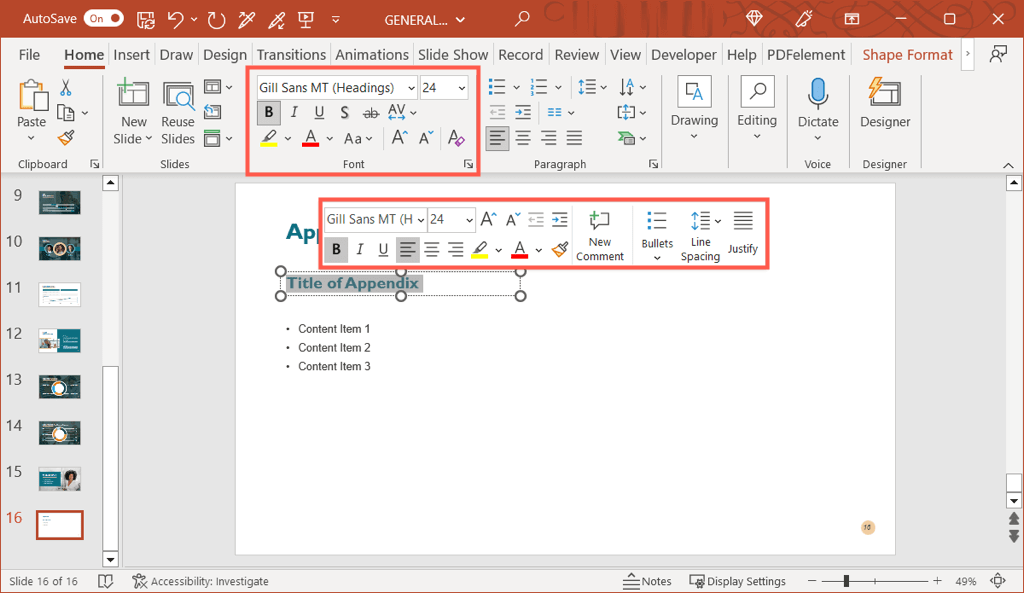
Slayt gösterisinde yaptığınız gibi görüntüleri, çizelgeleri ve tabloları da biçimlendirebilirsiniz. Öğeyi seçin ve değişiklikleri yapmak için görüntülenen ilgili sekmeye gidin. Örneğin, bir tablo seçerseniz, Tablo Tasarımı sekmesini görürsünüz.
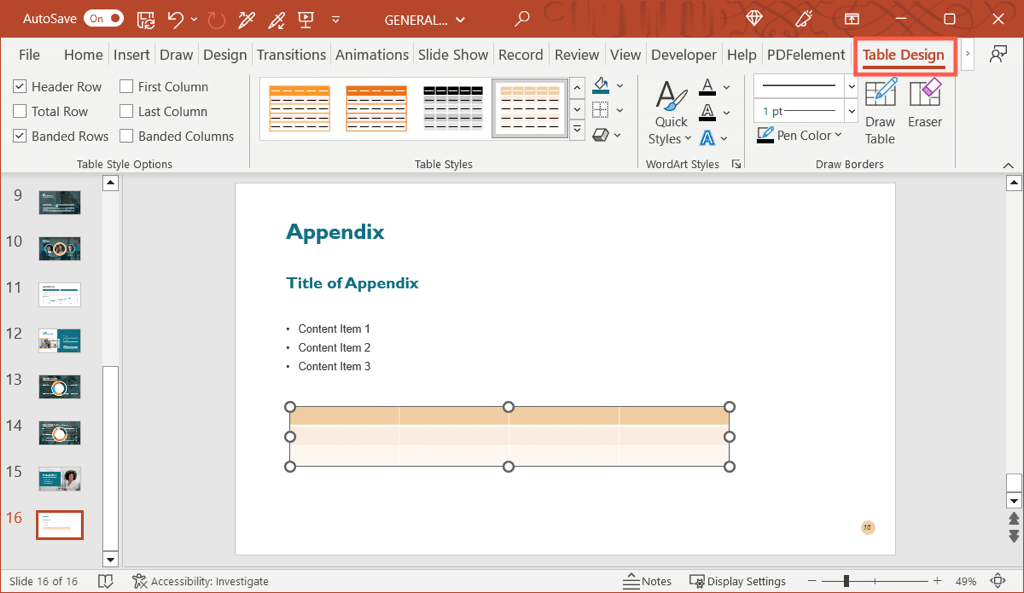
PowerPoint'te bir Ek'e bağlantı
Daha önce de belirtildiği gibi, sunum içeriğinizde eke başvurabilirsiniz. Bu, izleyicilerinizin ekte o konuyla ilgili ek bilgiler bulabileceklerini bilmelerini sağlar.
İşleri daha da kolaylaştırmak için, bir slayttaki metni doğrudan ek slaydına bağlayabilirsiniz. Bu, isterseniz sunumdaki slayda hızlı bir şekilde atlamanıza olanak tanır. Sunumu paylaşırsanız, izleyicilerinizin doğrudan eke geçmesine de olanak tanır.
- Eke başvurduğunuz slayda gidin ve bağlamak istediğiniz metni seçin. Bunu, imlecinizi kelimeler arasında sürükleyerek yapabilirsiniz.
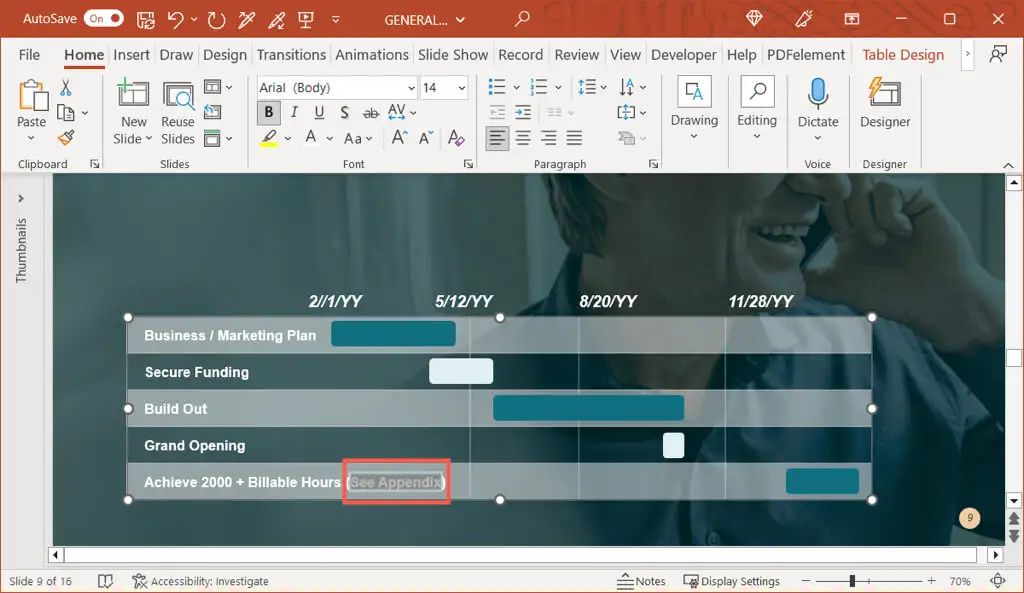
- Sağ tıklayın, Bağlantı'yı seçin ve Bağlantı Ekle'yi seçin veya Ekle sekmesine gidin, Bağlantı'yı seçin ve Bağlantı Ekle'yi seçin.
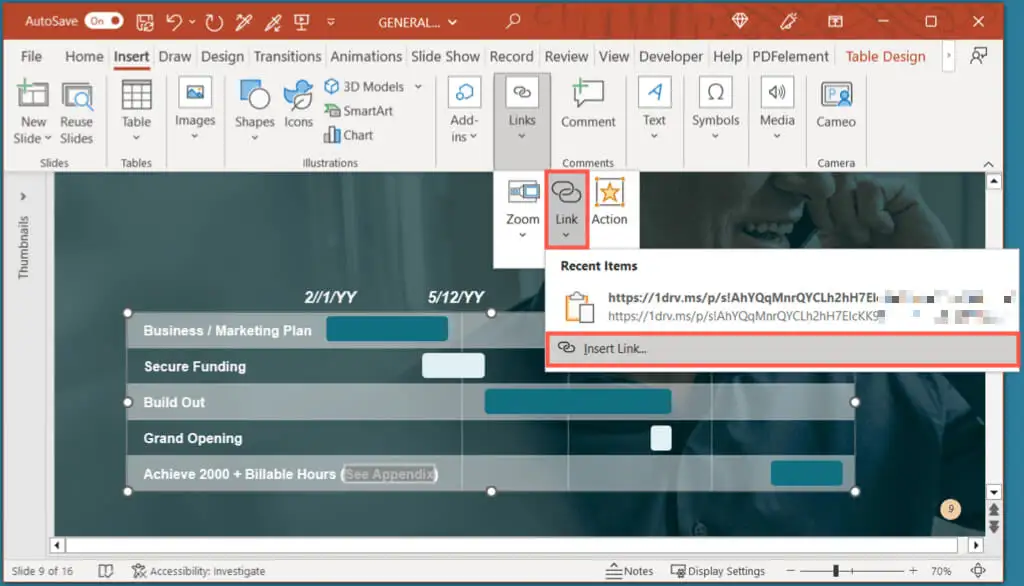
- Köprü Ekle kutusu göründüğünde, solda Bu Belgeye Yerleştir'i seçin ve sağda Ek başlıklı slaydı seçin. Bağlantıyı eklemek için Tamam'ı seçin.
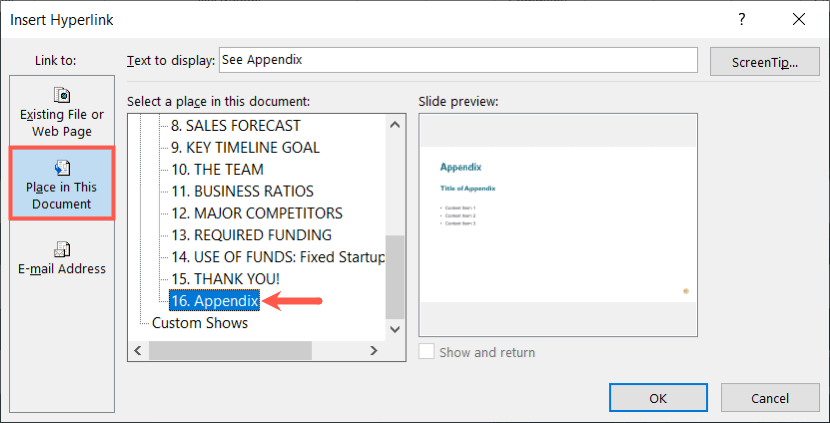
Ardından metninizin ek slaydına bağlı olduğunu göreceksiniz. Birden fazla ek kullanıyorsanız, aynısını sunumunuzdaki ek metinle ve diğer metinle yapabilirsiniz.
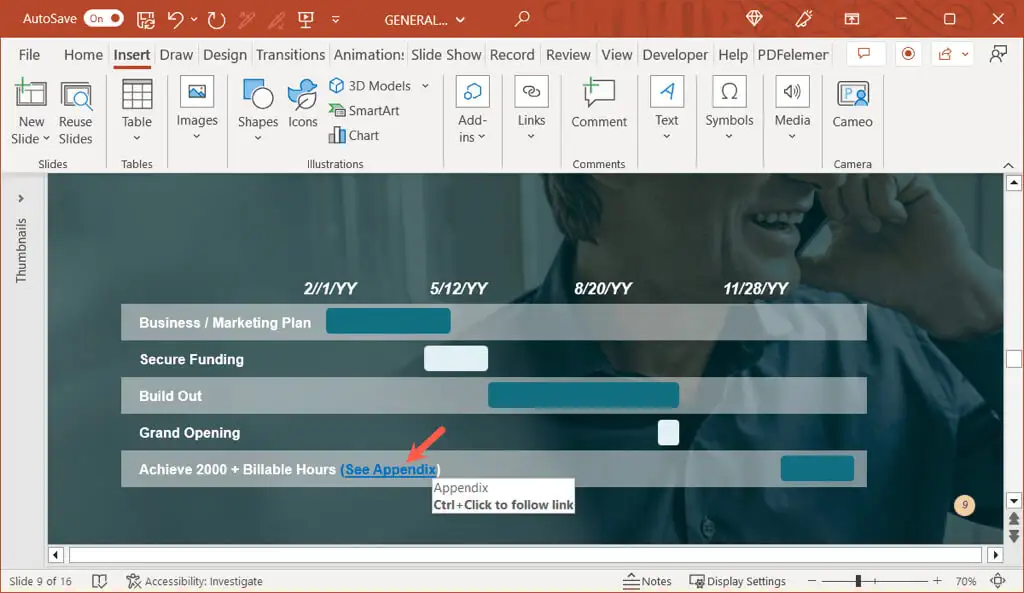
Sunum Sırasında Eki Gizle
Sunumunuz sırasında ek slaydını görüntülemek istemiyorsanız, iki şeyden birini yapabilirsiniz.
İlk olarak, ekten önceki son slayttan sonra slayt gösterinizi durdurabilirsiniz. Şovu manuel olarak kontrol ediyorsanız bu iyi çalışır.
İkinci olarak, ek slaydını gizleyebilirsiniz. Otomatik olarak oynatılan bir sunumunuz varsa veya slayt gösterinizi videoya dönüştürüyorsanız bu idealdir. Bunu yapmak için Normal veya Slayt Sıralayıcı görünümünde slayda sağ tıklayın ve Slaytı Gizle öğesini seçin.
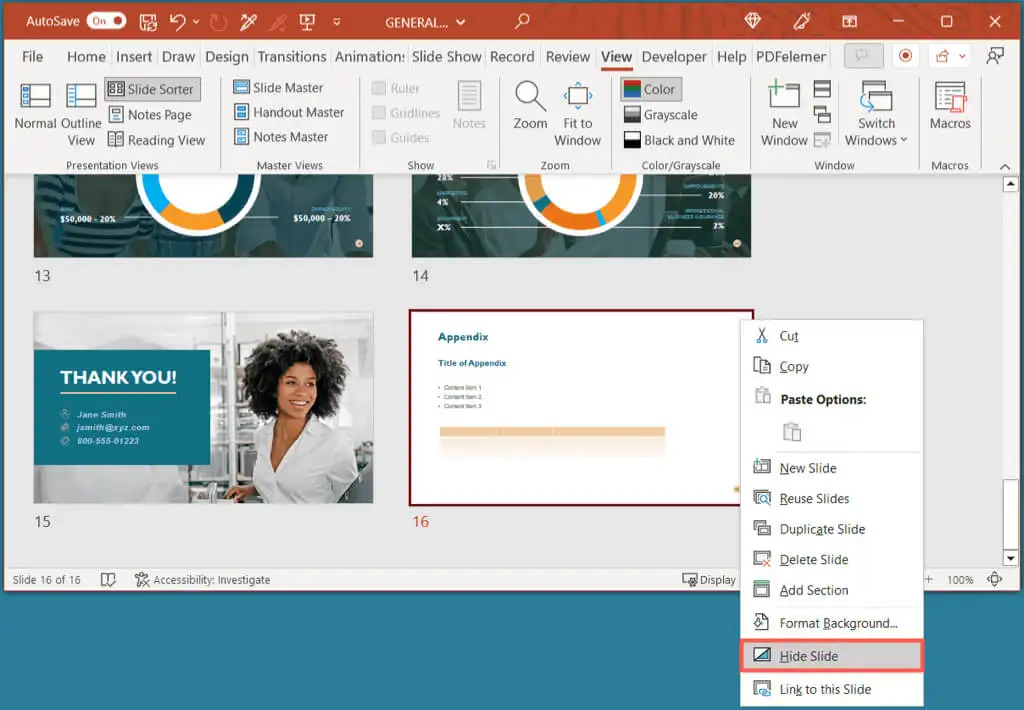
Kitlenize Biraz Ekstra Verin
PowerPoint'teki bir ek ile, sunumunuzun ana amacından uzaklaşmadan konunuzu daha fazla keşfetmek isteyen dinleyicilerinizin ek bilgilere sahip olmasını sağlayabilirsiniz. Bir sonraki PowerPoint slayt gösterinize bir ek ekleyecek misiniz?
Daha fazlası için, sunularınızı geliştirmeye yönelik bu ipuçlarına göz atın.
