Google Dokümanlar Kenarlığı Nasıl Eklenir (En İyi 5 Yol)
Yayınlanan: 2023-11-11Belgenize farklı türde kenarlıklar eklemek istiyorsanız, herhangi bir Google Dokümanlar Kenarlığını kolaylıkla eklemek için bu kılavuzdan yardım alın.
Kenarlık, belgeye profesyonellik havası verebilir ve kalabalığın arasından sıyrılmasına yardımcı olabilir. Google Dokümanlar'la çalışırken kenarlık oluşturma konusunda kullanabileceğiniz çok sayıda seçenek vardır. Kenarlığın nasıl oluşturulacağını ve kenarlığın nasıl değiştirileceğini veya değiştirileceğini öğrenerek belgenize istediğiniz şekilde daha kolay stil verebilirsiniz. Bu makalede, Google Dokümanlar'ı kullanarak bir belgeye kenarlık ekleyebileceğiniz birçok yöntemi ele alıyoruz. Ayrıca sınırın ne olduğunu ve neden onu kullanacağınızı da açıklıyoruz.
Google Dokümanlar'ı kullanarak hızlı ve kolay bir şekilde belge oluşturabilirsiniz ancak Microsoft Word gibi tam özellikli bir kelime işlemciden alacağınız işlevsellik düzeyinin aynısını beklemeyin. Sayfanın etrafını tamamen saran Google Dokümanlar Kenarlığı olan bir belge oluşturmaya çalışırken bu durum hemen fark edilir. Bu özellik resmi olarak desteklenmese de geçici bir çözüm kullanarak istenilen etkiyi elde etmek mümkündür. Ancak bu konuya geçmeden önce Google Dokümanlar'daki sınırlar hakkında daha fazla bilgi edelim.
Google Dokümanlar Kenarlığı nedir?
Kenarlıklar bir paragrafı, metin kutusunu veya belgenin tamamını çevreleyen çizgilerdir. Program, dosya oluşturma sırasında bu satırları otomatik olarak devre dışı bırakır ve belge düzenleme sırasında görüntülemez. Belgenize kenarlık eklemek için iki seçeneğiniz vardır. Öncelikle biçimlendirme menüsünden Google Dokümanlar Kenarlığı seçeneğini belirleyebilirsiniz. Alternatif olarak, kenarlık oluşturmak için belgenizi bir tablonun içine yerleştirebilirsiniz. Kullanıcılar arasında yaygın bir uygulama, belgelerinin çevresinde kenarlık oluşturmaktır. Bu, düzenlemeye yardımcı olmak ve dosyaların belirli bir bölümüne dikkat çekmek için yapılır.
Ayrıca Okuyun: En İyi Google Dokümanlar Çevrimdışı Uzantısı
Neden Sınıra İhtiyacım Var?
Google Dokümanlar Kenarlığı veya Kenarlıkları, çizgi genişliği veya renk gibi öğeleri birleştirerek belgenizin görsel çekiciliğini artırma özelliğine sahiptir. Ayrıca okuyucunun dikkatini belgedeki belirli bölümlere yönlendirme amacına da hizmet ederler. Okuyucular tek tip bir metin kutusuyla karşı karşıya kaldıklarında, özellikle uzun belgeleri okurken gözlerinin yorulmasına neden olabilir.
Google Dokümanlar Kenarlığı Nasıl Uygulanır?
Google Dokümanlar kenarlığını uygulamaya gelince deneyebileceğiniz çeşitli teknikler ve alternatifler vardır. Bu çözümler belgenize farklı türde kenarlıklar uygulamanıza olanak tanır. İşlemi gerçekleştirmek için bunlardan herhangi birini gerektiği gibi kullanabilirsiniz.
Yöntem 1: Görüntüye Kenarlık Ayarlama
Google Dokümanlar'da görsele kenarlık eklemenizi sağlayan bir özellik bulunmaktadır. Bir sunum için görselin görsel kalitesini artırmak istiyorsanız bu aracı kullanmak faydalı olabilir. Bir görselin çevresine Google Dokümanlar Kenarlığı eklemek için şu adımları uygulayabilirsiniz:
- Resim eklemek için lütfen menü çubuğunda bulunan “ Ekle ” seçeneğine tıklayın. Daha sonra “ Resim ” seçeneğini seçin. Görüntü kaynağını seçmek için açılır menüden seçebilirsiniz. Kullanılabilir seçenekler arasında Google Drive, bilgisayarınız veya Google Fotoğraflar yer alır.
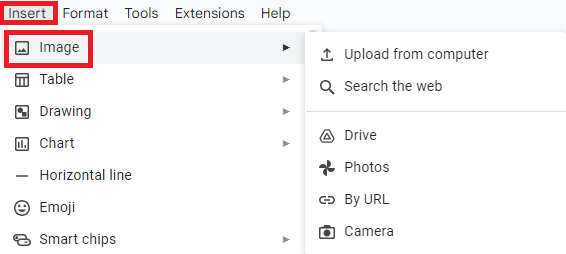
- Belgeye eklemek istediğiniz görüntü dosyasını bulun ve ardından eklemek için “ Aç ” seçeneğini seçin. Gerekirse bağlantı noktalarını kullanarak görüntünün boyutunu ayarlama seçeneğiniz vardır.
- Araç çubuğu, görüntünün Google Dokümanlar Kenarlığını özelleştirmenize olanak tanıyan simgeler içerir.

- Araç çubuğunda bulunan kalem simgesi, kenarlığın rengini değiştirme seçeneği sunar. Lütfen özel ihtiyaçlarınıza veya tercihlerinize uygun bir renk seçin.
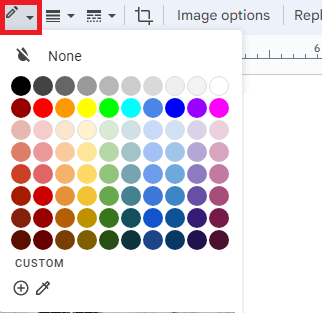
- Araç çubuğu, kenarlığın genişliğini ayarlamanıza olanak tanıyan üç satırlı bir simge içerir. 1 punto ile 24 punto arasında bir kenarlık genişliği aralığı seçmek için mevcut seçenekler. Sayısal değer arttıkça kenarlığın genişliği de artar.
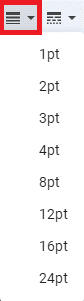
- Kenarlığın görünümünü değiştirmek için kenarlık stili simgesini bulun ve seçin. Noktalar, düz çizgi veya kesikli çizgiler arasında seçim yapma seçeneğiniz vardır.
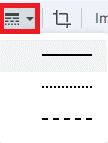
Ayrıca Okuyun: Google Dokümanlar'da Alanı İkiye Katlama
Yöntem 2: Kenarlığı Bazı Metinlere Ayarla
Dokümanlar'da, kenarlıkları sayfanın tamamına uygulamak yerine, özellikle bir paragrafın çevresine ekleme seçeneğiniz vardır. Bir paragrafın çevresine kenarlık eklemek için şu adımları takip edebilirsiniz:
Paragrafınızın uzunluğu ne olursa olsun, gölgelendirme ve kenarlık ekleyerek belgenizin görsel çekiciliğini artırabilirsiniz. Şu anda seçili olan kenarlık artık ek bir Google Dokümanlar Kenarlığı ile çevrelenmiştir. Sonuçtan memnun kalmazsanız menüdeki “Format” bölümüne gitme seçeneğiniz vardır. Buradan, kenarlık stillerini özel tercihlerinize göre ayarlayabilirsiniz.
- Lütfen kenarlık uygulamak istediğiniz paragrafı belirtin. Bu eylemi gerçekleştirmek için imlecinizi paragrafın istediğiniz başlangıç veya bitiş noktasına konumlandırın. Ardından, imleci paragrafta kalan metin üzerinde hareket ettirirken fare düğmesini tıklayıp basılı tutun.
- İstediğiniz seçeneğe erişmek için menü çubuğuna gidin ve “ Biçim ” sekmesini bulun. Oradan “ Paragraf stilleri ” seçeneğini seçin. Yeni açılır menüye erişmek için " Kenarlıklar ve Gölgelendirme " etiketli seçeneği bulun ve tıklayın.
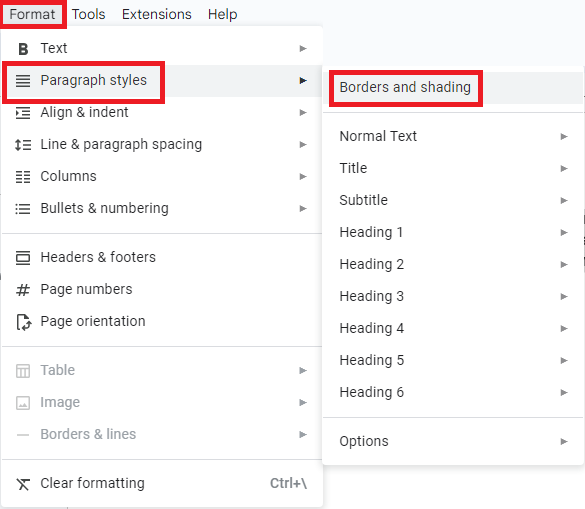
- “ Konum ” bölümünde, Google Dokümanlar Kenarlığının tüm kenarlara uygulandığından emin olun: üst, alt, sağ ve sol. Simgeleri doğru seçerseniz, onları çevreleyen belirgin bir mavi vurgu göreceksiniz.
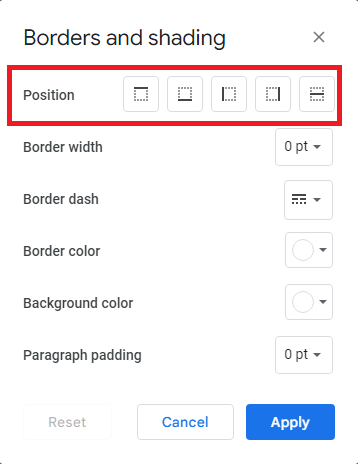
- Aynı pencerede kenarlık genişliğini istediğiniz boyuta göre değiştirebilirsiniz. Daha kalın bir kenarlık daha yüksek bir sayı ile gösterilir.
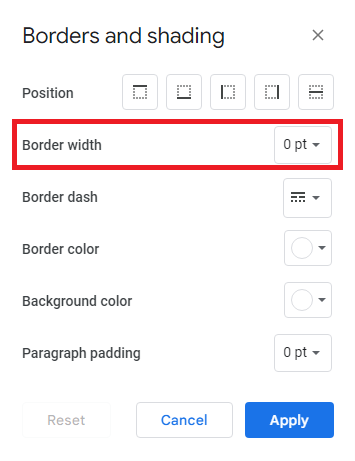
- Menünün “Kenar Çizgisi” bölümünde tercih ettiğiniz stili seçin. Üç farklı çizgi türü arasından seçim yapma seçeneğiniz vardır: düz çizgi, noktalar veya kısa çizgiler.
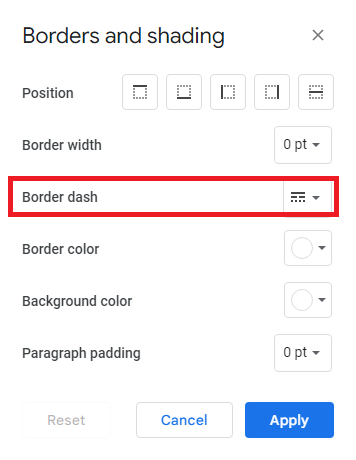
- Ayrıca, tercih ettiğiniz herhangi bir rengi seçerek kenarlık rengini özelleştirme seçeneğiniz de vardır. Ayrıca paragraf dolgusunu ayarlayarak içeriğiniz ile kenarlık arasındaki boşluk miktarını değiştirme seçeneğiniz de vardır.
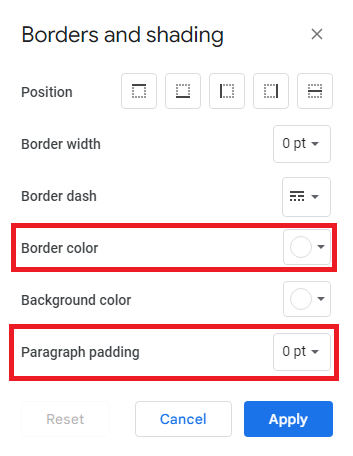
- İstediğiniz seçimleri yaptıktan sonra “Uygula” butonuna tıklayarak seçtiğiniz Google Dokümanlar Çerçevesini sonlandırıp uygulamaya geçebilirsiniz.
Yöntem 3: Kenarlığı Görüntü Olarak Ayarlama
Çevrimiçi olarak, ücretsiz kenarlık görüntüleri sunan çok çeşitli kaynaklar bulabilirsiniz. Bu kaynaklar, herhangi bir sorun yaşamadan belgelerinize kişisel bir dokunuş eklemenizi sağlar. Kullanıcılar, Dokümanlar'ı kullanarak bir resmi belgelerinde dekoratif kenarlık olarak kullanma olanağına sahiptir. Bir resim kullanarak Google Dokümanlar Kenarlığı eklemek için şu adımları izleyin:

- “Ekle” sekmesine erişmek için imlecinizi ekranın üst kısmına getirin ve tıklayın. Ardından imlecinizi, beliren açılır menüdeki “Çizim” seçeneğinin üzerine getirin. Başlamak için “+ Yeni” seçeneğini bulun ve seçin. Bu, yeni bir çizim oluşturmanıza olanak tanır.
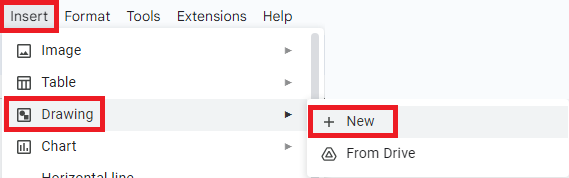
- Çizim kutusu artık ekranınızda görünür. Kenarlık eklemek için “Resim” simgesini bulun ve tıklayın.

- İçeriğinize resim eklemenin üç yolu vardır: resmin çevrimiçi URL'sini ekleyerek, bilgisayarınızdan bir resim yükleyerek veya bir resmi kopyalayıp yapıştırarak. Kaydedilmiş bir görseliniz yoksa, üzerine tıklayarak çevrimiçi bir görsel bulmak için “Ara” seçeneğini kullanabilirsiniz.
- Kenarlığı ekledikten sonra “Metin Kutusu” simgesini bulun ve tıklayın. Ardından, içeriğinizi girebileceğiniz sınırlar içinde belirlenmiş bir alanı sürüklemek ve oluşturmak için imlecinizi kullanın. Kullanıcılar, metni biçimlendirmek için araç çubuğunu kullanarak Google Dokümanlar Kenarlığı içindeki metni kişiselleştirme olanağına sahiptir.

- Çerçeve içindeki içeriği kaydedip kapatmak için “Kaydet ve Kapat” butonuna tıklamanız yeterlidir.
- Kenarlığı değiştirmek için üzerine tıklayın ve “Düzenle” seçeneğini seçin. Bu eylem sizi çizim görünümüne döndürerek içerikte ayarlamalar yapmanıza olanak tanır.
Ayrıca Okuyun: Google Dokümanlar Çevrimdışı Nasıl Kurulur ve Kullanılır
Yöntem 4: Çizimle Kenarlık Ayarlama
Birçok kişi, dikdörtgen bir şekil oluşturarak kenarlık eklemek için Dokümanlar'daki çizim özelliğini kullanmayı sever. Bu özelliğe mobil sürüm haricinde Dokümanlar'ın tüm sürümlerinde erişilebildiğini lütfen unutmayın. Aşağıdaki adımlar, Draw'u kullanarak belgenize nasıl Google Dokümanlar Kenarlığı ekleyeceğiniz konusunda size yol gösterecektir.
- Başlamak için yeni bir belge açın. Daha sonra ekranın üst kısmında bulunan “Ekle” sekmesine gidin. Daha sonra imlecinizi tıklamadan “Çizim” seçeneğinin üzerine getirin. Çizim oluşturmak için yeni açılan menüden “Yeni” seçeneğine tıklayın.
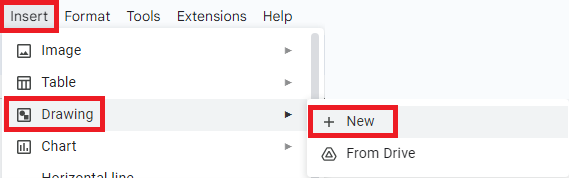
- Artık ekranınızda “Çizim” kutusu görünür. Sayfa kenarlığı eklemek için "Şekiller" simgesine tıklayın ve mevcut seçenekler arasından istediğiniz şekli seçin.

- Şekli çizmek için imlecinizi tıklayıp basılı tutarak şekli damalı alan içinde hareket ettirin.
- Daha sonra şekli şeffaf hale getirmek için şu adımları takip edebilirsiniz:
- Araç çubuğunda bir boya kovası ile temsil edilen “Doldur” simgesine tıklayın.
- Daha sonra mevcut seçeneklerden “Şeffaf” seçeneğini seçin. Bu, şekil için istediğiniz şeffaflığı elde etmenize yardımcı olacaktır. Çizim araç çubuğu, daha fazla özelleştirme için şekilde ek değişiklikler yapmanıza olanak tanır.
- Kaydetmek ve kapatmak için Google Dokümanlar Çerçevesinden memnun kaldığınızda “Kaydet ve Kapat” düğmesini tıklayın. Daha sonra şekli içeren belgeye geri dönebilirsiniz. Belgenin içinde, şekille ilişkili bağlantı noktalarını değiştirerek şekli değiştirme olanağına sahipsiniz.
- Kenarlığı değiştirmek için üzerine tıklayın ve ardından “Düzenle” düğmesini seçin. Bu eylem sizi çizim görünümüne döndürerek gerekli ayarlamaları yapmanıza olanak tanır.
Yöntem 5: Tablo Kullanarak Kenarlık Ayarlama
Dokümanlar'a kenarlık eklemek, bir tablo kullanılarak rahatlıkla yapılabilir. Tablo özelliği Dokümanlar'ın tüm sürümlerinde mevcuttur ve kullanıcıların bu tabloya erişmesine olanak tanır. Tablo doğru kullanıldığında belgenin tamamını saran bir kenarlık oluşturulmasına olanak sağlar. Dokümanınıza Google Dokümanlar Kenarlığı eklemek için bir tablo kullanarak şu adımları uygulayabilirsiniz:
- Başlangıç olarak kenarlık ekleyerek geliştirmek istediğiniz belgeyi seçerek düzenleme işlemine başlayabilirsiniz. Olası bir yaklaşım, bir kenarlık oluşturarak başlamak ve ardından içeriği boş bir belgeye yazmaya devam etmektir.
- “Ekle” sekmesine erişmek için imlecinizi ekranın üst kısmına getirin ve tıklayın. Daha sonra imlecinizi tıklamadan “Tablo” seçeneğinin üzerine getirin. Uygulamayı açtığınızda ekranda bir ızgara görüntülenecektir. Bu ızgara, masanız için istediğiniz sayıda alanı seçmenizi sağlar.
- Sol üst köşede bulunan başlangıç kutusunu seçinceye kadar sütun ve satır sayısını sürekli olarak azaltın. Bu kutuya tıkladığınızda belge 1×1 boyutlarında bir tablo oluşturacaktır.
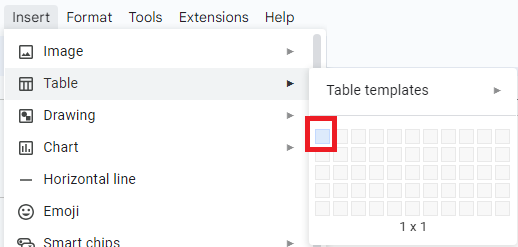
- Tabloyla etkileşim kurmak için içine tıklayın ve ardından klavyenizdeki “Enter” tuşuna birkaç kez basın. Kod, tabloyu sayfada dikey olarak genişleterek sayfanın tüm uzunluğunu kapsayan bir Google Dokümanlar Kenarlığı oluşturur.
- Kenarlık özelleştirme seçeneklerine erişmek için şu adımları izleyin:
- Araç çubuğunda bulunan “ Biçim ” sekmesine tıklayın.
- İmlecinizi “ Tablo ” seçeneğinin üzerine getirin.
- Açılır menüden " Tablo Özellikleri "ni seçin.
Bu araçta hücrenin kenarlarının kalınlığını ve rengini ayarlama olanağına sahipsiniz. Ayrıca kenarlık ile hücre içindeki içerik arasında daha fazla boşluk oluşturmak için dolguyu artırabilirsiniz.
Ayrıca Okuyun: Google Drive'dan Silinen Dosyalar Nasıl Kurtarılır
Google Dokümanlar Sınırını Ayarlama: Başarıyla
Yani Google Dokümanlar Kenarlığını bu şekilde kolayca uygulayabilirsiniz. Önceki bölümlerde, herhangi bir belge üzerinde kolaylıkla kenarlık ayarlamanıza olanak tanıyan tüm yolları ele aldık. Metne ve resimlere kolaylıkla kenarlık uygulama teknikleri. Bordür uygulama adımlarını takip ettiğiniz sürece herhangi bir sorunla karşılaşmazsınız.
Ancak herhangi bir sorunuz veya öneriniz için aşağıdaki yorum bölümünü kullanın. Sorularınızı ayrıntılı olarak açıklayın; uzman ekibimiz size doğru ve faydalı yanıtlarla geri dönüş yapacaktır. Bu tür güncellemeler için bizi Facebook, Instagram, Tumblr, Pinterest ve Twitter'da takip edin. Ayrıca bültenimize abone olarak çalışmalarımıza destek olabilirsiniz. Google Dokümanlar Sınırı ile ilgili olarak sizinle paylaşacaklarımız bu kadar.
