Sayfa numaralarına sayfa numarası nasıl eklenir: Adım adım kılavuz
Yayınlanan: 2025-03-17Sayfa Numaraları Nasıl Eklenir Sayfalarda Apple'ın kelime işlemcisini belge oluşturmak için kullanan Mac kullanıcıları için yaygın bir sorudur. İster akademik bir makale, rapor veya kitap yazıyor olun, sayfa numaraları eklemek, belgenizin düzenli ve profesyonel kalmasına yardımcı olur. Apple'ın Microsoft Word'e alternatifi olan sayfalar, sayfa numaralarını ihtiyaçlarınıza göre eklemek ve özelleştirmek için esnek yollar sunar.
Bu kılavuzda, Mac, iPad ve iPhone'daki sayfalara sayfa numaraları ekleme işleminde size yol göstereceğiz. Ayrıca sayfa numaralandırmasıyla ilgili yaygın sorunların nasıl biçimlendirileceğini, kaldırılacağını ve sorun gidereceğini de ele alacağız.
İçindekiler
Neden sayfalara sayfa numaraları ekliyorsunuz?
Sayfa numaraları, belgelerin yapılandırılmasında önemli bir rol oynar ve gezinmeyi okuyucular için kolaylaştırır. Sayfalara sayfa numaraları eklemeniz için bazı temel nedenler:
- Profesyonellik -Sayfa numaralarına sahip belgeler cilalı ve iyi yapılandırılmış görünüyor.
- Kolay Gezinme - Okuyucular uzun belgelerde belirli bölümleri kolayca bulabilir.
- Akademik ve iş belgeleri için zorunlu - birçok biçimlendirme stili (APA, MLA, Chicago) sayfa numaraları gerektirir.
- Daha iyi baskı ve organizasyon - belgeleri yazdırırken doğru sipariş sağlayarak yardımcı olur.
Şimdi, farklı Apple cihazlarında sayfalara sayfa numaralarını nasıl ekleyeceğinize bakalım.
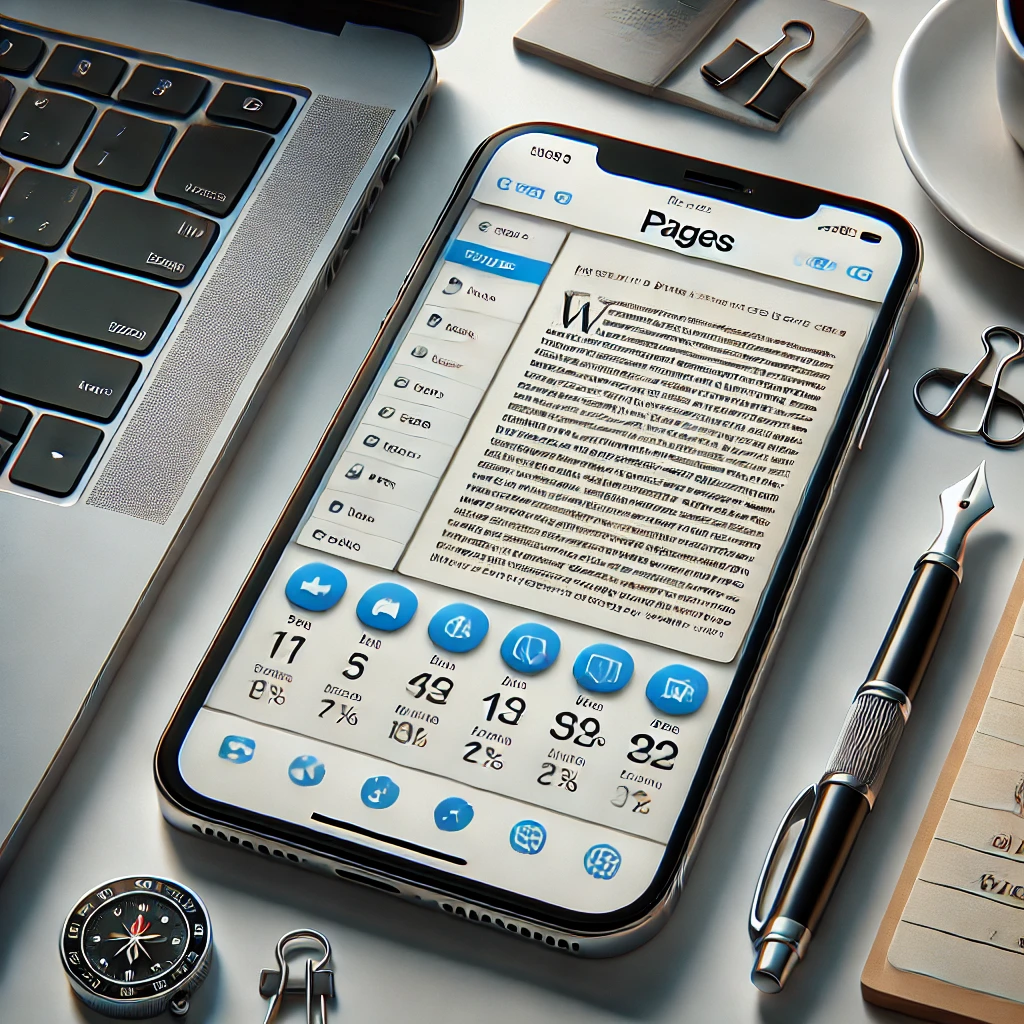
Sayfa numaralarına sayfa numarası nasıl eklenir
Mac'teki sayfalara sayfa numarası nasıl eklenir
Mac'teki sayfalara sayfa numaraları eklemek basittir. Şu adımları izleyin:
1. Adım: Belgeni açın
Mac'inizde sayfa uygulamasını başlatın ve belgenizi açın. Yeni bir belge başlatıyorsanız, boş bir şablon veya ihtiyaçlarınıza uygun herhangi bir şablon seçin.
2. Adım: Üstbilgi ve altbilgi bölümüne erişin
- Üst menüden görüntülenmeye tıklayın.
- Düzeni Göster'i seçin. Bu, sayfa numaralarını ekleyebileceğiniz üstbilgi ve altbilgi alanlarını ortaya çıkarır.
Adım 3: Sayfa numaralarını ekleyin
- Sayfa numarasının görünmesini istediğiniz başlık veya altbilginin içine tıklayın.
- Üstteki ek menüsüne gidin.
- Açılır menüden Sayfa Numarasını seçin.
4. Adım: Bir sayfa numarası stili seçin
Sayfalar, sayfa numaralarını farklı stillerde biçimlendirmenize olanak tanır:
- 1, 2, 3 (standart format)
- I, II, III (tanıtımlar ve önsözler için Roman rakamları)
- A, B, C (alfabetik format)
Belgenize en uygun stili seçin.
Adım 5: Sayfa numaralandırmasını özelleştirin
- Sayfa numarasını ekledikten sonra biçimlendirme seçeneklerine erişmek için üzerine tıklayın.
- Yazı tipini, boyutunu, hizalamayı ve stili ayarlamak için format panelini (sağda) kullanın.
- Numaralandırmanın belirli bir sayfada başlamasını istiyorsanız, belge kenar çubuğundaki bölümü seçin ve ayarları ayarlayın.
Adım 6: Kaydet ve Gözden Geçirme
Sayfa numaralarının tüm sayfalarda doğru göründüğünden emin olun, ardından belgenizi kaydedin.

İPad ve iPhone'daki sayfalara sayfa numarası nasıl eklenir
İPad veya iPhone kullanarak sayfalara sayfa numaraları da ekleyebilirsiniz. İşte nasıl:
1. Adım: Belgeyi açın
İPad veya iPhone'unuzda sayfalar uygulamasını başlatın ve belgenizi açın.
2. Adım: Üstbilgiyi ve altbilgiyi etkinleştirin
- Daha fazla seçenek (•••) düğmesine dokunun.
- Belge Kurulumu'nu seçin.
- Sayfa numaralandırmasını etkinleştirmek için üstbilgiler ve altbilgiler üzerinde geçiş yapın.
Adım 3: Sayfa numaralarını ekleyin
- Sayfa numarasını istediğiniz üstbilime veya altbilgiye dokunun.
- Araç çubuğundan sayfa numaralarına dokunun.
4. Adım: Sayfa numaralarını biçimlendirin
Stil, hizalama ve numaralandırma biçimini değiştirmek için biçimlendirme seçeneklerini kullanın.
Adım 5: Tüm belgeye başvurun
Tüm belgeye Uygula'yı seçerek numaranın tüm sayfalarda tutarlı olduğundan emin olun.
Adım 6: Kaydet ve Dışa Aktar
Bittikten sonra, yaptığınıza dokunun ve belgenizi kaydedin. Gerekirse PDF veya kelime dosyası olarak da dışa aktarabilirsiniz.
Sayfalardaki sayfa numaraları nasıl kaldırılır
Sayfa numaralarını kaldırmanız gerekiyorsa, şu adımları izleyin:
Mac'te:
- Belgeni sayfalarda açın.
- Sayfa numarasını içeren üstbilgiye veya altbilgiye tıklayın.
- Sayfa numarasını manuel olarak silin veya > Sayfa Numarası> Yok Ekle'ye gidin.
İPad/iPhone'da:
- Belgeyi sayfalarda açın.
- Belge kurulumuna gidin ve başlıkları ve altbilgileri kapatın.
- Sayfa numarasını silin ve bitti .
Sayfa Numaraları Sayfa Numaraları Nasıl Özelleştirilir
Belirli bir sayfada sayfa numaralarını başlatma
Bazen, bir kapak sayfası veya içerik tablosu gibi belirli bir sayfadan numaralandırmaya başlamak isteyebilirsiniz. İşte nasıl yapılacağı:
- Numaralamaya başlamak istediğiniz sayfaya tıklayın.
- Doküman Kenar Çubuğu> Bölümüne gidin.
- Sayfa 1'de Başlat'ı kontrol edin ve numarayı gerektiği gibi ayarlayın.
Farklı bölümlerde farklı numaralandırma stilleri kullanma
Belgenizde birden fazla bölüm varsa (örneğin, Roman rakamlarında bir giriş ve Arapça sayılardaki ana içerik), şu adımları izleyin:
- Yeni bölümden önce bir bölüm molası ekleyin.
- Biçim panelini kullanarak her bölüme farklı bir numaralandırma stili uygulayın.
Ortak sorunların giderilmesi
Sayfa numaraları gösterilmiyor
- Doküman kurulumunda üstbilgilerin ve altbilgilerin etkin olduğundan emin olun.
- Kelime işleme modu yerine belgenizin sayfa düzen modunda olup olmadığını kontrol edin (sayfa düzeni modu otomatik numaralandırmayı desteklemez).
Sayfa numaraları yanlış bir şekilde yeniden başlatılıyor
- Kenar çubuğu> bölümüne gidin ve gerekirse sayfa numaralandırmasını yeniden başlatın .
Sayfa Numarası Konumlandırma Sorunları
- Uygun konumlandırmayı sağlamak için belge kurulumunu kullanarak kenar boşluklarını ayarlayın.
Son Düşünceler
Sayfa numaraları eklemek, iyi yapılandırılmış ve profesyonel belgeler oluşturmak için önemli bir beceridir. Mac, iPad veya iPhone üzerinde çalışıyor olun, işlem basit ve özelleştirilebilir. Bu kılavuzda belirtilen adımları izleyerek, özel ihtiyaçlarınızı karşılamak için sayfa numaralarını verimli bir şekilde ekleyebilir, biçimlendirebilir ve özelleştirebilirsiniz.
