Windows Başlat Menüsüne Kısayollar Nasıl Eklenir
Yayınlanan: 2022-06-21Windows Başlat Menüsü, uygulamaları başlatmak, içerik bulmak ve diğer sistem etkinliklerini gerçekleştirmek için merkezi alandır. Uygulamalara, dosyalara, klasörlere ve web sitelerine kısayollar da dahil olmak üzere hızlı erişim için sık kullanılan öğeleri "sabitlemek" için bir alanı vardır.
Bu eğitici, Windows 11 ve 10 Başlat Menüsüne nasıl kısayol ekleneceğini gösterecektir. Bu eğitim için bir Windows 11 bilgisayar kullandık, ancak adımlar Windows 10 çalıştıran cihazlar için geçerlidir.
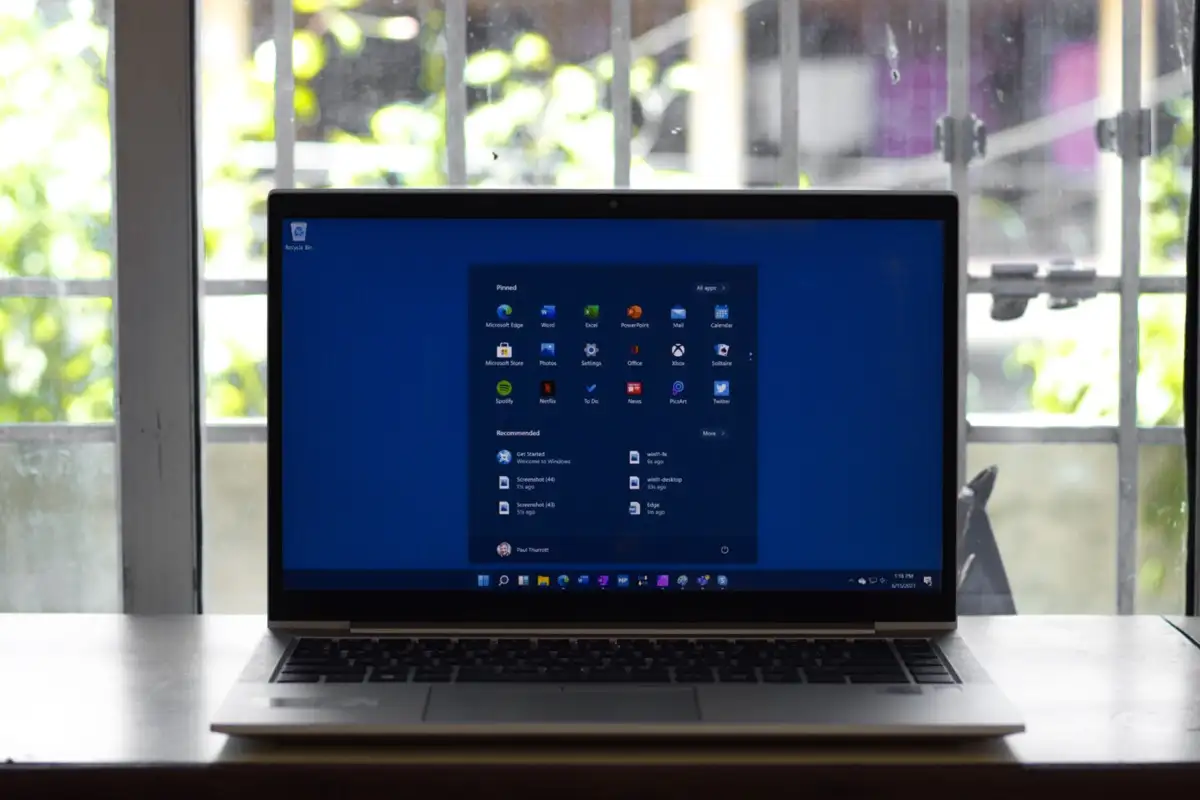
Uygulamaları veya Uygulama Kısayollarını Başlat Menüsüne Sabitleyin
Masaüstünde bir uygulama kısayolu veya yürütülebilir (.exe) dosyası varsa, dosyaya sağ tıklayın ve Başlatmak için Sabitle öğesini seçin.
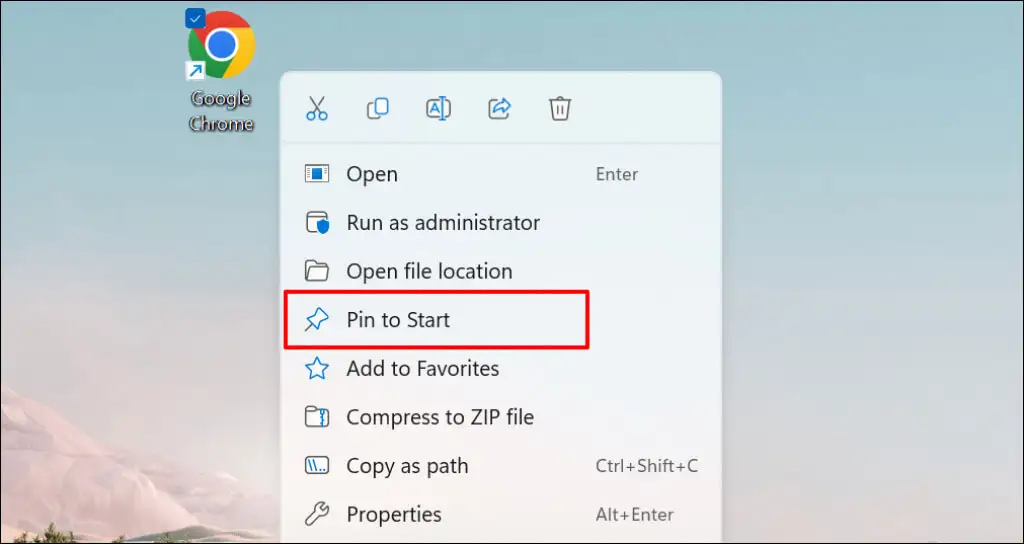
Ayrıca Dosya Gezgini'nden Başlat Menüsüne bir öğe ekleyebilirsiniz. Uygulamayı içeren klasörü açın, EXE dosyasına sağ tıklayın ve Başlatmak için Sabitle öğesini seçin.
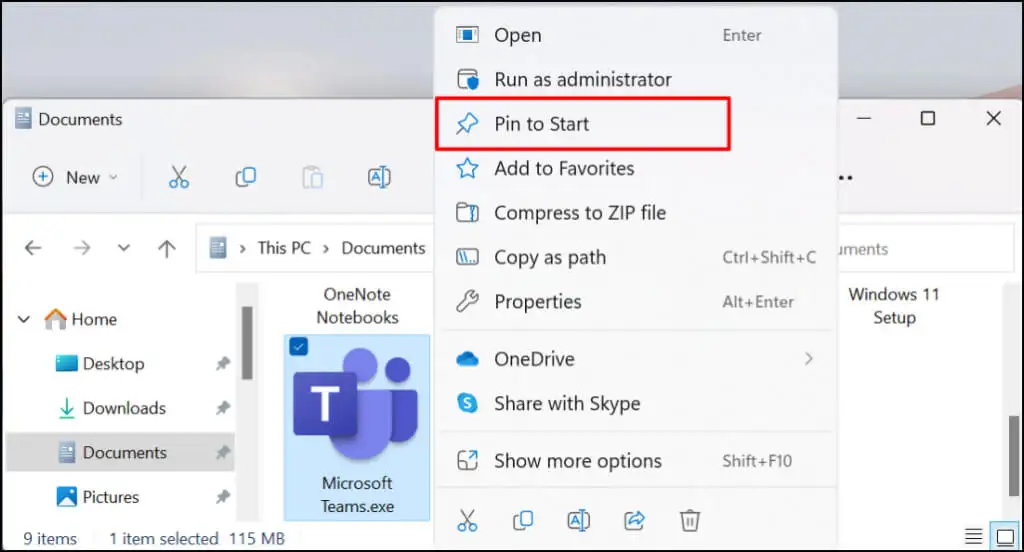
Başlat Menüsünün kendisinden Windows Başlat Menüsüne uygulama kısayolları eklemek mümkündür. Bu yöntem, masaüstünde veya Dosya Gezgini'nde bir uygulama bulamıyorsanız kullanışlıdır. Bunun için iyi bir kullanım, sık kullanılan sistem yardımcı programlarına (örneğin, Görev Yöneticisi veya Denetim Masası) kısayollar eklemek olabilir.
Başlat düğmesine veya Windows tuşuna basın ve uygulamanın adını arama çubuğuna yazın. Arama sonuçlarında uygulama menüsünün altında Başlamak için Sabitle'yi seçin.
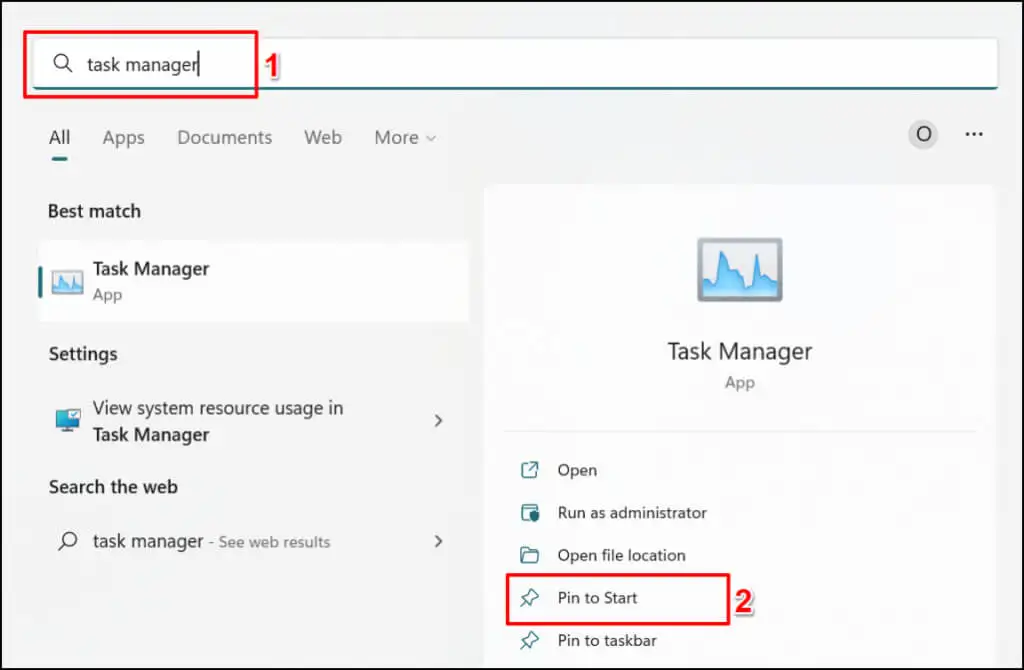
Başlat Menüsüne Klasör Kısayolları Ekleyin
Klasörleri Başlat Menüsüne sabitlemek de kolaydır. Klasörü sağ tıklayın ve Başlangıç ekranına sabitle öğesini seçin.
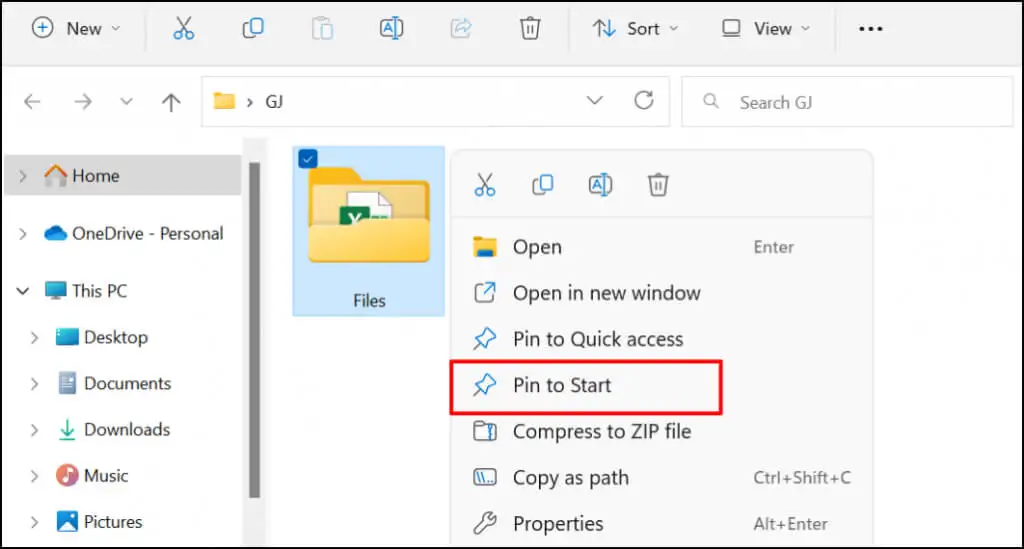
Windows Başlat Menüsüne Dosya Ekle
Bir dosyayı sağ tıkladığınızda, Başlat Menüsüne eklemek için bir seçenek bulamazsınız. Bunun nedeni, Microsoft'un Başlat Menüsünü uygulamaları ve klasörleri tutacak şekilde tasarlamasıdır. Şu anda Başlat Menüsüne dosya sabitlemek mümkün değil. Ancak, bir dosyaya kısayol sabitleyebilirsiniz.
Dosya kısayolunu PC'nizdeki belirli bir klasöre taşıyarak bunu yapabilirsiniz. Başka bir seçenek daha var: PC'nizin kayıt defterini değiştirmek. Her iki tekniği de kullanarak Başlat Menüsüne nasıl dosya ekleyeceğinizi göstereceğiz.
Yöntem 1: Dosya Gezgini Hack
- İlk olarak, dosya için bir kısayol oluşturun. Dosya Gezgini'ni açın, öğeye sağ tıklayın ve Kısayol oluştur öğesini seçin.
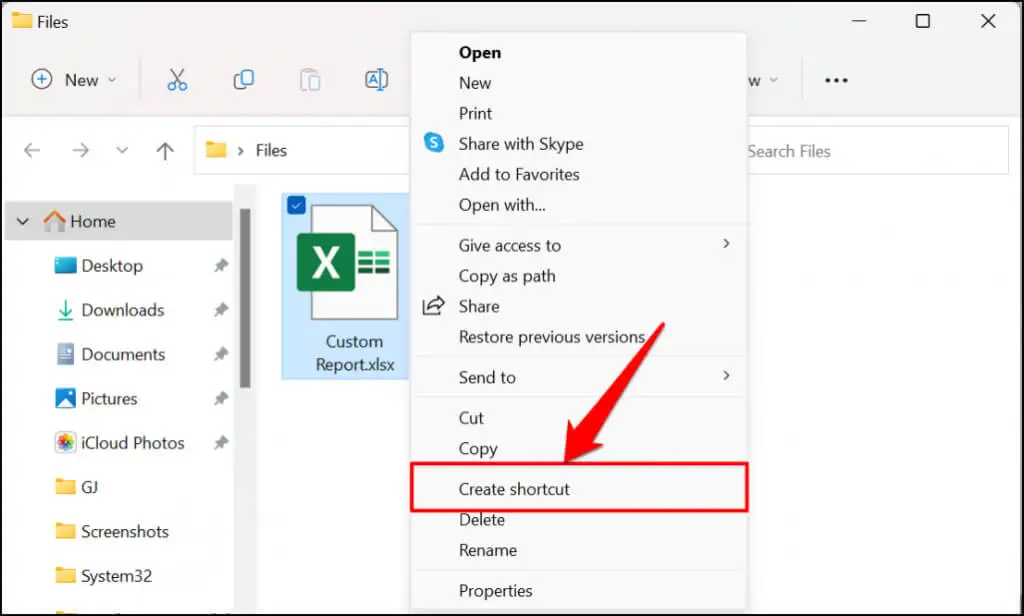
Bilgisayarınız Windows 11 çalıştırıyorsa, dosyayı sağ tıklayın, Daha fazla seçenek göster öğesini seçin ve Kısayol oluştur öğesini seçin.
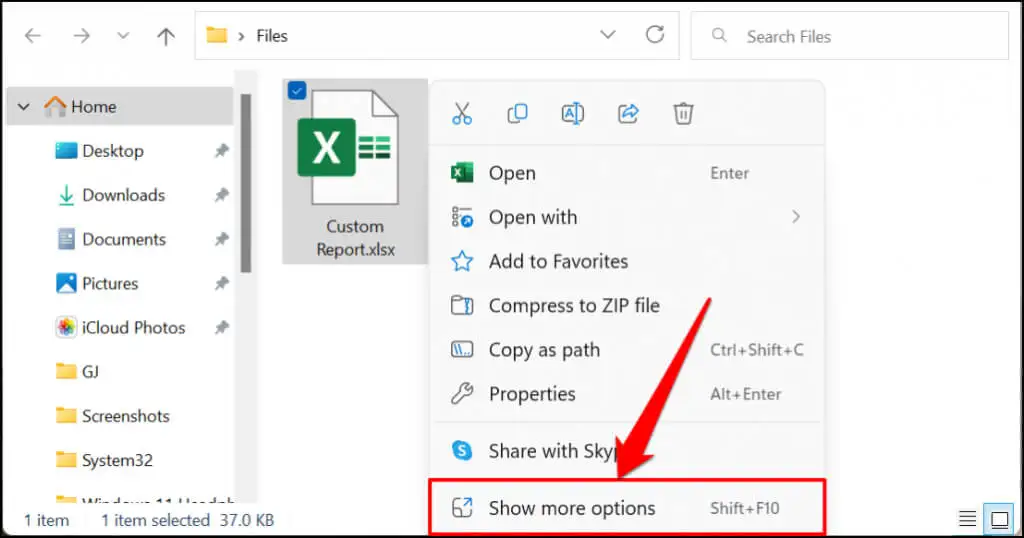
Hızlı İpucu: Bir dosya için kısayol oluşturmanın daha hızlı bir yolu vardır. Alt tuşunu basılı tutun, ardından dosyayı aynı klasöre veya başka bir yere sürükleyip bırakın. Bu, hedef klasördeki dosya için bir kısayol oluşturacaktır.
- Yeni kısayolu seçin ve bilgisayarınızın panosuna kopyalamak için Ctrl + C tuşlarına basın.
- Windows Çalıştır kutusunu açın, iletişim kutusuna shell:programs yazın ve Tamam'ı seçin .
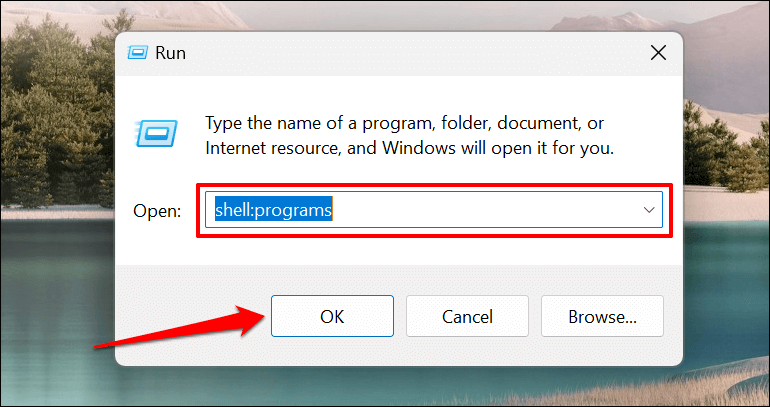
Alternatif olarak, Çalıştır kutusuna %AppData%\Microsoft\Windows\Start Menu\Programs'ı yapıştırın ve Tamam'ı seçin .
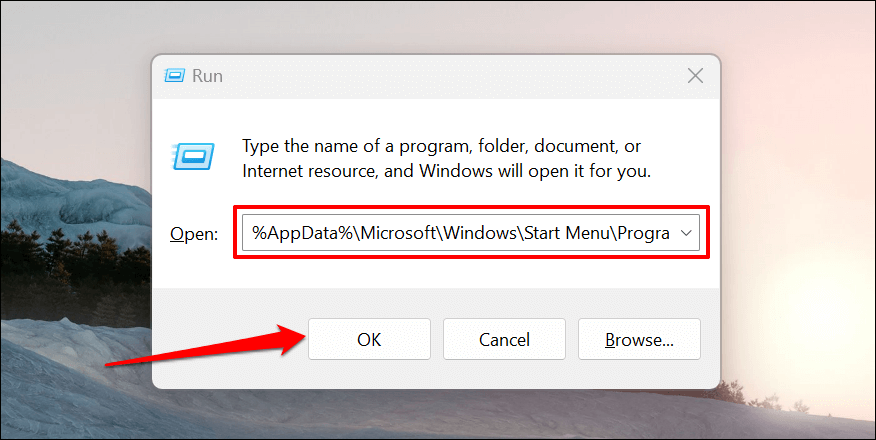
- Komut, Windows'ta Başlat Menüsü kısayollarını barındıran klasörü açacaktır. Kopyaladığınız dosya kısayolunu (2. adımda) Programlar klasörüne (veya Başlat Menüsü klasörüne) yapıştırın.
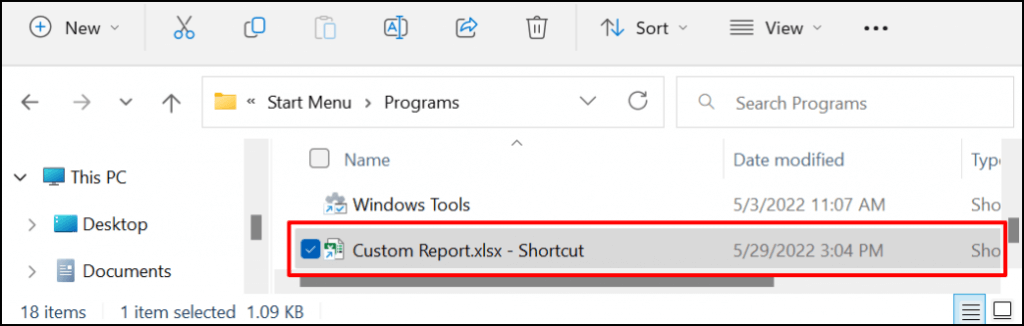
Programlar klasöründeki herhangi bir dosya kısayolu, Başlat Menüsü'nde otomatik olarak görünecektir. Son adım, dosya kısayolunu Başlat Menüsüne sabitlemektir.
- Başlat Menüsü'nü açın ve tüm uygulamaların listesini açmak için Tüm uygulamalar'ı seçin.
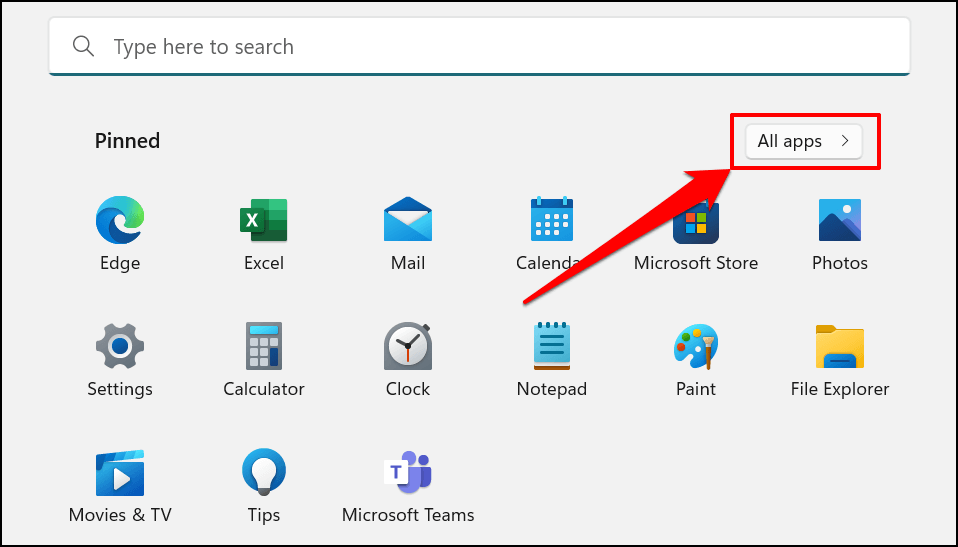
- Listedeki dosya kısayolunu bulun ve sağ tıklayın. Dosya kısayolunu Başlat Menüsüne eklemek için Başlat'a Sabitle'yi seçin.
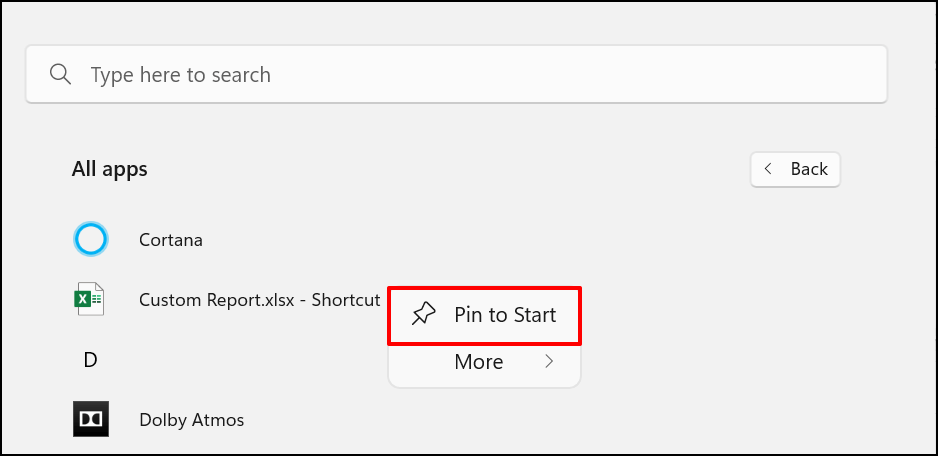
Şimdi bilgisayarınızın Başlat Menüsünün “Sabitlenmiş” bölümünde dosya kısayollarını görmelisiniz.
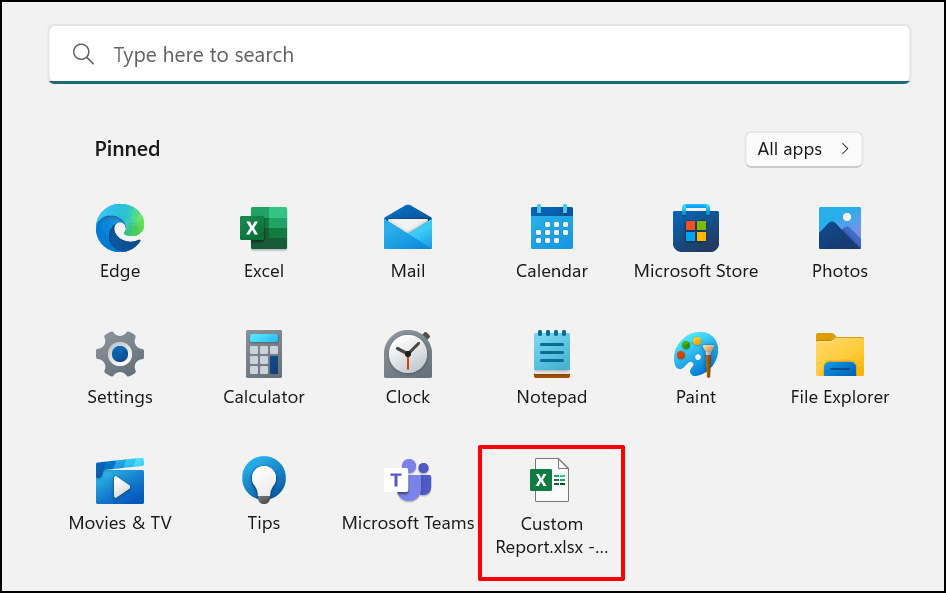
Yöntem 2: Windows Kayıt Defteri Hack
Bu yöntemde, önce bir Kayıt Defteri hack'i kullanarak dosyalar için "Başlatmaya Sabitle" bağlam menüsü seçeneğinin kilidini açacaksınız. Bundan sonra, herhangi bir kısayolu sağ tıklayıp Başlat menüsüne sabitleyebilirsiniz.
Uyarı: Devam etmeden önce, Windows Kayıt Defterinizin bir yedeğini oluşturduğunuzdan emin olun. Windows Kayıt Defteri, bilgisayarınızın sorunsuz çalışmasına yardımcı olan bir dizi hassas dosya içerir. Temel dosyaların silinmesi (kazayla bile olsa) bilgisayarınızı veya bazı sistem işlevlerini bozabilir.
Kayıt Defterini doğrudan düzenlemek yerine, sizin için Kayıt Defterinde gerekli değişiklikleri kaydedecek özel bir metin dosyası oluşturma konusunda size yol göstereceğiz.
- Bilgisayarınızda Not Defteri'ni açın ve aşağıdaki kodu yeni bir belgeye yapıştırın.
Windows Kayıt Defteri Düzenleyicisi Sürüm 5.00
[HKEY_CLASSES_ROOT\*\shellex\ContextMenuHandlers\PintoStartScreen]
@=”{470C0EBD-5D73-4d58-9CED-E91E22E23282}”

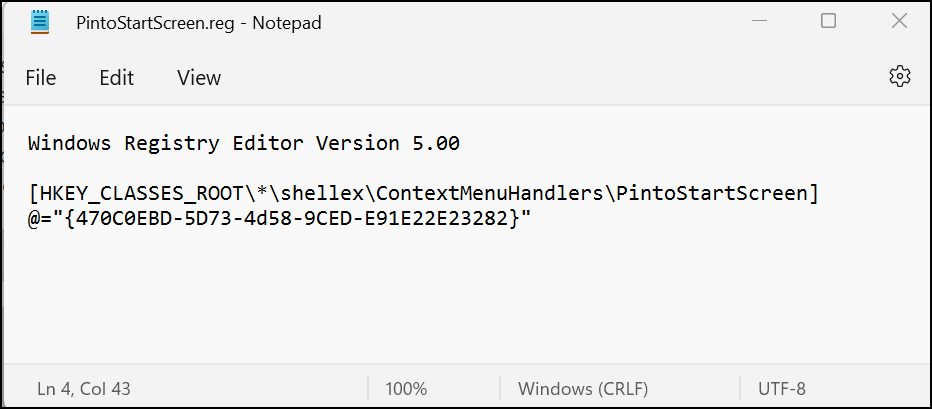
- Menü çubuğunda Dosya'yı seçin ve Farklı kaydet'i seçin (veya Ctrl + Shift + S tuşlarına basın).
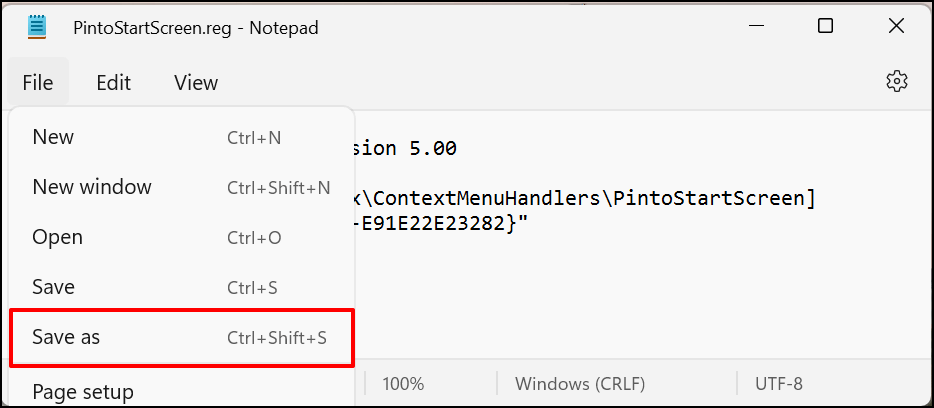
- Belgeyi bilgisayarınızın herhangi bir yerine bir kayıt dosyası olarak kaydedin. Buna PintoStartScreen.reg gibi bir ad verin, "Save as type" alanını Tüm dosyalar olarak değiştirin ve Kaydet öğesini seçin.
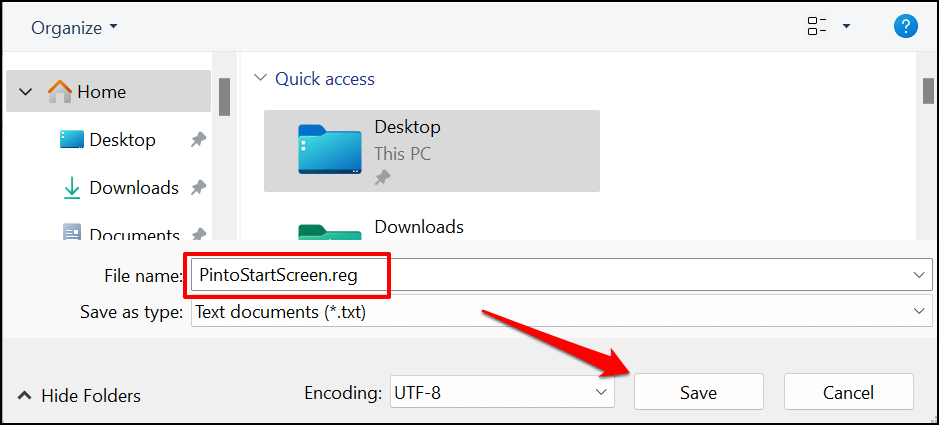
- Dosyayı açın ve Kayıt Defteri Düzenleyicisi açılır penceresinde Tamam'ı seçin.
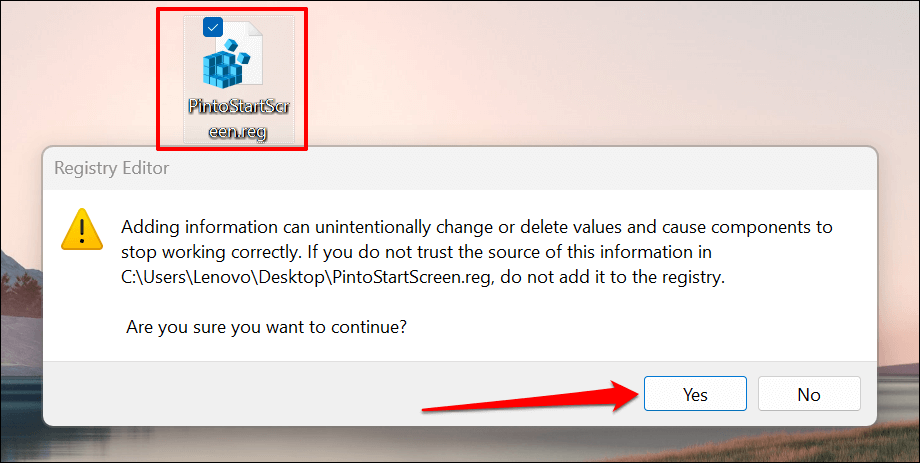
- Tamam'ı seçin.
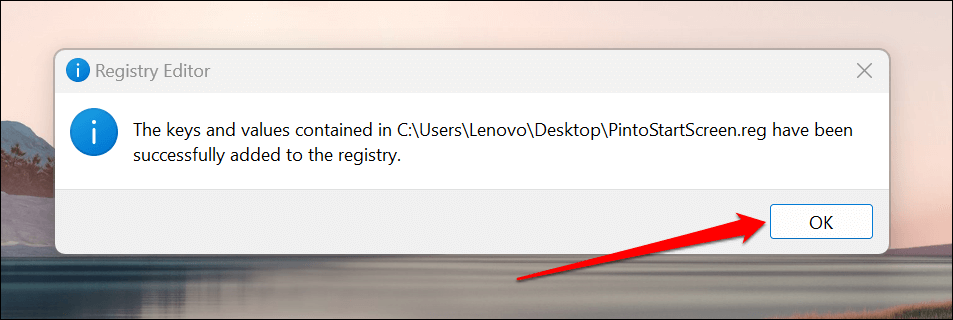
- Ardından, Başlat Menüsüne sabitlemek istediğiniz dosya için bir kısayol oluşturun. Dosyaya sağ tıklayın ve Kısayol oluştur öğesini seçin.
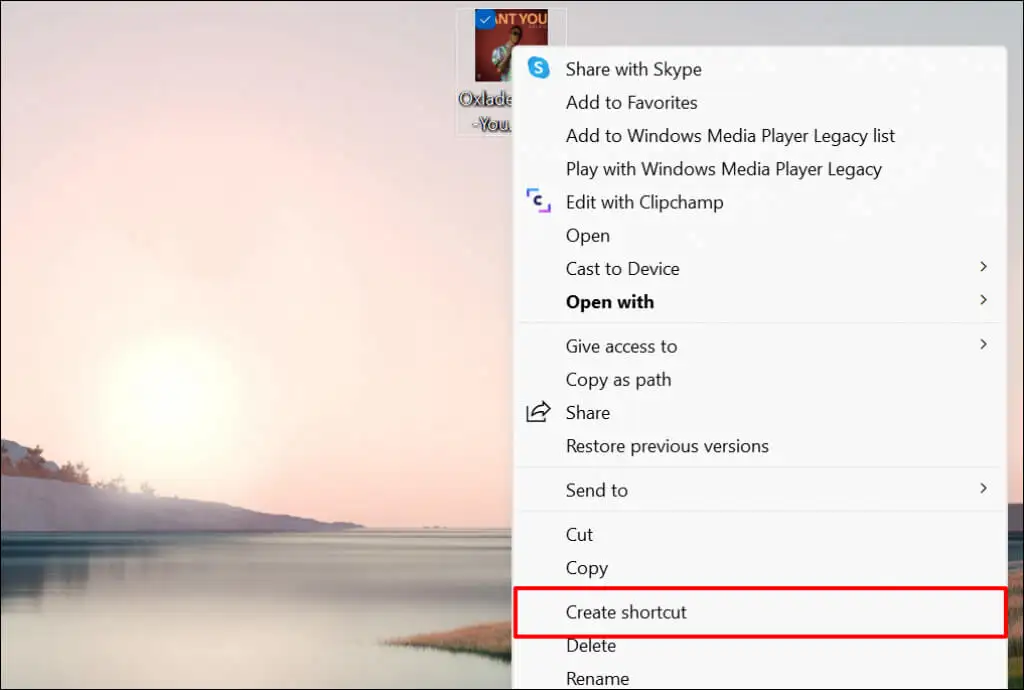
Windows 11'de, dosyayı sağ tıklayın, Daha fazla seçenek göster öğesini seçin ve Kısayol oluştur öğesini seçin.
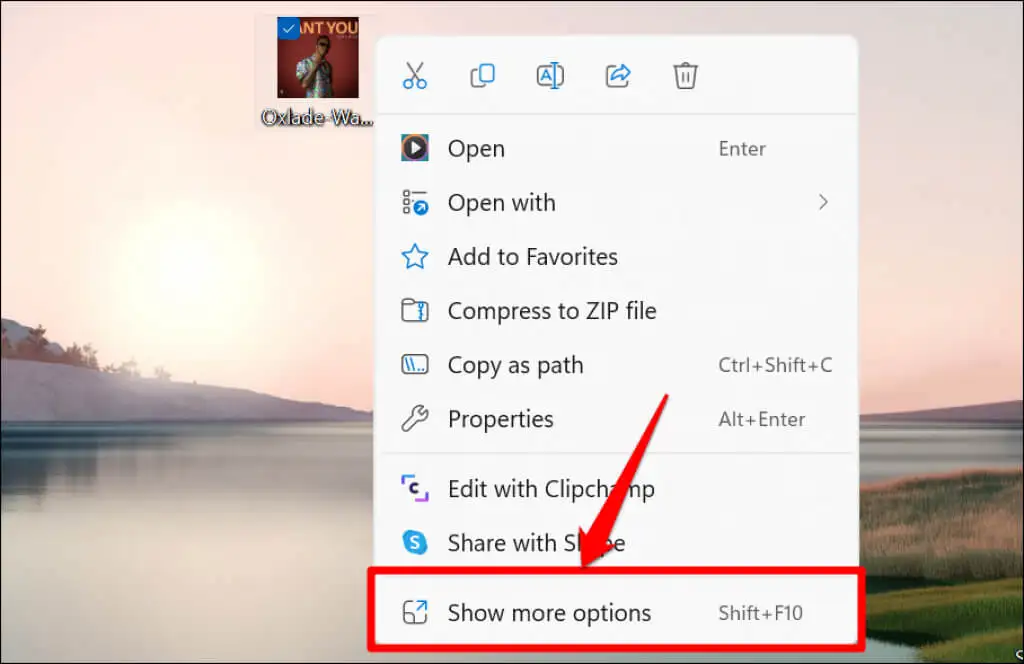
- Dosya kısayoluna sağ tıklayın ve Başlatmak için Sabitle öğesini seçin.
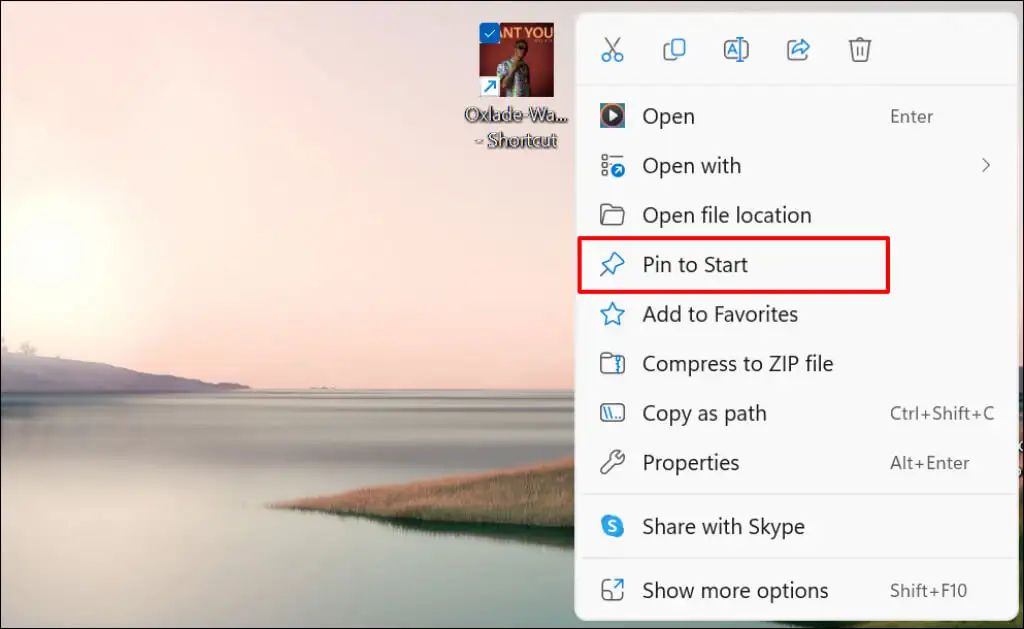
Sabitlenmiş dosya kısayolları için Başlat Menüsünü kontrol edin.
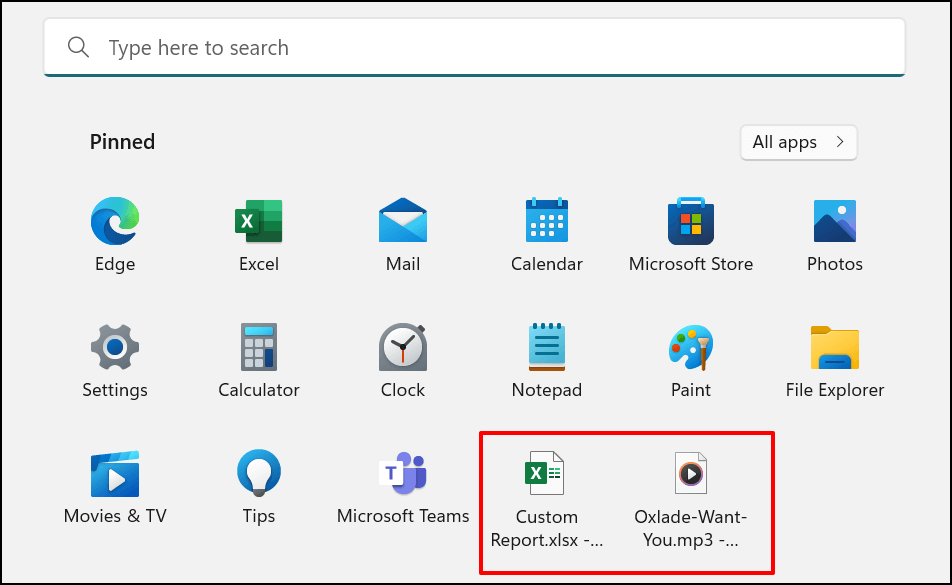
Windows Başlat Menüsüne Web Sitesi Kısayolu Ekleme
Sık ziyaret edilen web siteleri için Başlat Menüsü kısayolları oluşturmak kolaydır. Bunu Microsoft Edge ve Google Chrome'da nasıl yapacağınızı göstereceğiz, ancak diğer tarayıcılar için yöntemler benzer olacaktır. Bilgisayarınızda bu tarayıcıların en son sürümlerini çalıştırdığınızdan emin olun.
Microsoft Edge'den Web Sitesi Kısayolları Ekleme
Başlat Menüsüne sabitlemek istediğiniz web sitesini veya web sayfasını açın ve aşağıdaki adımları izleyin.
- Araç çubuğunun sağ üst köşesindeki üç noktalı menü simgesine dokunun.
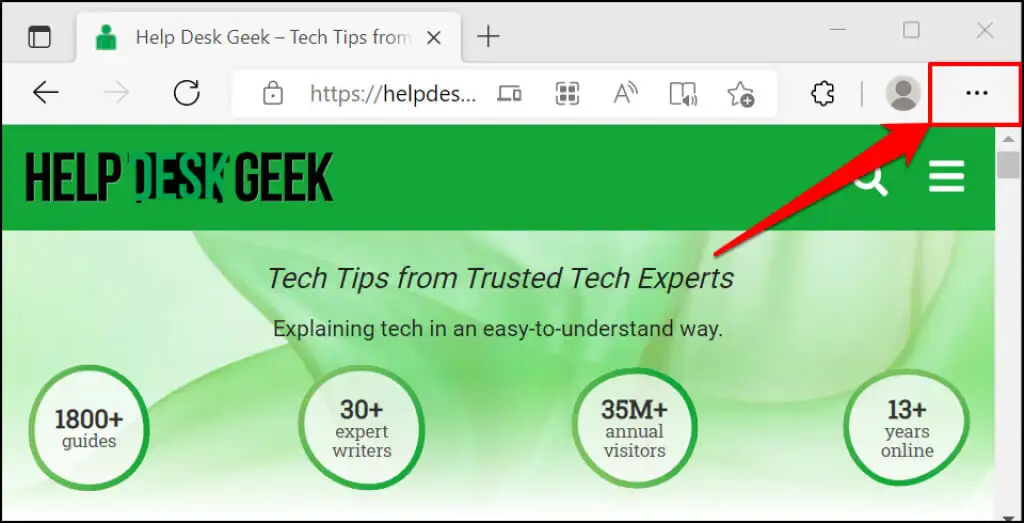
- Diğer araçlar 'ı seçin.
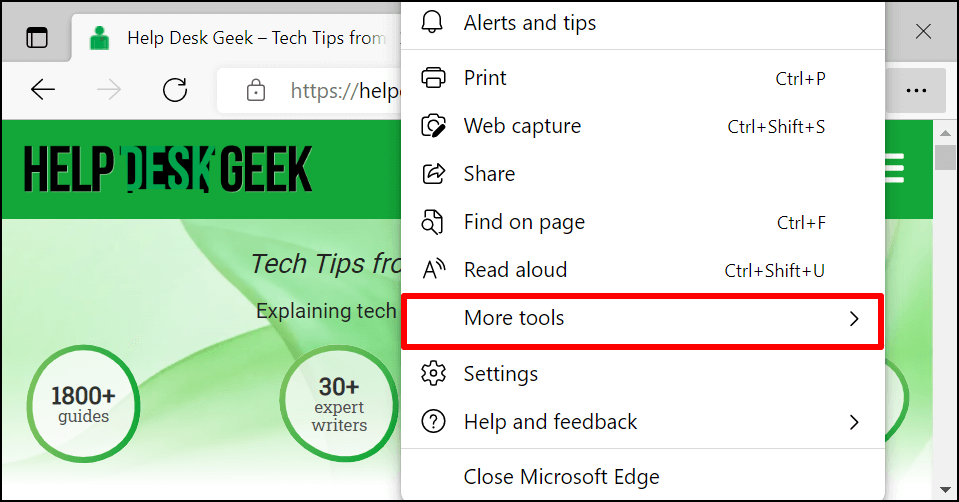
- Sahip olduğunuz Microsoft Edge sürümüne bağlı olarak, Başlangıç'a Sabitle'yi veya Bu sayfayı Başlangıç'a Sabitle'yi seçin. "Görev çubuğuna sabitle" seçeneği, web sitesi kısayolunu da görev çubuğuna ekler.
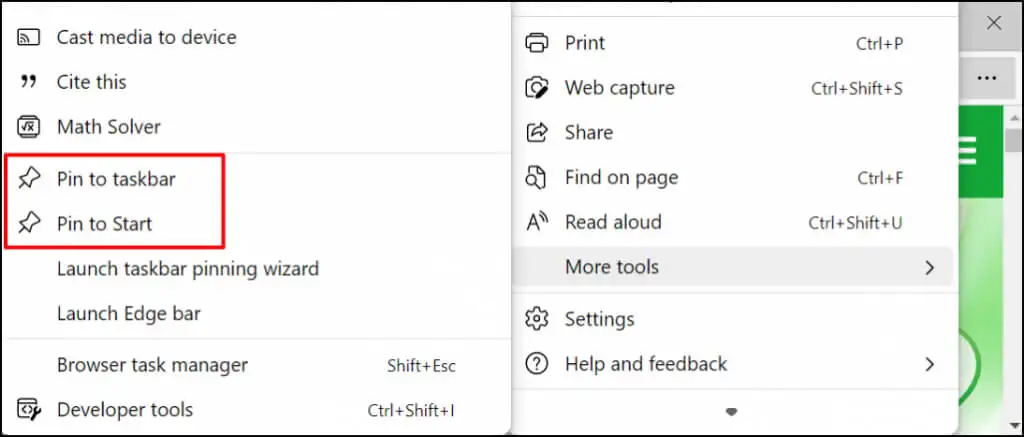
- Onay isteminde Evet'i seçin.
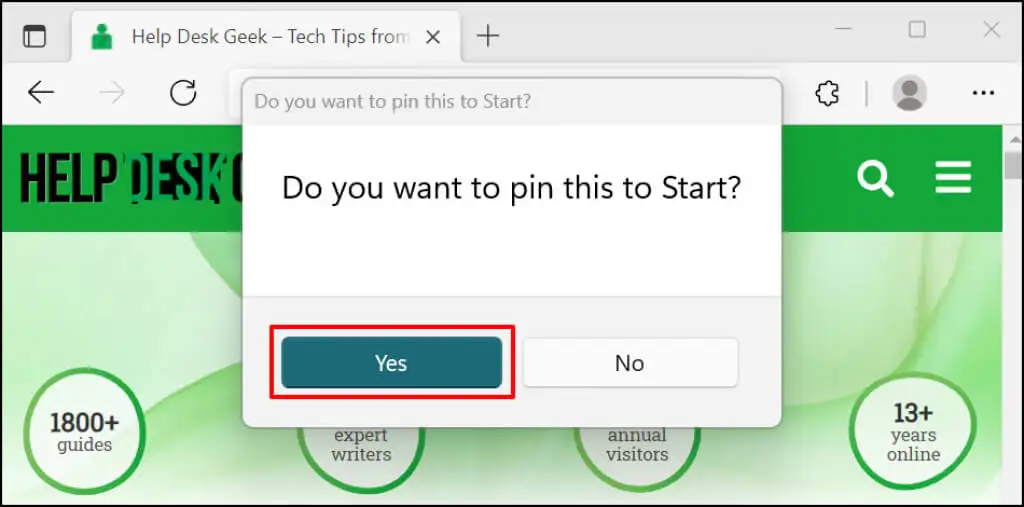
Web sitesi kısayolu için bilgisayarınızın Başlat Menüsü veya Görev Çubuğu'nu kontrol edin.
Google Chrome'dan Web Sitesi Kısayolları Ekleyin
- Web sitesinin sekmesini Chrome'da açın. Sağ üst köşedeki menü simgesini seçin, Diğer araçlar 'ı seçin ve Kısayol oluştur 'u seçin.
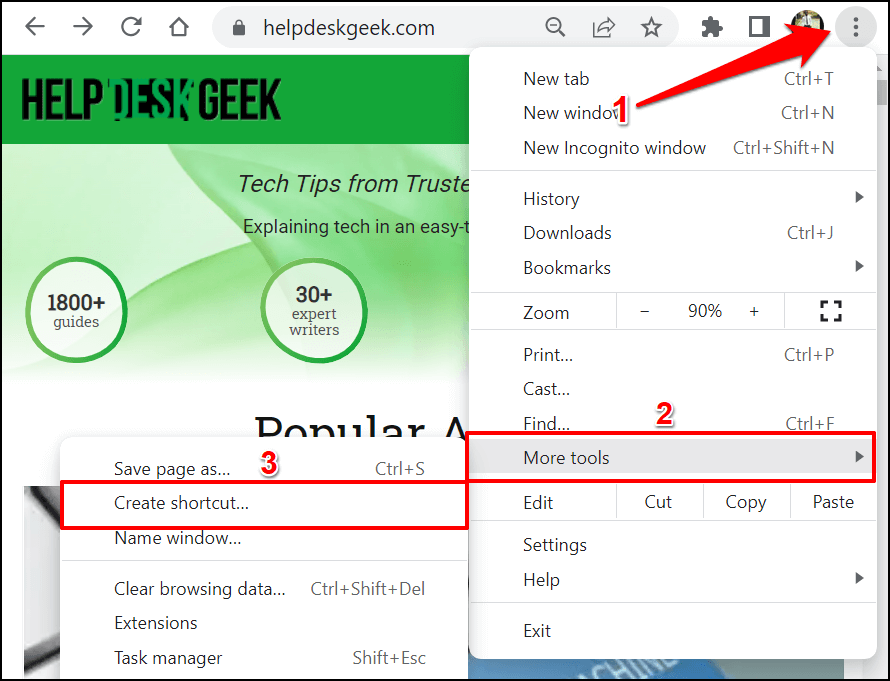
- İsterseniz kısayolu yeniden adlandırın ve Oluştur'u seçin.
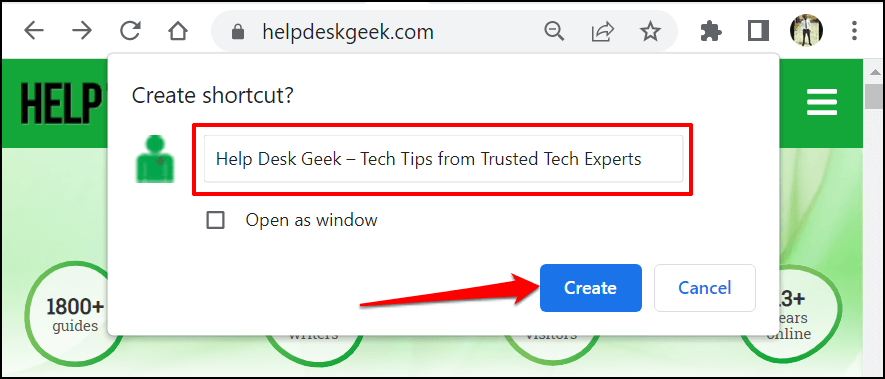
- Chrome, Masaüstü klasöründe web sitesi için bir kısayol oluşturacaktır. Masaüstü kısayoluna sağ tıklayın ve Başlatmak için Sabitle öğesini seçin.
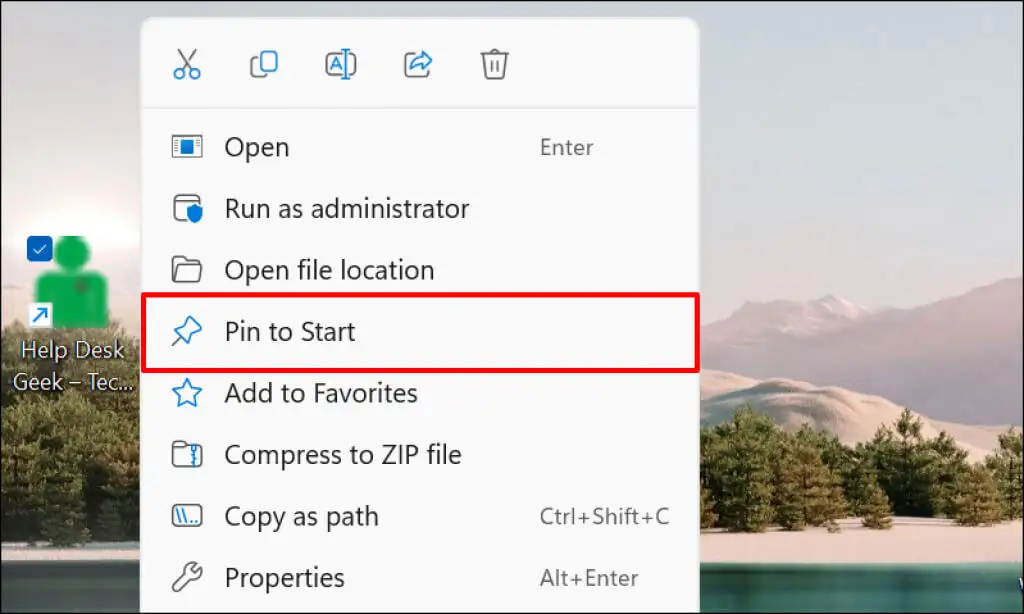
Windows 11 Başlat Menüsünü Özelleştirin
Windows Başlat Menüsü'nde iki bölüm vardır: Sabitlenmiş ve Önerilen içerik. Windows dengeli sayıda sabitlenmiş ve önerilen öğe görüntüler. Ancak, Başlat Menüsü'nde çok fazla kısayolunuz olduğunda, sabitlenmiş bölümde ikinci bir sayfaya geçerler.
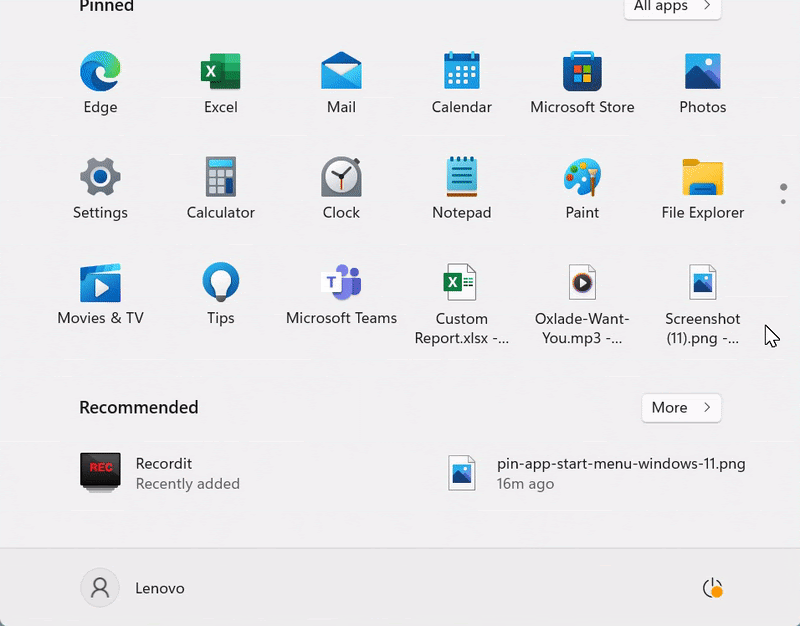
Birden fazla sayfada gezinmek zaman kaybı olabilir. Bu nedenle, Başlat Menüsü'nde kaç sabitlenmiş kısayolun ve Windows'un önerilen içeriğin ne kadarını göstereceğini özelleştirmenizi öneririz.
Ayarlar > Kişiselleştirme > Başlat'a gidin ve PC'nizin Başlat Menüsü'nde daha fazla kısayola sahip olmak için Daha fazla iğne'yi seçin.
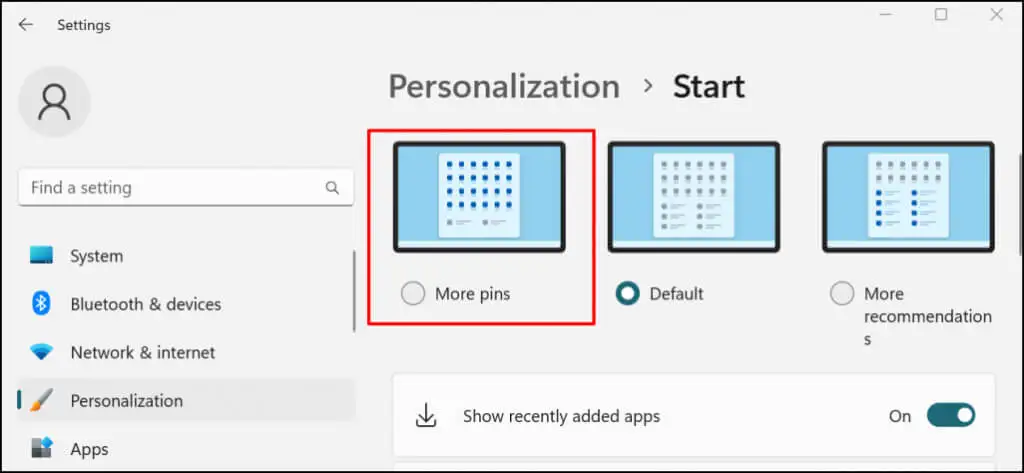
Başlat Menüsü arabirimini nasıl kişiselleştireceğinizi öğrenmek için Windows Başlat Menüsünü özelleştirmeyle ilgili bu eğiticiye bakın.
Hızlı Erişim için Pin Kısayolları
Başlat Menüsüne eklediğiniz kısayollar yalnızca sizin (veya kullanıcı hesabınız) tarafından kullanılabilir. Bir uygulamayı veya dosya kısayolunu tüm kullanıcılar için kullanılabilir hale getirmek için, bunu Public Desktop ( C:\Users\Public\Desktop ) klasörüne yapıştırın. Ardından, kullanıcı hesabında oturum açın ve Başlat Menüsü kısayolunu manuel olarak ekleyin.
