Windows Görev Çubuğuna Kısayollar Nasıl Eklenir
Yayınlanan: 2022-06-24Windows 10 ve 11'deki görev çubuğu her zaman görünür durumda olup, eklediğiniz her şeye hızlı bir şekilde erişmenizi sağlar. Ancak Windows görev çubuğuna kısayolları nasıl oluşturursunuz?
İstediğiniz zaman ulaşmak istediğiniz temel programlarınız, klasörleriniz, dosyalarınız ve web siteleriniz varsa, bunlara görev çubuğunda bağlantı vermelisiniz. Programların ve web sitelerinin eklenmesi daha kolaydır, dosyalar ve klasörler ise biraz daha karmaşıktır.
Windows 10 görev çubuğunda ve Windows 11 görev çubuğunda kısayolların nasıl oluşturulacağını öğrenmek için aşağıdaki öğreticiyi inceleyin.
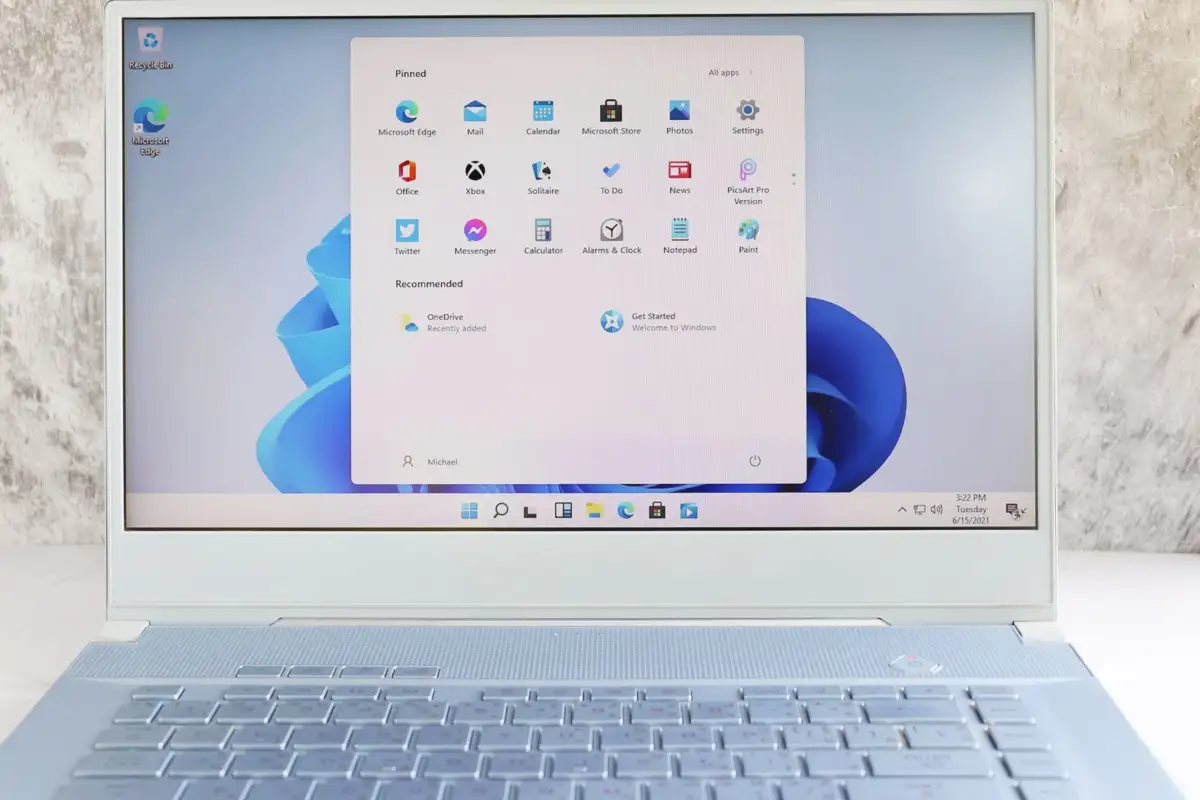
Başlat Menüsü aracılığıyla Kısayolu Görev Çubuğuna Sabitleyin
Bilgisayarınızdaki bir program için bir görev çubuğu kısayolu oluşturmak istiyorsanız, bunu Başlat menüsünden sabitlemek en hızlı yoldur.
Bunu yapmak için Başlat menüsünü açın ve uygulamayı bulun. Windows 11'de, sabitlenmiş Başlangıç öğeleriniz arasında yoksa Tüm uygulamalar listenizi kontrol etmeniz gerekebilir. Ardından, sağ tıklayın ve içerik menüsünde Diğer > Görev çubuğuna sabitle'yi seçin.
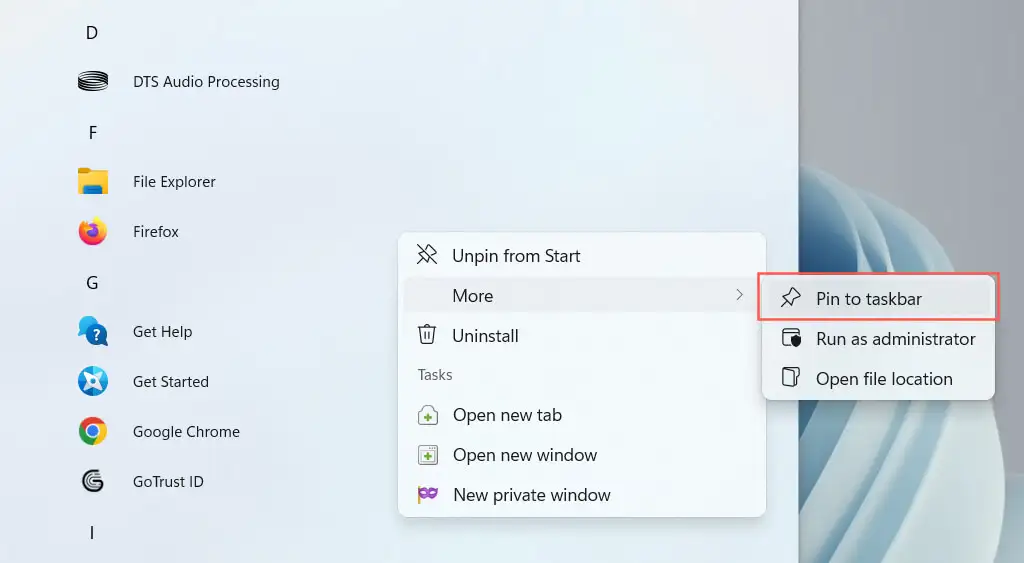
Kısayol, görev çubuğunda hemen görünmelidir. Eklemek istediğiniz diğer programlar için tekrarlayın.
Çalışan Programları Görev Çubuğuna Sabitleyin
Bir programa kısayol oluşturmanın başka bir yolu, onu çalıştırırken onu görev çubuğuna sabitlemektir. Araç çubuğundaki simgeye sağ tıklayın ve Görev çubuğuna sabitle öğesini seçin; uygulamayı kapattıktan sonra bile orada kalmalıdır.
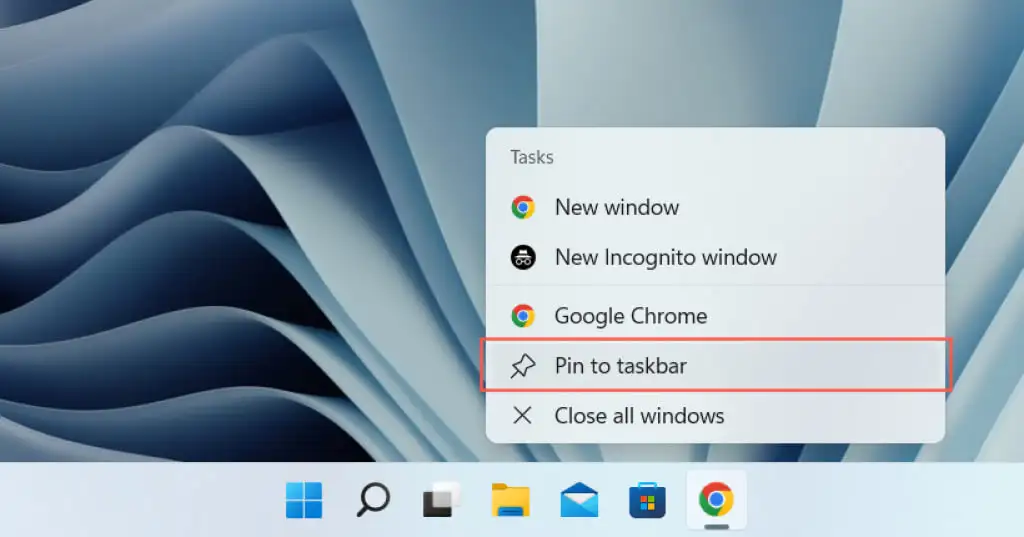
Masaüstü Kısayollarını Görev Çubuğuna Sabitleyin
Bir programın kısayolu masaüstünde zaten varsa, Windows bunu birkaç tıklamayla görev çubuğuna eklemenize izin verir. Bunu yapmak için bir öğeye sağ tıklayın ve Görev çubuğuna sabitle öğesini seçin.
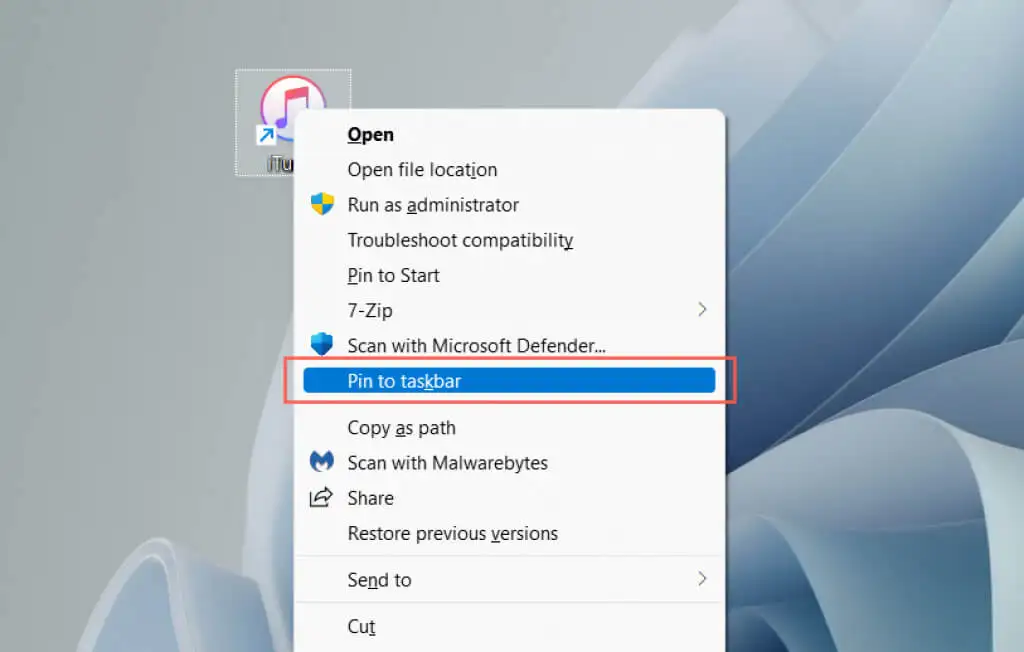
Programları Uygulamalar Klasörü aracılığıyla Görev Çubuğuna Sabitleyin
Windows 10 ve 11, bilgisayarınızdaki tüm Microsoft Mağazası ve Mağaza dışı uygulamaları listeleyen özel bir Uygulamalar klasörüne sahiptir. Klasör ayrıca Başlat menüsünde normalde bulamayacağınız uygulamaları da listeler; örneğin, Kontrol Paneli ve Komut İstemi konsolu.
1. Çalıştır kutusunu açmak için Windows Tuşu + R klavye kısayolunu kullanın.
2. shell:AppsFolder yazın ve Tamam'ı seçin .
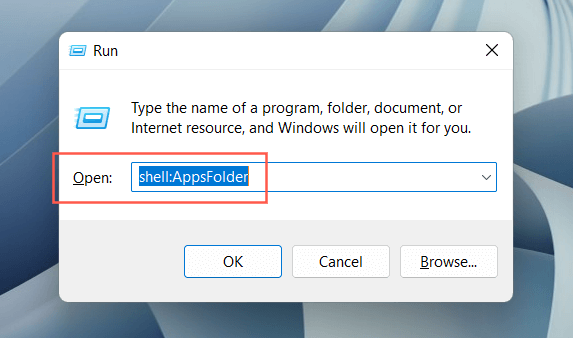
3. Görev çubuğuna sabitlemek istediğiniz uygulamaya sağ tıklayın ve Görev çubuğuna sabitle öğesini seçin.
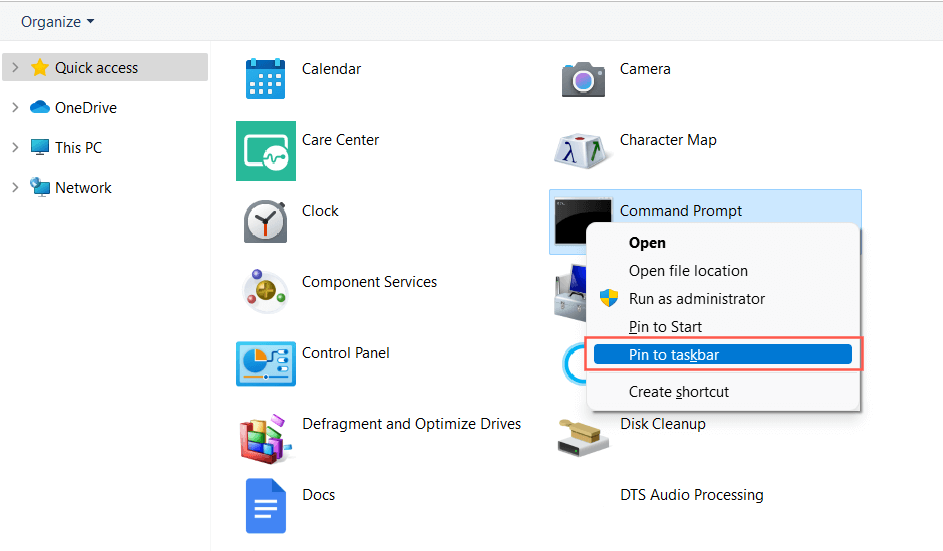
Uygulamaları Dosya Gezgini aracılığıyla Görev Çubuğuna Sabitleyin
Birincil yürütülebilir (EXE) dosyasını bulduktan sonra geleneksel bir masaüstü programı için Dosya Gezgini aracılığıyla görev çubuğu kısayolları oluşturmak da mümkündür. Uygulamaları Başlat menüsünden sabitlemek genellikle daha hızlıdır, ancak bazen orada görünmeyen bir uygulamayla karşılaşırsınız.
- Programın kurulum klasörünü takip edin. Windows, uygulamaları varsayılan olarak Program Dosyaları ve Program Dosyaları (x86) dizinlerine yükler, bu nedenle önce bu konumları kontrol edin.
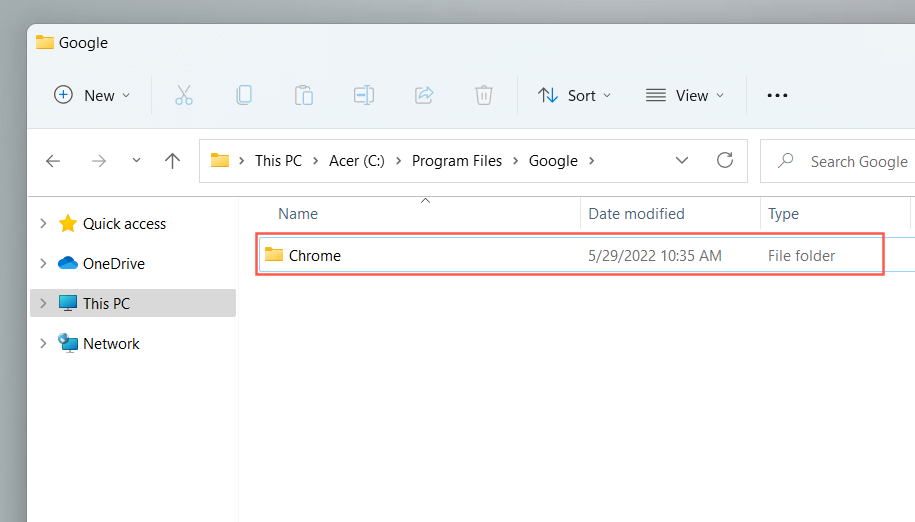
- Üzerine çift tıkladığınızda programı başlatan yürütülebilir dosyayı bulun.
- Dosyaya sağ tıklayın ve Görev çubuğuna sabitle öğesini seçin. Windows 11'de önce Daha fazla seçenek göster'i seçmelisiniz.
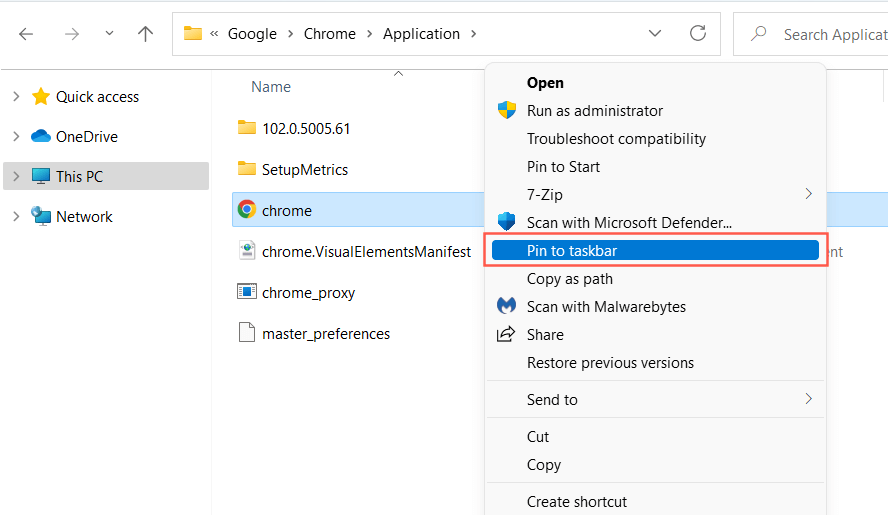
Ayrıca gizli WindowsApps klasörünü ziyaret edebilir ve aynı şekilde Microsoft Store uygulamalarına kısayollar oluşturabilirsiniz. Ancak, dizin içindeki klasörler ve dosyalar arasında ayrım yapmak zor olduğu için bundan kaçınmanızı öneririz.
Klasörleri ve Dosyaları Görev Çubuğuna Sabitleyin
Programların aksine, Windows 10 ve 11, eklemek istediğiniz her öğe üzerinde küçük bir "hack" gerçekleştirmediğiniz sürece dosya ve klasörleri görev çubuğuna sabitlemenize izin vermez. Bunu yapmak için birkaç yolunuz var.
Kısayol Oluştur Sihirbazını Kullan
- Boş bir alana sağ tıklayın ve Yeni > Kısayol öğesini seçin.
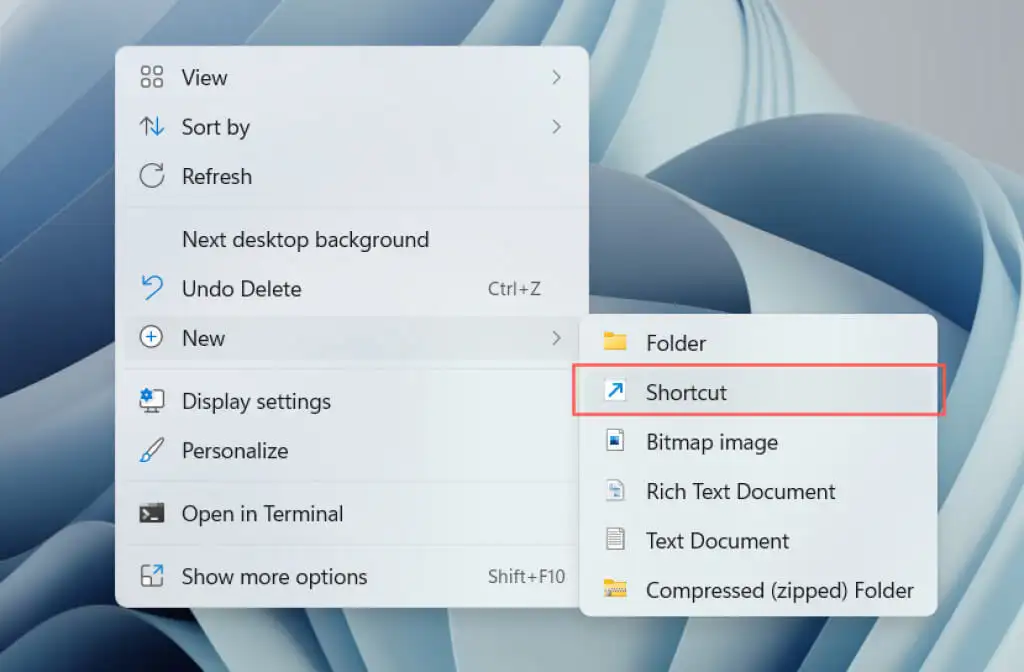
- Dosya veya klasör yolunu kopyalayıp yapıştırın veya eklemek için Gözat düğmesini kullanın.
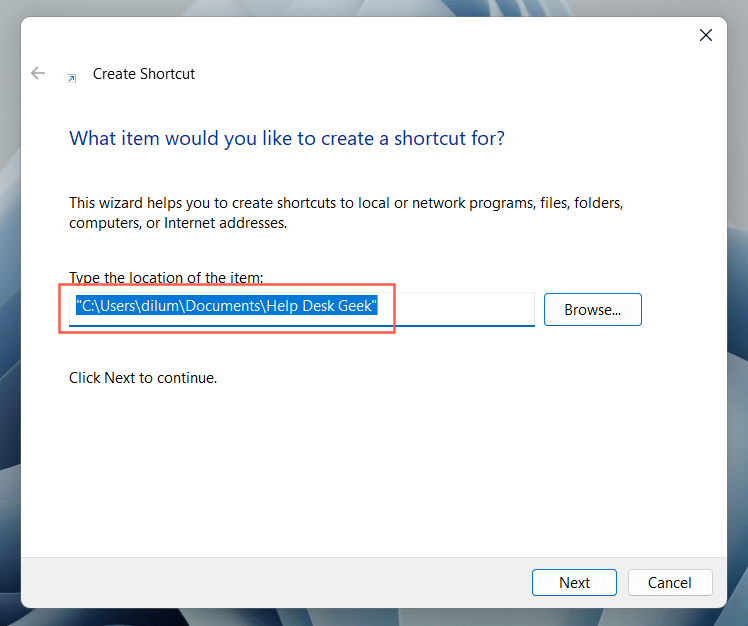
- Dosya veya klasör yolunun önüne “ explorer ” (tırnak işaretleri olmadan) kelimesini ekleyin. Arada bir boşluk bıraktığınızdan emin olun.
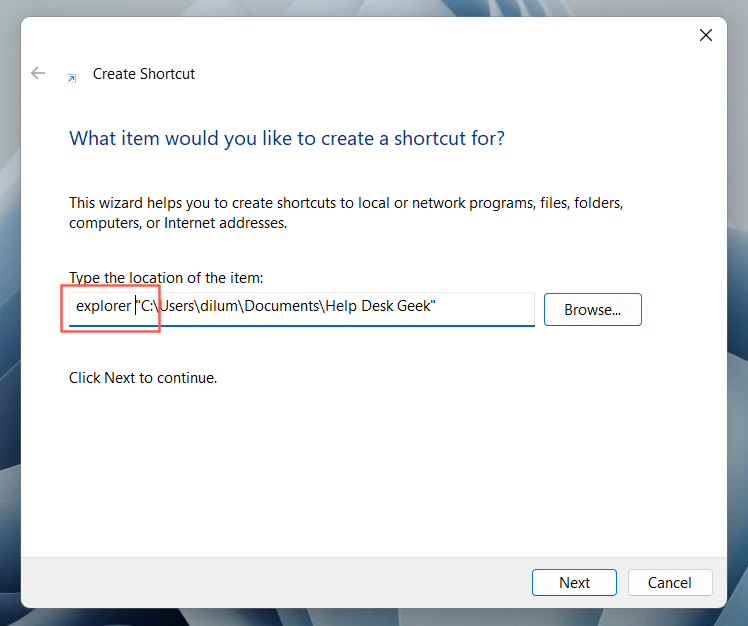
- Bir ad atayın ve Bitir öğesini seçin.
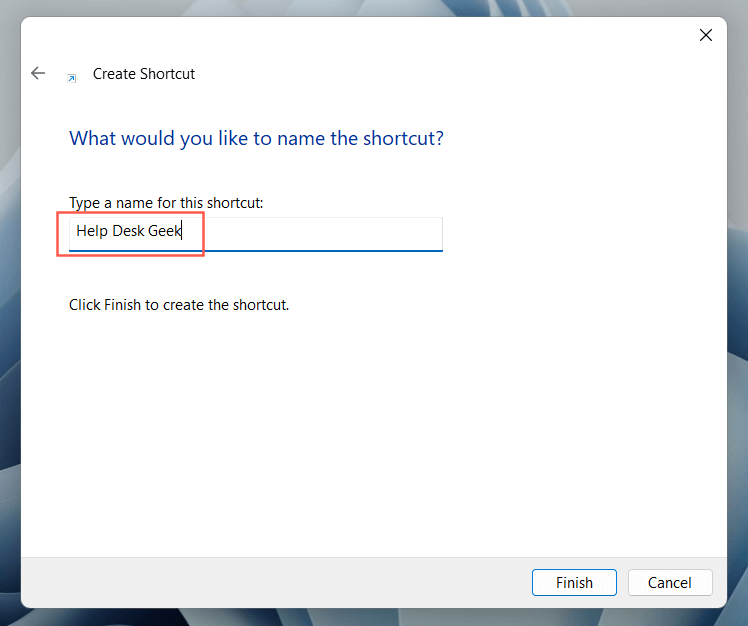
- Dosya veya klasör kısayoluna sağ tıklayın ve Görev çubuğuna sabitle öğesini seçin.
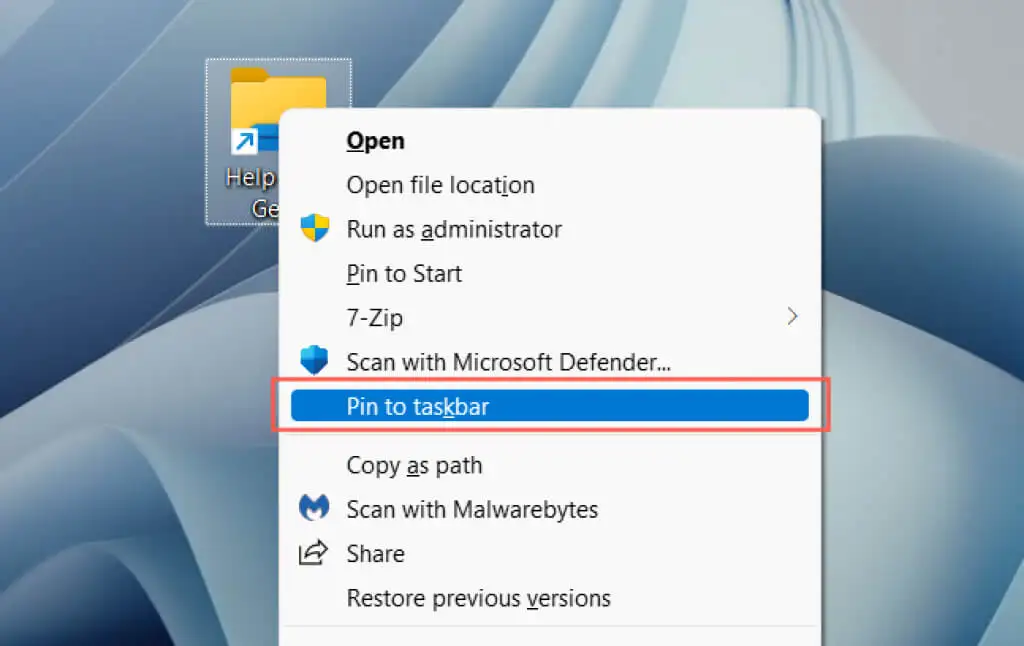
Kısayol Oluştur ve Değiştir
- Dosya Gezgini'ni açın ve dosya veya klasörün konumunu ziyaret edin.
- Alt tuşunu basılı tutun ve bir kısayol oluşturmak için öğeyi masaüstüne sürükleyip bırakın.
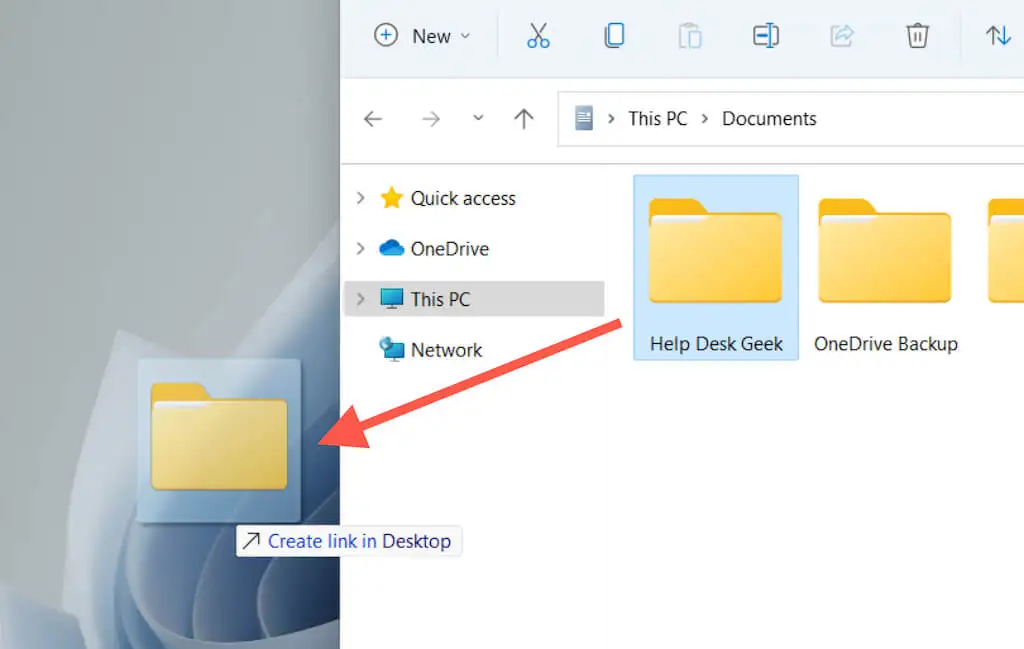
- Kısayolu sağ tıklayın ve Özellikler öğesini seçin.
İpucu: Dosyaları farenin sağ düğmesini kullanarak da sürükleyebilirsiniz. Dosyayı hedef konumda bıraktığınızda, Windows açılır, taşımak, kopyalamak veya kısayol oluşturmak isteyip istemediğinizi soran bir menü açar.

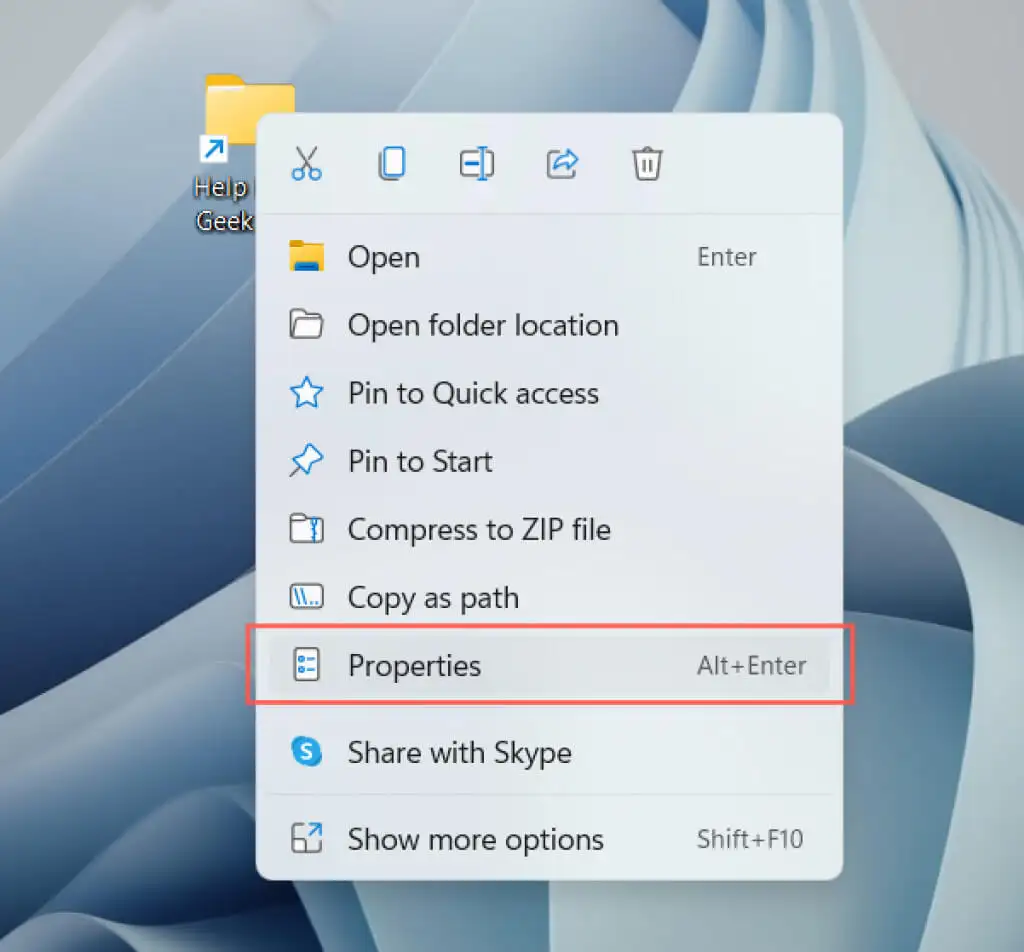
- Kısayol sekmesine geçin.
- Hedef alanı içindeki dosya veya klasör yolunun önüne “ explorer ” (tırnak işaretleri olmadan) kelimesini ekleyin. Arada bir boşluk bıraktığınızdan emin olun.
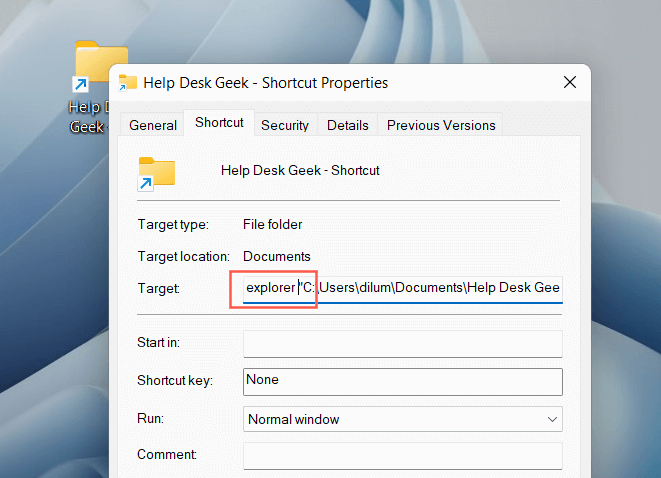
- Değişikliklerinizi kaydetmek için Uygula > Tamam'ı seçin.
- Kısayolu sağ tıklayın ve Görev çubuğuna sabitle'yi seçin.
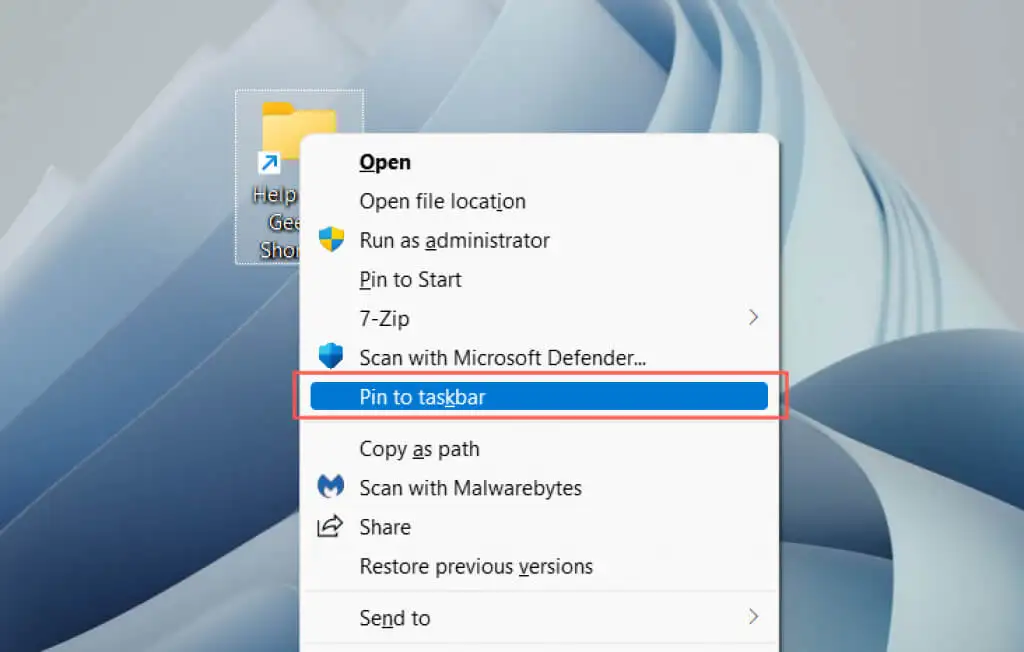
Not : Sabitlenmiş görev çubuğu klasörleri, genel Dosya Gezgini simgesini görüntüler. Bunu değiştirmek için kısayolun Özellikler iletişim kutusunu açın ve Kısayollar sekmesi altındaki Simge Değiştir düğmesini kullanın. Windows 10 ve 11'de simgeleri özelleştirme hakkında daha fazla bilgi edinin.
Web Sitelerini Görev Çubuğuna Sabitleyin
Microsoft Edge kullanıyorsanız, görev çubuğuna web siteleri eklemek için yerleşik bir seçenek kullanabilirsiniz. Google Chrome veya Mozilla Firefox gibi farklı bir tarayıcı kullanıyorsanız, dosya ve klasör eklemeye benzer bir geçici çözüme güvenmeniz gerekir.
Microsoft Kenarı
- Web sitesini veya uygulamayı Edge'e yükleyin.
- Kenar menüsünü açın (tarayıcının araç çubuğunun sağ köşesindeki üç noktayı seçin).
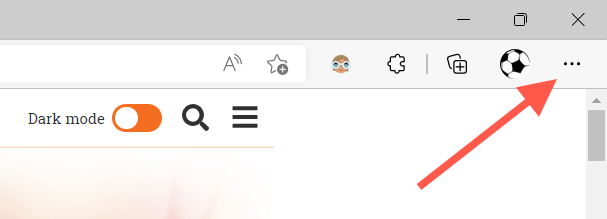
- Diğer araçlar > Görev çubuğuna sabitle öğesini seçin.
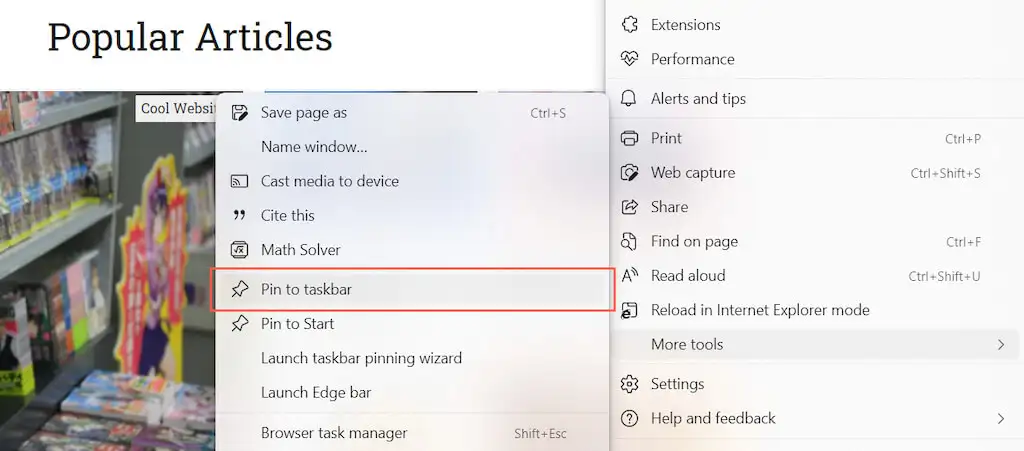
Diğer tarayıcılar
- Kısayol Oluştur sihirbazını açın.
- Web tarayıcınızdan web sitesi URL'sini kopyalayıp yapıştırın.
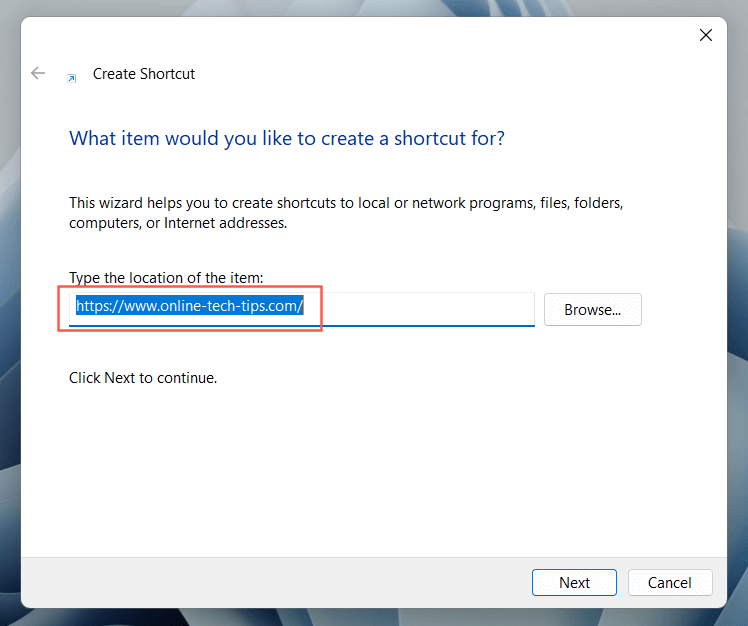
- Arada bir boşluk bırakarak, URL'nin önüne “ explorer ” (tırnak işaretleri olmadan) kelimesini ekleyin.
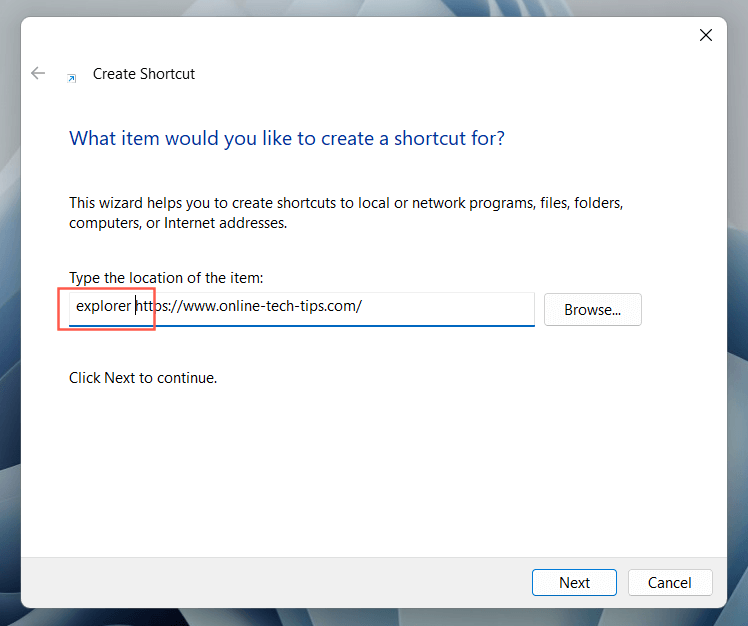
- Bir ad atayın ve Bitir öğesini seçin.
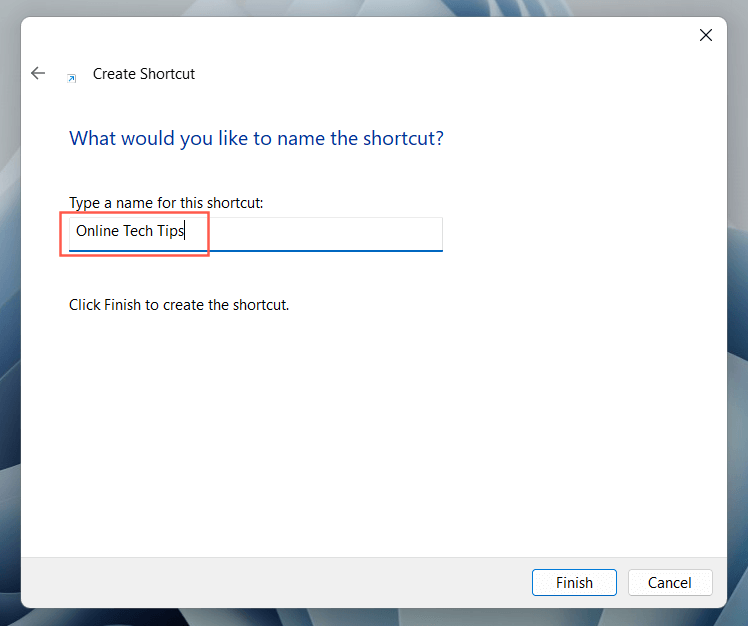
- Web sitesi kısayoluna sağ tıklayın ve Görev çubuğuna sabitle öğesini seçin.
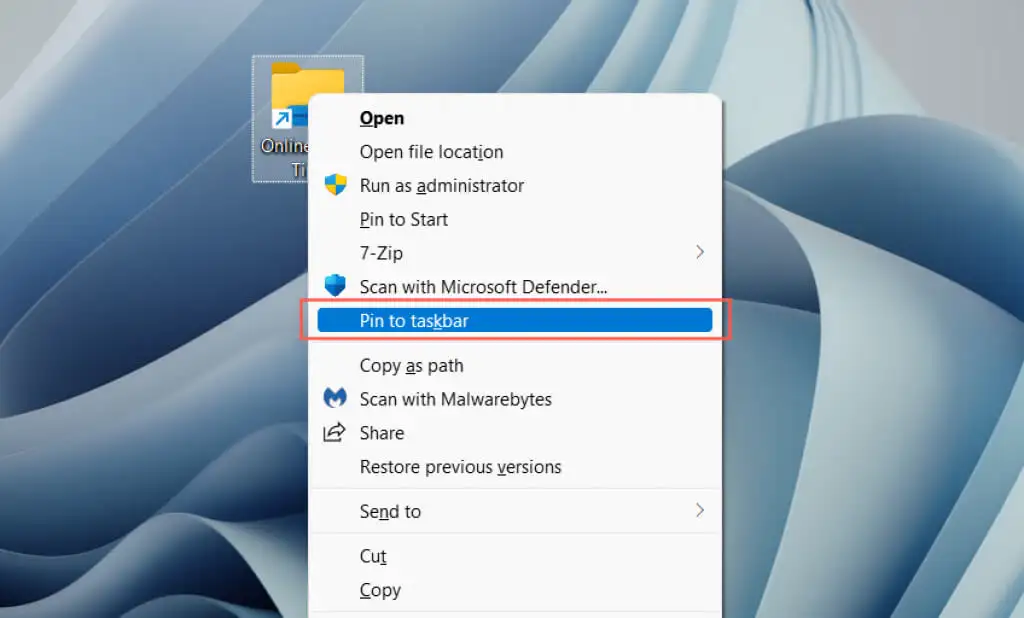
Web Sitelerini Uygulama Olarak Görev Çubuğuna Sabitleyin
Google Chrome veya Microsoft Edge kullanıyorsanız, web sitelerini aşamalı web uygulamaları (veya PWA'lar) olarak "yükleyebilir" ve ardından bunları herhangi bir değişiklik yapmadan görev çubuğuna ekleyebilirsiniz. PWA'lar ayrıca site favicon'larını da destekleyerek web siteleri arasında ayrım yapmayı kolaylaştırır.
Google Chrome
- Web sitesini Chrome'a yükleyin.
- Chrome menüsünü açın ve Diğer Araçlar > Kısayol Oluştur'u seçin.
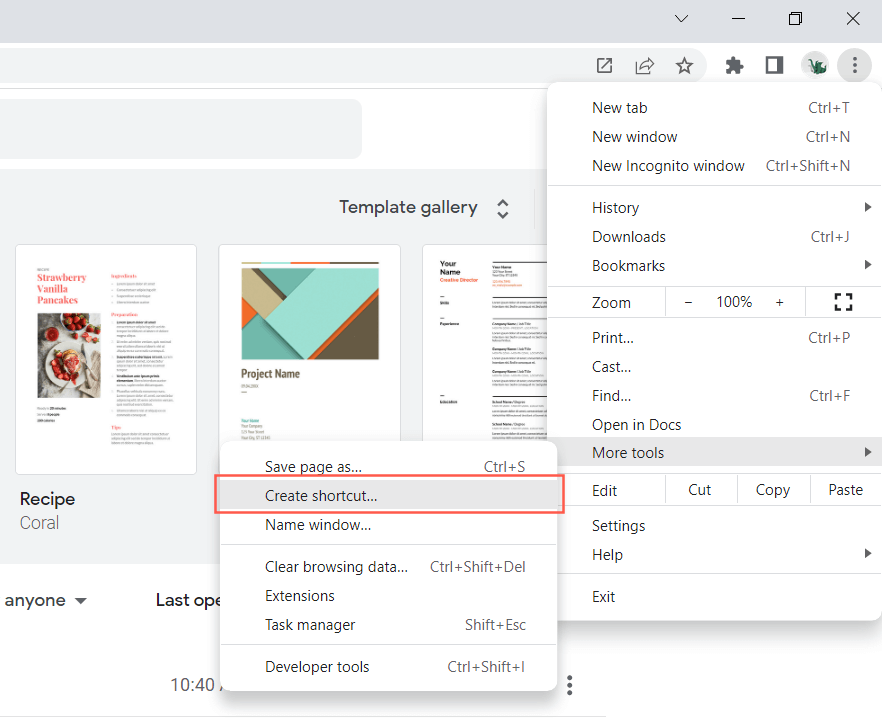
- Pencere olarak aç'ın yanındaki kutuyu işaretleyin ve Oluştur'u seçin.
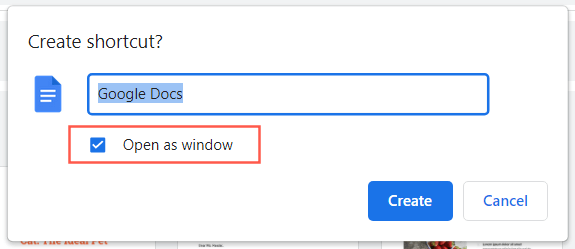
- Öğeyi sağ tıklayın ve Görev çubuğuna sabitle öğesini seçin.
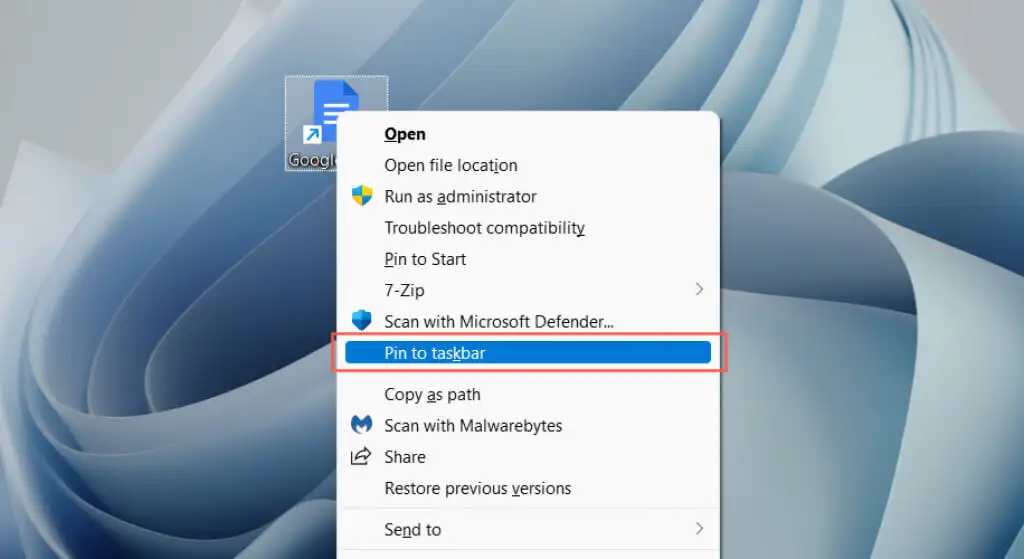
Microsoft Kenarı
- Web sitesini Edge'e yükleyin.
- Edge menüsünü açın ve Uygulamalar > Bu siteyi uygulama olarak yükle'yi seçin.
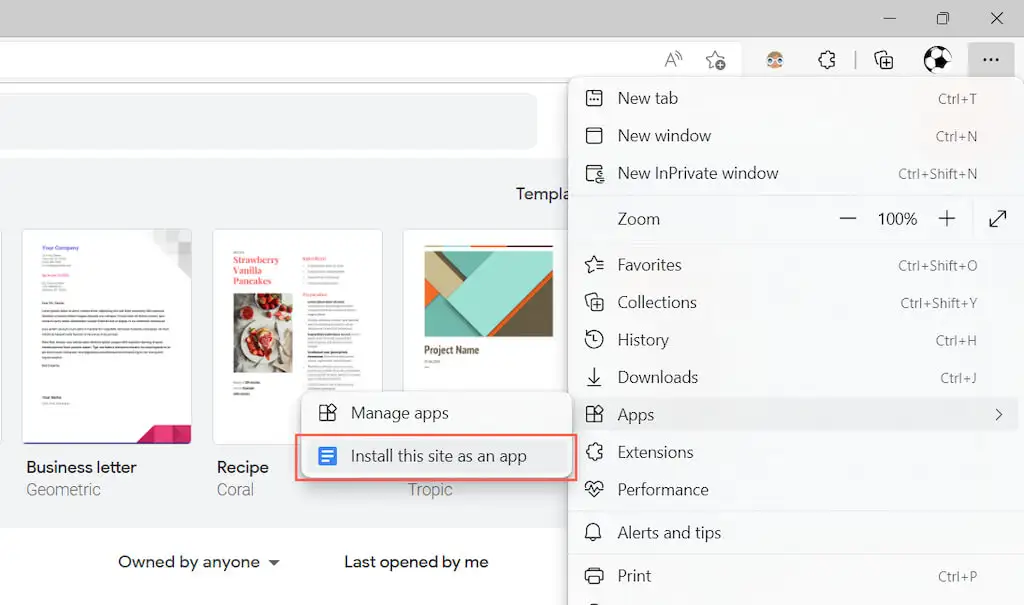
- Onaylamak için Yükle'yi seçin.
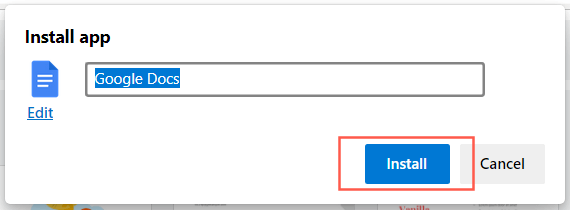
- Görev çubuğuna sabitle'nin yanındaki kutuyu işaretleyin ve İzin Ver'i seçin.
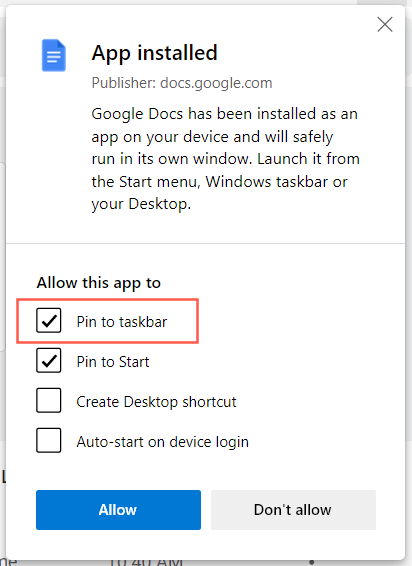
Uygulamalara, Dosyalara ve Web Sitelerine Anında Erişim
Artık favori uygulamalarınızı, dosyalarınızı ve web sitelerinizi Windows görev çubuğuna nasıl ekleyeceğinizi bildiğinize göre, onları sürükleyerek yeniden düzenlemeyi unutmayın. Ayrıca simgeye sağ tıklayıp Görev çubuğundan sabitlemeyi kaldır öğesini seçerek görev çubuğu simgelerinin sabitlemesini kaldırabilirsiniz. Kısayollar bir yana, Windows 10 ve 11'de görev çubuğunu özelleştirebilir ve çok daha fazlasını yapabilirsiniz.
