Microsoft Outlook Kullanarak İmza Ekleme ve Otomatik Yanıt Gönderme
Yayınlanan: 2019-09-24Microsoft Outlook, e-posta hesaplarınızı yönetmek için size erişim kolaylığı sağlamak için yüzlerce özellikle yüklenmiştir. Outlook 365'te birden fazla e-posta hesabı yapılandırabilir ve bu uygulamayı kullanarak tüm e-postalarınıza merkezi olarak erişebilirsiniz.
E-posta gönderirken veya birinin e-postasını yanıtlarken, genellikle Outlook'ta bir e-posta imzası oluşturur ve alıcı için bir ziyaret kartı görevi gören imzamızı ekleriz. Her bir e-posta için tekrar tekrar imzamızı yazmak yerine, gönderdiğimiz tüm giden e-postalar için bir Outlook İmzası yapılandırabiliriz.
Ofiste olmadığımızda veya seyahatte olmadığımızda veya e-postalara sınırlı erişimi olan veya hiç erişimi olmayan uzun izinlerde olduğumuzda, Outlook'ta otomatik yanıt göndermek için Outlook ofis dışında yardımcısını da ayarlayabiliriz. Bu seçenekleri gerçekleştirme adımlarını bulalım.
Outlook'a E-posta İmzası Ekleme
Outlook 365 ve diğer sürümleri kullanarak Outlook'ta bir e-posta imzası oluşturabilir ve birden çok e-posta hesabınız için bir veya daha fazla kişiselleştirilmiş Outlook İmzası ekleyebilirsiniz. Outlook imzanıza resimler, logo, E-kartvizitiniz veya el yazısı imzanızın bir resmini de ekleyebilirsiniz. İmzanız otomatik olarak eklenebilir veya duruma göre e-posta mesajlarına ekleyebilirsiniz.
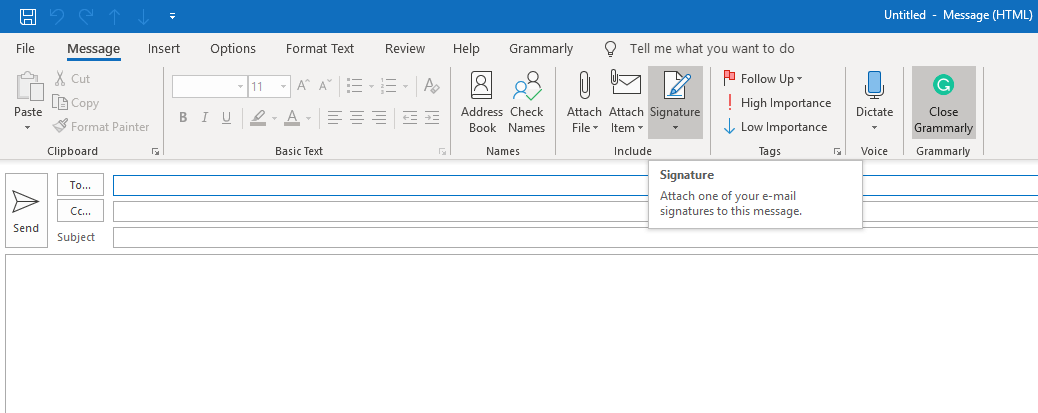
Outlook'ta bir e-posta imzası oluşturmak için aşağıdaki adımları izlemeniz gerekir.
Adım 1. Yeni bir e-posta mesajı açın.
Adım 2. Mesaj Menüsünde, 'İmza'yı tıklayın ve açılır listeden tekrar 'İmzalar'ı seçin.
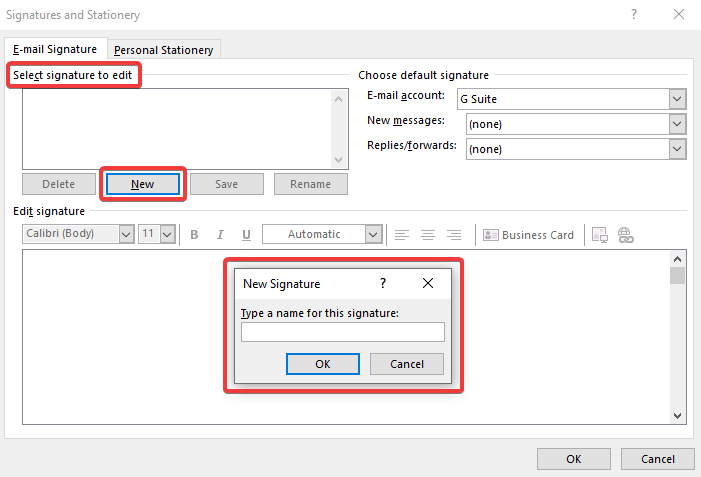
Adım 3. 'Düzenlenecek İmzayı Seç' seçeneği altında, yeni bir imza eklemek için 'Yeni' düğmesine tıklayın.
Adım 3. İmzanıza bir isim verin ve 'Tamam'a tıklayın
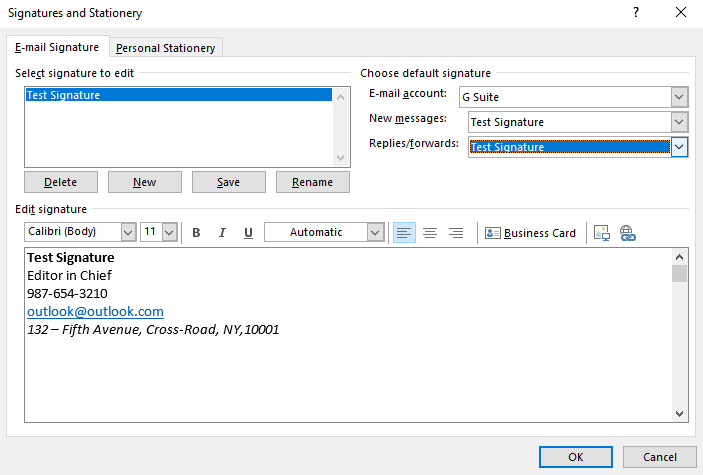
Adım 4. 'İmzayı Düzenle' altına imza ayrıntılarınızı ekleyin. Ayrıca birincil e-posta istemcinizden imzanızı kopyalayıp yapıştırabilirsiniz. Üstteki biçimlendirme çubuğu, Outlook imzanızı biçimlendirmenize ve stil vermenize olanak tanır. 'Kartvizit'in yanındaki Görüntü simgesini seçebilir, görüntü dosyanıza göz atabilir ve 'Ekle'yi tıklayabilirsiniz. Ayrıca görüntüyü ihtiyaçlarınıza göre yeniden boyutlandırabilirsiniz.
“Not: İmzanıza web sitenizin bağlantısını, E-posta adreslerini ve görselleri ekleyebilirsiniz. Ayrıca imzanıza sosyal medya simgeleri ve bağlantılar ekleyebilir veya İmza Galerisi'nden önceden tasarlanmış bir imza şablonunu özelleştirebilirsiniz .
Adım 5. 'Varsayılan İmzayı Seçin' altında imzanız için şu seçenekleri yapılandırın:
- E-posta hesabı açılır kutusunun altındaki imzayla ilişkilendirilecek bir e-posta hesabı seçin. Bireysel e-posta hesapları için farklı Outlook imzaları yapılandırabilirsiniz.
- Yeni Mesajlar ve Yanıtlar/İletilenler için varsayılan imzayı seçin.
- Otomatik bir Outlook e-posta imzası istemiyorsanız, seçeneği 'Yok' olarak bırakın.
Adım 6. Ayarları kaydetmek ve yeni e-posta sayfasına geri dönmek için 'Tamam'ı tıklayın.
“Not: 'Dosya' menüsüne de tıklayabilirsiniz? Sol taraftaki seçeneklerden 'Seçenekler' sekmesine gidin? Yeni pencerede sol taraftaki seçeneklerden 'Mail'i seçin ve üstten 'İmzalar'a (Üçüncü Seçenek) tıklayın.”
Otomatik Yanıtları Ayarla – Eskiden Ofis Dışında Asistanı Olarak Bilinirdi
Gönderenlere iletilerine hemen yanıt veremeyeceğimizi bildirmek istediğimizde Outlook'ta otomatik yanıtlar kullanırız. Otomatik yanıtlar ayarladıktan sonra, aldığımız her e-postaya yanıt olarak otomatik olarak gönderilirler.
Microsoft Office Outlook 2019, Outlook 2016, 2013, 2010 ve Office 365 için Outlook üzerinde Otomatik Yanıtlar (Ofis Dışında) Yardımı kurmak için aşağıda belirtilen adımları takip edebilirsiniz.
“Not: 'Otomatik Yanıtlar' özelliği yalnızca birçok kuruluş tarafından yaygın olarak kullanılan bir Exchange hesabıyla kullanılabilir. Ev kullanıcıları veya Outlook.com (eski adıyla Hotmail), POP3, IMAP kullanıcıları bu özelliğe sahip değildir.”
Exchange Hesabı Kullanıcıları için
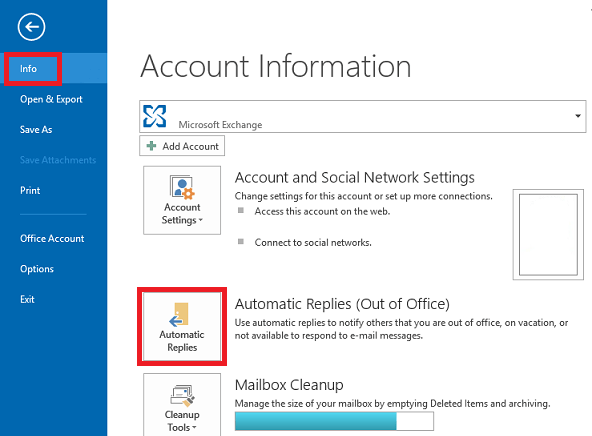
Adım 1. 'Dosya' menüsüne tıklayın ve 'Bilgi' Sekmesine gidin.
Adım 2. Otomatik Yanıtlar (Ofis Dışında) düğmesine tıklayın.
“Not: Bu seçeneği görmüyorsanız, bir Exchange Hesabı kullanmıyorsunuzdur. Alternatiflere Geçin . ”
Adım 3. Otomatik Yanıtlar iletişim kutusunda 'Otomatik Yanıt Gönder' onay kutusunu seçin.
Adım 4. Tarih ve zamanlamalardan eminseniz, 'Yalnızca Bu Zaman Aralığında Gönder' onay kutusunu seçin. Ve Başlangıç ve Bitiş zamanını ayarlayın.
Adım 5. 'Kuruluşum İçinde' sekmesinde, kuruluşunuz içinde göndermek istediğiniz bir mesajı girin ve 'Kuruluşum Dışında' sekmesinde, başkalarına göndermek istediğiniz bir mesajı girin ve 'Tamam'a tıklayın. .
Not: 'Yalnızca bu zaman aralığında gönder' onay kutusunu seçtiyseniz, mesajlar belirtilen tarih ve saat karşılanana kadar tüm göndericilere otomatik olarak gönderilir, aksi takdirde aşağıdakileri yaparak seçeneği manuel olarak kapatana kadar devam eder. 1. Adım ve 'Otomatik yanıt gönderme' seçeneğini işaretleyin.
Borsa Dışı Hesap Kullanıcıları için
Exchange Dışı bir hesap kullanıyorsanız, Outlook'ta otomatik yanıt ayarlama işlemi biraz sorunlu hale gelir. Bir mesaj şablonu oluşturmanız ve ardından alınan mesajlara yanıt olarak bu mesajı göndermek için bir kural ayarlamanız gerekir.

Mesaj Şablonu Oluşturun
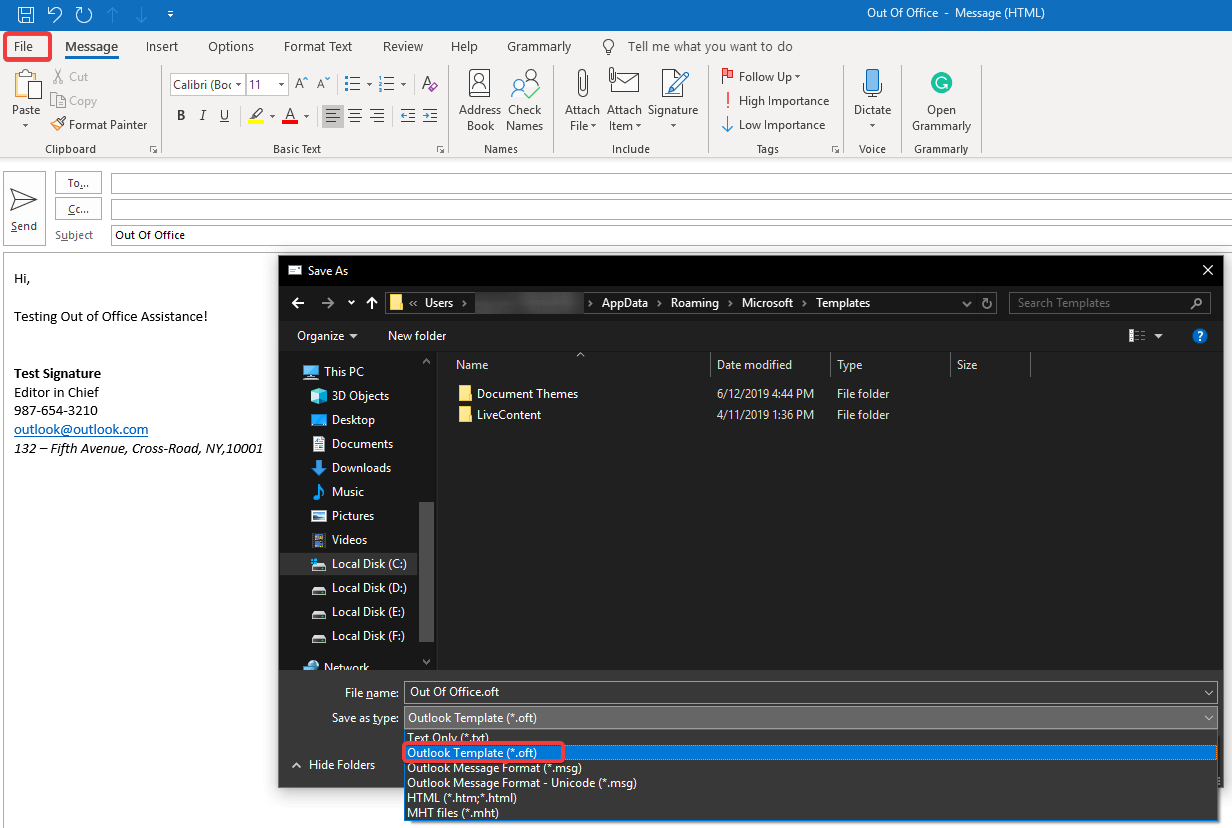
Adım 1. Yeni bir posta iletisi açın ve konu satırını 'İş Yeri Dışında' olarak girin.
Adım 2. 'Ofis Dışında' yanıtınızı yazın (Seyahat ayrıntılarınızı, alternatif iletişim bilgilerinizi, SPOC'nizi vb. içerebilir) Mesajı kısa ve basit tutun.
Adım 3. 'Dosya' menüsüne tıklayın ve 'Farklı Kaydet'i seçin.
Adım 4. 'Farklı Kaydet' açılır menüsü altında, 'Outlook Şablonu (*.oft)' öğesini seçin ve ona bir ad verin.
Adım 5. 'Kaydet' düğmesine tıklayın ve mesaj penceresini kapatın. İstenirse, 'Kaydet' seçeneğine tıklayabilirsiniz.
"Bir mesaj oluşturduktan sonra, Outlook'ta otomatik yanıt ayarlamak için bir kural oluşturmanız gerekecek."
Ayrıca Okuyun: Gmail ve Windows Live Hotmail'i Microsoft Outlook ile Yapılandırın
Outlook'ta Otomatik Yanıt Ayarlamak için Bir Kural Oluşturun
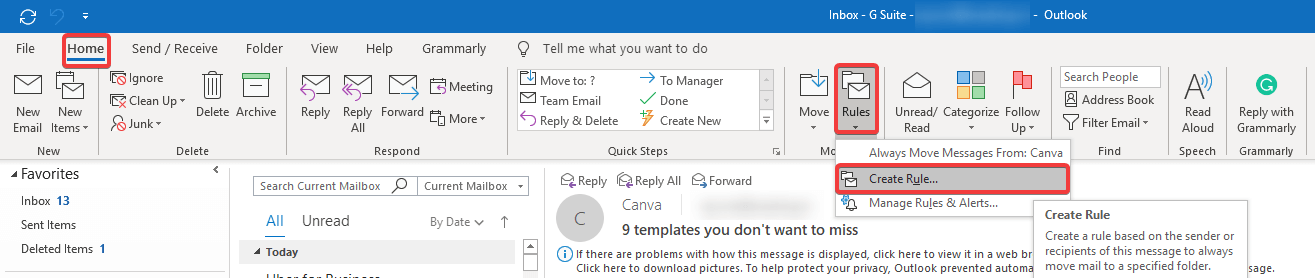
Adım 1. Outlook 'Ana Sayfa' sekmesindeyken, 'Kurallar' düğmesini tıklayın ve açılır listeden 'Kuralları ve Uyarıları Yönet'i seçin.
Adım 2. Varsayılan olarak 'E-posta Kuralları' sekmesinde olmalısınız, Değilse bunu seçin.
Adım 3. Varsayılan olarak, yeni kural, 'Kural' düğmesine tıklamadan önce seçtiğiniz 'Gelen Kutusu Klasörüne' uygulanacaktır.
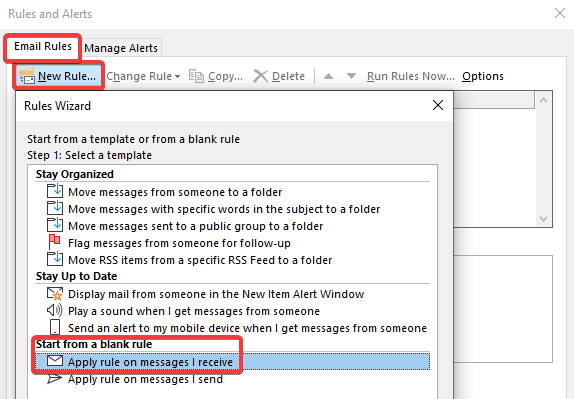
Adım 4. 'Yeni Kural' düğmesine tıklayın ve 'Boş Bir Kuraldan Başla' bölümünün altında, 'Aldığım Mesajlara Kural Uygula' seçeneğini seçin ve 'İleri' düğmesine tıklayın.
Adım 5. 'Adım To Box'ta Olduğunda' seçeneğini belirlediğim için önceliğinize göre seçenek(ler)i seçin. Burada 'Önemli Olarak İşaretlendi', 'Hassas Olarak İşaretlendi' veya belirli kişilerden birden fazla seçenek seçebilir ve 'İleri' düğmesine tıklayabilirsiniz.
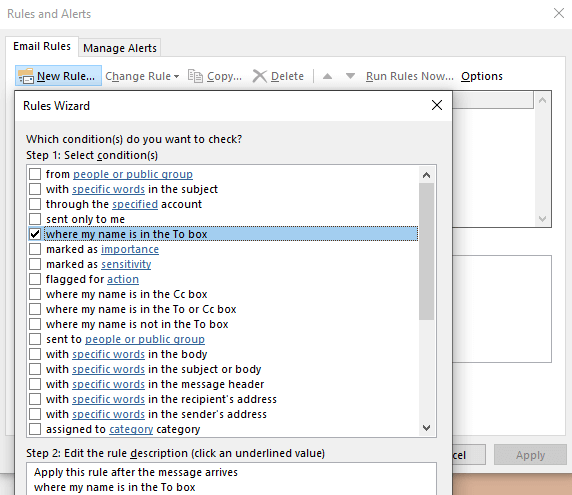
Adım 6. Burada, 'Belirli Bir Şablonu Kullanarak Yanıtla' seçeneğinin önüne bir işaret koymanız ve ardından Adım 2: Kural açıklama kutusunu düzenleyin altındaki 'Belirli Bir Şablon' adlı bağlantıya tıklamanız gerekir.
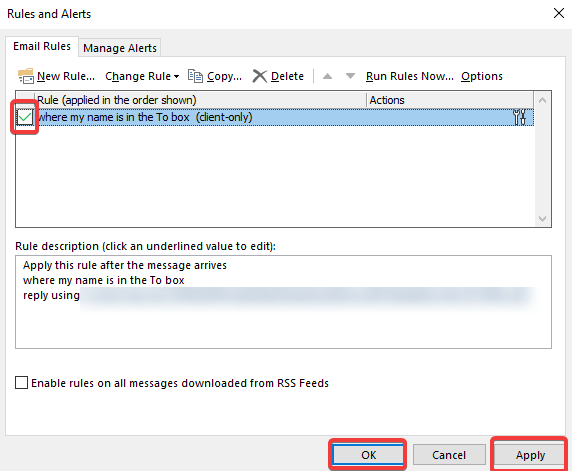
Burada, daha önce oluşturduğunuz ve kaydettiğiniz şablona göz atmanız gerekir.
Adım 7. Bir sonraki pencerede, 'İleri' düğmesine tıklayın, aksi takdirde bir istisna belirleyin. İstisnalar ayarlarsanız, bu istisnalara Outlook'ta otomatik yanıt göndermez.
Adım 8. Oluşturduğunuz kurala bir isim verin ve 'Bu Kuralı Aç' onay kutusunun işaretli olduğundan emin olun ve 'Son' düğmesine tıklayın.
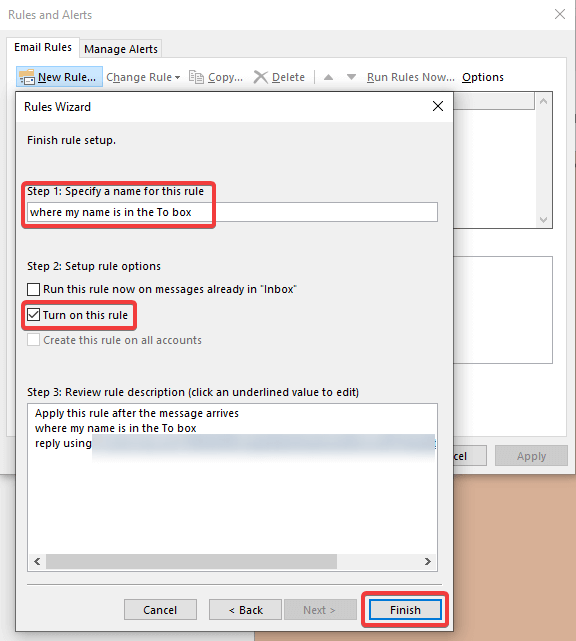
"Not: Size kuralın uygulanmadığını ve kuralın aktif kalması için Outlook'un kapatılmaması gerektiğini belirten bir uyarı mesajı gösterecektir."
Adım 9. Kuralı daha sonra etkinleştirmek istiyorsanız, 'Bu Kuralı Aç' onay kutusunu işaretlemeden bırakın ve 'Son' düğmesine tıklayın. Kuralı etkinleştirmek istediğinizde, Adım 1'i takip edin ve yeni eklenen kuralın önüne bir Kontrol koyun ve 'Uygula' ve 'Tamam' düğmesine tıklayın.
“Not: Geri döndüğünüzde ve hizmetlerinize devam ettiğinizde Kuralı Devre Dışı Bırakmak için, Adım 1'i tekrar uygulamanız ve çevrimdışı süre boyunca yayında olan Kuralın işaretini kaldırmanız ve 'Uygula' ve 'Tamam' düğmesine tıklamanız gerekecektir.”
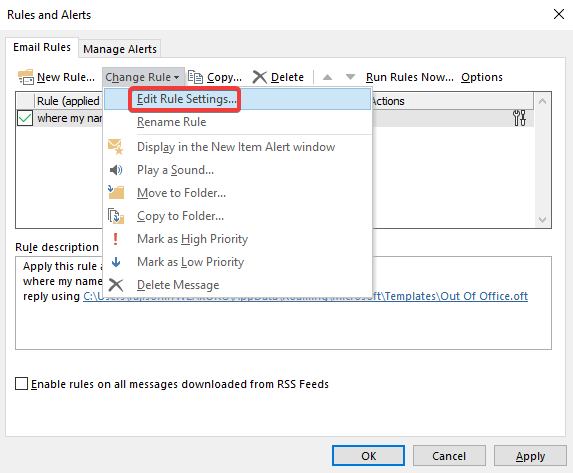
Ayrıca kuralı seçip 'Kuralı Değiştir' düğmesini tıklayıp 'Kural Ayarlarını Düzenle..'yi seçerek de kuralı düzenleyebilirsiniz. Daha önce oluşturmak için kullandığınız kuralın düzenleme konsolunu açacaktır.
Aynı pencerede, bunun artık sizin için yararlı olmadığını düşünüyorsanız veya ayarların isteğinize göre yapılmadığını düşünüyorsanız, kuralı silme seçeneği bulabilirsiniz.
Özetliyor
Burada Microsoft Outlook'un en kullanışlı 2 ayarını ele aldık. Outlook İmzası oluşturmak, e-posta göndermenin temel gereksinimlerinden biridir. Artık şirket logo bağlantılarınız ve uygun biçimlendirme ile Outlook'ta kolayca bir e-posta imzası oluşturabilirsiniz. Bir Outlook e-posta imzası eklediğinizde, giden tüm e-postalarınıza otomatik olarak eklenir veya ilginize göre özelleştirilebilir.
Outlook'u ofis dışından asistan e-postaları göndermek için Outlook'ta bir otomatik yanıt ayarlamayı da ele aldık. Gelen kutumuzda aldığımız tüm veya özelleştirilmiş e-postalara Outlook'tan otomatik bir yanıt gönderilir.
Bu makale size yardımcı olduysa, lütfen beğenin ve iş arkadaşlarınızla paylaşın. Bu tür daha fazla ipucu, püf noktası ve teknolojiyle ilgili güncellemeler için Tweak Library'den düzenli güncellemeler almak üzere zil simgesine tıklayın . Bu makale hakkındaki düşüncelerinizi yorum bölümünde paylaşın.
Bizi takip edin:
