Microsoft Edge'e Küçük Resimler nasıl eklenir?
Yayınlanan: 2023-03-29Favori web sitenizi Microsoft Edge giriş sayfanıza veya yeni sekme sayfanıza eklemek ister misiniz? Bu eğitim size Microsoft Edge'e nasıl küçük resim ekleyeceğinizi gösterecektir.
Popüler web tarayıcısı Microsoft Edge, Microsoft tarafından oluşturulmuştur. Yeni sekme sayfasına, sunduğu pek çok işlevsellik ve kişiselleştirme olanağından yalnızca biri olan küçük resimler ekleyebilirsiniz. Favori web siteleriniz artık yeni sekme sayfasında görsel olarak gösterilebilir ve onlara ulaşmanız daha kolay hale gelir.
İçindekiler
Microsoft Edge'de küçük resim nedir?
Küçük resim, daha büyük bir resmin veya web sayfasının küçültülmüş halidir. Microsoft Edge'deki küçük resim, yeni sekme sayfasında görünen bir web sitesinin görüntüsüdür. Kullanıcılar bu görseller sayesinde beğendikleri web sitelerine daha kolay ve hızlı bir şekilde ulaşabilmektedir.
Microsoft Edge'deki yeni sekme sayfası, yeni bir sekme açtığınızda sık ziyaret edilen web siteleri için bir küçük resim ızgarası gösterir. Microsoft Edge'in yeni sekme sayfası varsayılan olarak altı küçük resim görüntüler, ancak bu, daha fazla veya daha az küçük resim gösterecek şekilde değiştirilebilir.
Kullanıcılar, web sayfasının altında bulunan “Küçük resim ekle” düğmesini seçerek, yalnızca bir küçük resim eklemekle kalmaz, aynı zamanda onu değiştirebilir. Tüketiciler, özel bir görüntü yükleyebilir veya Microsoft Edge'in seçiminden varsayılan bir küçük resim seçebilir. Sonuç olarak, web sitesini bir bakışta tanımak daha kolay olabilir ve yeni sekme sayfası daha çekici görünebilir.
Küçük resimler, kullanıcıların gezinmelerini kişiselleştirmelerine ve favori web sitelerine erişmelerini kolaylaştırmalarına yardımcı olabilecek, Microsoft Edge'deki yararlı bir özelliktir. Kullanıcılar, yeni sekme sayfasında küçük resimler ekleyerek ve kişiselleştirerek gereksinimlerine ve ilgi alanlarına hitap eden özelleştirilmiş bir göz atma deneyimi tasarlayabilir.
Microsoft Edge'de küçük resimlerin kullanımı
Microsoft Edge tarayıcısında küçük resimlerin bazı temel kullanımlarını gözden geçirelim
1. Sık ziyaret edilen web sitelerine kolay erişim
Yeni sekme sayfasının sık ziyaret edilen web sitelerinin küçük resimlerini görüntülemesi sayesinde, kullanıcılar her seferinde URL'yi yazmak zorunda kalmadan favori web sitelerine anında ulaşabilirler.
2. Tarama deneyiminin kişiselleştirilmesi
Kullanıcılar, fotoğrafları ekleyerek ve değiştirerek, yeni sekme sayfasındaki küçük resimleri kendi tercihlerine ve gereksinimlerine uyacak şekilde kişiselleştirebilir. Sonuç olarak kullanıcılar daha özelleştirilmiş bir gezinme deneyiminin keyfini çıkarabilir ve favori web sitelerini hızlı bir şekilde tanımaları onlar için daha kolay olabilir.
3. Görsel çekicilik
Kullanıcılar, sayfaya küçük resimler ekleyerek yeni sekme sayfasını estetik açıdan daha çekici ve ilgi çekici hale getirebilir. Sonuç olarak, kullanıcılar göz atmayı daha ilgi çekici ve eğlenceli bulabilir.
4. Organizasyon
Küçük resimler, sık ziyaret edilen web sitelerini gruplara veya temalara ayırarak, kullanıcıların yer imlerini düzenlemelerine de yardımcı olabilir. Kullanıcılar, örneğin, aradıklarını bulmayı kolaylaştırmak için sosyal ağ hesaplarını veya tüm haber sitelerini düzenleyebilirler.
5. Verimlilik
Kullanıcılar, sık kullanılan web sitelerine hızlı erişim sağlayarak çevrimiçi etkinliklerinde daha üretken ve etkili olabilir. Kullanıcılar e-postalarını kontrol ederek, işleriyle bağlantılı web sitelerini ziyaret ederek veya tercih ettikleri çevrimiçi perakendecileri ziyaret ederek zamandan ve emekten tasarruf edebilirler.
Genel olarak, Microsoft Edge tarayıcısında küçük resimlerin kullanılması, tarama deneyimini daha verimli, görsel olarak çekici ve kişisel hale getirerek büyük ölçüde geliştirebilir.
- İlgili: Microsoft Edge'de sürükleyici okuyucu nasıl kullanılır?
- Microsoft Edge'de tam ekran modu nasıl etkinleştirilir ve devre dışı bırakılır
Küçük resimleri Microsoft Edge'in yeni sekmesine nasıl eklerim?
Microsoft Edge'in tarayıcı ana sayfasına küçük resim ekleme prosedürünü adım adım ayrıntılı olarak inceleyelim
Bu bölümde, Microsoft Edge'in yeni sekmesine küçük resimlerin nasıl ekleneceğine ilişkin ayrıntılı bir adım adım süreci tartışacağız.
Toplam Süre: 3 dakika
Adım-1: Kenarı Açın
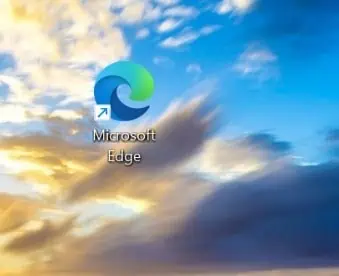
Cihazınızın masaüstünde gerekli tarayıcı sembolüne tıklayarak Microsoft Edge tarayıcısını masaüstünde açın.
Adım-2: Önceden Tanımlanmış Küçük Resimler
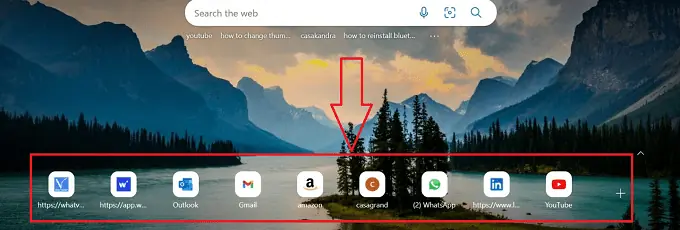
Gerekli Microsoft Edge tarayıcısı yeni bir sekmeyle açılacaktır ve burada önceden tanımlanmış bazı küçük resimleri bulabilirsiniz.
Adım-3: Ayarlar
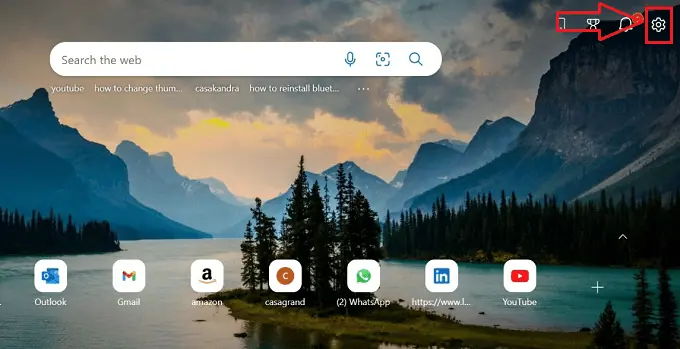
Microsoft Edge tarayıcınızın sağ üst tarafında bulunan “Ayarlar” simgesine tıklayarak tarayıcının ayarlarını açın.
Adım-4: Hızlı Bağlantılar
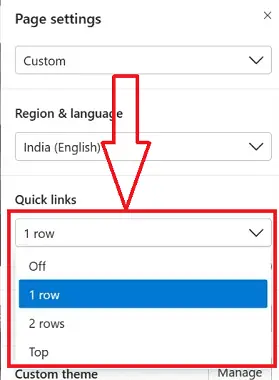
“Ayarlar” simgesine tıkladıktan sonra, birden çok simge içeren bir alt pencere açılır ve aşağıda geçiş biçiminde görünen “Hızlı bağlantılar” alt menüsüne tıkladığınızda eklenecek küçük resim satırlarının sayısını seçmenize olanak tanır.
Adım-5: Değiştirilmiş küçük resim Bölümü
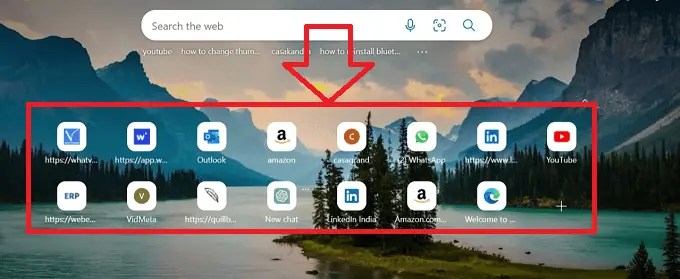
Ayarlar menüsüne eklenen satırlar sayesinde, Edge tarayıcısının küçük resim projeksiyonlarının değişen yapısını sekmesinde görebilirsiniz.
Adım-6: Daha Fazla Simge
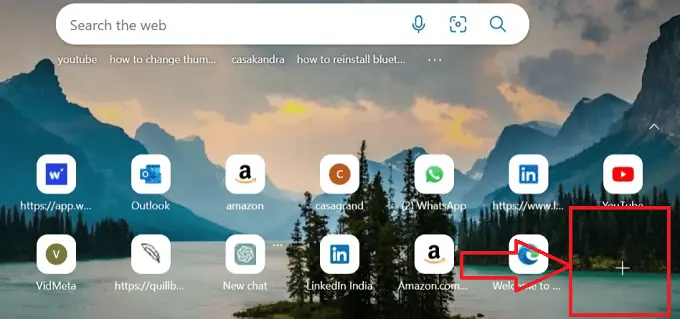
Daha önce mevcut küçük resimlerin son bölümünde bulunan kenar tarayıcıya yeni bir küçük resim eklemek için daha fazla simgeyi ifade eden “Artı” sembolüne tıklayın.
Adım-7: Ad ve URL
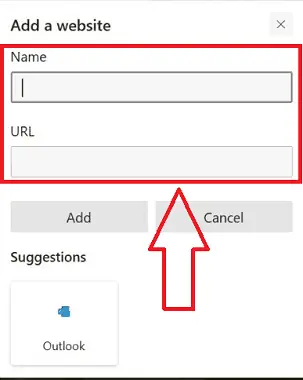
Biri “Ad” başlık metin kutusu ve diğeri “URL” başlık metin kutusu içeren iki boş metin kutusuyla yeni bir alt pencere açılır.
Adım-8: Düğme Ekle
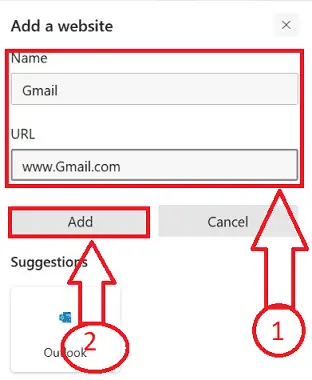
Küçük resim penceresinde belirtilen ilgili metin kutularına gerekli web sitesi adını ve URL'yi yazın ve ardından “EKLE” düğmesine tıklayın.

Adım-9: Küçük Resim Eklendi
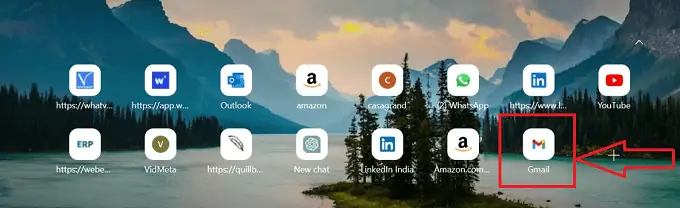
Bu kadar! Eklenen küçük resmi, Edge tarayıcının ana sayfanın küçük resim bölümünde tanımlayabilirsiniz.
Yukarıdaki adımları izleyerek, küçük resimleri herhangi bir kesinti olmadan Microsoft Edge tarayıcısına başarıyla ekleyebiliriz.
- Okuyun: Microsoft Edge'de varsayılan arama motorunu Google olarak değiştirme
Microsoft Edge ana sayfamdaki küçük resmi nasıl değiştiririm?
Microsoft Edge tarayıcısı size küçük resimleri değiştirme imkanı sunmaz, yalnızca küçük resimlerin adını değiştirmenize izin verir. Küçük resimlerin adını Microsoft Edge'in tarayıcı ana sayfasına değiştirme prosedürünü adım adım ayrıntılı olarak inceleyelim.
- Cihazınızın masaüstünde gerekli tarayıcı sembolüne tıklayarak Microsoft Edge tarayıcısını masaüstünde açın.

- Gerekli Microsoft Edge tarayıcısı yeni bir sekmeyle açılacaktır ve içinde önceden tanımlanmış ve eklenmiş bazı küçük resimler bulabilirsiniz.

- Fare imlecini küçük resmin üzerine getirerek ve üzerine sağ tıklayarak yeniden adlandırılması gereken küçük resmi belirleyin.

- Bir alt menü projeksiyonunda bir simgeler listesi görüntülenecektir, alt penceredeki mevcut çoklu simgelerden “Yeniden Adlandır” seçeneğine tıklayın.
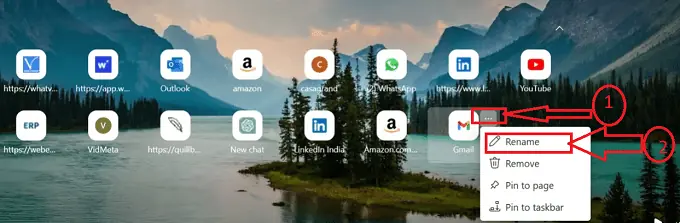
- Bir alt menüde, “Ad” başlıklı bir metin kutusu açılır ve önceki küçük resmin adı metin kutusunda görüntülenir.
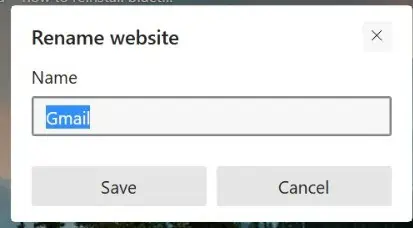
- Belirtilen metin kutusuna adı yazıp ardından kaydet düğmesine tıklayarak web sitesinin eski adını yeni tercih edilen adla değiştirin.
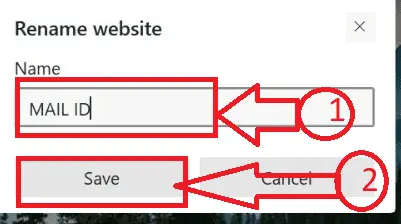
- Bu kadar! Yukarıdaki adımları takip ederek Edge tarayıcısındaki küçük resmin adını değiştirebilirsiniz, küçük resimleri Microsoft Edge tarayıcısına herhangi bir kesinti olmadan başarılı bir şekilde ekleyebiliriz.
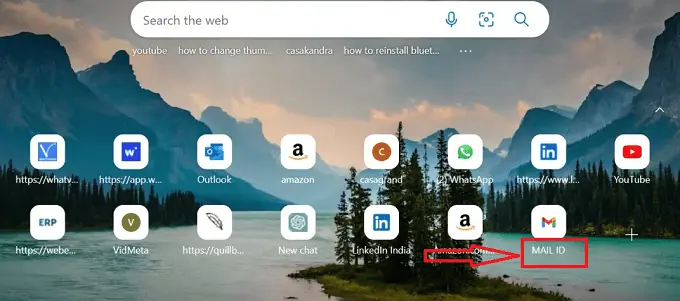
- Küçük resmi değiştirmenin diğer yolu, küçük resmi tarayıcıdan kaldırmak ve küçük resmi, daha önce küçük resmi kaldırdığınız yere tercihinize göre eklemektir.
Daha önce de belirtildiği gibi, Edge tarayıcı tam küçük resmi değiştirme seçeneği sunmaz, yalnızca küçük resmin adını değiştirmenize ve diğer yolu kaldırıp aynı yere başka bir küçük resim eklemenize izin verir.
Küçük resimler Microsoft Edge Tarayıcısından nasıl kaldırılır?
Şimdi Microsoft Edge Tarayıcı ana sayfamdaki küçük resmi kaldırmak için ayrıntılı adım adım prosedürü inceleyelim
- Cihazınızın masaüstünde gerekli tarayıcı sembolüne tıklayarak Microsoft Edge tarayıcısını masaüstünde açın.

- Gerekli Microsoft Edge tarayıcısı yeni bir sekmeyle açılacaktır ve içinde önceden tanımlanmış ve eklenmiş bazı küçük resimler bulabilirsiniz.

- Fare imlecini küçük resmin üzerine getirerek ve üzerine sağ tıklayarak yeniden adlandırılması gereken küçük resmi belirleyin.

- Bir alt menü projeksiyonunda bir simgeler listesi görüntülenecektir, alt penceredeki mevcut çoklu simgelerden “Kaldır” seçeneğine tıklayın.
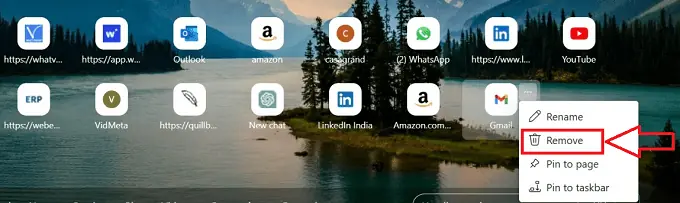
- “Kaldır” simgesine tıklandığında küçük resim ilgili küçük resim bölümünden kaldırılacak ve kararı geri almak isterseniz “GERİ AL” Açılır mesajı görüntülenecektir.
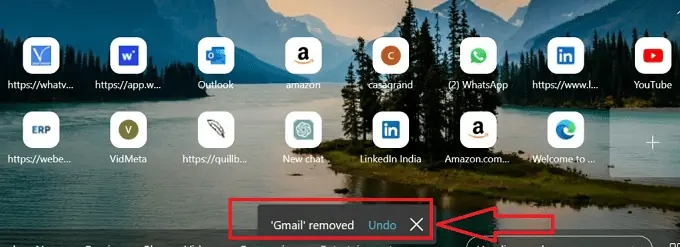
- Bu kadar! Yukarıdaki adım adım prosedürü izleyerek, herhangi bir kesinti olmadan küçük resimleri Microsoft Edge tarayıcısından başarıyla kaldırabiliriz.
Çözüm
Son olarak, Microsoft Edge tarayıcısına küçük resimler eklemek, düzenli olarak ziyaret edilen web sitelerine hızlı erişim sağlayarak göz atma deneyiminizi geliştirebilecek basit bir adımdır. Bu makaledeki talimatlar, küçük resimleri tercihlerinize ve gereksinimlerinize uyacak şekilde değiştirmenizi kolaylaştıracaktır.
Umarım bu eğitim , Microsoft Edge Giriş sayfasına küçük resimler nasıl eklenir konusunda size yardımcı olmuştur. Bir şey söylemek istiyorsanız, yorum bölümlerinden bize bildirin. Bu makaleyi beğendiyseniz, lütfen paylaşın ve daha fazla Teknik ipucu için Facebook, Twitter ve YouTube'da WhatVwant'ı takip edin.
- İlgili: Mac'te bir Grup hesabına kullanıcı ekleme
- Mac'te bir kelime belgesine sayı formatı nasıl eklenir?
Microsoft Edge Ana sayfasına küçük resimler nasıl eklenir - SSS
Ana ekranın kenarına nasıl simge ekleyebilirim?
Microsoft Edge açıkken Ayarlar ve daha fazlası > Ayarlar'ı seçin. Görünümü Seçin. Ana Sayfa Düğmesini Göster anahtarında.
Microsoft Edge ana sayfamda görünen görüntüyü nasıl değiştirebilirim?
MS Edge > Sayfa Ayarları > Dişli Simgesi > Arka Plan, Başlat Menüsünde bulunabilir.
Arka Plan menüsünden “Kendi resminiz”i seçin.
Kendi görselinizi Edge arka planınız olarak seçtiğinizde, bu seçeneğe tıklayarak Yükle seçeneği görünecektir.
Microsoft Edge'in PDF küçük resimlerini göstermesini nasıl sağlayabilirim?
Düzen menüsünden Tercihler'i seçin. Tercihler iletişim kutusunun Kategoriler listesinde Genel'i seçtikten sonra Windows Gezgini'nde PDF küçük resim önizlemelerini etkinleştir onay kutusunu seçin.
Ana ekranımdaki sembolü nasıl değiştirebilirim?
Bir uygulamanın simgesini değiştirmek için, ona uzun basın. Kısayolu düzenlemek için kalem düğmesine basın. Uygulama simgesinde öğesine dokunun. Uygulama için kullanmak istediğiniz simge setine karar verin.
