Ücretsiz Çevrimiçi ve Çevrimdışı Yöntemler için PDF'ye Filigran Nasıl Eklenir?
Yayınlanan: 2022-02-13PDF'ye nasıl filigran ekleneceğini bilmek ister misin ? Bir dosyaya filigran eklemek basit bir iştir, peki ya bir PDF dosyasına filigran söz konusu olduğunda. Sorununuzu çözmek için burada değil miyiz? Sorunu çözmek için birkaç ücretsiz ve premium yöntem vardır. İşte PDF dosyalarınıza filigran eklemenize yardımcı olacak birkaç yöntem.
Dosyalarınızı bozmak istemiyorsanız, premium yöntemler en iyi çözümlerdir. Bu yazımızda Adobe Acrobat DC için uygun fiyatlı ve en iyi alternatif olan Wondershare PDFelement'i verdik. Yine de ücretsiz yöntemler istiyorsunuz, en iyi ücretsiz yöntemlerden bazıları aşağıdaki makalede anlatılmış, bunları inceleyebilirsiniz.
İçindekiler
1. Filigran nedir?
Filigran, damga gibi mevcut belge içeriğinin önünde veya arkasında görünen bir metin veya görüntüdür. Filigran, en çok kullanılan markalaşma biçimi ve en popüler dosya paylaşma biçimi olan PDF'dir.
Marka bilinci oluşturma, şirketinizin sağladığı ücretsiz veya ücretli kaynakların önemli bir parçasıdır, insanların bu belirli içeriğin size ait olduğunu bilmeleri gerekir.
İşte PDF dosyanıza Çevrimiçi veya Çevrimdışı filigran eklemek için eksiksiz bir kılavuz.
- Ayrıca Okuyun: Mac'te pdf nasıl düzenlenir: 4 yöntem (3ücretsiz ve 1 premium)
- pdf dosyalarını tek bir pdf belgesinde birleştirmenin 5 yolu
İpucu: Profesyonelseniz ve düzenli olarak PDF belgeleriyle çalışıyorsanız, size hemen hemen her PDF düzenleme özelliğini sunan Adobe Acrobat DC'yi kullanmanızı öneririz. Ucuz ve en iyi alternatife ihtiyacınız varsa, Wondershare PDF öğesini öneririz. Okurlarımız PDFelement'te özel bir indirim alır. En son teklifler için Bu Wondershare indirim kuponu sayfasını kontrol edin.
2. Ücretsiz olarak PDF'ye filigran nasıl eklenir (Çevrimiçi ve Çevrimdışı Yöntemler)?
Burada PDF'ye ücretsiz filigran eklemek için 2 çevrimiçi yöntem ve 1 çevrimdışı yöntem açıklayacağım.
İnternetteki bir web sitesini kullanarak ücretsiz olarak yapabilirsiniz. Dosyayı yüklemeniz yeterlidir ve filigranlı dosyayı otomatik olarak verecektir. Filigran olarak hem şirketinizin logosunu hem de basit metni ekleyebilirsiniz.
Video öğretici
Bu makaleyi okuyucumuzun rahatlığı için bir Video Eğitimi şeklinde sağladık. Okumak ilginizi çekiyorsa, videoyu şimdilik atlayın ve bu makaleyi okuduktan sonra izleyin.
2.1 PDFelement Kullanarak PDF'ye Filigran Ekleme
PDFelement, birkaç işlemi kolay bir şekilde gerçekleştirmenize yardımcı olan en iyi yazılımdır. PDF'ye dönüştürme, görüntüye dönüştürme, Excel'e dönüştürme, word'e dönüştürme, filigran ekleme veya kaldırma vb. işlemleri gerçekleştirir. Harika olanaklardan yararlanmak istiyorsanız ücretsiz sürüm yerine premium sürüme geçin. PDF'ye filigran ekleme göreviyle başlayalım.
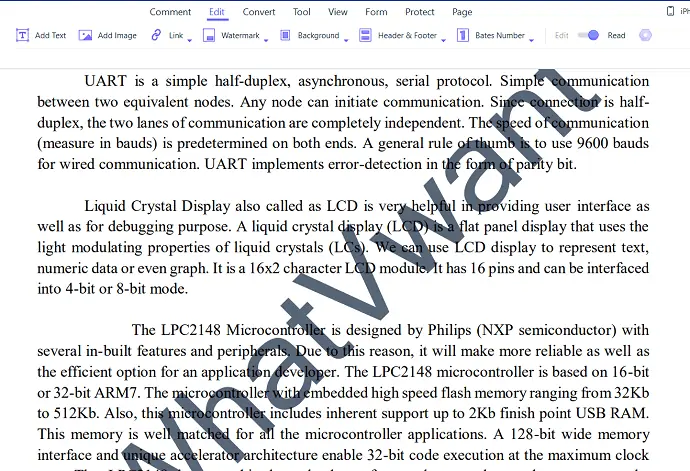
Bu yazıda PDFelement kullanarak PDF dosyasına nasıl resim veya metin filigranı ekleneceğini anlatacağım.
Toplam Süre: 3 dakika
Adım:1 PDFelement'i İndirin ve Yükleyin
Öncelikle Wondershare PDF öğesini cihazınıza indirin ve kurun. Wondershare PDF eleman yazılımını açın.
Adım:2 Dosyayı aç seçeneğini seçin ve dosyayı yükleyin
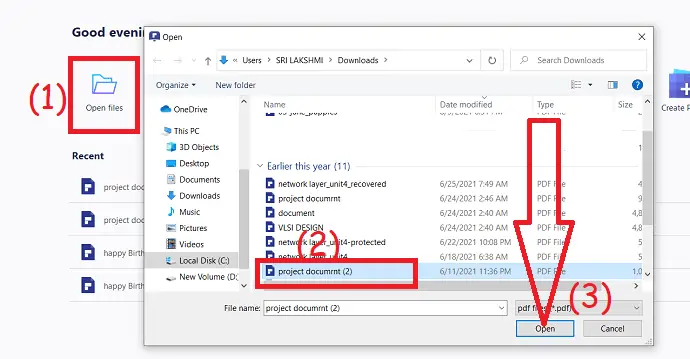
Ana arayüzden “ Dosyayı aç ” seçeneğine tıklayın, program otomatik olarak yerel cihazınıza gider. Filigran eklemek istediğiniz PDF Dosyasını seçin
Adım:3 Metin filigranı ekleyin
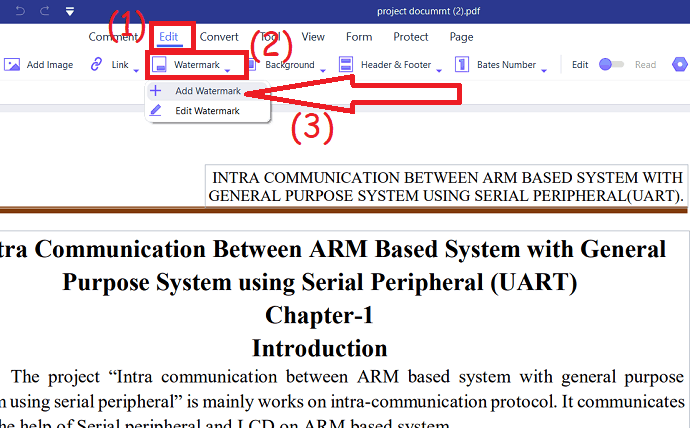
PDF'ye filigran olarak metin eklemek için, Düzenle altındaki filigran düğmesinin açılır menüsünden “Yeni filigran” seçeneğini seçin. 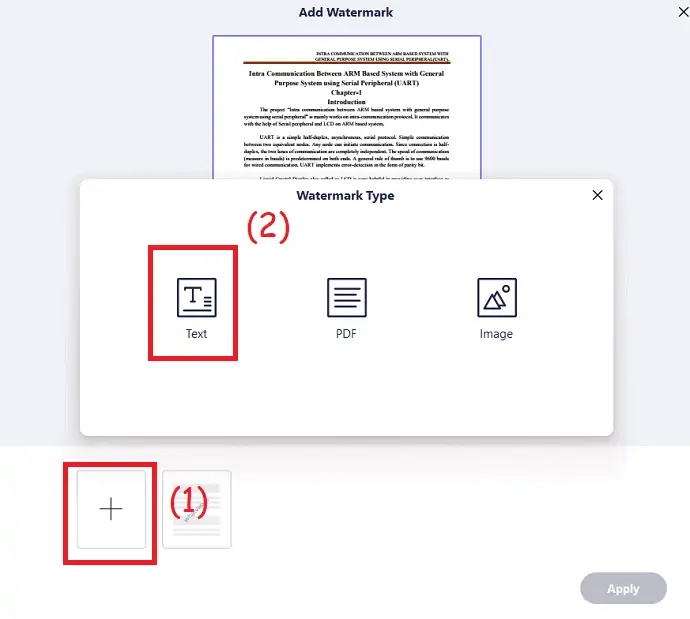
Artı sembolüne dokunduğunuzda ekranda bir istem belirecek ve filigran tipini “Metin” tipi olarak seçecektir. 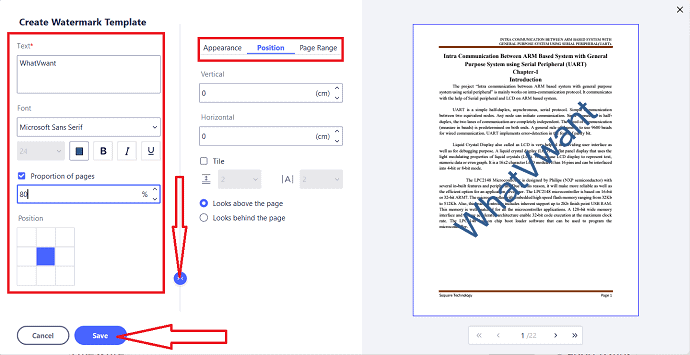
Ekranda görüntülenecek bir filigran şablonu penceresi oluşturun. Metni metin kutusuna girin, yazı tipini, boyutunu, rengini, sayfaların oranını, Görünümü, sayfa aralığını, opaklığı ve istediğiniz gibi konumu seçin. Son olarak, “kaydet” > “Uygula” ya tıklayın. Ve dosyayı istediğiniz depolama alanına kaydedin.
Adım:4 Görüntüyü filigran olarak ekleyin
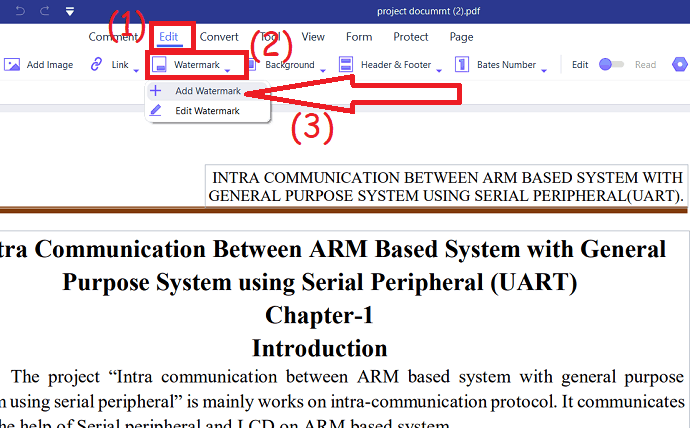
Bir görüntüyü filigran olarak eklemek için, Düzenle altındaki filigran düğmesinin açılır menüsünden “Yeni filigran” seçeneğini seçin. 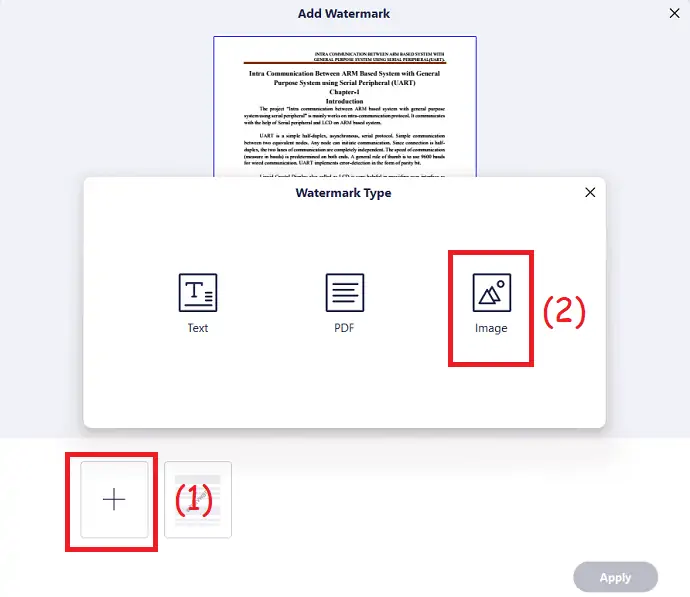
Ekranda bir istem belirecektir. Bundan artı sembolüne tıklayın ve filigran türü olarak resmi seçin. 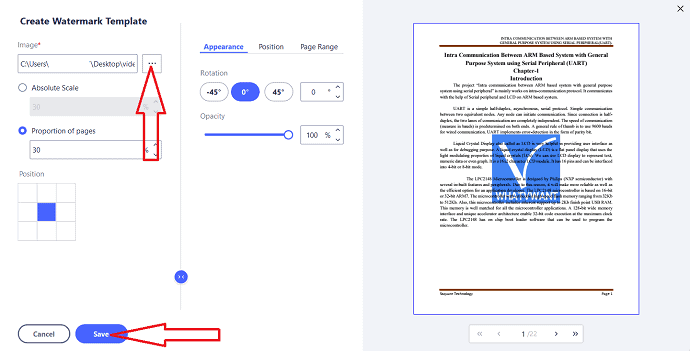
Ekranda yeni bir pencere belirecektir. Görüntü kutusunun hemen yanındaki üç noktayı seçin. Cihaz deposunu otomatik olarak görüntüler, filigran olarak eklemek istediğiniz görüntüyü seçer. Konum, sayfaların oranı, Görünüm, sayfa aralığı, Opaklık vb . gibi değişiklikleri yapın. Son olarak, “Kaydet”e ve ardından Uygula seçeneğine tıklayın. Belgeye filigran eklendikten sonra, istediğiniz depolama alanına kaydedin.
Arz:
- Wondershare PDF öğesi,
- PDF Belgesi
2.2 Windows'ta Adobe Acrobat kullanarak PDF'ye Filigran nasıl eklenir
Adobe Acrobat DC, PDF'ler üzerinde etkili bir şekilde çalışan tüm yazılımlar için Master'dır. PDF'yi dönüştürmenize, PDF'ye dönüştürmenize, oluşturmanıza, düzenlemenize, korumanıza, organize etmenize, imzalamanıza ve daha pek çok şeye olanak tanır. Bu yazıda nasıl filigran ekleneceğini anlatacağım.
2.2.1 PDF'ye Metin filigranı nasıl eklenir
Adım-1: Adobe Acrobat Dc'yi resmi sitesinden satın alın ve indirin. Cihazınıza yükleyin. Kurulum tamamlandıktan sonra uygulamayı başlatın.
Adım-2: Araçlar'a tıklayın ve "Oluştur ve Düzenle" altındaki " PDF Düzenle" seçeneğini seçin.
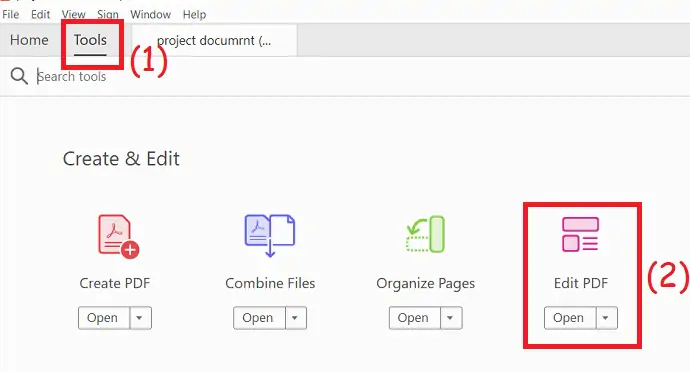
Adım-3: PDF düzenleme penceresine yönlendirileceksiniz. Filigran eklemek istediğiniz dosyayı cihazınızdan yükleyin. Yüklenen dosya ekranda görüntülenecektir. “Filigran” üzerine tıklayın ve açılır kutudan “Ekle” seçeneğini seçin.
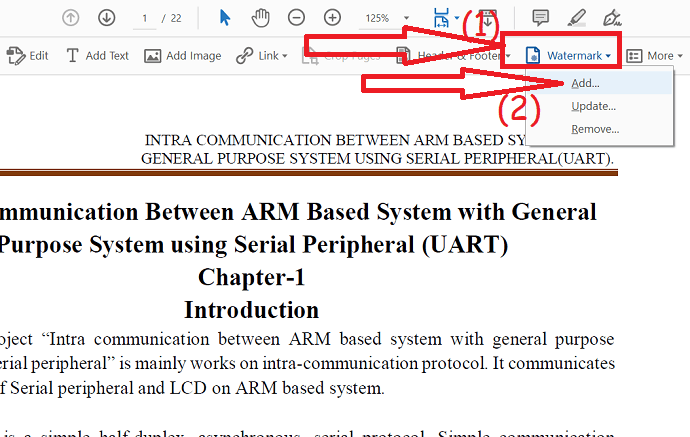
Adım-4: Ekranda bir istem görüntülenecektir. Bunun için metin kutusuna metni girin, rengi, yazı tipini, boyut konumunu, opaklığı, döndürme konumunu ve daha fazlasını isteğinize göre değiştirin. Son olarak, "Tamam" ı tıklayın.
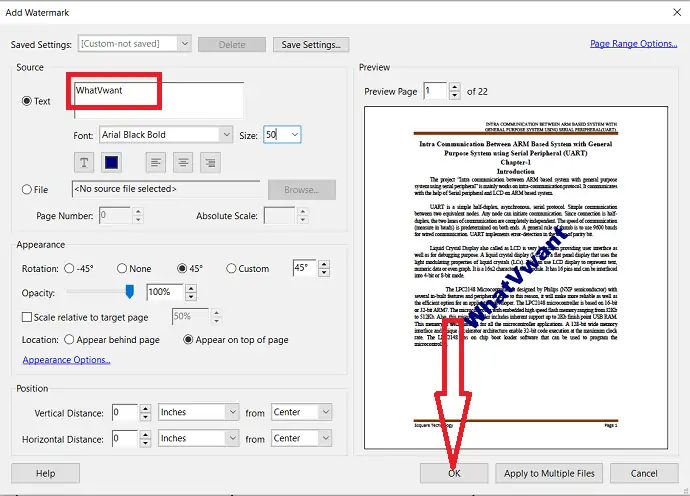
Bir görüntüyü filigran olarak eklemek için ilk üç adımı tekrarlayın. Dördüncü adımda, dosya seçeneğini etkinleştirin ve bir resim yüklemek için “Gözat” a dokunun. Resmin boyutunu küçültmek için “Mutlak ölçek” e tıklayın. Görünüm bölümünde, istediğiniz konuma göre döndürme, konum, opaklık, konum seçin. Son olarak, "Tamam" ı tıklayın.
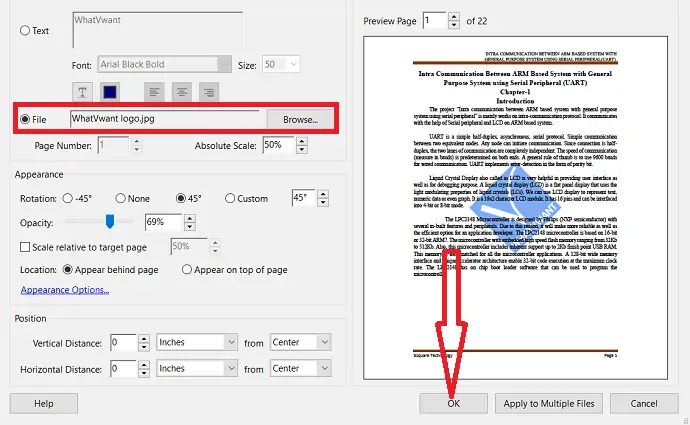
2.3 PDFCandy Kullanarak Çevrimiçi PDF'ye Filigran Ekleme
PDFCandy, PDF'ye dönüştürme, PDF'den dönüştürme, PDF dosyalarını birleştirme, Filigran Ekleme, PDF'nin Kilidini Açma gibi çeşitli işlemleri gerçekleştirmek için kullanılan çevrimiçi yazılımlardan biridir. Bu yazıda nasıl filigran ekleneceğini anlatacağım.
2.3.1 PDFCandy Kullanarak Çevrimiçi PDF'ye filigran olarak metin nasıl eklenir?
ADIM-1: PDFCandy PDF'ye filigran ekle sayfasına gidin ve ekrandaki Dosya ekle seçeneğini seçerek istediğiniz dosyayı yükleyin.
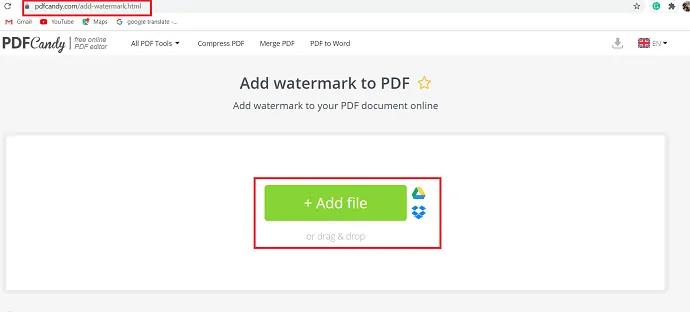
ADIM-2: Dosyayı yükledikten sonra “Metin filigranı”nı seçin ve kutuyu istediğiniz metinle doldurun.
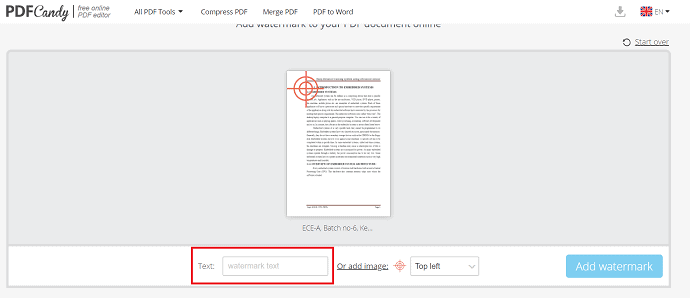
ADIM-3: Filigranın konum seçeneğini seçin (yani filigranı sayfada yerleştirmek istediğiniz yer) . Şimdi eylemi tamamlamak için sağ köşedeki "filigran ekle" ye tıklayın.
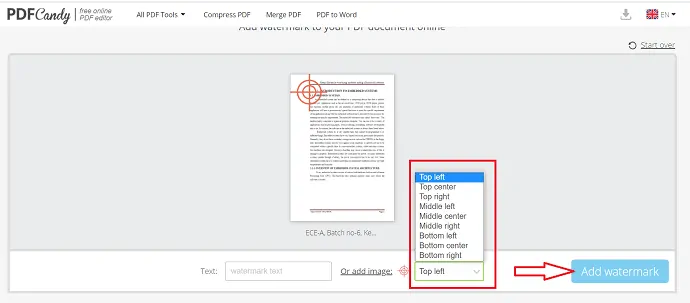
ADIM-4: Son olarak dosyaya filigran eklenir ve indirme seçeneği ekrana gelir. Filigranlı dosyayı indirmek ve cihazınıza kaydetmek için üzerine dokunun.
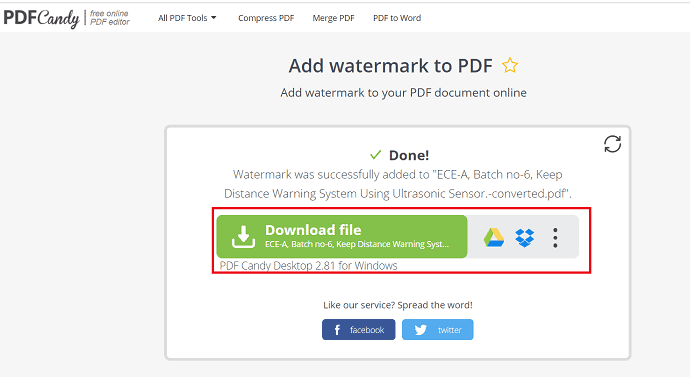
2.3.2 PDFCandy kullanarak PDF'ye filigran olarak nasıl Logo yapılır? :
ADIM-1: PDFCandy'ye gidin ve ekranda "Dosya ekle" ye tıklayın.
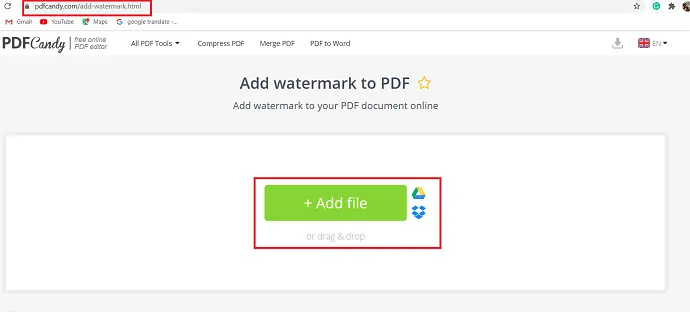
ADIM-2: “Aç” diyalog kutusu görüntülenir, buradan istediğiniz dosyayı seçin ve dosyayı yüklemek için “aç” ı seçin.
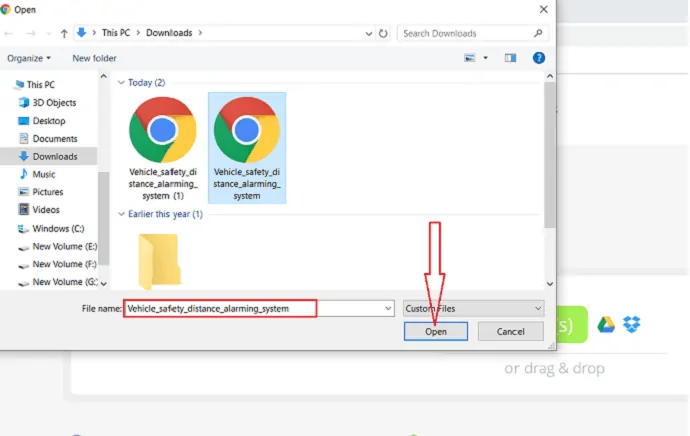
ADIM-3: Dosyayı yükledikten sonra dosyaya bir filigran ekleyin. Bir resmi filigran olarak eklemek için, ardından alttaki pencerede “Resim Ekle” yi seçin ve cihaz klasörlerinden istediğiniz resmi veya logoyu seçin.
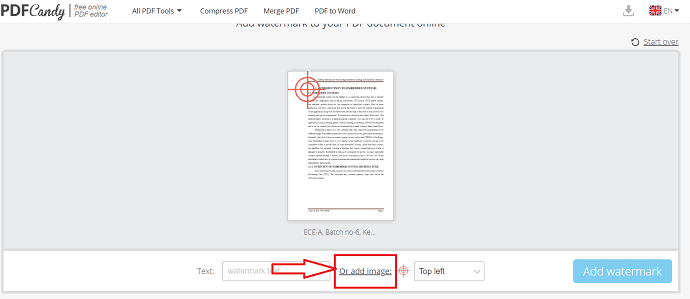
ADIM-4: Metin seçeneğinin altındaki “position” seçeneğini kullanarak görselin/logonun konumunu ayarlayın. Gerekli tüm öğeleri eklemeyi tamamladıktan sonra, "Filigran ekle" ye tıklayın.
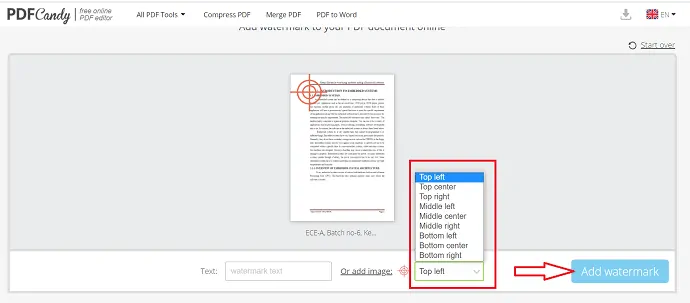
ADIM-5: Filigran tüm pdf dosyasına eklenir ve filigranlı dosyayı indirmek için indirme seçeneği mevcuttur.
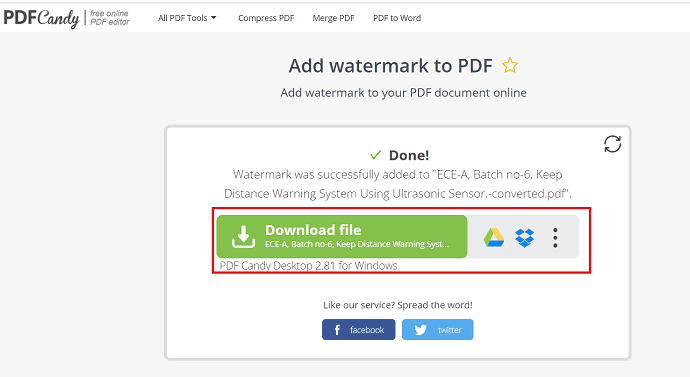
2.4 DeftPDF kullanarak bir PDF'ye çevrimiçi olarak filigran ekleme
DeftPDF, PDF'ye dönüştürmek, PDF'den dönüştürmek, PDF'yi Birleştirmek, filigran eklemek vb. için kullanılan en iyi çevrimiçi yazılımlardan biridir. Aşağıdaki yönergeler, PDF dosyalarına filigran eklemek için kullanılır.
2.4.1 Metni DeftPDF kullanarak PDF'ye filigran olarak koyma
ADIM-1: DeftPDF çevrimiçi yazılımına giriş yapın. Filigran PDF çevrimiçi penceresi açılır ve istediğiniz dosyayı yüklemek için “PDF dosyası yükle” seçeneğine tıklayın.
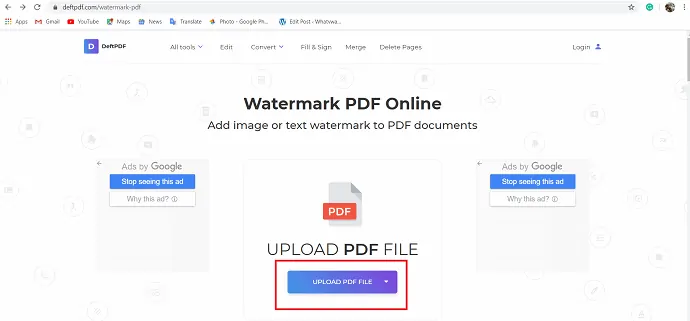
ADIM-2: Dosyayı yükledikten sonra, filigran olarak metin eklemek için “Metin Filigranı Ekle” yi seçin. "Düzenlemek için tıklayın" filigran metni olarak görüntülenir. Üzerine tıklayın, kendi metninizi ekleyin.
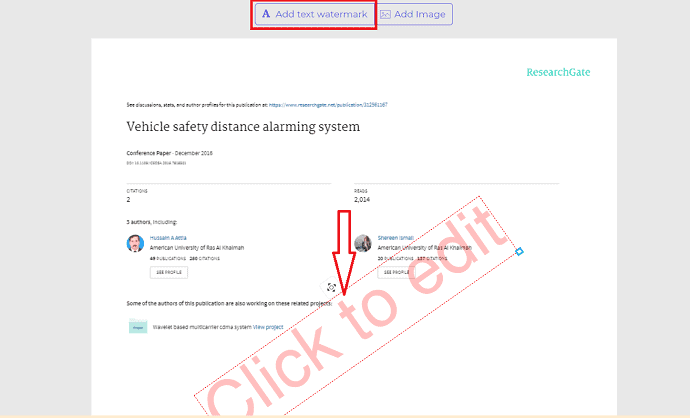
ADIM-3: Opaklık, renk, yazı tipi ve yeniden tarama gibi çeşitli seçenekler vardır. Opaklık, metnin parlaklığını değiştirmek için kullanılır. Kaydırıcıyı hareket ettirerek metin filigranının parlaklığını ayarlayabilirsiniz.

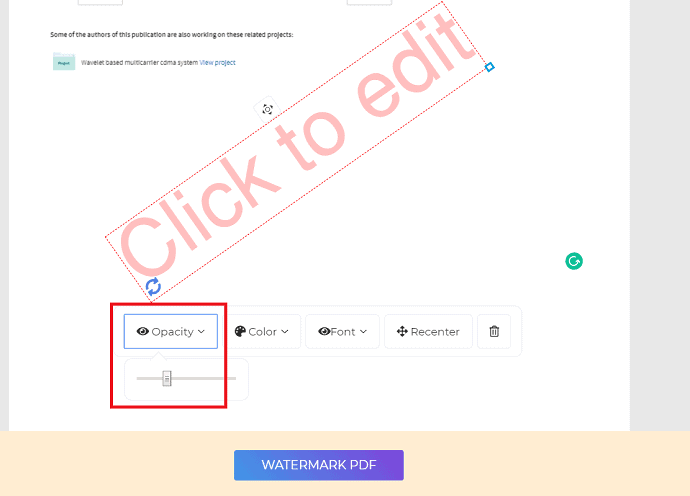
ADIM-4: “Renk” seçeneğine tıklayın. Ekranda birkaç renk görüntülenir, bunlardan filigran metnine uygulamak istediğiniz rengi seçin.
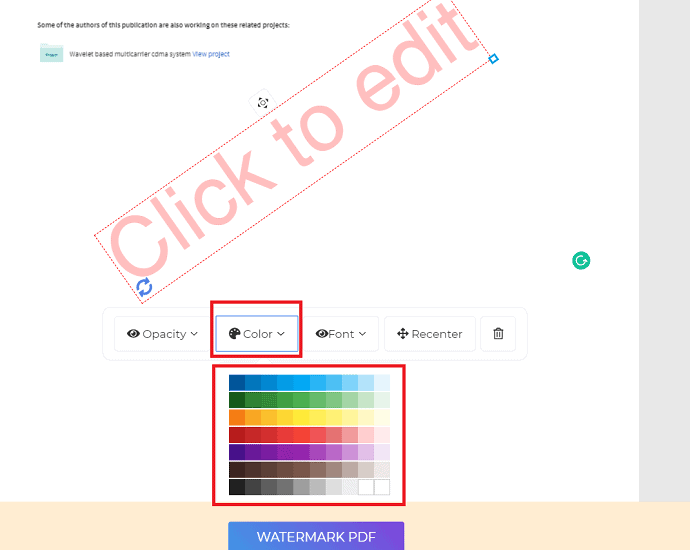
ADIM-5: Yazı tipini değiştirmek ve filigranı sayfanın ortasına yerleştirmek için Yazı Tipi ve Yakınlaştırıcı seçenekleri kullanılır. Tüm değişiklikler tamamlandıktan sonra ekranın alt kısmında bulunan filigranı seçer.
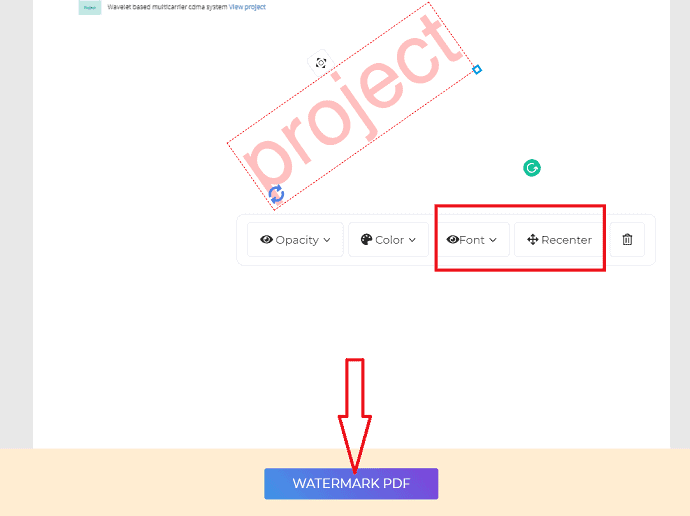
ADIM-6: İndirme seçeneği ekranda görüntülenir. Filigranlı PDF'yi indirmek ve hemen cihazınıza kaydetmek için bu indirme seçeneğini seçin.
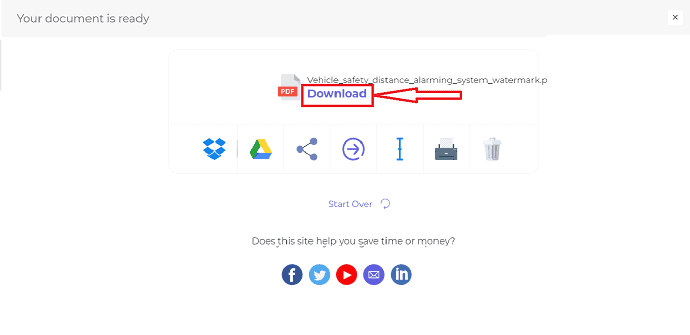
2.4.2 DeftPDF kullanarak PDF'ye filigran olarak logo/görüntü nasıl eklenir
ADIM-1: DeftPDF çevrimiçi web sitesine giriş yapın. Filigran PDF çevrimiçi penceresi ekranda görüntülenir ve istediğiniz PDF dosyasını yüklemek için “PDF dosyası yükle” öğesini seçin.
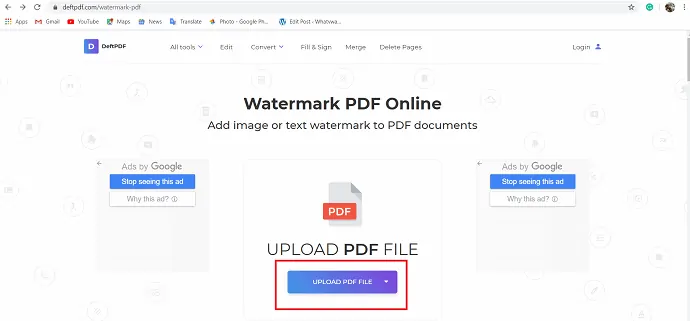
ADIM-2: Bir dosya yükledikten sonra, logo filigranı eklemek için “Resim ekle” seçeneğini seçin.
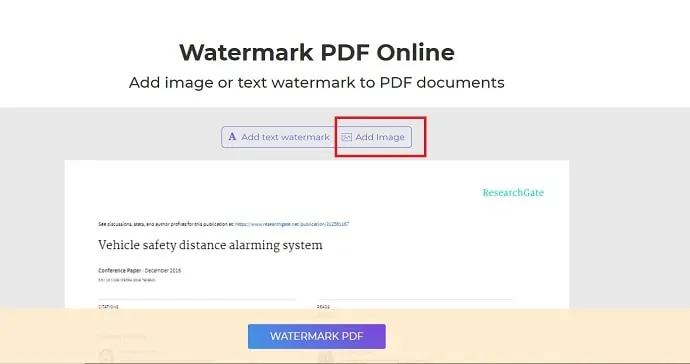
ADIM-3: Ekranda “aç” diyalog kutusu görüntülenir. Filigran olarak eklemek istediğiniz bir logo/resim seçin ve “aç” seçeneğine tıklayın. Logo/resim filigran olarak uygulanır.
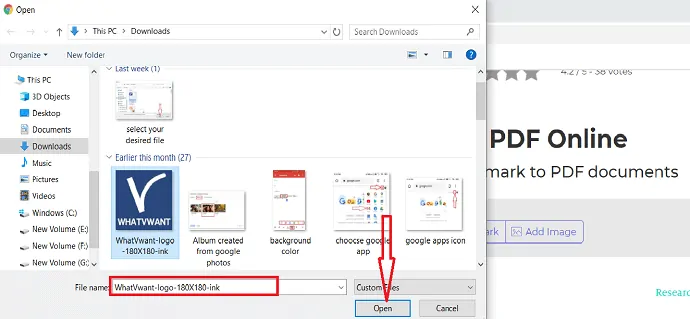
ADIM-4: Logo filigranının altında opaklık ve yeniden tarama gibi seçenekleri görebilirsiniz. Opaklık, filigranın parlaklığını değiştirmek için kullanılır. Yakınlaştırıcı, değişiklik yaparken merkezden biraz uzaklaştığınızda filigranı sayfanın ortasına yerleştirmek için kullanılır. Şimdi ekranın altından bir filigran PDF'si seçin.
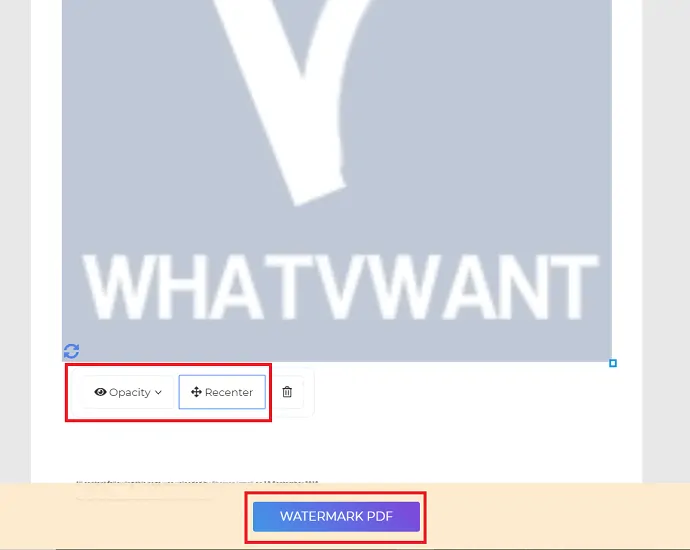
ADIM-5: Son olarak, indirme seçeneği ekranda görüntülenir. filigranlı PDF dosyasını indirmek ve cihazınıza kaydetmek için “indir” seçeneğini seçin.
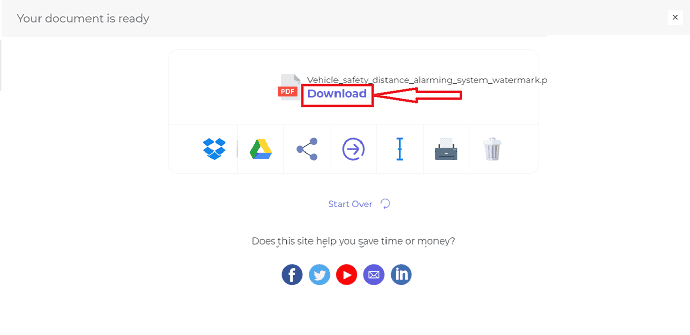
- Ayrıca Okuyun: En iyi PDF şifre kurtarma aracı: Şifre Kurtarma Aracı
- Pdf dosyasını bir metin dosyasına dönüştürmenin 4 yolu
2.5 PDF'ye çevrimdışı olarak Filigran nasıl eklenir
Ayrıca uygun uygulamalardan birini yükleyerek çevrimdışı sürümde ücretsiz olarak filigran ekleyebilirsiniz. Bu yazıda, filigran eklemek için bir CleverPDF çevrimdışı yöntemi önerebilirim.
2.5.1 PDF'ye filigran olarak metin nasıl eklenir
ADIM-1: Cihazınızda CleverPDF uygulamasını açın. Ekranda PDF'yi dönüştürme, PDF'ye dönüştürme, Şifrele, Kilidi Aç, PDF filigranı vb. gibi çeşitli işlemler görüntülenir. “PDF filigranı”nı seçin.
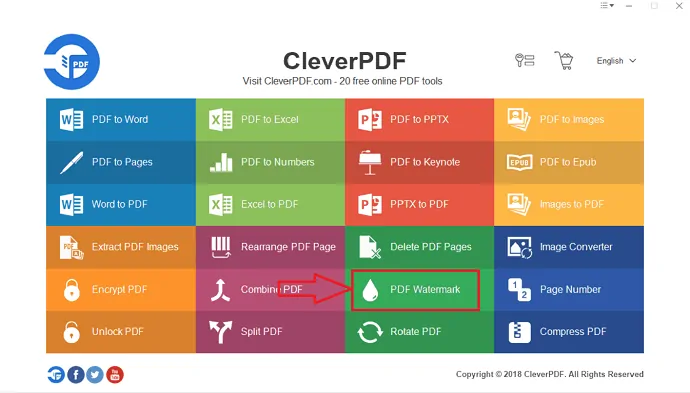
ADIM-2: PDF filigran diyalog kutusu açılır, buradan “EKLE” seçeneğini seçin ve istediğiniz PDF dosyasını cihazınızdan yükleyin.
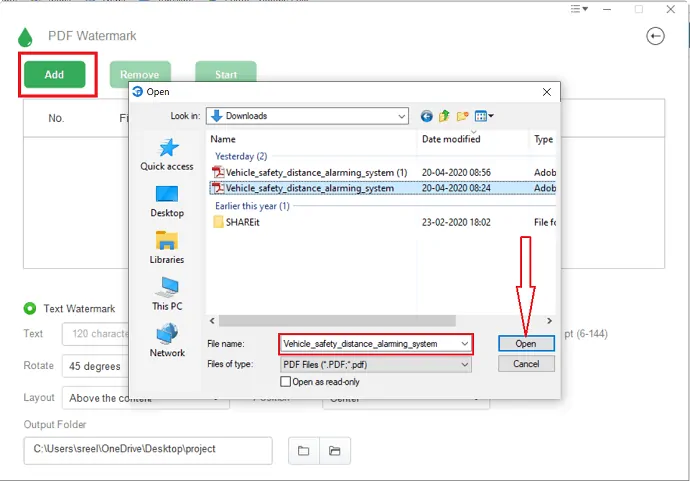
ADIM-3: Dosyayı yükledikten sonra, PDF'ye filigran olarak metin eklemek için “Metin filigranı” öğesini seçin. Ardından, filigran olarak eklemek istediğiniz metni aşağıdaki kutuya doldurun.
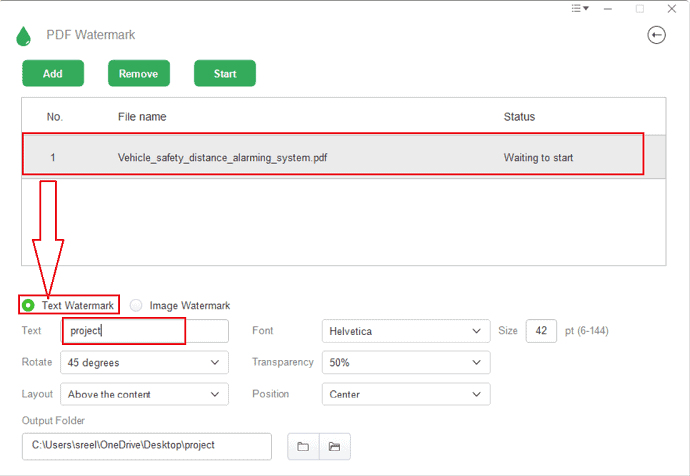
ADIM-4: Şimdi filigran metnini eğmek istediğiniz açıyı ekleyin, önerilen eğme açısı 45 derecedir ancak bunu ihtiyacınıza göre yapabilirsiniz. Metnin hiç eğilmesini istemiyorsanız, açıyı 0 olarak tutun.
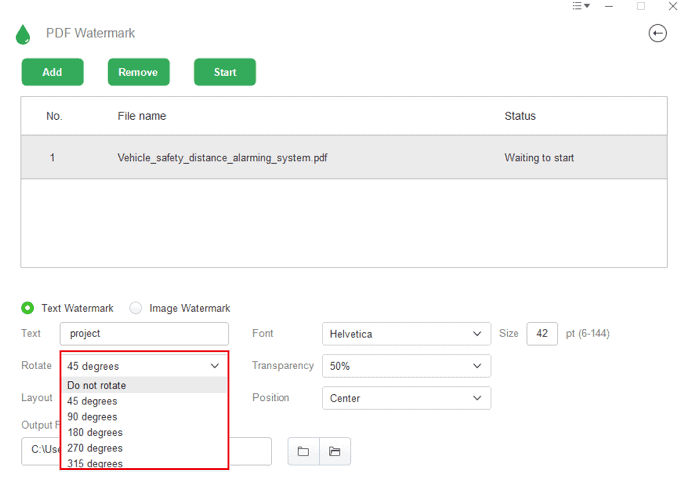
ADIM-5: Ayrıca yazı tipi, boyut, Düzen, Filigranın Şeffaflığı ve konumu da seçin.
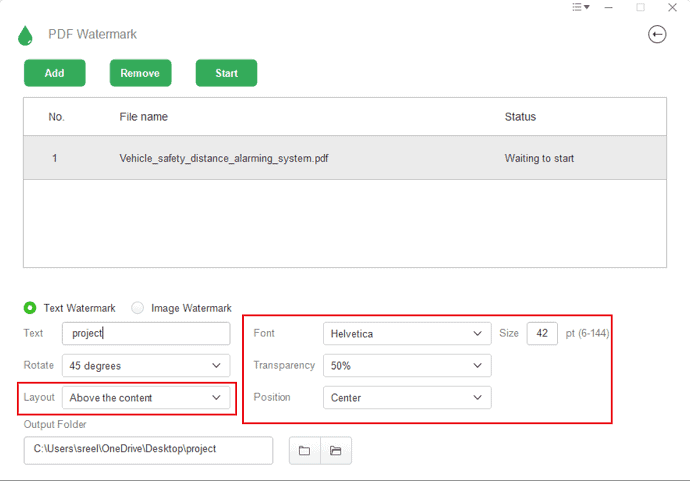
ADIM-6: Ekranın altındaki klasör simgesini seçin. “Çıktı klasörünü seçin” diyalog kutusu açılır, dosyayı kaydetmek istediğiniz klasörü seçin ve “Tamam” ı tıklayın.
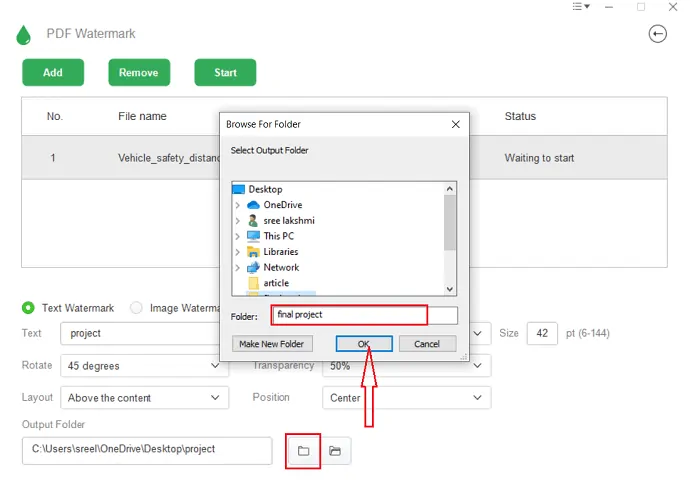
ADIM-7: Şimdi PDF dosyasına ve cihazınıza kaydedilen filigran eklenen dosyaya filigran eklemek için “başlat” seçeneğine dokunun.
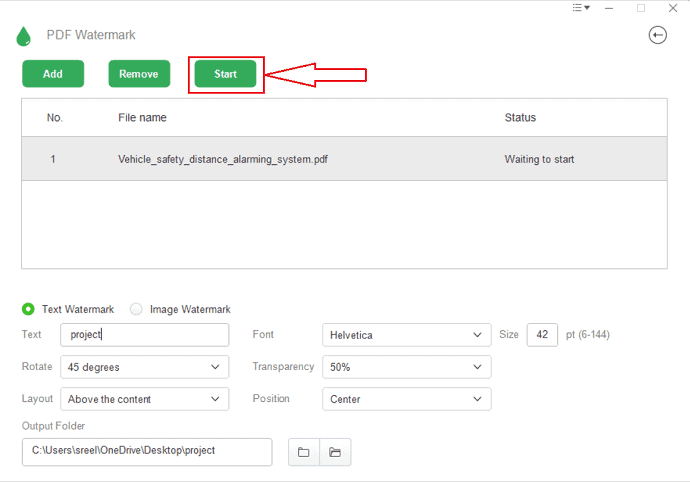
2.5.2 PDF'ye filigran olarak Logo/görüntü nasıl eklenir
ADIM-1: Cihazınızda CleverPDF uygulamasını açın. Ekranda PDF'yi dönüştürme, PDF'ye dönüştürme, Şifrele, Kilidi Aç, PDF filigranı vb. gibi çeşitli işlemler görüntülenir. “PDF filigranı”nı seçin.
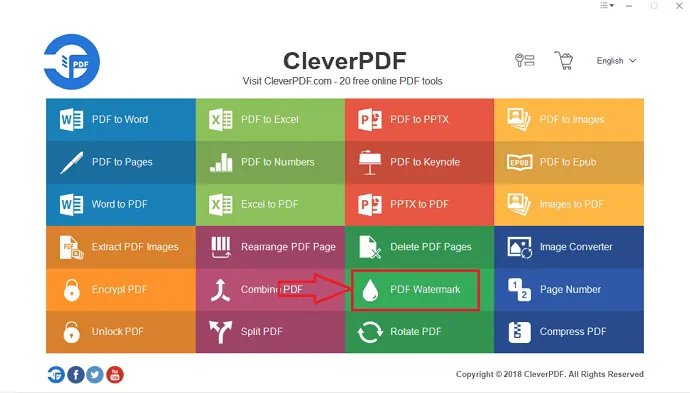
ADIM-2: PDF filigran penceresinde “EKLE”yi seçin ve istediğiniz dosyayı yükleyin. Metin filigranının yanındaki “Görüntü filigranı” nı seçin. “Dosya seç”e tıklayın ve cihazdan logo veya resmi seçin.
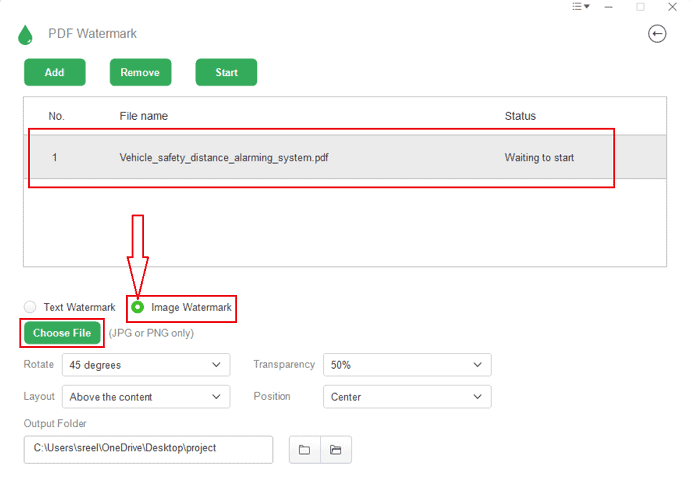
ADIM-3: Şimdi filigran metnini eğmek istediğiniz açıyı ekleyin, önerilen eğme açısı 45 derecedir ancak bunu ihtiyacınıza göre yapabilirsiniz. Metnin hiç eğilmesini istemiyorsanız, açıyı 0 olarak tutun.
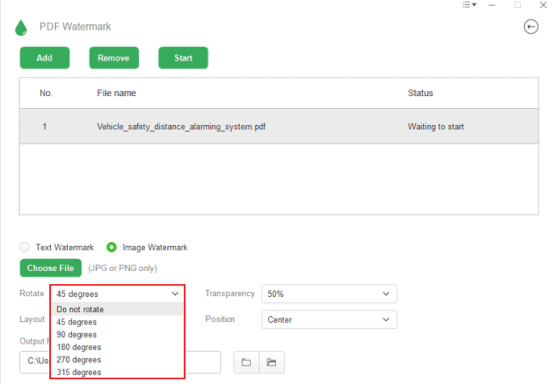
ADIM-4: Logonun şeffaflık seviyesini ekleyin ve ayrıca logo filigranının konumunu ve düzenini seçin.
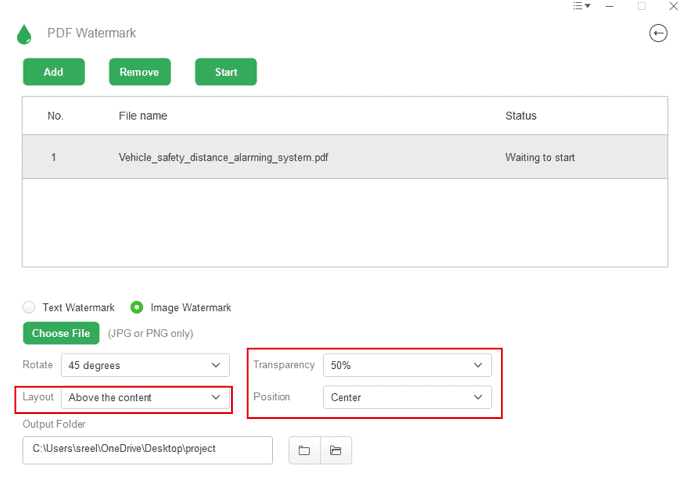
ADIM-5: Şimdi filigran eklenen dosyayı kaydetmek için hedef klasör adresini ekleyin.
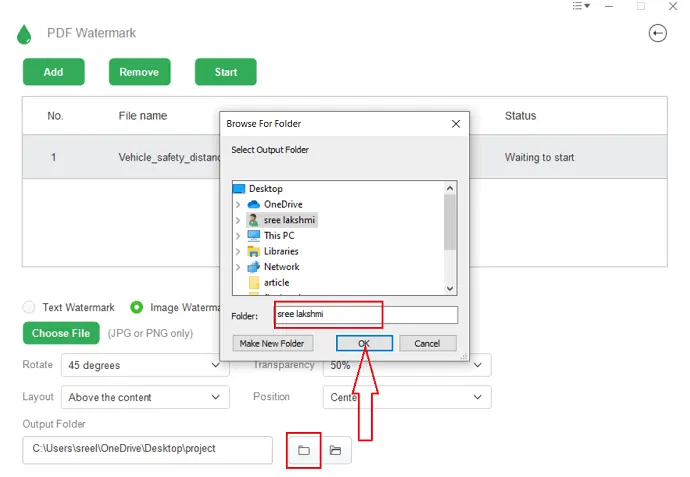
ADIM-6: Son olarak, “başlat” seçeneğine dokunun, filigran eklenecek ve filigran eklenen dosya cihazınıza kaydedilecektir.
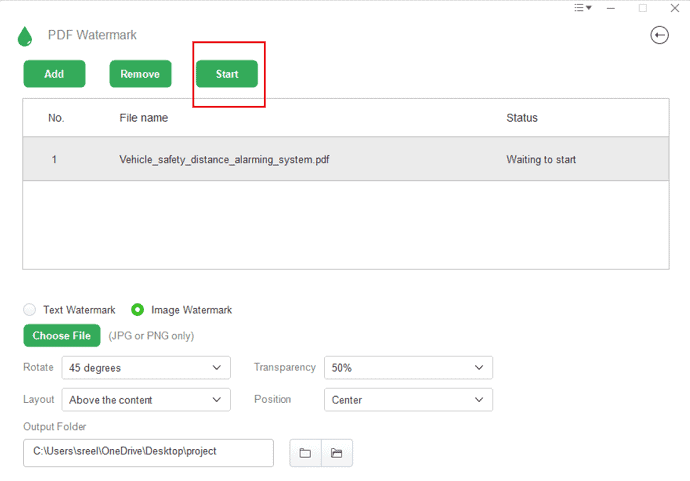
- Ayrıca Okuyun: pdf'ye çevrimiçi imza eklemek için 5 ücretsiz yöntem
- PDFBilimsel kitaplardan, dergilerden ve Makalelerden en iyi şekilde yararlanmak için pdf uzmanı nasıl kullanılır?
2.6.Acrobat kullanarak Mac'te PDF'ye filigran nasıl eklenir
Profesyonelseniz ve düzenli olarak PDF belgeleri veya dosyalarıyla çalışıyorsanız, size hemen hemen her PDF düzenleme özelliğini veren Adobe Acrobat DC'yi kullanmanız önerilir.
- İlk olarak, Adobe Acrobat Reader kullanarak PDF dosyanızı açın.
- Üst ana menüden “Dosya” seçeneğine tıklayın.
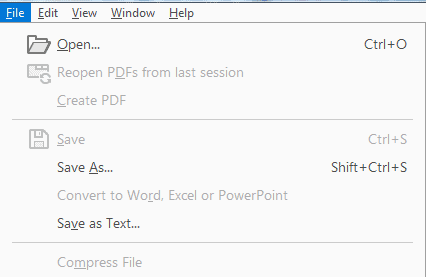
- Üzerine filigran eklemek istediğiniz PDF dosyasını seçin.
- Ana Sayfa sekmesinin yanındaki üst menüden "Araçlar" sekmesine tıklayın.
- Şimdi mevcut seçeneklerden “PDF Düzenle” seçeneğini seçin.
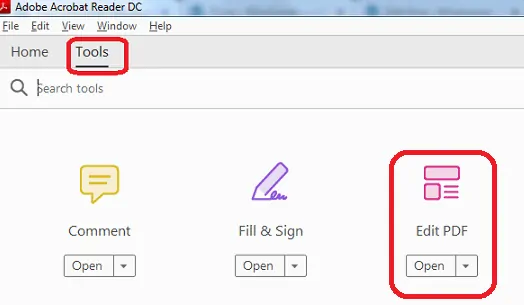
- “Filigran” üzerine tıklayın ve ardından “Ekle” düğmesine tıklayın.

- Filigranı tek tek sayfalara seçici olarak uygulamak için mevcut “Sayfa Aralığı Seçenekleri” ne tıklayın. Ardından bir sayfa aralığı belirleyin ve gerektiğinde bir “Alt Küme” seçeneğini seçin, dileğiniz gerçekleşecek.
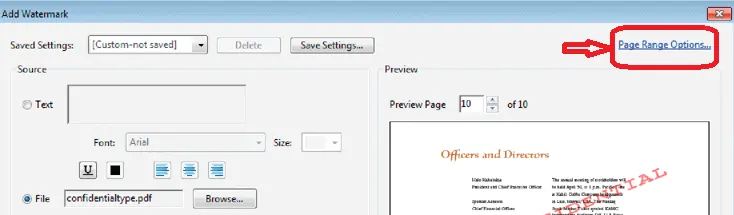
- Ayrıca Okuyun: Mac'te pdf nasıl düzenlenir: 4 yöntem (3ücretsiz ve 1 premium)
- pdf dosyalarını tek bir pdf belgesinde birleştirmenin 5 yolu
2.6.1 Filigranı istediğiniz gibi belirtin:
- Halihazırda oluşturduğunuz mevcut bir filigranı ve daha önceki bir oturumda kaydettiğiniz filigran seçeneklerini yeniden kullanmak için Kaydedilen Ayarlar menüsünden seçin.
- Bir metin filigranı oluşturmak istiyorsanız, Metin seçeneğini seçin ve kutuya istediğiniz metni yazın. Hatta metin biçimlendirme seçeneklerini istediğiniz gibi ayarlayabilirsiniz.
- Bir görüntüyü filigran olarak kullanmak istiyorsanız, Dosya'yı seçmeniz gerekir. Ardından Gözat'a tıklayın ve Filigran olarak eklemek istediğiniz görüntü dosyasını seçin.
- Dosyanın resim içeren birden fazla sayfası varsa, Filigranı eklemek istediğiniz Sayfa Numarasını belirtmeniz gerektiğini varsayalım.
- Not: PDF dosyalarında yalnızca PDF, JPEG ve BMP görüntüleri filigran olarak kullanılabilir.
2.6.2 Bir görüntü filigranının boyutunu değiştirmek için aşağıdakilerden birini yapın:
- Filigranı orijinal görüntü dosya boyutunuza göre yeniden boyutlandırmak istiyorsanız, Mutlak Ölçek seçeneğine (iletişim kutusunun Kaynak alanında) yüzde miktarını girin.
- Filigranı PDF sayfa boyutlarına (Genişlik * Yükseklik) göre yeniden boyutlandırmak için Hedef Sayfaya Göre Ölçekle'ye (iletişim kutusunun Görünüm alanında ) bir yüzde girin.
2.6.3 Filigranın görünümünü ve konumunu gerektiği gibi ayarlamak için:
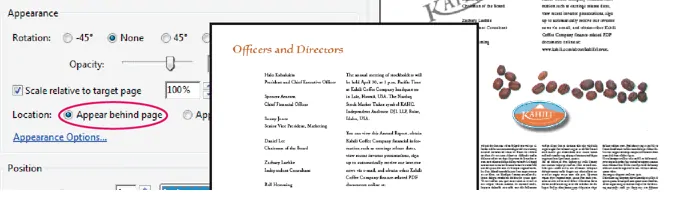
- “Görünüm Seçenekleri” ne tıklayın ve görünümü sizin için gerektiği gibi ayarlamak için aşağıdaki seçenekleri belirtin.
- Filigranın PDF dosyanızda ne zaman görüneceğini belirtmek için, "Yazdırırken Göster" ve "Ekranda Görüntülerken Göster" onay kutularını seçin veya seçimini kaldırın.
- Farklı boyutlarda sayfalar içeren bir PDF'deki varyasyonları kontrol etmek için, Farklı Sayfa Boyutlarına Yazdırırken Filigran Metninin Konumunu ve Boyutunu Sabit Tut'u seçin veya seçimini kaldırın.
- Mac Performansını ve Hızını Artırmanın En İyi 8 Yolu Beğenebilirsiniz
- Mac'te iTunes'da nasıl çalma listesi oluştururum
- Mac'te Dosyaları Parola Korumasıyla Şifreleme
2.7 Foxitsoftware kullanarak PC veya Mac'te PDF'yi Nasıl Filigran Edebilirim?
Bu yöntem hem Mac hem de PC için çalışır. Foxit yazılımını indirin ve yükleyin.
- Herhangi bir PDF dosyasını Foxit Reader ile açın.
- PDF işaretine tıklayın, aşağıdaki ekran görüntüsünde bunu gösterir. "İmza oluştur" ve "imzayı yönet" seçeneklerini göreceksiniz.
- "İmza oluştur" u tıklayın.
- Görüntüyü içe aktarma ve kendi görüntünüzü oluşturma seçeneğine sahip olacaksınız.
- Paint ile bir resim oluşturun ve “Gözat” seçeneğine tıklayarak o resmi buraya aktarın.
- Kaydet'e tıklayın. şimdi filigran görüntüsü oluşturuldu. Bunun gibi, istediğiniz sayıda görüntü oluşturabilirsiniz.
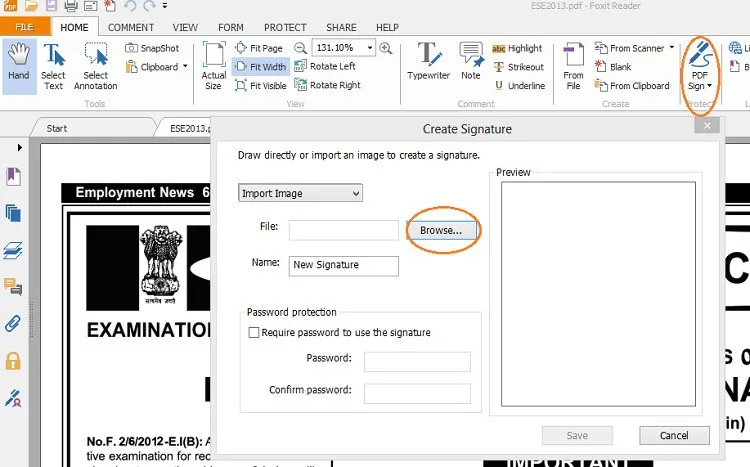
- Şimdi, PDF'yi görüntüyle birlikte filigranlamak istediğiniz Foxit okuyucu ile bir pdf dosyası açın.
- PDF işaretine tıklayın. Bir kez daha. Çok sayıda görüntü oluşturmuşsanız, herhangi bir görüntü seçin. Yarış aracınızla birlikte bir dikdörtgen kutu gelir.
- Filigran yerleştirmek istediğiniz sayfaya tıklayın.
- Dikdörtgen kutuyu sürükleyerek boyutu artırın.
- Bu kutuya çift tıklayın, filigran yerleştirilecektir.
3.Sonuç: PDF'ye filigran eklemek için en iyi yöntem hangisidir?
PDF'ye çevrimiçi veya onsuz filigran eklemek için birkaç başka web sitesi var. Ancak bulduğum tüm siteler ücretsiz değildi ve birçok yazılım herhangi bir logo filigranı eklemiyordu. Ancak yukarıdaki makalede açıklanan yöntemler, filigran olarak metin ve logo eklemek için en iyisidir. Bu yöntemler ücretsizdir, PDF dosyanıza filigran eklemek için tek bir kuruş ödemenize gerek yoktur.
Tüm yöntemler arasında PDFCandy en iyi ve kullanımı kolay web sitesidir. Eksiksiz PDF düzenleme özelliklerine ihtiyacınız varsa, Adobe Acrobat DC ile gitmenizi öneririz. Adobe Acrobat DC'ye ucuz ve en iyi alternatife ihtiyacınız olduğunda, Wondershare PDFelement'ı öneririz.
Bu yazımızda belgelerinize filigran eklemenin yollarını düşündüğünüz kadar basit anlattık. Bu makalede belirtilen yönergeleri izlemeniz yeterlidir.
Umarım bu eğitim, Ücretsiz Çevrimiçi ve Çevrimdışı Yöntemler için herhangi bir PDF belgesine Filigran eklemenize yardımcı olmuştur. Bu makaleyi beğendiyseniz, lütfen paylaşın ve daha fazla ipucu için Facebook, Twitter ve YouTube'da WhatVwant'ı takip edin.
Ücretsiz Çevrimiçi ve Çevrimdışı Yöntemler için PDF'ye Filigran Ekleme-SSS
Logoyu PDF için filigran olarak ekleyebilir miyim?
Evet. Logoyu PDF için Filigran olarak ekleyebilirsiniz.
PDF'ye filigran eklemenin ücretsiz bir yöntemi var mı?
Hem ücretsiz hem de ücretli sürümleri vardır, ihtiyacınıza göre seçebilirsiniz.
Filigran eklemek için en iyi çevrimiçi yöntem hangisidir?
PDF şeker, filigran eklemek için en iyi ve kolay çevrimiçi yöntemdir.
SmartPDF kullanarak logo filigran olarak nasıl eklenir?
SmartPDF'yi açın ve ana ekrandan PDF filigranını seçin. PDF dosyasını yükleyin, “Görüntü Filigranı” seçeneğini seçin ve cihazdan logoyu seçin. Açıyı, şeffaflığı vb. ayarlayın ve son olarak “Başlat” seçeneğine basın.
