Fotoğraflarınıza En Basit Şekilde Filigran Ekleme
Yayınlanan: 2021-01-09Hepimiz her gün internette milyarlarca ve milyarlarca fotoğraf görüyoruz ve bazen resim o kadar çarpıcı ki, görüntü oluşturucuyu arıyoruz. Şimdi, görselde görünen görsel detaylarının yanı sıra, görseli oluşturana itibar etmeden aynı görseli başka bir yerde kullanmanızı engelleyen başka terimler de var. Oluşturduğunuz resimler için de kredilendirilmek ister misiniz?
Evet ise, aşağıdaki bilgiler doğrudan size aittir çünkü burada fotoğraflara filigran basmaktan bahsedeceğiz. Az önce kullandığınız resmin resim oluşturucusu hakkında bilgi almak istediğinizde veya sadece resimlere nasıl filigran ekleneceğini bilmek istediğinizde yardımcı olacaktır. Bunu yapmak, aynı zamanda doğru kişinin kredilendirilebilmesi için fotoğraflara filigran eklemenize de yardımcı olacaktır. İşte bu yüzden burada fotoğraflara nasıl filigran ekleneceğinden bahsediyoruz, ancak büyük soru, filigran ile ne demek istiyorsun?
Ayrıca Okuyun: Mac İçin 2021'de Aranacak En İyi Fotoğraf Exif Düzenleyici Araçları
Filigrandan Ne Anlıyorsunuz?
Hemen hemen hepimiz referansımız için en alakalı resimleri bulmaya çalışırız ve bazen tam olanları da buluruz, ancak bu şeffaf bir metin veya resim şekline sahiptir (resmin herhangi bir yerinde). Ve o şeffaf resim ya da metinden dolayı kullanamıyoruz çünkü hiç güzel ve şık görünmeyecek. Bu şeffaf görüntü veya metin detayına, bize görüntünün gerçek yaratıcısı hakkında bilgi veren bir Filigran denir.
Ve kullanıcıya yeterince kredi vermeden, görüntüyü mümkün olan hiçbir şekilde kullanamazsınız. İşte bu yüzden, oluşturduğunuz fotoğraflarınıza en basit şekilde nasıl filigran ekleyeceğinizi burada öğreniyor olacağız.
Fotoğraflara Filigran Nasıl Eklenir:
1. Windows'ta Fotoğraflarınıza Filigran Nasıl Eklenir
Windows işletim sistemi dünyada en çok kullanılan PC işletim sistemi olduğu için sadece Windows ile başlayacağız. Ve şok edici bir açıklama yapmak için, fotoğraflara filigran eklemek için fotoğraf düzenleme becerilerine sahip olmanıza gerek yok. Filigran uygulamasına sahip olmak, fotoğraflarınıza aşağıdaki gibi resim veya metin filigranı eklemenize yardımcı olacaktır:
1. Windows PC'nizde Filigran uygulamasını indirip başlatarak işlemi başlatın.
2. Uygulama üzerinden filigran eklemek istediğiniz görüntüleri içe aktararak işlemi takip edin.

3. Fotoğrafı ekledikten sonra , ekranın en sağ tarafına bakın ve filigran türü (resim/metin) arasında seçim yapmak için Yapılandırma'ya dokunun .
4. Filigran türünü gönderin, opaklık sürecinden geçin ve beklentilerinize göre eşleştirmek için ölçek düzeyi.
5. Filigran konumu dahil her şeyi sonlandırdıktan sonra, araç sonucunun konumunu (Yapılandırma altında) vermek için Çıktı Klasörü üzerine dokunun.
6. Filigranı görüntünün üzerine yerleştirecek olan Render'a dokunarak fotoğrafa filigran ekleme işlemini sonlandırın. Basit!!
Artık kendiniz sonuç klasörüne gidebilir ve filigran oluşturucunun karar verilen logoyu fotoğrafa başarıyla eklediğini görebilirsiniz.
2. macOS'ta Fotoğraflarınıza Filigran Nasıl Eklenir
Artık fotoğraflarınıza filigran eklemenin yollarını inceledik, hadi macOS'u da keşfedelim. macOS ile, filigran türüne (resim/metin) bağlı olarak, işleme devam etmeniz gereken yere ek bir adım eklenir.
Örneğin , fotoğraflarınıza bir filigran eklemek isterseniz (metin biçimi), yerleşik uygulamayı kullanarak bunu kolayca yapabilirsiniz. Ancak fotoğraflarınıza resim filigranı eklemek için App Store'a geçmeniz ve ÜCRETSİZ bir filigran oluşturma aracı edinmeniz gerekir.
A. Fotoğraflarınıza Metin Filigranı Ekleyin (macOS)
1. Filigran eklemek istediğiniz fotoğrafa gidin ( Önizleme ile ).
2. Önizleme aracında , Görünüm başlığı altında İşaretleme Araç Çubuğunu Göster'i arayın.
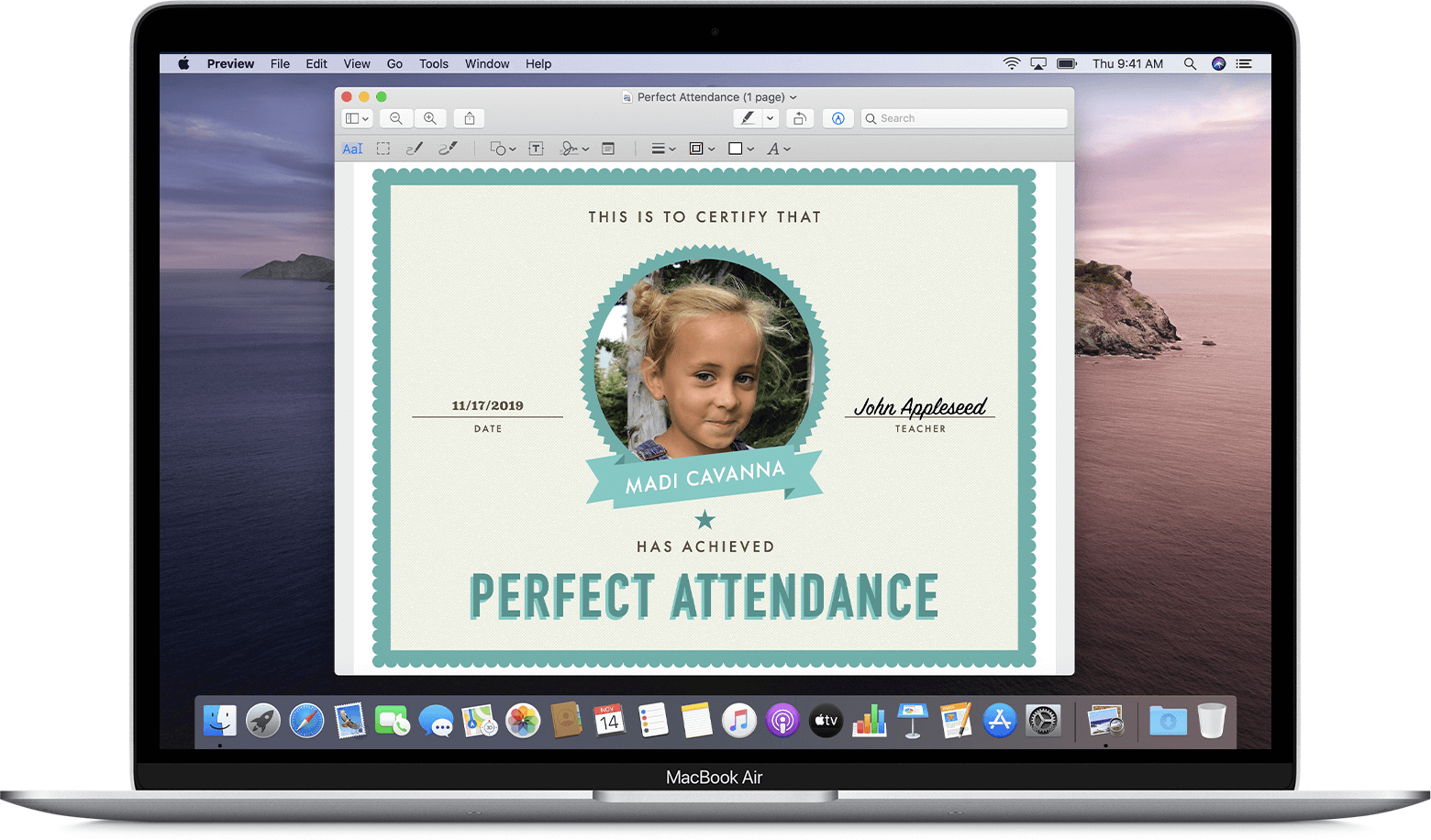
3. Şimdi listeden resme metin eklemenize yardımcı olacak T logosunu/simgesini seçmeniz gerekiyor.
4. Bu, fotoğrafa eklemek istediğiniz filigranı nereye yazacağınıza dair ipucunuzdur.
5. Filigran yazı tipi stilini değiştirmek ve konumu ayarlamak için düzenleme işlemini gerçekleştirin.
6. Her yönü tamamladıktan sonra, filigranlı fotoğrafı belirli bir konuma yerleştirmek için Dosya ve ardından Kaydet'e dokunun. Basit!!

B. Fotoğraflarınıza Görüntü Filigranı Ekleyin (macOS)
1. Burada bir filigran oluşturucu uygulaması indirmemiz gerekiyor, MacOS'taki görüntü filigranı yerleşik özelliklerle gelmediğinden App Store'dan Resize Master.
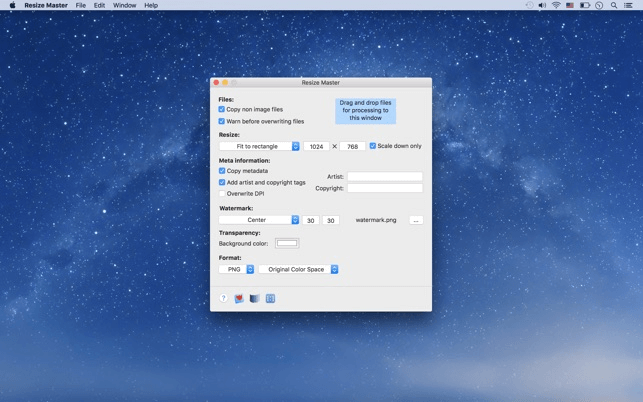
2. Fotoğrafınıza (macOS) filigran ekleme işleminin tamamı yukarıdaki ekran görüntüsündedir. Tek yapmanız gereken seçenekleri adım adım incelemek ve gerekli bilgileri doldurmak.
3. Yeni başlayanlar için, her şeyin işaretini kaldırın ve Yeniden Boyutlandır'dan Yeniden boyutlandırma'yı seçerek başlayın.
4. Şimdi, aşağıdaki bölümden Meta verileri kopyala'yı kontrol edin ve kendinizi Filigran bölümüne kaydırın ve filigran konumunu ayarlayın (üç nokta menüsüne dokunarak resmi ekleyerek). Lütfen bu eklenen görüntünün, gerçek görüntü üzerinde kullanmak istediğiniz filigran görüntüsü olacağını bilin.
5. Şimdi, sonucun biçimini seçin ve filigran eklemek istediğiniz resmi bu araçla sürükleyip bırakın.
6. Son adıma, filigran eklenecek resme ekledikten sonra çıktı konumunu seçmeniz ve İşlemi başlat üzerine dokunmanız gerekir. işte!!
3. iOS Cihazlarda Fotoğraflarınıza Filigran Ekleyin
Artık fotoğraflarınızı bilgisayar işletim sisteminde filigranlamanın en basit yollarını incelediğimize göre, mobileOS hakkında da bilgi sahibi olmak güzel. Öyleyse, iOS cihazlarda fotoğrafları aşağıdaki gibi filigranlamanın yollarını kontrol ederek başlayalım:
1. Aralarından seçim yapabileceğiniz birçok uygulama olmasına rağmen (uygulama içi satın alınanlar dahil), eZy Watermark Photos Lite gibi ÜCRETSİZ uygulamalar da bulabilirsiniz.
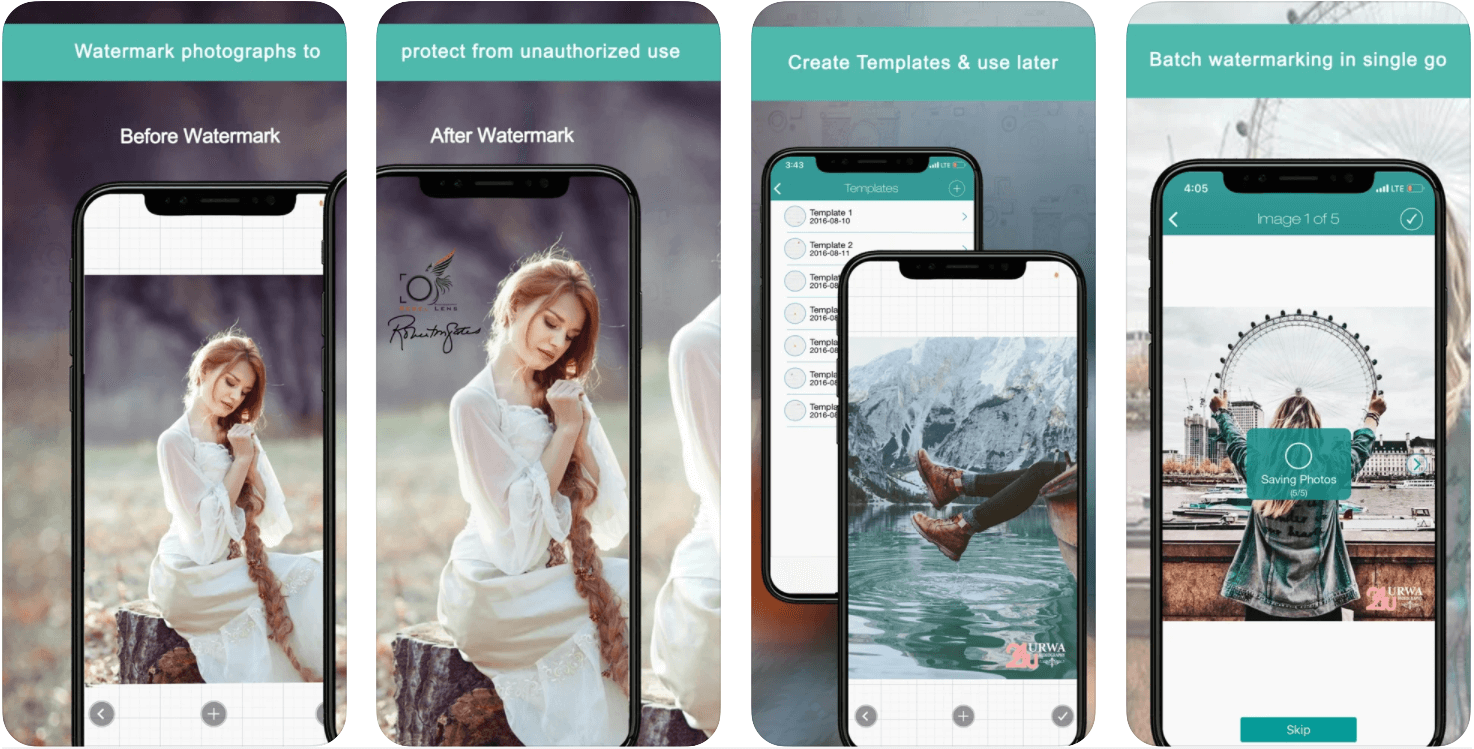
2. Uygulamayı iOS cihazınızda başlatın ve Tek Görüntüye dokunun ve filigran eklenecek fotoğrafı daraltın.
3. Filigran eklemek istediğiniz resmi seçin, filigran içeriğini seçin (lütfen aralarından seçim yapabileceğiniz birçok resim olduğunu bilin).
4. Şimdi filigranı resim üzerinde doğru yere ayarlama işlemine geçin.
5. Son adımda, onay işareti simgesine dokunmanız ve ardından Kitaplık seçeneğine dokunarak filigran işlemini tamamlamanız gerekir. Bu kadar. Kendinizi Fotoğraflar uygulamasına gidin ve fotoğrafınızın başarıyla filigran eklenip eklenmediğini kontrol edin.
4. Android Akıllı Telefonlarda Fotoğraflarınıza Filigran Ekleyin
iOS cihazlarına benzer şekilde Google Play Store'da da yüzlerce filigran oluşturma aracı vardır. Ancak, sadece meraktan, Fotoğraflara Filigran Ekleme (uygulama içi satın alma özelliğine sahip tamamen ÜCRETSİZ bir uygulama) ile gidebilirsiniz. Bu yüzden fotoğraflarınıza filigran ekleme işlemini başlatın, uygulamayı Play Store'dan indirin ve aynısını başlatın.
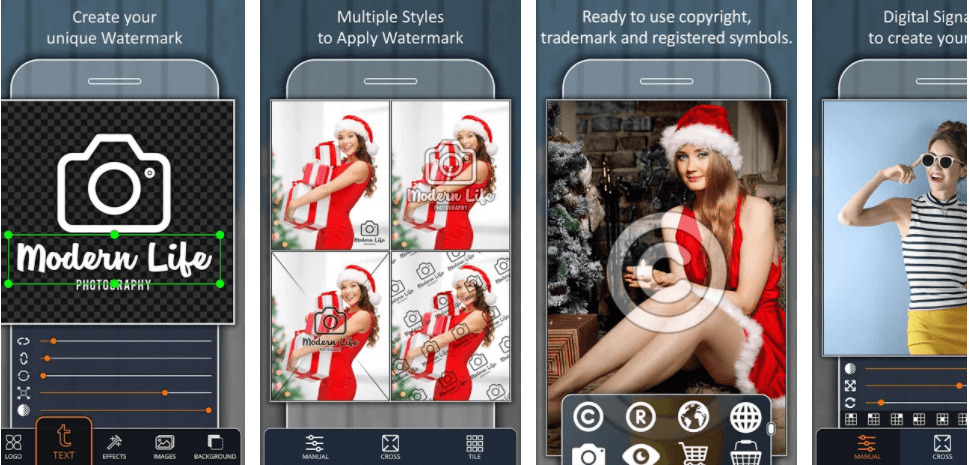
1. Uygulama başarıyla başlatıldığında , Görsellere Uygula'yı bulun ve üzerine dokunun.
2. Filigran eklenecek resmi cep telefonunuzdan seçerek işlemi takip edin.
3. Şimdi tercihinize göre, devam etmek için Filigran Oluştur (mesajlaşma türü) veya Galeriden Seç (görüntü türü) üzerine dokunun.
4. Filigran türünü seçtikten sonra, filigranı resim üzerinde ayarlama akışına geçin (konum, ölçek, boyut ve her şey).
5. Onay işareti simgesine ve ardından Kaydet seçeneğine dokunarak işlemi tamamlayın. Bu kadar.
Süreci özel olarak takip ettiyseniz, filigranlı fotoğraf kısa sürede fotoğraf kitaplığınızda olacaktır.
Fotoğraflarınızı Filigran Olarak İşaretleyerek Kredilendirin
Çoğu zaman yanlışlıkla güzel anları yakalarız ve resme tıkladığımıza kendimize inanamayız. Artık resme sahip olduğunuza göre, tercih ettiğiniz metin veya resimle aynısını filigranla işaretlemek daha iyidir, böylece başka kimse kullanamaz. Fotoğraflara filigran eklemek, profesyonel fotoğrafçılar için çok önemlidir çünkü kredi başkasına geçmemelidir. Bu nedenle, mevcut tüm olası platformlarda fotoğraflarınıza filigran eklemenin yukarıdaki yollarını keşfedin ve bu şaşırtıcı ve zengin özellikli filigran oluşturucuları kullanmaya başlayın.
Önerilen Okumalar:
EXIF Verileri Nedir - Nasıl Görüntülenir ve Düzenlenir
Mac için En İyi Görüntü Düzenleyici: Ücretsiz ve Ücretli
Mac İçin Fotoğraflar Uygulamasında Görüntüleri Düzenleme Yolları
